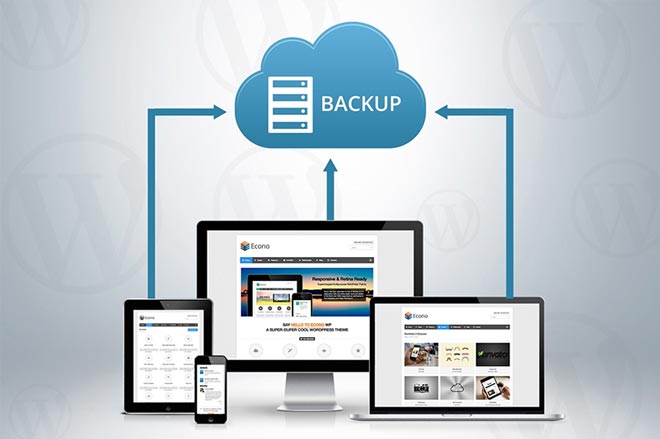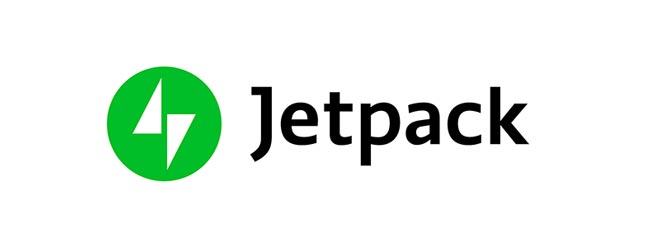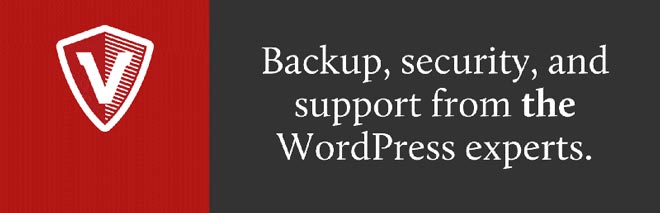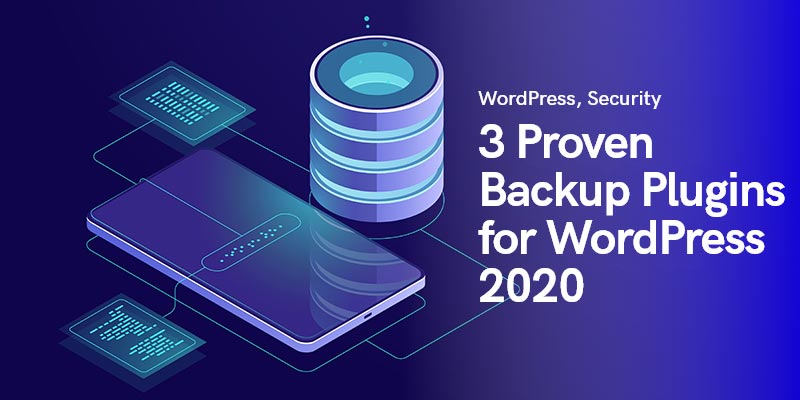
3 Proven WordPress Backup Plugins In WordPress
You might ask what is a WordPress backup plugin? Let me explain. Don’t you hate it when you’re halfway through a really important WordPress project to polish your website, and all of a sudden, the lights go out? And of course, you forgot to save your progress? Doesn’t it blow? Coming out of the very recent experience, this could be the thin border between joyfully finishing a project or smashing your monitor into half out of frustration.
To not cost yourself another couple of hundred bucks, you must either have iron self-control or automatically back up your WordPress site using a plugin. Since, for most of us, life is too nerve-wracking to keep strong body-shaking emotions in check all the time and to keep a good chunk of your income from slipping out of your pocket every other time this mishap happens, we recommend you buying a plugin that can manage saving up a copy of your WordPress.
Having said that, adding another plugin to your lists of online tools is only the beginning, and you need to learn how to use it and how to set it up.
If you take a stroll through the digital markets, you will find tons of best WordPress backup plugins, all displayed with various features and lots of details too hard and tedious to understand. Luckily, today, we’re mentioning some of the most renowned WordPress backup plugins which have helped many people from tragically murdering their monitors and guiding you on “How to Automatically Back Up Your WordPress Website.”
Right off the WordPress installment, you should make putting-up a WordPress backup plugin your priority and get right on it; cause nobody wants to lose their work. Do you ask which parts of the WordPress site you should get a copy of? Here is a list:
- Core WordPress Files
- The files in the wp-content folder (plugins, uploads, and themes)
- Configuration files
- WordPress database
In terms of selecting an automatic WordPress backup plugin or a manual one, it entirely depends on you. If you own a heavy-duty content-studded website that you update all the time without missing a beat, then don’t risk it and let the tools do the work for you, permanently. On the other side, however, if you don’t upload much stuff onto your website and it’s relatively lighter, you can opt for a more user-controlled routine.
Payment-based Plugins
JetPack (formerly Vaultpress)
Probably everybody knows Jetpack (Vaultpress) as one of the best backup tools in the market, but many might not be aware of how to automatically back up your WordPress website using it.
Same as any other plugin, first you need to find and install it. Upon activation, navigate to the main menu in the WordPress admin sidebar. You will land on the plugin’s Settings page. Click on the large “View Plans and Pricing” button.
You will find yourself on Jetpack’s official website, where you can choose your preferred personal plan. Select “Get Started Button,” and after that, enter your website address in the box and click on “Start Installation” to begin your journey.
Time to install Jetpack on your WordPress. To do so, you’ll be asked for your WordPress credentials, but don’t freak out; it’s only a one-time thing, and your username nor password won’t be saved anywhere.
After so, Jetpack will be automatically installed on your WordPress site, and you will be shown the payment page. Go through the payment information so the setup can continue and automatically configure backups for your website. Upon completion, click on the “Back To Your Site” button.
You will be directed to the WordPress admin area. Here you can manage your Jetpack options. Keep in mind that since this is the first time, the backup process might take some time.
Giving VaultPress Access to Your Server
For more efficiency, VaultPress needs access to your server. To grant it access, navigate to the Settings page and enter your SSH or SFTP credentials. This information has probably already been sent to you by your hosting provider via email.
VaultPress will also ask you to add SSH keys to your server. If you are on a shared hosting provider, then chances are that you don’t have access to create that file.
This file adds an additional layer of security. However, if you can’t add those SSH Keys, then VaultPress would still be able to connect to your server using SFTP information that you provided.
Don’t forget to click on the Save button to store your credentials.
Restoring WordPress Backup by JetPack and VaultPress
First, go to JetPack and then VaultPress for a quick backup. On this page, click on “Visit Dashboard.” Here you will find a list of previous backups ready to go, which are super easy to activate and restore, another great feature of JetPack. After selecting your preferred backup, press the restore button to set the backup sequence into motion.
All the while, a popup will show you how much the process has advanced, and in the end, a “Restore Complete” message will notify you that your WordPress site is ready. You can now go back to your WordPress site’s admin area to see if everything is working as expected.
BackupBuddy
To safeguard your data from devastating physical and online disasters like hacks, crashes, or accidentally removal of crucial data and to automatically back up your WordPress website, you can totally lean on Backup Buddy. The plans start at a reasonable price of $80 for a year of plugin updates and support, alongside a good 1 GB dedicated cloud storage space on Stash or Stash Live. You can use it on two websites simultaneously.
From this step to setting up the backup files, the procedure is pretty much similar to how the other plugins work. You purchase the plugin, find and install it on your WordPress theme, and activate it. Upon activation, enter the BackupBuddy license, so the automatic updates to the latest versions begin to commence. The last step will be to verify your purchased product by putting in the username and password in “iThemes Licensing” from the top tabs.
How to Set Up Backups With Live Stash? (Automating Backups)
Stash Live enables you to back up your site periodically. It routinely takes Snapshots of your website content, which is basically a recording of your site at that very moment or real-time backups of it. This way, changes to WordPress posts, media, themes, pages, and plugins will be stored, hands-free. With the latest version of your content automatically synced into Stash Live, you’ll need to define a system that can recover your data in case of an emergency.
Yet again, Stash Live makes getting back your backups super easy by one click. To do so, head out to your WordPress admin panel where you can quickly locate “BackupBuddy” and go to the “Stash Live” page. Enter your iThemes username and password (Credentials).
You will be asked for your email address to receive backup notifications. These emails will contain a link to the zip downloads.
After entering your credentials, save it and let the backup routine do its magic. BackupBuddy will begin the procedure and send the first copy of your WordPress backup to Stash Live, displayed on the background.
Notes:
- Closing the progress skin won’t cancel the operation, so feel free to move around and do other things with your WordPress panel.
- Depending on the size of your WordPress site and content, the first backup may take up to hours. Be patient.
- After its completion, you will receive an email notification with the link to zip files. Also, the backup archives will be shown as snapshots on the Stash Live page.
- The Stash Live snapshots are downloadable if you feel the need of keeping a copy on your computer.
What If I don’t Want Stash Live to Take Over Everything? (Manual Backups)
Although Stash Live eases up the backup procedure and eliminates the role of humans; still, you can take manners into your own hands and do the file backup manually.
Visit “BackupBuddy” and then “Backup” page to create and set up backups.
1. Location:
First, put in your email address so BackupBuddy can send you email notifications and backups. After the email, choose a password; in case you wanted to move your WordPress site to a new server or host using BackupBuddy. Where you want the backups to be stored, it's entirely up to you. You can choose from Google Drive, Amazon S3, Stash storage, or any other proper cloud-based storage system.
2. Frequency:
Here, you are given an answer to “How to Automatically Back Up Your WordPress Website” using manual methods. You can either go with the automatic monthly or weekly full backups or settle down for a handier “On-demand” program.
Notes:
- Don’t forget to save the changes.
- You can either click on Database backup or the Complete version. Since it’s your first time with the on-demand backup process, we recommend a full backup profile.
- During the backup, you will see the progress bar. After the finish, also, you will receive a message indicating the completion of the process.
How to Do a Rollback?
Another easy peasy thing to learn. Just go to BackupBuddy » Restore/Migrate and scroll down to the backup tab. There you will see the link to browse or restore files. To do a full restore, remember to download and upload the importbuddy.php file to your server.
Free Plugins
While the costly nature and plans of some of the WordPress backup plugins grants you the best possible hassle-free and straightforward file-restoring solutions, some other companies have risen up to the challenge by offering their expanse-free and useful plugins. For the best experience, though, we recommend sticking to the tools that provide everything so they won’t hold you back. However, if you’re short on money or don’t see the point in throwing some into a paying plan, then the free plugins are the way to go for you. BackWPup Free and Updraftplus give you what you need and help you in backing up your WordPress data in a very menacing and reliable way.
Updraftplus
As you know Updraft is almost the top WordPress backup plugin on the market.
To set up your backup using Updraftplus WordPress backup plugin, one of the easiest and user-friendliest plugins out there, follow the steps below:
- Install the plugin and activate it.
- Go to the plugin dashboard and select the Settings
- Time to bring your backups into order. Select your preferred schedule for files and Database backup. Also, please specify the number of later backups you wish to keep before they are replaced by the newer ones.
Note: If you’re running a content-heavy WordPress website that receives daily comments or different sorts of content are being uploaded to it regularly, go with the Daily backups or weekly.
- Find and activate the “Remote Storage option” button. Consider choosing Dropbox or Amazon S3. Some services, like OneDrive, will require you to buy an add-on. Keep in mind that you can, too, use Google Drive as well for this purpose, but we’re going with “Dropbox” for the sake of this guide.
- In the “Include in Backup” section, check all the boxes and don’t touch any of the other settings. However, opting for an email-based notification service is completely optional.
- After these steps, make sure to save your changes. After so, scroll back up to the “Authenticate Dropbox.” By clicking on it, you will give the plugin direct access to your Dropbox.
- Select the “Allow” button.
How to Restore Backup Files With Updraftplus
Same as how to backup WordPress files, bringing them back and restoring backup files is easy and straightforward.
Head out to the Settings and then Updraftplus Backups page and by merely clicking just a “Restore” button get your lost WordPress files back. By doing so, you’ll be navigated to the “Existing Backups” tab, where you can search for any existing backups in your folder. So, make sure not to erase them accidentally.
Wrap-up
To sum this up, there are many free or payment-based WordPress backup plugins out there that you can buy or get. Almost all of these cybersecurity tools work in a similar fashion, and for the most part, they do their job faultlessly. In this piece, we wanted to hold your hands while you toddler-walk through the process of backing up your WordPress content and website and show you how it’s done.
Now, you know “How to Automatically back up your WordPress website” routine, so the next time you install any WordPress backup plugin, you won’t be confused and frustrated. And take a look at our blog quickly learn about must-have WordPress plugins for your website.
Recommended Posts
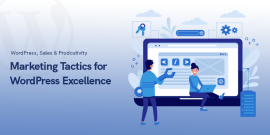
Marketing Tactics for WordPress Excellence in 2024
January 22, 2024
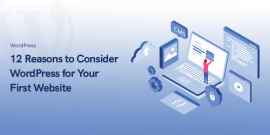
12 Reasons to Consider WordPress for Your First Website in 2024
January 17, 2024
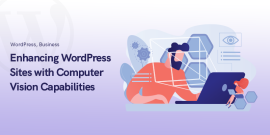
Enhancing WordPress Sites with Computer Vision Capabilities
December 27, 2023