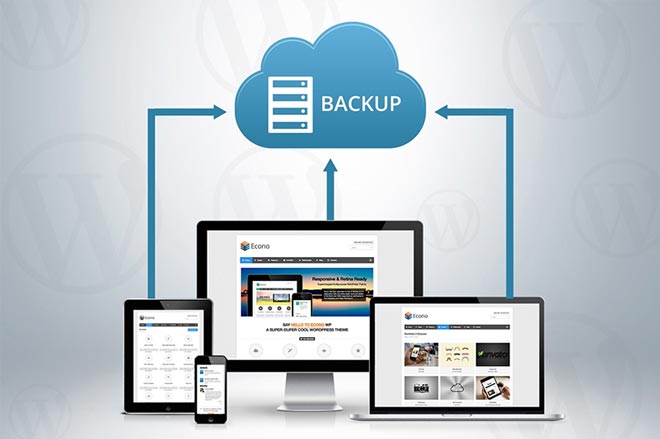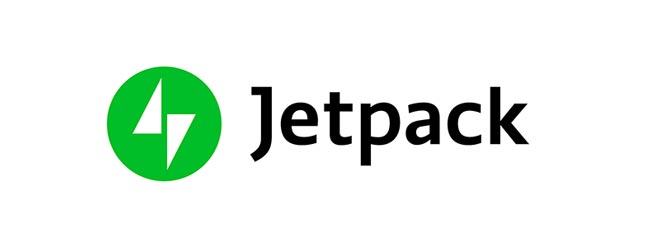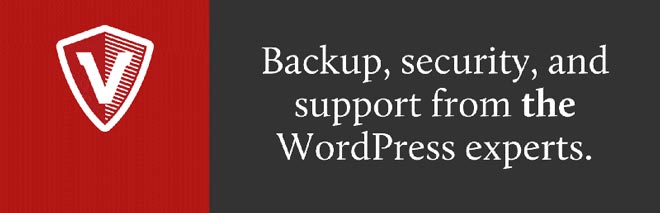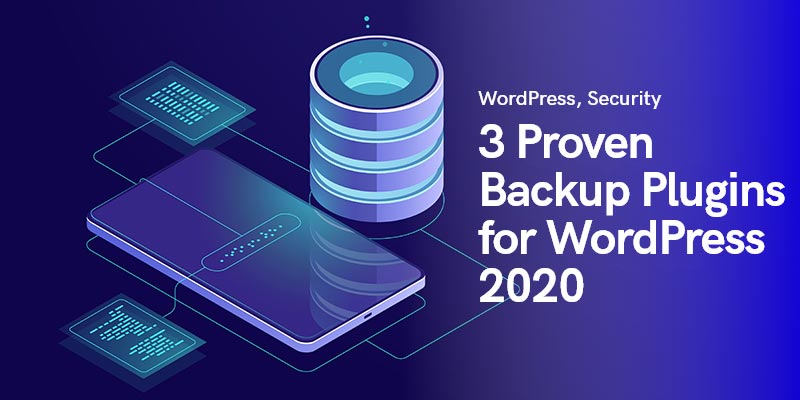
3 bewezen WordPress-back-upplug-ins in WordPress
Je vraagt je misschien af wat een WordPress-back-upplug-in is? Laat het me uitleggen. Haat je het niet als je halverwege een heel belangrijk WordPress-project bent om je website op te poetsen, en ineens gaan de lichten uit? En je bent natuurlijk vergeten je voortgang op te slaan? Blaast het niet? Uit de zeer recente ervaring blijkt dat dit de dunne grens kan zijn tussen het vreugdevol afronden van een project of het kapot slaan van je monitor uit frustratie.
Om jezelf niet nog een paar honderd dollar te kosten, moet je ofwel ijzeren zelfbeheersing hebben of automatisch een back-up van je WordPress-site maken met behulp van een plug-in. Aangezien het leven voor de meesten van ons te zenuwslopend is om sterke, lichamelijke schokkende emoties de hele tijd onder controle te houden en om te voorkomen dat een flink deel van uw inkomen uit uw zak glipt elke andere keer dat dit ongeluk gebeurt, raden we u aan het kopen van een plug-in waarmee u een kopie van uw WordPress kunt opslaan.
Dat gezegd hebbende, het toevoegen van nog een plug-in aan uw lijsten met online tools is slechts het begin en u moet leren hoe u deze kunt gebruiken en instellen.
Als je door de digitale markten slentert, vind je heel veel beste WordPress back-up plug-ins, allemaal weergegeven met verschillende functies en veel details die te moeilijk en vervelend zijn om te begrijpen. Gelukkig noemen we vandaag enkele van de meest gerenommeerde back-upplug-ins voor WordPress die veel mensen hebben geholpen bij het tragisch vermoorden van hun monitoren en die u hebben begeleid bij "Hoe u automatisch een back-up van uw WordPress-website kunt maken".
Direct na de WordPress-aflevering moet u van het plaatsen van een WordPress-back-upplug-in uw prioriteit maken en er meteen mee aan de slag gaan; want niemand wil zijn werk kwijt. Vraag je je af van welke delen van de WordPress-site je een kopie moet krijgen? Hier is een lijst:
- Kern WordPress-bestanden
- De bestanden in de map wp-content (plug-ins, uploads en thema's)
- Configuratiebestanden
- WordPress-database
In termen van het selecteren van een automatische WordPress-back-upplug-in of een handmatige, hangt het helemaal van jou af. Als u een heavy-duty website met veel inhoud heeft die u voortdurend bijwerkt zonder ook maar iets te missen, riskeer het dan niet en laat de tools het werk permanent voor u doen. Aan de andere kant, als je niet veel dingen uploadt naar je website en het relatief lichter is, kun je kiezen voor een meer door de gebruiker gecontroleerde routine.
Op betalingen gebaseerde plug-ins
JetPack (voorheen Vaultpress)
Waarschijnlijk weet iedereen het Jetpack (Vaultpress) als een van de beste back-uptools op de markt, maar velen weten misschien niet hoe ze automatisch een back-up van uw WordPress-website kunnen maken.
Hetzelfde als elke andere plug-in, je moet deze eerst vinden en installeren. Navigeer na activering naar het hoofdmenu in de WordPress-beheerderszijbalk. U komt terecht op de pagina Instellingen van de plug-in. Klik op de grote knop "Abonnementen en prijzen bekijken".
U bevindt zich op de officiële website van Jetpack, waar u uw persoonlijke voorkeursplan kunt kiezen. Selecteer "Aan de slag-knop" en voer daarna uw websiteadres in het vak in en klik op "Start installatie" om uw reis te beginnen.
Tijd om Jetpack op je WordPress te installeren. Om dit te doen, wordt u om uw WordPress-inloggegevens gevraagd, maar raak niet in paniek; het is slechts een eenmalig iets en uw gebruikersnaam of wachtwoord wordt nergens opgeslagen.
Daarna wordt Jetpack automatisch op je WordPress-site geïnstalleerd en krijg je de betaalpagina te zien. Doorloop de betalingsinformatie zodat de installatie kan doorgaan en stel automatisch back-ups voor uw website in. Klik na voltooiing op de knop "Terug naar uw site".
U wordt doorverwezen naar het WordPress-beheergebied. Hier kunt u uw Jetpack-opties beheren. Houd er rekening mee dat, aangezien dit de eerste keer is, het back-upproces enige tijd kan duren.
VaultPress toegang geven tot uw server
Voor meer efficiëntie heeft VaultPress toegang tot uw server nodig. Om toegang te verlenen, navigeert u naar de pagina Instellingen en voert u uw SSH of SFTP-referenties. Deze informatie is waarschijnlijk al door uw hostingprovider per e-mail naar u verzonden.
VaultPress zal u ook vragen om toe te voegen SSH-sleutels naar uw server. Als je een shared hostingprovider gebruikt, is de kans groot dat je geen toegang hebt om dat bestand te maken.
Dit bestand voegt een extra beveiligingslaag toe. Als u die SSH-sleutels echter niet kunt toevoegen, kan VaultPress nog steeds verbinding maken met uw server met behulp van de door u verstrekte SFTP-informatie.
Vergeet niet op de knop Opslaan te klikken om uw inloggegevens op te slaan.
WordPress-back-up herstellen door JetPack en VaultPress
Ga eerst naar JetPack en vervolgens naar VaultPress voor een snelle back-up. Klik op deze pagina op 'Dashboard bezoeken'. Hier vindt u een lijst met eerdere back-ups die klaar zijn voor gebruik, die supergemakkelijk te activeren en te herstellen zijn, een andere geweldige functie van JetPack. Nadat u uw favoriete back-up hebt geselecteerd, drukt u op de herstelknop om de back-upsequentie in gang te zetten.
Al die tijd zal een pop-up je laten zien hoeveel het proces is gevorderd, en uiteindelijk zal een bericht "Herstellen voltooid" je laten weten dat je WordPress-site klaar is. U kunt nu teruggaan naar het beheerdersgedeelte van uw WordPress-site om te zien of alles werkt zoals verwacht.
BackupBuddy
Om uw gegevens te beschermen tegen verwoestende fysieke en online rampen zoals hacks, crashes of het per ongeluk verwijderen van cruciale gegevens en om automatisch een back-up van uw WordPress-website te maken, kunt u volledig op Backup Buddy leunen. De plannen beginnen bij een redelijke prijs van $ 80 voor een jaar plug-in-updates en ondersteuning, naast een goede 1 GB toegewijde cloudopslagruimte op Stash of Stash Live. Je kunt het op twee websites tegelijk gebruiken.
Van deze stap tot het instellen van de back-upbestanden, de procedure is vrijwel gelijk aan hoe de andere plug-ins werken. U koopt de plug-in, zoekt en installeert deze op uw WordPress-thema en activeert deze. Voer na activering de BackupBuddy-licentie in, zodat de automatische updates naar de nieuwste versies beginnen. De laatste stap is om uw gekochte product te verifiëren door de gebruikersnaam en het wachtwoord in te voeren in "iThemes-licenties" op de bovenste tabbladen.
Hoe maak je back-ups met Live Stash? (Back-ups automatiseren)
Met Stash Live kunt u periodiek een back-up van uw site maken. Het maakt routinematig snapshots van de inhoud van uw website, wat in feite een opname is van uw site op dat moment of realtime back-ups ervan. Op deze manier worden wijzigingen in WordPress-berichten, media, thema's, pagina's en plug-ins handsfree opgeslagen. Met de nieuwste versie van je inhoud automatisch gesynchroniseerd met Stash Live, moet je een systeem definiëren dat je gegevens kan herstellen in geval van nood.
Nogmaals, Stash Live maakt het terugkrijgen van uw back-ups super eenvoudig met één klik. Ga hiervoor naar uw WordPress-beheerderspaneel waar u snel "BackupBuddy" kunt vinden en naar de "Stash Live" -pagina kunt gaan. Voer uw iThemes-gebruikersnaam en -wachtwoord in (referenties).
U wordt om uw e-mailadres gevraagd om back-upmeldingen te ontvangen. Deze e-mails bevatten een link naar de zip-downloads.
Nadat u uw inloggegevens hebt ingevoerd, slaat u deze op en laat u de back-uproutine zijn magie doen. BackupBuddy start de procedure en stuurt de eerste kopie van uw WordPress-back-up naar Stash Live, weergegeven op de achtergrond.
Opmerkingen:
- Het sluiten van de voortgangsskin annuleert de bewerking niet, dus voel je vrij om te bewegen en andere dingen te doen met je WordPress-paneel.
- Afhankelijk van de grootte van uw WordPress-site en inhoud, kan de eerste back-up uren duren. Wees geduldig.
- Na voltooiing ontvangt u een e-mailmelding met de link naar zip-bestanden. Ook worden de back-uparchieven weergegeven als snapshots op de Stash Live-pagina.
- De Stash Live-snapshots kunnen worden gedownload als u een kopie op uw computer wilt bewaren.
Wat als ik niet wil dat Stash Live alles overneemt? (Handmatige back-ups)
Hoewel Stash Live de back-upprocedure vereenvoudigt en de rol van mensen elimineert; toch kunt u manieren in eigen handen nemen en de bestandsback-up handmatig uitvoeren.
Bezoek "BackupBuddy" en vervolgens op de pagina "Back-up" om back-ups te maken en in te stellen.
1. Locatie:
Voer eerst uw e-mailadres in zodat BackupBuddy u e-mailmeldingen en back-ups kan sturen. Kies na de e-mail een wachtwoord; voor het geval u uw WordPress-site naar een nieuwe server of host wilt verplaatsen met BackupBuddy. Waar u wilt dat de back-ups worden opgeslagen, is geheel aan u. U kunt kiezen uit Google Drive, Amazon S3, Stash-opslag of een ander goed cloudgebaseerd opslagsysteem.
2. Frequentie:
Hier krijgt u een antwoord op "Hoe u automatisch een back-up van uw WordPress-website maakt" met behulp van handmatige methoden. U kunt kiezen voor de automatische maandelijkse of wekelijkse volledige back-ups of genoegen nemen met een handiger "On-demand" programma.
Opmerkingen:
- Vergeet niet de wijzigingen op te slaan.
- U kunt op Databaseback-up of op de volledige versie klikken. Aangezien dit de eerste keer is dat u het back-upproces op aanvraag gebruikt, raden we u een volledig back-upprofiel aan.
- Tijdens de back-up ziet u de voortgangsbalk. Na de finish ontvangt u ook een bericht dat het proces is voltooid.
Hoe een rollback doen?
Nog een easy peasy ding om te leren. Ga gewoon naar BackupBuddy »Herstellen/migreren en scrol omlaag naar het tabblad Back-up. Daar ziet u de link om door bestanden te bladeren of bestanden te herstellen. Om een volledige restore uit te voeren, vergeet niet om het importbuddy.php-bestand te downloaden en te uploaden naar uw server.
Gratis plug-ins
Hoewel de kostbare aard en plannen van sommige van de back-upplug-ins voor WordPress u de best mogelijke probleemloze en eenvoudige oplossingen voor het herstellen van bestanden bieden, zijn sommige andere bedrijven de uitdaging aangegaan door hun uitgebreide en nuttige plug-ins aan te bieden. Voor de beste ervaring raden we echter aan om vast te houden aan de tools die alles bieden, zodat ze je niet tegenhouden. Als je echter weinig geld hebt of het punt niet ziet om wat in een betalend plan te gooien, dan zijn de gratis plug-ins de juiste keuze voor jou. BackWPup Free en Updraftplus geven je wat je nodig hebt en helpen je bij het maken van een back-up van je WordPress-gegevens op een zeer dreigende en betrouwbare manier.
updraftplus
Zoals u weet, is Updraft bijna de beste WordPress-back-upplug-in op de markt.
Volg de onderstaande stappen om uw back-up in te stellen met de Updraftplus WordPress back-upplug-in, een van de gemakkelijkste en gebruiksvriendelijkste plug-ins die er zijn:
- Installeer de plug-in en activeer deze.
- Ga naar het plug-in-dashboard en selecteer de Instellingen
- Tijd om uw back-ups op orde te brengen. Selecteer uw voorkeursschema voor bestanden en databaseback-up. Geef ook het aantal latere back-ups op dat u wilt behouden voordat ze worden vervangen door nieuwere.
Opmerking: als u een WordPress-website met veel inhoud gebruikt die dagelijks opmerkingen ontvangt of er regelmatig verschillende soorten inhoud naar worden geüpload, gebruik dan de dagelijkse back-ups of wekelijks.
- Zoek en activeer de knop "Externe opslagoptie". Overweeg om Dropbox of Amazon S3 te kiezen. Voor sommige services, zoals OneDrive, moet u een add-on kopen. Houd er rekening mee dat u ook Google Drive voor dit doel kunt gebruiken, maar we gaan voor "Dropbox" omwille van deze handleiding.
- Vink in het gedeelte "Opnemen in back-up" alle vakjes aan en raak geen van de andere instellingen aan. Kiezen voor een op e-mail gebaseerde meldingsservice is echter volledig optioneel.
- Zorg er na deze stappen voor dat u uw wijzigingen opslaat. Blader daarna terug naar de "Authenticate Dropbox". Door erop te klikken, geeft u de plug-in directe toegang tot uw Dropbox.
- Selecteer de knop "Toestaan".
Back-upbestanden herstellen met Updraftplus
Hetzelfde als het maken van een back-up van WordPress-bestanden, het terugbrengen en herstellen van back-upbestanden is eenvoudig en duidelijk.
Ga naar de pagina Instellingen en vervolgens Updraftplus-back-ups en klik op de knop "Herstellen" om uw verloren WordPress-bestanden terug te krijgen. Door dit te doen, wordt u naar het tabblad "Bestaande back-ups" genavigeerd, waar u naar bestaande back-ups in uw map kunt zoeken. Zorg er dus voor dat u ze niet per ongeluk wist.
Wrap-up
Om dit samen te vatten, er zijn veel gratis of op betaling gebaseerde WordPress-back-upplug-ins die u kunt kopen of krijgen. Bijna al deze cyberbeveiligingstools werken op een vergelijkbare manier, en voor het grootste deel doen ze hun werk foutloos. In dit stuk wilden we je handen vasthouden terwijl je peuter door het proces van het maken van een back-up van je WordPress-inhoud en website loopt en je laat zien hoe het moet.
Nu weet je de routine "Hoe maak je automatisch een back-up van je WordPress-website", dus de volgende keer dat je een WordPress-back-upplug-in installeert, zul je niet in de war en gefrustreerd raken. En neem een kijkje op onze blog snel leren over onmisbare WordPress-plug-ins voor uw website.
aanbevolen berichten

Beste WooCommerce Brands-plug-ins in 2024
30 april 2024