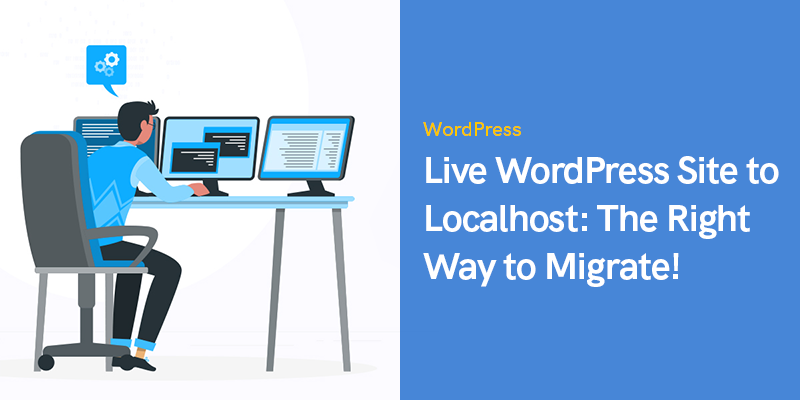
Live WordPress-site naar Localhost: de juiste manier om te verhuizen!
Dit artikel werpt licht op een eenvoudige techniek om een live WordPress-site naar localhost te verplaatsen.
De manier om de titel 'succesvol' te pakken voor elk ontluikend bedrijf of ondernemer is vol ups en downs. Het aantal downs of ups waarmee men op deze reis wordt geconfronteerd, hangt echter grotendeels af van hun beslissingen.
Voor een tech-ondernemer is het super essentieel om een briljant project op te leveren om op te vallen. En om dat te bereiken, moeten alle factoren voor het maken van een website of een app in perspectief worden gehouden, of het nu gaat om snelheid, prestaties of ontwikkelingstijd.
Hoewel verschillende factoren afhankelijk zijn van meerdere andere kenmerken, is er één ding waar u controle over heeft: het aanpassen of ontwikkelen van uw website in minder tijd dan verwacht!
En wat maakt het mogelijk? Het proces van versoepeling van de ontwikkeling om de groei en efficiëntie van het hele project te versnellen. Daarom kiezen ontwikkelaars er wereldwijd voor om de live WordPress-site naar localhost te verplaatsen.
De "strategie" van het verplaatsen van een live WordPress-site naar localhost zou u helpen WordPress diepgaand te begrijpen en uw website efficiënt en snel te testen.
Het zou beter zijn om huur ontwikkelaars in met uitstekende kennis en ervaring in WordPress, zodat "gecontroleerde experimenten" kunnen worden gedaan met de gegevens van uw live website.
Waarom zou u WordPress-migratie naar een lokale server overwegen?
Als je al een WordPress-website hebt, is de kans groot dat je overweegt om tijdige upgrades, aanpassingen en nieuwe functies te introduceren om een consistente groei te behouden.
Het wordt dus essentieel om pas uitgebrachte plug-ins en thema's uit te testen voordat u ze in uw website integreert om continue gebruikersbetrokkenheid te garanderen.
Maar het feit dat ondernemers het meest dwars zit, is de juiste manier om deze wijzigingen te controleren en tegelijkertijd alle mogelijkheden om de gebruikerservaring van de website te verstoren, te blokkeren.
Nou, waar een wil is, is weg. Jij kan huur WordPress-ontwikkelaars in om de website professioneel te importeren naar een lokale server zonder de vooruitzichten van de website te verstoren.
Op deze manier kunt u snel nieuwe thema's en plug-ins testen of ander testgerelateerd werk uitvoeren zonder de gebruikerservaring te belemmeren.
Het proces stelt uw ontwikkelaars in staat om de wijzigingen pas te integreren nadat ze goed zijn getest, waardoor uw website niet wordt blootgesteld aan site-onderbrekingen.
Niet alleen dat, veel ontwikkelaars geven er de voorkeur aan om het uit te oefenen om meer diepgaande kennis te krijgen en vaardigheden met betrekking tot WordPress te begrijpen.
Hoewel het testen van de wijzigingen mogelijk is met de dummy-inhoud van WordPress. De feitelijke websitegegevens bieden u echter een meer diepgaande visuele interpretatie van de verandering van de esthetiek van uw site zodra de wijzigingen zijn doorgevoerd.
Hoe een Live WordPress-site naar Localhost te verplaatsen?
De eerste en belangrijkste stap die nodig is om een succesvolle websitemigratie naar een lokale host te vergemakkelijken, is om een back-up te maken van de gegevens van elke website voordat u iets anders doet.
De back-up zorgt ervoor dat al uw gegevens veilig zijn en u kunt teruggaan naar het beginpunt van de migratie als er halverwege een probleem optreedt.
Ten tweede zou de ontwikkelaar die u inhuurt een lokale serveromgeving op het apparaat/de computer installeren.
Voor Windows kan de ontwikkelaar WAMP gebruiken en voor Apple-apparaten wordt MAMP gebruikt.
Zodra de omgeving klaar is voor gebruik, moet u een nieuwe database bouwen via phpMyAdmin.
U kunt ook de volgende URL's in uw browser bezoeken om phpMyAdmin te starten.
- http://localhost/phpmyadmin/
- http://localhost:8080/phpmyadmin/
Vervolgens moet u het tabblad "Databases" kiezen om maak een nieuwe database aan. Deze database wordt later gebruikt terwijl u de live sitegegevens uitpakt.
Nu bent u helemaal klaar om uw WordPress-site te importeren naar localhost.
Hoe Live WordPress-site handmatig naar Localhost te kopiëren
Om deze methode te gebruiken, moet u WordPress-experts inhuren om uw WordPress-website naar een lokale server te migreren.
Maar onthoud voordat u doorgaat dat u altijd een betrouwbare back-up van uw gegevens moet maken voordat u uw website daadwerkelijk migreert, zodat er niets in de war raakt.
Aangezien dat is vastgesteld, gaan we naar het proces.
Stap 1: Exporteer de database van de live site
De ontwikkelaar moet inloggen op het cPanel-dashboard en vervolgens phpMyAdmin selecteren om de live gegevens te exporteren.
Opmerking: De afbeeldingen hier zijn van de Bluehost-dashboard (een voorbeeld voor een beter begrip)
Kies in de phpMyAdmin de database die u wilt exporteren en selecteer vervolgens het tabblad "exporteren".

U kunt ook tabellen in de database maken via verschillende WordPress-plug-ins. Als u het echter origineel wilt houden en geen plug-ins wilt gebruiken, kunnen deze tabellen nog steeds worden geïntegreerd via de aangepaste methode.
Sla de "quick export" over en selecteer "custom export" met de "go"-knop en download uw zip-bestand dat bestaat uit uw databaseback-up.
phpMyAdmin zal deze bestanden nu downloaden.
Stap 2: Download alle WordPress-bestanden
Het volgende dat u hoeft te doen, is elk bestand van uw website downloaden. Het proces is eenvoudig: u moet de map met het bestand selecteren en een gecomprimeerd zipbestand maken.
Zodra uw zipbestand klaar is, kiest u het bestand en selecteert u 'downloaden'. Hierna wordt het zipbestand met al uw codes gedownload.
 Stap 3: Migreer de bestanden naar Localhost
Stap 3: Migreer de bestanden naar Localhost
Nadat u elk van uw WordPress-bestanden met succes hebt gedownload, wordt aanbevolen om een map op de lokale host te maken om WordPress-websites gemakkelijk te importeren.
Voor het geval u MAMP, moet u uw ontwikkelaar vragen om de map in de /Applicaties/MAMP/htdocs/ map.
Als u echter WAMP, moet de map worden gebouwd in de map C:\wamp\www\ van de localhost.
Als u klaar bent, kunt u het eerder gedownloade gecomprimeerde bestand kopiëren en plakken en decomprimeren.
Nu kunt u verder gaan met het importeren van de database door via de URL naar het beheerderspaneel in de localhost te gaan:
- http://localhost/phpmyadmin/
Nu kunt u eenvoudig de "reeds gebouwde" database selecteren en op het tabblad "importeren" bovenaan klikken.
Als dat niet het geval is, kunt u ook een nieuwe database maken en vervolgens de oude database (die van een live website) importeren.
Zoek de knop "Bestand kiezen" en klik om het database-exportbestand te uploaden dat uw ontwikkelaar zou hebben gedownload in de eerste fase van het migreren van de live WordPress-site naar de lokale server.
Klik op "go" om verder te gaan.
De phpMyAdmin gaat verder met het uitpakken en importeren van de database van uw WordPress-website.
Aangezien nu de hele database moet worden opgezet, verdient het de voorkeur om alle URL's binnen de WordPress-website die live is bij te werken.
U kunt dit doen via een phpMyAdmin SQL-query. Zorg ervoor dat u de database van uw lokale website selecteert en kies vervolgens voor SQL.
Deze zoekopdracht kiest de URL-referenties van uw live website en vervangt deze door de URL van localhost.
UPDATE wp_posts SET guid = Replace(guid, 'http://olddomain.com', 'http://newdomain.com'); UPDATE wp_posts SET post_content = vervangen(post_content, 'http://olddomain.com','http://newdomain.com'); UPDATE wp_links SET link_url = vervangen(link_url, 'http://olddomain.com','http://newdomain.com'); UPDATE wp_links SET link_image = vervangen(link_image, 'http://olddomain.com','http://newdomain.com'); UPDATE wp_postmeta SET meta_value = vervangen (meta_value, 'http://olddomain.com','http://newdomain.com'); UPDATE wp_usermeta SET meta_value = vervangen (meta_value, 'http://olddomain.com','http://newdomain.com'); UPDATE wp_options SET option_value = replace(option_value, 'oldurl.com', 'newurl.com') WHERE option_name = 'home' OF option_name = 'siteurl';
Stap 4: Werk het wp-config.php-bestand bij
De laatste stap van het migreren van de live WordPress-website naar een lokale host is ervoor zorgen dat het wp-config.php-bestand van de lokale site up-to-date is.
Deze website bestaat uit de instellingen van uw site, inclusief cruciale informatie voor het maken van de verbinding met de database.
Vind je weg naar de map waarop WordPress op de lokale server is geïnstalleerd en ga vervolgens naar het bestand wp-config.php in een teksteditor zoals Kladblok.
Wijzig de naam van de bestaande database met degene die eerder door uw ontwikkelaar is gebouwd (met behulp van phpMyAdmin).
/ ** De naam van de database voor WordPress * /
define ('DB_NAME', 'database_name_here');
/ ** MySQL database gebruikersnaam * /
define ('DB_USER', 'gebruikersnaam_hier');
/ ** MySQL database wachtwoord * /
define ('DB_PASSWORD', 'wachtwoord_hier');
Zodra dat is gebeurd en afgestoft, wijzigt u de gebruikersnaam van de database en plaatst u deze precies zoals uw huidige MySQL-gebruikersnaam; als u een wachtwoord gebruikt, voert u dat in. Als je dat niet wilt, kun je het ook leeg laten en eindigen met het opslaan van alle wijzigingen die je hebt gemaakt.
Voila! Uw live website is nu beschikbaar in de lokale browser!
Petje af voor al het harde werk en slimme beslissingen.
aanbevolen berichten

Beste WooCommerce Brands-plug-ins in 2024
30 april 2024
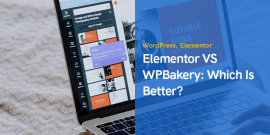
Elementor VS WPBakery: wat is beter?
29 april 2024









Het lijkt erop dat je bent vergeten ons te vertellen dat we de siteurl- en home-velden in de optietabel moeten bijwerken.
Bedankt voor het opmerken, kijk eens naar stap 3, er zijn gerelateerde SQL-commando's toegevoegd om siteurl te wijzigen.