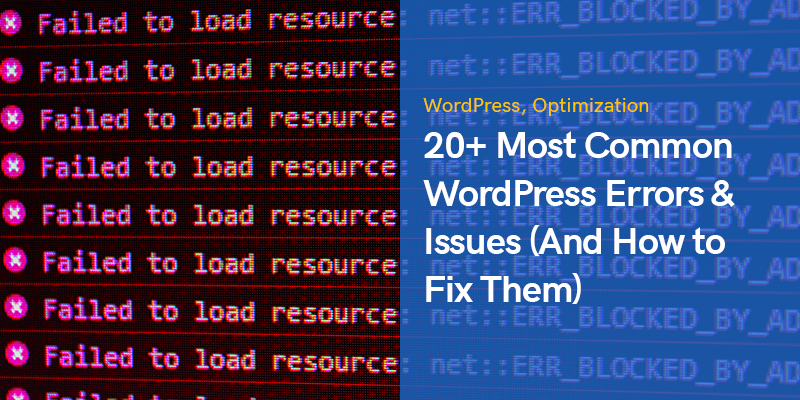
20+ meest voorkomende WordPress-fouten en -problemen (en hoe ze op te lossen)
WordPress is ongetwijfeld het meest populaire Content Management Systeem (CMS) dat door miljoenen mensen over de hele wereld wordt gebruikt.
Het is voor talloze mensen van pas gekomen om hun websites te lanceren en een impactvolle aanwezigheid op internet te hebben.
Echter, net als bij elke andere online tool, zijn er altijd fouten en functionaliteitsproblemen rond dit populaire CMS die zo snel mogelijk ontdekt en aangepakt moeten worden.
Er zijn een aantal WordPress-fouten die de meeste gebruikers vaak overkomen.
Downtime, mislukte updates en ontbrekende bronnen zijn enkele van de problemen die uw geloofwaardigheid negatief beïnvloeden.
Maar er is niets om je zorgen over te maken, aangezien iemand in de steeds groter wordende WordPress-gemeenschap ze al is tegengekomen en met de oplossing komt.
Dit bericht werpt licht op de meest voorkomende WordPress-fouten en de acties die u kunt ondernemen om uw website snel weer normaal te laten werken.
We hebben 35 mogelijke problemen opgenomen waarmee de meeste WordPress-gebruikers om verschillende redenen op hun site worden geconfronteerd.
Zonder meer oponthoud, laten we er meteen in springen.
Meest voorkomende WordPress-fouten en problemen
Het is een frustrerende ervaring om een foutmelding op uw website te zien.
U kunt zich in de eerste plaats misschien gestrest en hulpeloos voelen, maar u moet nooit vergeten dat paniek u op geen enkele manier zal helpen.
Blijf kalm en probeer erachter te komen wat je precies problemen heeft veroorzaakt.
WordPress is bedoeld om aan de behoeften van alle gebruikers te voldoen, vooral die zonder veel technische kennis.
Daarom zijn de oplossingen voor de meeste problemen vaak heel gemakkelijk te vinden.
Bovendien, aangezien er wereldwijd miljoenen andere WordPress-gebruikers zijn, zouden anderen waarschijnlijk al met hetzelfde probleem te maken hebben gehad als het uwe.
In de meeste gevallen heb je niet meer nodig dan een FTP-client, zoals: FileZilla, en een teksteditor zoals notepad ++.
De eerste wordt over het algemeen gebruikt om verbinding te maken met uw server en gemakkelijk grote en kleine bestanden te uploaden, en u zult de laatste gebruiken om eenvoudige codes te bewerken en te wijzigen indien nodig.
De fouten met nummers tussen 400 en 599 behoren tot de meest voorkomende problemen die WordPress-eigenaren tegenkomen.
Als u een getal tussen 400 en 499 ziet, betekent dit dat er een probleem is met de communicatie tussen uw server en de browsers van gebruikers.
Aan de andere kant geven de getallen tussen 500 en 599 aan dat uw server geen verzoek kan uitvoeren.
Dit zijn de veelvoorkomende voorbeelden in deze categorie:
403 Verboden
Toestemmingsniveaus zijn een van de beveiligingsmaatregelen van websites.
De 403 verboden WordPress-fout treedt op wanneer er een probleem is in een of meer van uw toestemmingsinstellingen.
Al uw bestanden en mappen hebben toegangsnummers voor machtigingen, en deze nummers bepalen of de bestanden uitvoerbaar zijn of niet.
Hoewel deze fout uw site ontoegankelijk maakt, is het identificeren en oplossen van het probleem niet moeilijk.
Je kunt het in verschillende situaties zien, zoals de WordPress-kerninstallatie, de beheerdersaanmeldingspagina of het openen van een van de pagina's op je site.
Hoe WordPress 403 Forbidden Error op te lossen?
Als je onlangs WordPress-plug-ins hebt geïnstalleerd of bijgewerkt, deactiveer ze dan een voor een en kijk of het probleem is opgelost.
Het hebben van een beschadigd .htaccess-bestand is meestal de belangrijkste oorzaak van dit probleem.
Zoek en verwijder dit bestand met behulp van een FTP-client en vernieuw vervolgens uw site.
Als deze actie het probleem oplost, logt u in op uw beheerderspaneel en genereert u een nieuw ".htaccess" -bestand door naar Instellingen> Permalinks en klik op de knop "Wijzigingen opslaan".
Anders moet u de machtigingsinstellingen wijzigen.
U kunt ofwel uw hosting serviceprovider of doe het zelf door naar de hoofdmap te gaan, met de rechtermuisknop op de map "wp-admin" te klikken en "Bestandsmachtigingen" te selecteren.
Als algemene regel geldt dat alle mappen een bestandsmachtiging van 744 of 755 moeten hebben.
Dit nummer voor bestanden moet worden ingesteld op 644 of 640.
Controleer uw bestanden en mappen op deze nummers en sla de wijzigingen op om te zien of de fout is opgelost.
Het zal in de meeste gevallen effectief presteren.
404 niet gevonden
U of uw bezoekers kunnen deze fout zien bij het openen van een pagina of bericht terwijl de andere delen van de website toegankelijk zijn.
Dit is een frustrerende ervaring voor uw publiek, omdat ze de gewenste inhoud niet kunnen zien.
Hoe WordPress 404 Not Found-fout op te lossen?
Dit probleem is bijna altijd gerelateerd aan uw permalinks.
De eenvoudigste oplossing zou zijn om de permalink-structuur opnieuw op te slaan door naar: Instellingen > Permalinks.
Controleer ook op gebroken links op uw site en vergeet de juiste omleidingen niet wanneer u een van uw pagina's verwijdert of verplaatst.
429 Te veel verzoeken
Deze fout is een preventieve benadering om servers te beschermen.
Je ziet het wanneer een gebruiker of script in korte tijd meer dan normaal verzoeken naar de server stuurt.
Maar als het niet correct is geconfigureerd, verliest u de Google-ranglijst vanwege deze WordPress-fout.
Hoe WordPress 429 Too Many Requests-fout op te lossen?
Er zijn meerdere manieren om dit probleem op te lossen.
Het eerste dat u kunt doen, is uw plug-ins controleren en de plug-ins identificeren die problemen veroorzaken.
Over het algemeen moet u altijd proberen zo min mogelijk plug-ins op uw site te gebruiken.
Uw geïnstalleerde thema's zijn de volgende mogelijke oorzaak van dit probleem.
Probeer uw thema of de ingebouwde functies te wijzigen en kijk of de fout hiermee is verholpen.
Neem anders contact op met uw hostingprovider en vraag om een deepeh analyse.
413 Verzoekentiteit te groot
Doorgaans configureren de hostingbedrijven hun servers zo dat website-eigenaren gemakkelijk grote afbeeldingen en video's kunnen uploaden.
Maar in sommige gevallen is de maximale limiet niet hoog genoeg om grote bestanden, thema's of plug-ins te uploaden.
U ziet dus de 413 WordPress-foutpagina die voorkomt dat u die bestanden uploadt.
Hoe WordPress 413 Request Entity Too Large Error op te lossen?
Om dit probleem op te lossen, moet u de maximale uploadgrootte verhogen.
Een van de gemakkelijkste manieren om dit te doen, is door de volgende code toe te voegen aan het bestand "functions.php":
@ini_set( 'upload_max_size', '64M'); @ini_set( 'post_max_size', '64M'); @ini_set( 'max_execution_time', '300');
Zoals u hierboven ziet, kunt u de maximale bestandsgrootte en uitvoeringstijd handmatig wijzigen.
De volgende methode is om het ".htaccess"-bestand en deze codes te bewerken:
php_value upload_max_filesize 64M; php_value post_max_size 64M; php_value max_execution_time 300; php_value max_input_time 300;
Bovendien, als u deze fout alleen ziet wanneer u een bepaald bestand probeert te uploaden, kunt u het het beste handmatig uploaden via FTP.
502 Bad Gateway
502 Bad Gateway WordPress-fout is een ander raadselachtig probleem dat optreedt wanneer een server als gateway voor een andere fungeert en een inkomende server er een ongeldig antwoord op verzendt.
Het kan ook soms een probleem aan de clientzijde zijn.
Afhankelijk van uw browser, hostingservice en besturingssysteem, kunt u deze fout op verschillende manieren tegenkomen.
Het maakt niet uit hoe deze fout wordt weergegeven, u moet deze zo snel mogelijk verhelpen, omdat deze een negatieve invloed heeft op uw Google-ranglijst.
Hoe WordPress 502 Bad Gateway-fout op te lossen?
U kunt beginnen door de pagina na een paar minuten te vernieuwen en uw browsercache te wissen.
Als dit probleem ooit optreedt vanwege DNS-problemen, zoals wanneer u uw website naar een nieuwe host migreert, moet u minstens een dag wachten totdat alles naar behoren functioneert.
Als dat bij u niet het geval is, spoel dan uw DNS-cache door door de volgende code in CMD (opdrachtprompt) in te voeren:
ipconfig / flushdns
Een andere praktische benadering zou zijn om uw CDN- of website-firewallfuncties tijdelijk uit te schakelen om te zien of het probleem is opgelost of niet.
Als u dit doet, wordt uw site rechtstreeks vanaf uw server uitgevoerd zonder de extra lagen van CDN en firewalls ertussen.
Als geen van deze oplossingen werkt, neem dan contact op met uw hostingservicebedrijf.
Misschien is uw server onbereikbaar of heeft het hostingbedrijf een "kill-script" actief op uw service.
503 Service niet beschikbaar
Als u een WordPress-fout '503 Service niet beschikbaar' ziet, betekent dit dat uw server niet bereikbaar is, ook al is uw website in de lucht.
De meest voorkomende reden voor dit probleem is een niet-reagerend PHP-script dat gerelateerd kan zijn aan een thema, plug-in of codefragment.
Ook brute force-aanvallen of tijdelijke zware belastingen op de server kunnen dit probleem veroorzaken.
In veel gevallen verdwijnt de fout na enkele minuten.
Anders moet u deze oplossingen overwegen:
Hoe WordPress 503-service niet beschikbaar op te lossen?
Eerst moet u uitzoeken of een plug-in dit probleem heeft veroorzaakt.
Maak verbinding met uw server met een FTP-client, ga naar /wp-inhoud, en hernoem de map "plug-ins" om al uw plug-ins handmatig uit te schakelen.
Maak vervolgens een nieuwe map en noem deze "plug-ins".
Als uw website nu normaal functioneert, is een van uw plug-ins de reden geweest.
Om uw plug-ins te herstellen, verwijdert u de nieuwe map die u zojuist hebt gemaakt en hernoemt u de oude map met plug-ins naar de oorspronkelijke staat.
Je ziet nu al je plug-ins terug, maar ze zijn gedeactiveerd.
U kunt ze nu één voor één activeren om te zien wat er niet goed heeft gefunctioneerd.
De volgende oplossing zou zijn om het standaard WordPress-thema te gebruiken in plaats van uw huidige thema.
Gebruik opnieuw een FTP-client om toegang te krijgen tot uw websitemappen, ga naar / Wp-content/themesen download de map van uw huidige thema.
Verwijder nu de map.
Als u dit doet, wordt uw websitethema teruggezet naar een van de standaard WordPress-thema's, zoals: Twenty-One.
Als deze stap het probleem oplost, is er iets mis met het gekozen thema.
Het uitschakelen van CDN en het vergroten van de bronnen van de server zijn de andere oplossingen die in deze situatie kunnen werken.
504 Gateway Time-out
Deze WordPress-fout in een HTTP-statuscode verschijnt wanneer uw server geen snel antwoord kan ontvangen tijdens het laden van de pagina.
Het kan in verschillende vormen voorkomen, maar het nummer 504 komt in alle vormen voor.
Deze fout is het meest waarschijnlijk wanneer u een firewallservice voor uw WordPress-website gebruikt.
Het heeft een negatieve invloed op uw SEO, dus u moet het meteen oplossen.
Hoe de WordPress 504 Gateway Timeout-fout op te lossen?
Wacht een paar minuten voordat u stappen onderneemt en vernieuw vervolgens de pagina.
Soms ontvangt de server meer verzoeken dan hij tegelijkertijd aankan en geeft deze fout weer.
Je kunt de link plakken in downforeveryoneorjustme.com om te controleren of de website offline is of niet.
De volgende eenvoudige oplossing is om uw browsercache te wissen of de pagina met een andere browser te openen.
Het helpt ook om dezelfde pagina op een ander apparaat, zoals uw mobiele telefoon, te openen.
Het helpt om te bevestigen of het probleem lokaal is of van de server.
Onjuist is de volgende waarschijnlijke oorzaak voor deze WordPress-fout.
Open de opdrachtprompt en voer de volgende code in:
ipconfig / flushdns
U kunt ook uw plug-ins en CDN controleren, zoals we in eerdere secties hebben besproken.
500 Internal Server Error
Deze WordPress-fout is een van de meest voorkomende fouten die uw pagina's ontoegankelijk maakt.
Het betekent dat er ergens iets mis is, maar dat je server het niet kan achterhalen.
Er is geen exacte indicatie van het probleem, dus het kan meer tijd kosten om het probleem te identificeren en op te lossen.
Hoe de interne serverfout van WordPress 500 op te lossen?
Vaker wel dan niet, zijn de plug-inconflicten de oorzaak van dit probleem.
Hernoem de map met plug-ins zoals eerder vermeld en activeer ze een voor een om het probleem te vinden.
Controleer vervolgens uw thema's en activeer het standaardthema om te zien of uw site weer actief is.
Het controleren op het corrupte .htaccess-bestand, het verhogen van de PHP-geheugenlimiet en het opnieuw uploaden van de kernbestanden van WordPress zijn ook andere manieren om dit probleem aan te pakken.
Memory Exhausted Error
Als u een gedeeld hostingplan gebruikt, is de kans groot dat u deze WordPress-fout op uw site ziet.
De hostingservicebedrijven wijzen een bepaalde hoeveelheid geheugen toe aan elke site en de goedkopere abonnementen hebben minder geheugen beschikbaar om te gebruiken.
Dus wanneer u de limiet bereikt tijdens het uploaden van een bestand of het installeren van een nieuwe plug-in of thema, ziet u een bericht met de tekst "geheugengrootte is uitgeput".
Hoe WordPress Memory uitgeput-fout op te lossen?
De eerste aanbevolen oplossing is om het bestand "wp-config.php" te bewerken.
Zoek de regel die zegt: 'Dat is alles, stop met bewerken! Veel blogplezier.' en voeg deze code ervoor toe:
definiëren ('WP_MEMORY_LIMIT', '256M');
U kunt elk gewenst nummer instellen in plaats van 256.
Sla de wijzigingen op en bezoek uw site.
De fout zou verdwenen moeten zijn.
Als het niet werkt, betekent dit dat uw hostingbedrijf u niet toestaat deze limiet te verhogen.
Neem contact op met het ondersteuningsteam en vraag hen om het aantal handmatig te verhogen.
Fatale fout: maximale uitvoeringstijd overschreden
De programmeertaal PHP wordt gebruikt om WordPress te ontwikkelen en er is een tijdslimiet in deze taal voor hoeveel tijd elk script nodig heeft om te worden uitgevoerd.
Standaard is deze ingesteld op 30 seconden, wat voldoende is om alle scripts onder normale omstandigheden te laten werken.
Daarom, wanneer u een bericht ziet met "maximale uitvoeringstijd overschreden", toont dit aan dat sommige van uw WordPress-codes langer duren dan de standaardtijd om uit te voeren en dat uw server het uitvoeringsproces heeft gestopt.
Hoe WordPress Maximale uitvoeringstijd overschreden fout op te lossen?
U kunt deze WordPress-fout oplossen door de configuratievariabele "max_execution_time" te wijzigen.
Bewerk je ".htaccess"-bestand en voeg deze code toe:
`php_waarde max_execution_time 300`
Als alternatief kunt u het bestand "php.ini" bewerken en deze code eraan toevoegen:
`max_executie_tijd = 300`
Het is ook mogelijk om het bestand "wp-config.php" te bewerken en er deze regel code aan toe te voegen:
`set_time_limit(300);`
Het aantal dat u invoert, wordt beschouwd als seconden, dus de bovenstaande instellingen stellen de time-out van uw pagina's in op vijf minuten.
Als u liever plug-ins gebruikt in plaats van handmatig codes te wijzigen, is de WP Maximale uitvoeringstijd overschreden plug-in zal de klus klaren.
Uw maximale uitvoeringstijd neemt toe zodra u deze plug-in installeert en activeert.
Om de waarden op hun standaardstatus in te stellen, hoeft u alleen maar de plug-in te verwijderen.
Kan bestand niet naar schijf schrijven
Door mediabestanden aan uw berichten en pagina's toe te voegen, worden ze aantrekkelijker en trekken ze meer publiek.
Dit eenvoudige proces kan echter pijn in de nek worden als u de WordPress-fout "Upload: kan bestand niet naar schijf schrijven" ziet.
De meest voorkomende reden achter dit probleem zijn onjuiste machtigingen.
Mogelijk ziet u deze fout ook in de volgende formulieren:
- Kan map wp-content/uploads/date niet maken.
- Is de bovenliggende map beschrijfbaar door de server?
- WordPress kan bestand niet naar schijf schrijven fout
- WordPress kan niet worden geüpload vanwege een fout bij het niet kunnen schrijven van een bestand naar schijf
Hoe WordPress op te lossen, kan geen bestand naar schijf schrijven?
Gebruik een FTP-client om verbinding te maken met uw WordPress-sitebestanden, klik met de rechtermuisknop op de map "wp-content" en klik op de optie "Bestandsmachtigingen".
Typ 755 in het vakje Numerieke waarde, vink het vakje aan naast 'Recurseren in submappen' en kies 'Alleen toepassen op mappen'.
Klik ten slotte op de knop OK.
Nu u de instellingen voor mappen hebt gewijzigd, is het tijd om dezelfde wijzigingen op bestanden toe te passen.
Herhaal dezelfde procedure, maar voer deze keer 644 in het vak Numerieke waarde in, kies "Alleen toepassen op bestanden" en klik op de knop OK.
Deze twee stappen zouden het probleem moeten oplossen.
In sommige gevallen kan er echter een probleem zijn met uw server.
Welk mediabestand u ook uploadt, wordt eerst tijdelijk op de server opgeslagen en vervolgens naar de juiste WordPress-map verplaatst.
Stel dat u deze WordPress-fout nog steeds ziet na het uitvoeren van de bovengenoemde stappen.
In dat geval moet u contact opnemen met uw hostingserviceprovider en hen vragen de inhoud van de directory met tijdelijke bestanden te verwijderen.
Beveiligde verbindingsfout
Uw WordPress-website moet verbinding maken met de WordPress.org website om te controleren op updates.
Het zal niet gebeuren als er iets mis is in de configuraties van de server, en je zult een waarschuwingsbericht zien in je admin panel dat zegt:
Er is een onverwachte fout opgetreden. Er kan iets mis zijn met WordPress.org of de configuratie van deze server. Als je problemen blijft ondervinden, probeer dan de ondersteuningsforums. (WordPress kon geen beveiligde verbinding met WordPress.org tot stand brengen. Neem contact op met uw serverbeheerder.) in /home/username/public_html/wp-admin/includes/update.php op regel 122
Deze fout geeft aan dat u updates mist, een van de essentiële dingen op uw website.
Het heeft dus hoge prioriteit om het probleem snel op te lossen.
Hoe WordPress Secure Connection Error op te lossen?
Aangezien deze WordPress-fout gerelateerd is aan de server, moet u contact opnemen met uw hostingservicebedrijf.
Soms bevinden de servers zich op dat moment onder een DDos-aanval en hoeft u niets anders te doen dan te wachten.
Maar in sommige gevallen kan dit probleem optreden vanwege bepaalde instellingen met betrekking tot DNS.
Als je SSH-toegang tot je VPS hebt, kun je dit probleem oplossen door via SSH verbinding te maken met je server en het volgende commando in te voeren:
nano / etc / hosts
Het opent het bestand "/etc/hosts" in een teksteditor.
Voeg er de volgende code aan toe:
66.155.40.202 api.wordpress.org
Sla het bestand op en controleer opnieuw op updates om te zien of de fout is opgelost of niet.
Sorry, dit bestandstype is om veiligheidsredenen niet toegestaan
Om schadelijke uitvoerbare bestanden en andere bedreigingen te voorkomen, heeft WordPress een lijst met standaard bestandstypen die elke gebruiker kan uploaden.
Dus als je ooit iets probeert te uploaden dat niet op de lijst staat, krijg je te maken met deze WordPress-fout.
Vooral als u SVG-bestanden probeert te uploaden in plaats van het .jpg-bestandsformaat.
Hoe WordPress-bestandstype op te lossen is niet toegestaan?
Als u zich op uw gemak voelt bij het wijzigen van sommige codes, bewerk dan het bestand "function.php" en voeg de volgende code erin toe:
functie cc_mime_types($mimes) { $mimes['svg'] = 'afbeelding/svg+xml'; retourneer $mimespelers; } add_filter('upload_mimes', 'cc_mime_types');
Dit zal uw website vertellen om het SVG-formaat als een standaardbestand te beschouwen.
Anders kunt u WordPress-plug-ins gebruiken, zoals: WP Extra bestandstypen en wijzig de toegestane formaten via de instellingen.
White Screen of Death
White Screen of Death (ook bekend als WSoD) is een van de meest populaire WordPress-fouten die een lege witte pagina weergeeft aan uw websitebezoekers in plaats van aan uw pagina's.
Er is geen foutmelding of andere aanwijzingen op het scherm, waardoor het nog raadselachtiger is waar je moet zoeken of welke actie je moet ondernemen.
In dit geval kunt u ook worden buitengesloten van uw WordPress-dashboard.
Het kan worden veroorzaakt door een plug-in of thema met bugs, een slecht geüpload bestand of compatibiliteitsproblemen daartussen.
Hoe los je de WordPress White Screen of Death (WSoD)-fout op?
Controleer voordat u actie onderneemt of de andere sites in uw hostingplan hetzelfde probleem hebben of niet.
Als dat zo is, is er ongetwijfeld er is iets mis met het hostingservicebedrijf.
Maar als uw website de enige is met dit probleem, probeer dan de volgende oplossingen.
U kunt de WSoD-situatie debuggen door de PHP-foutlogboeken op uw server te controleren.
Als u geen toegang heeft tot logbestanden op servers, kunt u de volgende coderegels toevoegen aan het bestand "wp-config.php" om de foutenlogboeken op uw site in te schakelen:
definiëren( 'WP_DEBUG', waar); definiëren( 'WP_DEBUG_LOG', 'wp-content/wp-errors.log'); definiëren( 'WP_DEBUG_DISPLAY', false );
Nu moet u de logboeken controleren en zoeken naar de regels die 'Fatal error' bevatten.
De gewraakte bestanden met hun paden worden ook op deze regels gedefinieerd.
Dit is een uitstekende manier om de oorzaak van problemen en de relevante details te achterhalen.
Op basis van wat het foutenlogboek zegt, wilt u misschien het thema of de plug-in uitschakelen die u in deze toestand heeft gebracht.
Soms kan het probleem ook worden opgelost door de PHP-geheugenlimiet te verhogen, zoals we eerder vermeldden.
In sommige gevallen toont WordPress deze afbeelding in plaats van WSoD:
In dit geval ontvangt de beheerder een foutenrapport in zijn e-mail waarin de defecte plug-in wordt aangegeven.
Er zit ook een bepaalde link in waarmee u in de herstelmodus op uw site kunt inloggen en de nodige wijzigingen kunt aanbrengen.
WordPress-syntaxisfouten
WordPress Syntax Error is het volgende verwachte probleem waarmee veel website-eigenaren worden geconfronteerd, en het is gerelateerd aan de codestructuren.
Het gebeurt meestal na de mislukte toevoeging van codefragmenten wanneer u enkele syntaxis mist.
Gelukkig is het een zelfverklarende fout en wordt u begeleid bij de oorzaak van het probleem.
Er kan bijvoorbeeld staan:
Parseerfout- syntaxisfout, onverwacht $end in /public_html/site1/wp-content/themes/my-theme/functions.php op regel 80
Hoe WordPress-syntaxisfouten op te lossen?
Zoek de regel code die in het foutbericht wordt genoemd en corrigeer de syntaxis.
Meestal zorgt het toevoegen van de ontbrekende tekens zoals haakjes ervoor dat uw website weer correct werkt.
Anders kunt u de oude versie van uw bestand herstellen vanaf de back-ups.
Fout bij het tot stand brengen van een databaseverbinding
Dit is een duidelijke indicatie van een fout.
Het geeft aan dat uw site geen verbinding kan maken met uw database.
Het verschijnt meestal wanneer u wijzigingen aanbrengt in de autorisatie-instellingen van uw database, zoals databasehost, gebruikersnaam en wachtwoord.
Hoe WordPress-fout bij het tot stand brengen van een databaseverbinding op te lossen?
Eigenaren van WordPress-websites kunnen dit probleem oplossen door de bestandsinformatie "wp-config.php" te controleren waar de inloggegevens met betrekking tot uw database staan.
Zorg ervoor dat alle informatie correct is en sla deze op.
Hier zijn regels waarnaar u in dit bestand moet zoeken:
/** De naam van de database voor WordPress */ define( 'DB_NAME', 'database_name_here'); /** Gebruikersnaam MySQL-database */ define( 'DB_USER', 'username_here'); /** MySQL-databasewachtwoord */ define('DB_PASSWORD', 'password_here'); /** MySQL-hostnaam */ define('DB_HOST', 'localhost');
Om deze details te bevestigen, opent u de instellingen van uw hostingaccount en gaat u naar het gedeelte databasebeheer.
Bovendien is het ook mogelijk dat u een andere fout ziet op de wp-admin, zoals de onbeschikbaarheid van sommige databasetabellen.
Als dat het geval is, voeg dan de volgende code toe aan je "wp-config.php"-bestand voor de laatste regel:
define ('WP_ALLOW_REPAIR', true);
Eenmaal klaar, open http://www.yoursite.com/wp-admin/maint/repair.php om de instellingen te zien.
Buitengesloten van WordPress Admin
Deze WordPress-fout verschijnt wanneer u uw wachtwoord bent vergeten en geen toegang hebt tot uw herstel-e-mail.
Bovendien kunnen kwaadaardige aanvallen op de database of slecht werkende plug-ins en thema's ook de reden zijn.
Hoe los je WordPress buitengesloten van WordPress Admin Error op?
In deze situatie is de meest prominente verdedigingslinie om hulp te vragen aan het ondersteuningsteam van uw hostingservicebedrijf.
Anders kunt u eerdere versies van uw back-ups herstellen of een beveiligingsplug-in op uw site uitschakelen via een FTP-client.
Als alles niet lukt, moet u uw wachtwoord opnieuw instellen via het phpMyAdmin-paneel.
Log in op uw hostingpaneel, ga naar het databasegedeelte en klik op phpMyAdmin.
Selecteer uw database in het linkermenu en zoek naar "wp_users" in de lijst met tabellen.
Klik op Bladeren.
Nu kunt u rijen zien met de naam van gebruikers.
Klik op de knop Bewerken naast uw gebruikersnaam.
Verwijder de waarden in het veld "user_pass" en voer een nieuw wachtwoord in.
Kies nu MD5 uit de vervolgkeuzelijst van de kolom Functies en klik op de knop Start.
Uw wachtwoord is gewijzigd en u kunt nu het beheerderspaneel openen met uw nieuwe wachtwoord.
Probleem met te veel omleidingen
U krijgt met dit WordPress-probleem te maken als u uw omleidingsinstellingen verkeerd configureert.
De kern van WordPress en enkele andere plug-ins gebruiken standaard de omleidingsfunctie.
Dus de fouten in de omleidingsinstellingen van deze tools kunnen websitebezoekers omleiden naar een adres dat hen terugstuurt naar de verwijzende URL.
Dat is wanneer een omleidingslus wordt gemaakt en de browser vast komt te zitten tussen twee adressen.
Deze fout wordt meestal weergegeven als "ERR_TOO_MANY_REDIRECTS".
Hoe WordPress Too Many Redirects-fout op te lossen?
Verwijder eventuele omleidingsplug-ins die u recentelijk hebt geïnstalleerd.
Als het probleem hiermee niet is opgelost, voegt u de volgende regels toe aan uw "wp-config.php"-bestand, beginnend bij de tweede regel:
definiëren('WP_HOME','http://example.com'); definiëren('WP_SITEURL','http://example.com');
Browsercookies zijn de volgende veelvoorkomende oorzaak van dit probleem.
Probeer dezelfde pagina in een andere browser te openen en kijk of deze normaal opent of niet.
Als dit het geval is, wis dan de cookies en het cachegeheugen van uw standaardbrowser en probeer de pagina opnieuw te openen.
Ga vervolgens naar Instellingen> Algemeen in uw beheerderspaneel en zorg ervoor dat de adressen in de vakken "WordPress Address (URL)" en "Site Address (URL") hetzelfde zijn.
Als deze oplossingen niet werken, stelt u uw ".htaccess"-bestand opnieuw in door het uit uw websitemappen te verwijderen en vervolgens op de knop Wijzigingen opslaan te klikken in Instellingen> Permalinks.
Vastgelopen in onderhoudsmodus
Wanneer u een update op uw site uitvoert, wordt de onderhoudsmodus automatisch geactiveerd.
Degene die gedurende deze tijd uw site probeert te openen, ziet deze WordPress-fout.
Dit is eigenlijk geen fout, aangezien uw site normaal functioneert.
Maar soms worden dezelfde vensters weergegeven, zelfs nadat alle updates zijn voltooid.
Dit probleem doet zich voor als u uw browser sluit tijdens een update.
Ook kunnen bulkupdates van plug-ins dit probleem veroorzaken.
WordPress maakt tijdens de updates automatisch een bestand aan om aan te geven dat uw site zich in de onderhoudsmodus bevindt.
Als alles correct is gedaan, wordt dit bestand automatisch verwijderd.
Anders blijft het in de hoofdmap.
Hoe WordPress probleem op te lossen dat vastzit in onderhoudsmodus?
Het oplossen van dit probleem is een vrij gemakkelijke taak.
U moet via FTP toegang krijgen tot uw websitebestanden, naar de hoofdmap gaan en het ".maintenance" -bestand verwijderen.
Wis vervolgens uw cache en ververs de pagina.
U kunt dit bestand soms missen als de verborgen bestanden niet zichtbaar zijn.
Weet je zeker dat je dit wilt doen?
Net als enkele andere die we tot nu toe hebben genoemd, laat deze WordPress-fout je niet weten waar het probleem ligt.
Van het voorbereiden van een nieuw bericht tot het vergroten of verkleinen van afbeeldingen en het aanpassen van je thema, het kan op elk moment gebeuren.
Maar meestal gebeurt het wanneer uw acties enkele machtigingen vereisen en WordPress deze niet kan valideren.
Het verschijnt wanneer de vereiste beveiligingstokens niet zijn geverifieerd.
Hoe WordPress op te lossen "Weet u zeker dat u dit wilt doen?" Fout?
De eerste en meest eenvoudige oplossing voor dit probleem is het wissen van uw cache.
Of u nu Safari, Google Chrome, Mozilla Firefox of Opera gebruikt, open instellingen, verwijder uw browsegeschiedenisen wis de cache.
Vervolgens moet u controleren op de plug-ins, thema's of andere bestanden die u recentelijk heeft geüpload.
Soms worden sommige delen van de bestanden niet volledig overgedragen wanneer u iets uploadt.
Door de bestanden opnieuw te uploaden en te overschrijven, wordt het probleem opgelost.
Het verhogen van de PHP-geheugenlimiet die we eerder hebben besproken, kan u ook helpen met deze fout.
Problemen met WordPress RSS-feed
RSS-feeds zijn handige marketingtools voor online bedrijven, met name de websites die regelmatig nieuws publiceren.
Maar de fouten met betrekking tot RSS-feeds hebben een negatieve invloed op uw online succes, omdat het veel van uw gebruikers verhindert de nieuwe inhoud die u publiceert te bekijken.
Dit is de veelvoorkomende vorm van deze WordPress-fout die u mogelijk ziet:
XML Parsing Error: XML of tekst verklaring niet aan het begin van entiteit Locatie: http://example.com/feed Line Number 2, 1 Column:
Hoe problemen met WordPress RSS-feeds op te lossen?
De meest voorkomende oorzaak is de slechte opmaak van PHP-tags in het bestand “function.php”.
Vooral als je onlangs een codefragment aan je thema hebt toegevoegd, moet je dit bestand bewerken en controleren op extra spaties en regeleinden na de afsluitende tags.
Als alternatief kunt u een RSS-fixing-plug-in installeren zoals: Reparatie Fix My RSS Feed en activeer het om de RSS-instellingen op uw site te herstellen.
Gemiste planning WordPress-fout
Berichtschema's zijn belangrijke onderdelen van elke contentmarketingstrategie.
WordPress wordt geleverd met vooraf gebouwde opties om berichten voor een bepaalde tijd in de toekomst te plannen.
Veel bloggers over de hele wereld gebruiken deze fantastische functie om regelmatig blogberichten te publiceren met bepaalde tussenpozen.
Soms worden de geplande berichten echter niet gepubliceerd wanneer u plant en ziet u de foutmelding 'Gemiste planning' in uw dashboard.
Als u dit probleem een paar keer heeft ondervonden, is het tijd om actie te ondernemen om het probleem op te lossen.
Hoe WordPress Gemiste planningsfout op te lossen?
De eenvoudigste manier is om WordPress-plug-ins te gebruiken.
WP geplande berichten Pro en Geplande post-trigger zijn hiervoor twee handige producten.
Andere praktische oplossingen zijn om de tijdzone-instellingen van WordPress te controleren, de WordPress-cacheen verhoog de geheugenlimiet.
WordPress verzendt geen e-mails
E-mailmarketing is nu een belangrijk onderdeel van elke online marketingstrategie waarmee u uw websiteverkeer kunt vergroten en meer inkomsten kunt genereren.
Er zijn tal van WordPress-plug-ins waarmee u uw e-mailmarketingplatform kunt verbinden met uw WordPress-dashboard en gemakkelijk e-mails kunt verzenden.
Maar soms ontvangen uw abonnees uw e-mails mogelijk niet vanwege technische problemen.
Dit probleem draait vaak om de standaard e-mailprogrammering van WordPress die de functie "PHP mail ()" gebruikt.
Helaas blokkeren sommige e-mailserviceproviders zoals Gmail deze functie vanwege beveiligingsproblemen.
Hoe WordPress op te lossen die geen e-mails verzendt?
De meest effectieve oplossing is om een SMTP-plug-in te gebruiken.
Deze tools omzeilen de native e-mailfunctie van WordPress en gebruiken betere authenticaties voor uitgaande e-mails.
Mailgun-plug-in voor WordPress, WP Mail SMTP door WPForms en Sendinblue-plug-in zijn enkele van de beste tools die we aanbevelen om op uw website te installeren.
U kunt ook eenvoudig configureren WP Mail SMTP met Mailtrap om de e-mailbezorging te stroomlijnen en uw afzender- en domeinreputatie te beschermen.
Meest voorkomende WordPress-hostingproblemen
WordPress-hostingservices worden steeds populairder door het toenemende gebruik van dit CMS over de hele wereld.
Deze oplossingen hebben veel website-eigenaren de vrijheid gegeven van enkele veelvoorkomende WordPress-hostingproblemen, maar er zijn nog steeds problemen die moeten worden aangepakt.
Veel van de serverstoringen gaan terug naar de serviceprovider die u kiest.
Goedkopere diensten komen vaak niet met de juiste ondersteuning, en zelfs als u de juiste ondersteuning kunt gebruiken, zijn teamleden mogelijk niet gekwalificeerd genoeg om het beste advies te geven.
Met dat in gedachten wil je niet dat je website voor lange tijd onbereikbaar of traag is.
De sleutel tot het oplossen van dergelijke problemen is om de bron van problemen te kennen, zodat je ze beter kunt aanpakken met je hosting.
Serverproblemen die van invloed zijn op WordPress
Het is ontmoedigend om te weten dat het niet uitmaakt hoeveel moeite u doet om uw site te optimaliseren; er kunnen andere slechte dingen mee gebeuren.
Je kijkt naar configuraties, controleert op plug-ins en thema's, maar krijgt uiteindelijk een defecte website.
Serverproblemen behoren tot de lastige problemen zoals dat.
Hieronder vindt u een lijst met algemene WordPress-hostingproblemen die zich op elke website kunnen voordoen:
- Pagina's laden te langzaam
- Server van lage kwaliteit
- Problemen met e-mailservice
- Fout bij het tot stand brengen van een databaseverbinding
- Server bestaat niet
- White Screen of Death
- Geheugen uitgeput
- Connectie time-out
- Parseer- of syntaxisfout
- Internal Server Error
- Prijzen en ondersteuning
Het volgende artikel kan nuttig voor u zijn als u problemen ondervindt met uw WordPress-hostingservice: 5 meest voorkomende WordPress-hostingproblemen
Het afronden
Niets kan de geloofwaardigheid van uw online bedrijf verpesten zoals een niet-beschikbare website dat doet.
Websiteproblemen hebben een negatieve invloed op uw Google-ranglijst en verlagen uw winst.
In dit bericht hebben we de meest voorkomende problemen verzameld die elke eigenaar van een WordPress-website kan tegenkomen en hebben we u praktische oplossingen geboden om ze op te lossen.
Met deze lijst kunt u veel van de websiteproblemen zelf oplossen voordat u contact opneemt met experts en hen geld betaalt om de problemen op te lossen.
aanbevolen berichten

Beste WooCommerce Brands-plug-ins in 2024
30 april 2024
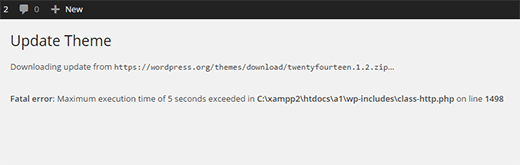
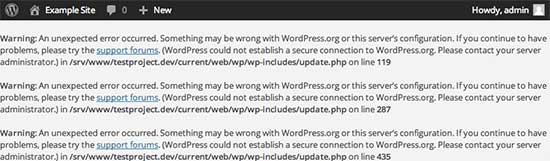
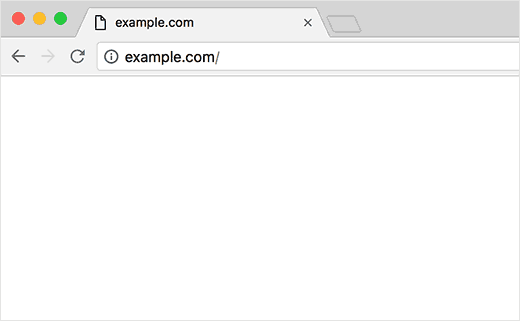
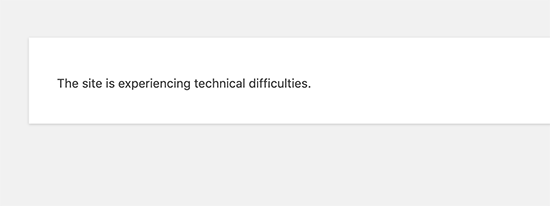
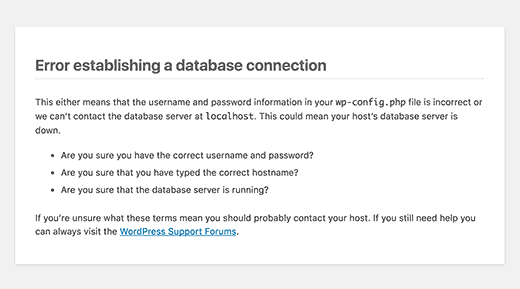
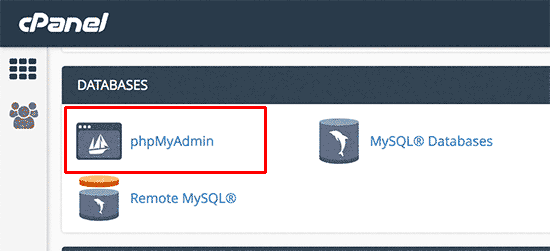
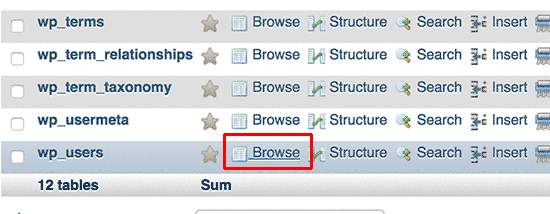
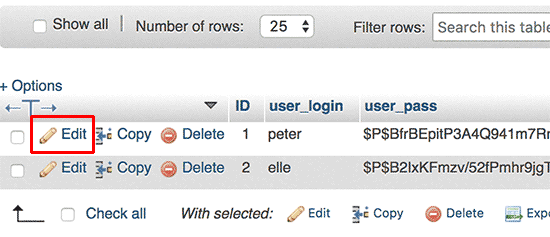
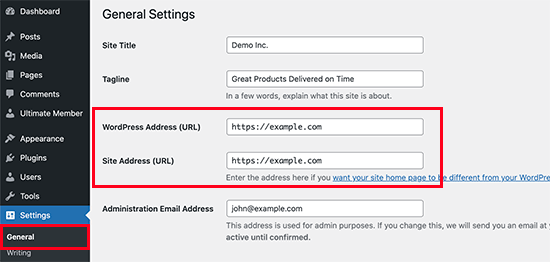
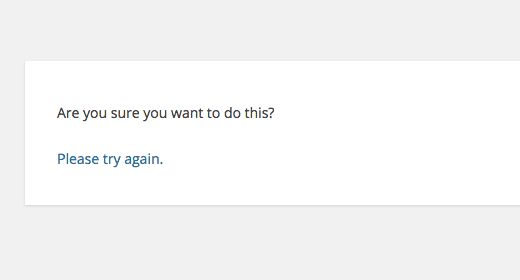


Het succes van een blog hangt af van verschillende factoren, te beginnen met de aantrekkelijkheid, relevantie en algemene actualiteit van de informatie.
Natuurlijk