Dodatek do panelu użytkownika
Możesz utworzyć osobną stronę dla każdego użytkownika za pomocą Modern Events Calendar dodatek do panelu użytkownika. Zawiera informacje o zakupionych biletach, zarejestrowanych wydarzeniach i wiele więcej. Użytkownicy mogą już logować się i kupować bilety.
Przygotowanie dodatku do panelu użytkownika
Instalacja
W pierwszym kroku upewnij się, że oba MEC (Modern Events Calendar) oraz dodatek User Dashboard są zainstalowane i aktywowane.
Czytaj także:
Jak zainstalować MEC i dodatki?Krótki kod dodatku do panelu użytkownika
Po aktywowaniu dodatku do panelu użytkownika, w sekcji Ustawienia ogólne MEC pojawi się nowe menu. Przejdź do tej nowej opcji menu i skopiuj krótki kod.
[MEC_user_dashboard]
Then, wklej go na stronę (najlepiej pełnej wysokości). Musisz także wybrać stronę z krótkim kodem z menu rozwijanego. Jeśli utworzyłeś nową stronę, musisz ją odświeżyć po zapisaniu ustawień. Następnie przejdź do Ustawienia MEC > Panel użytkownika i wybierz utworzoną stronę z listy rozwijanej Strona panelu użytkownika.
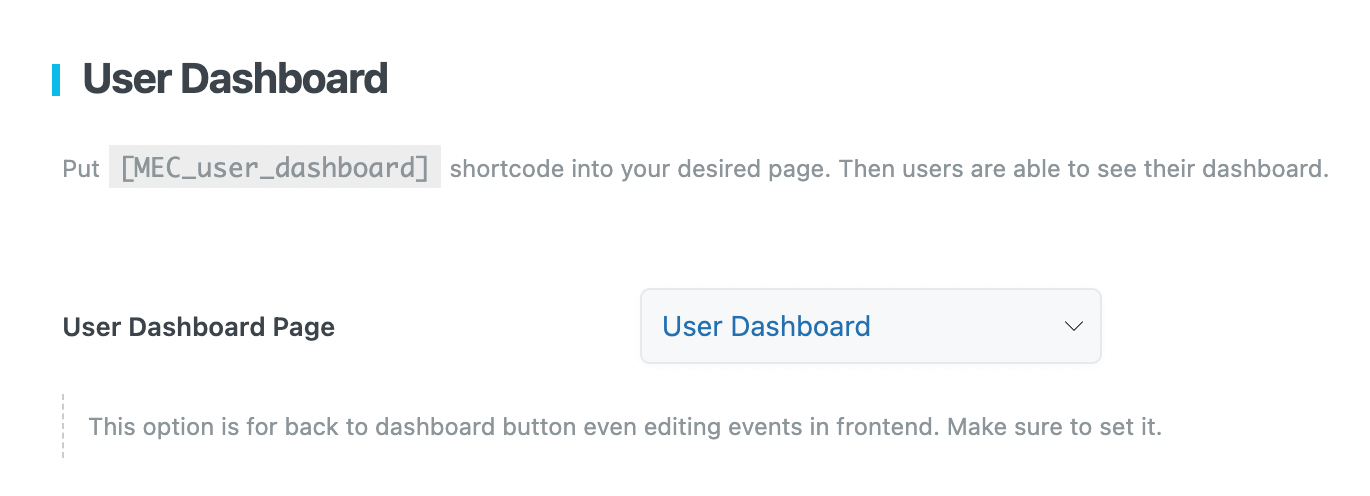
Użyj krótkiego kodu na nowo utworzonej stronie.
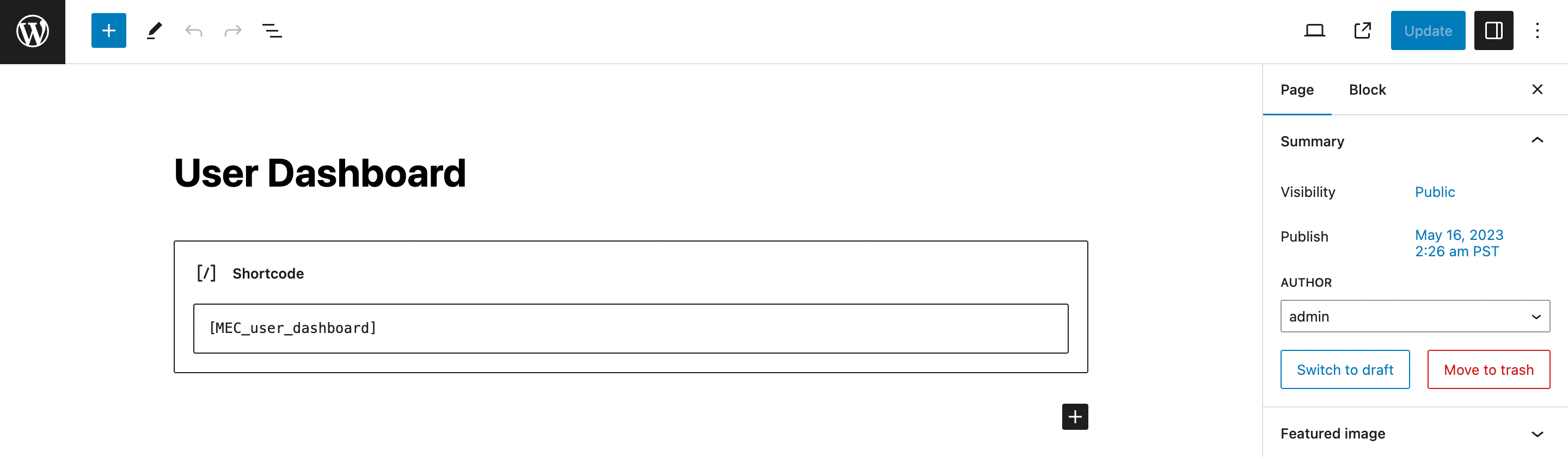
Tutaj możesz zarządzać, które sekcje będą mogli widzieć Twoi użytkownicy i do których będą mieli do nich dostęp.
Ustawienia dodatku do panelu użytkownika
W tej sekcji przeprowadzimy Cię przez wszystkie ustawienia dostępne podczas korzystania z dodatku Panel użytkownika.
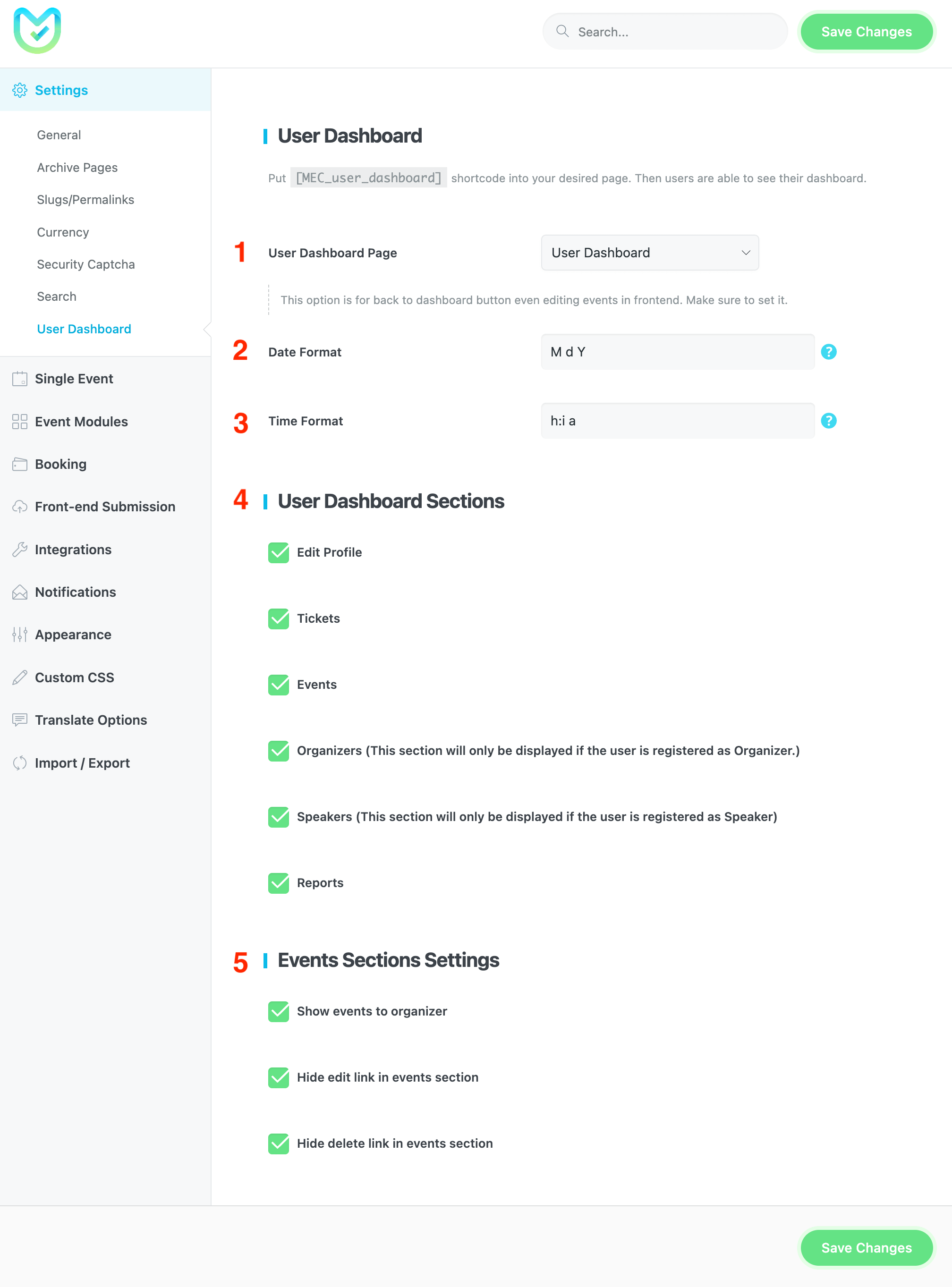
1- Strona panelu użytkownika
PUT [MEC_user_dashboard] krótki kod na żądaną stronę. Następnie użytkownicy będą mogli zobaczyć swój pulpit nawigacyjny.
2- Format daty
Określ format daty w module daty i godziny na stronie panelu kontrolnego.
Czytaj także:
Formaty dat3-Format czasu
Określ format czasu na stronie panelu kontrolnego i w module czasu.
4- Sekcje panelu użytkownika
Masz możliwość zaprezentowania przycisku Edytuj profil, biletów, wydarzeń, organizatorów, prelegentów i raportów na stronie panelu użytkownika, zaspokajając potrzeby użytkowników końcowych.
5- Ustawienia sekcji wydarzeń
Pokaż wydarzenia organizatorowi: Ta opcja wyświetli wydarzenia organizatorowi, który je opublikował.
Ukryj link do edycji w sekcji wydarzeń: włączając tę opcję, możesz ukryć link do edycji w ustawieniach sekcji wydarzeń.
Ukryj link do usuwania w sekcji wydarzeń: Włączenie tej opcji ukryje link do usuwania wydarzeń.
Przypisz głośnika/organizatora
Aby przypisać użytkownika jako prelegenta/organizatora, wykonaj następujące czynności:
- Przejdź do podmenu głośnik/organizator w MEC
- Utwórz nowego mówcę/organizatora lub edytuj istniejącego
- Możesz wyszukać konkretnego użytkownika ze swojej witryny i wybrać go, tak jak na obrazku poniżej.
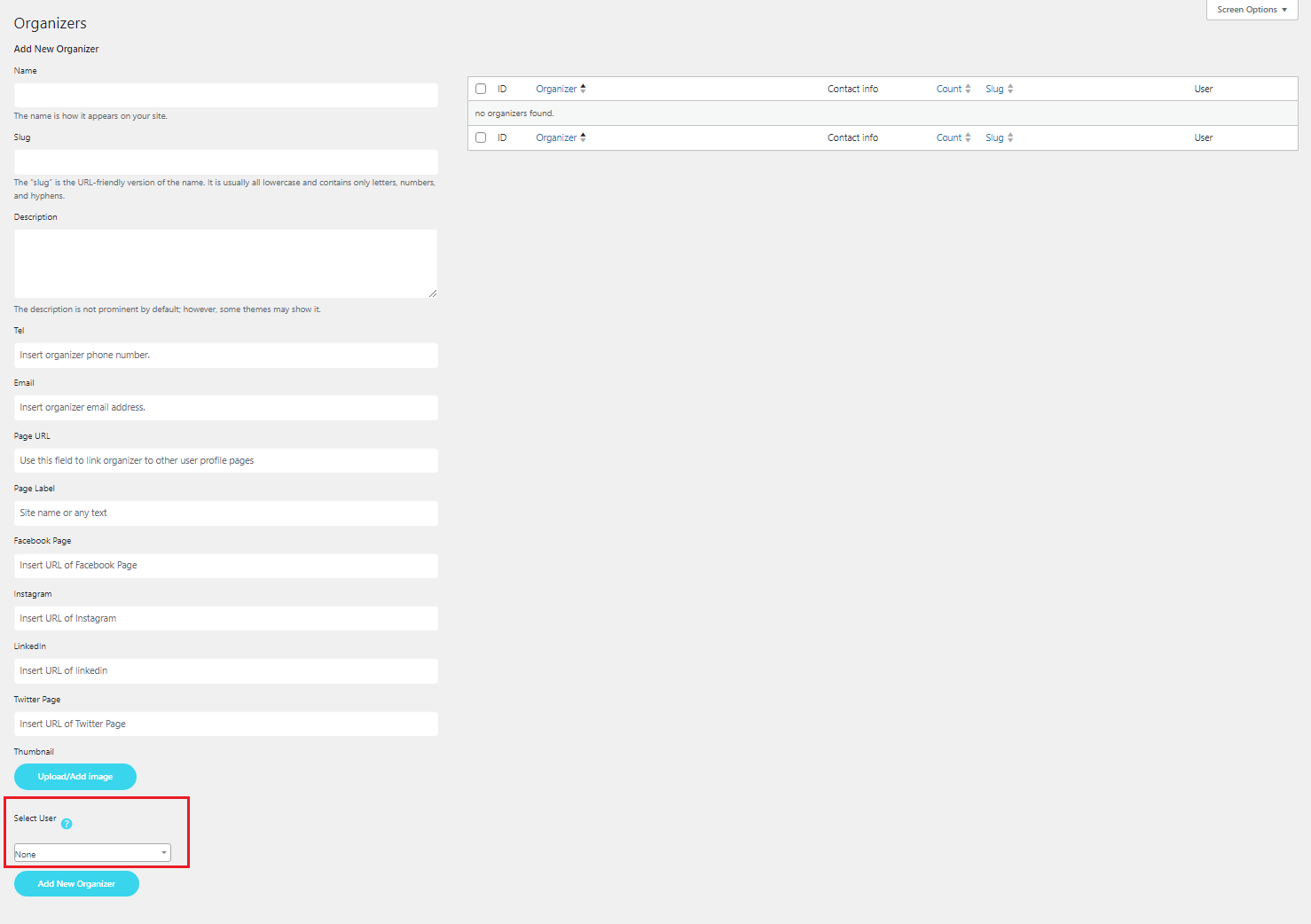
W ten sposób użytkownik, który został ustawiony jako prelegent/organizator, będzie miał możliwość edycji własnych informacji.
Ważne jest, aby zaznaczyć, że jeśli kiedykolwiek chcesz zmienić użytkownika przypisanego jako mówca/organizator, musisz wrócić do miejsca, w którym go po raz pierwszy przypisałeś, ale zamiast tego usunąć go jako mówcę/organizatora.
Teraz przejdź do strony, na której skopiowałeś krótki kod; napotkasz obraz wyglądający tak.
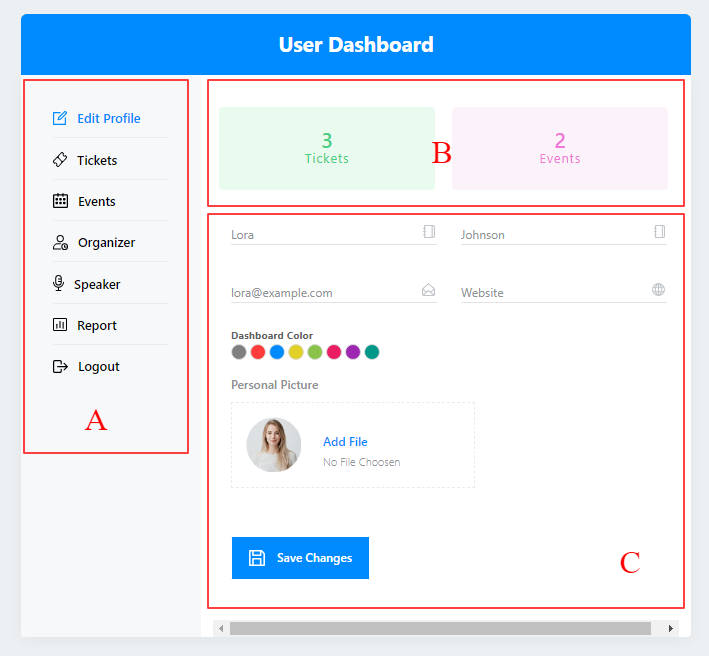
Pole A daje dostęp do różnych sekcji zdefiniowanych w ustawieniach.
Pole B przekieruje Cię do Bilety i sekcji Wydarzenia.
Uwaga: tutaj zobaczysz tylko bilety i wydarzenia zakupione przez tego użytkownika.
Pudełko C umożliwia wprowadzenie ogólnych informacji profilowych, takich jak strona internetowa, adres e-mail, imię, nazwisko i zdjęcie profilowe.
Jeśli użytkownik przejdzie do zakładki organizator/prelegent, będzie mógł edytować informacje. (użytkownik musi być ustawiony jako organizator/prelegent).
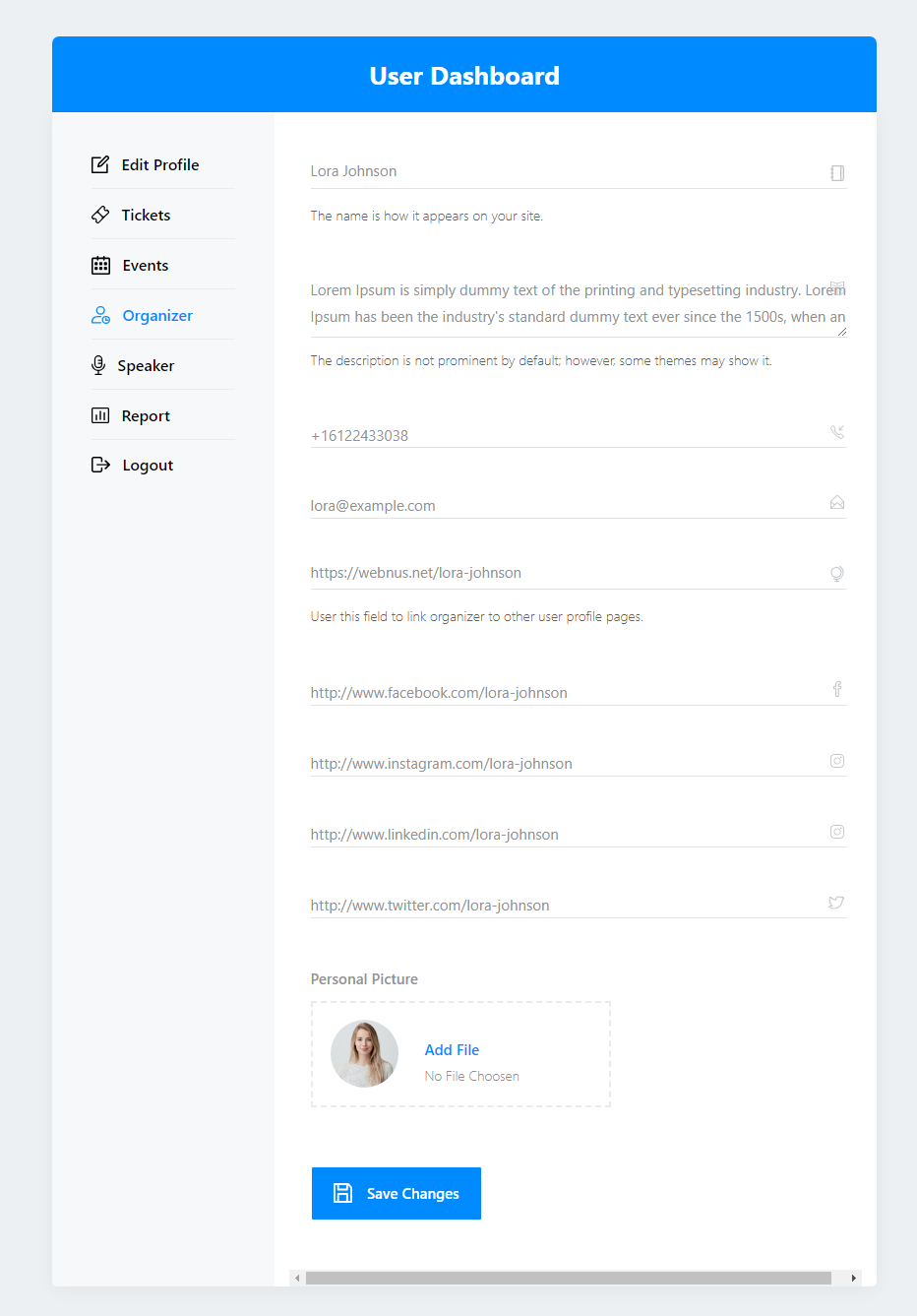
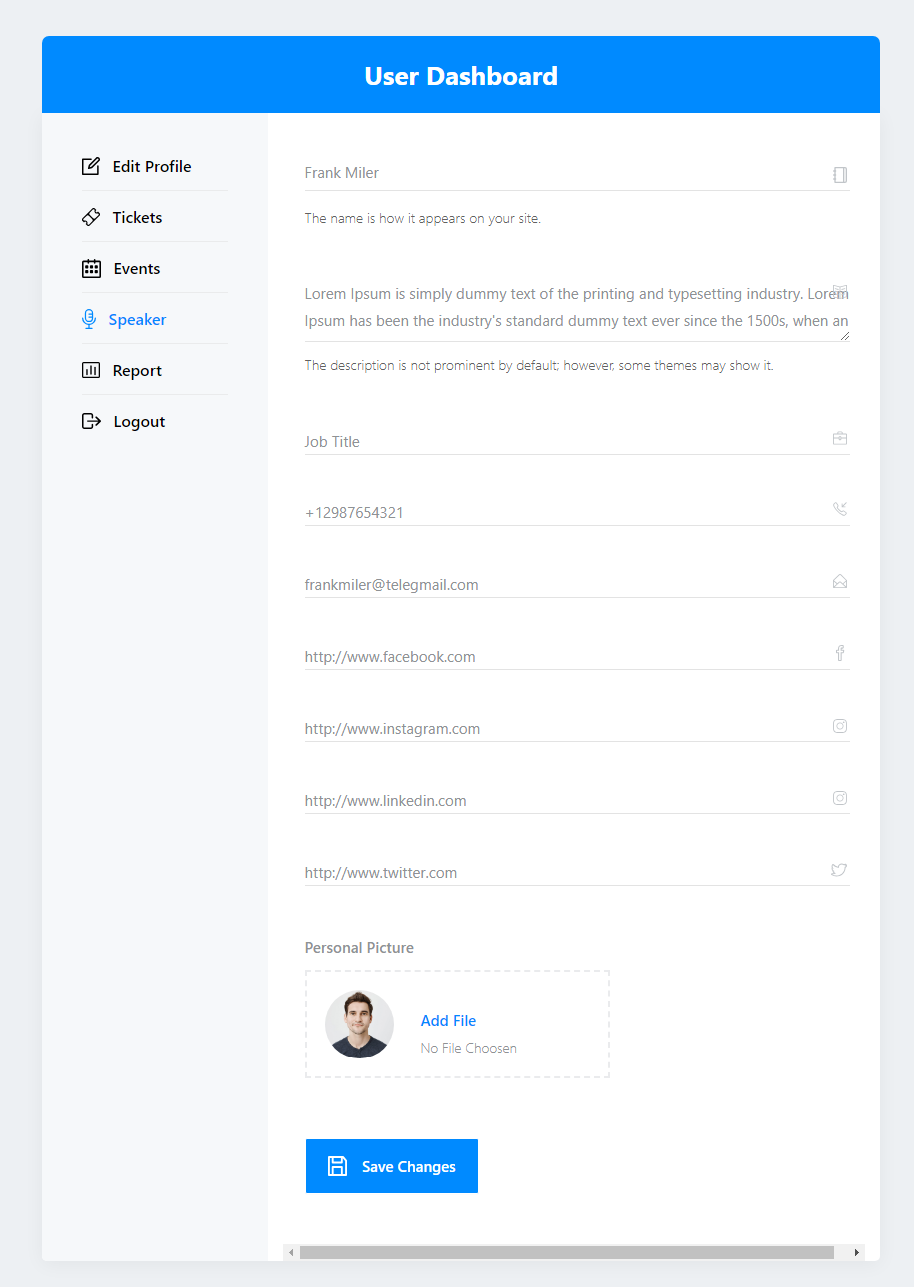
Możesz sprawić, że użytkownicy będą musieli się logować, aby zarezerwować dowolne wydarzenia. Iść do Modern Events Calendar Ustawienia > Rezerwacja > zakładka Zaawansowane i postępuj zgodnie z instrukcjami na obrazku.
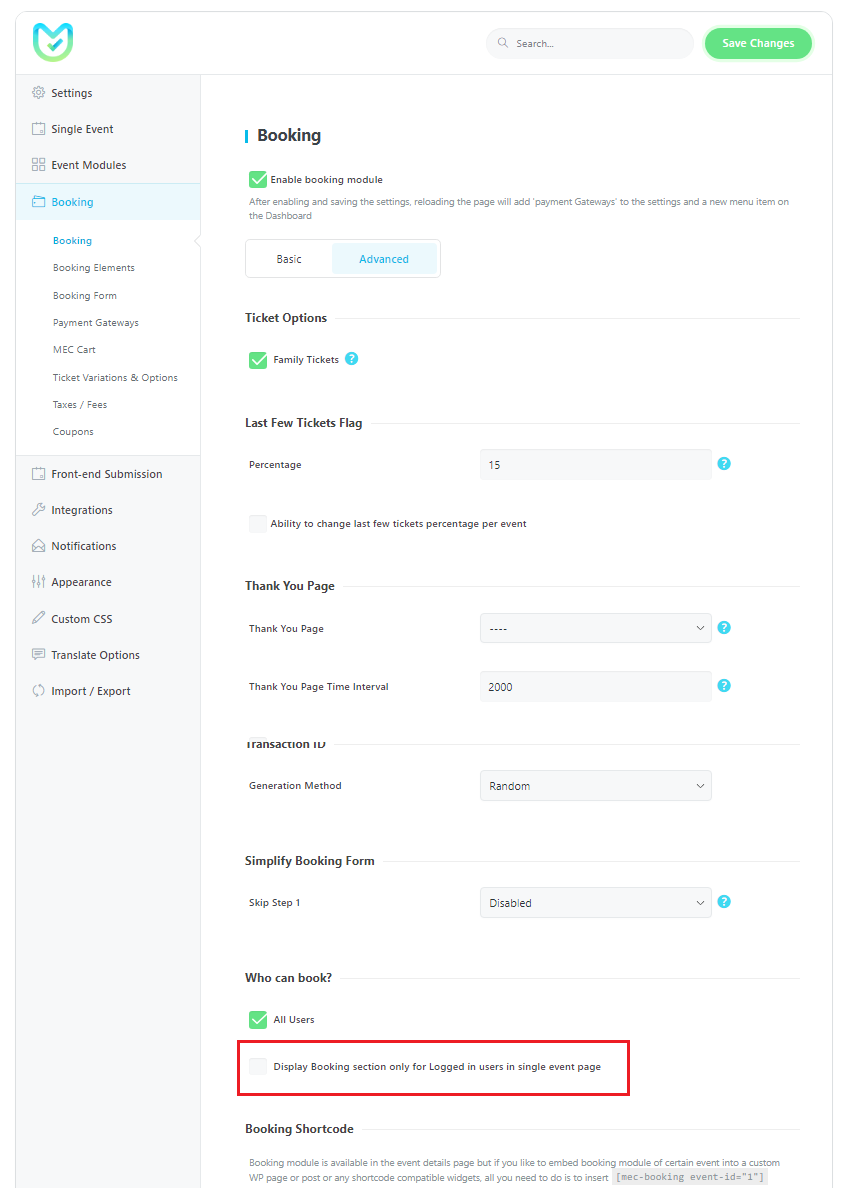
Jeśli chcesz włączyć tę funkcję tylko dla określonych wydarzeń, najlepiej zachować te same ustawienia. Zamiast tego przejdź do konkretnego wydarzenia, a następnie do karty Ograniczenia dla użytkowników w sekcji rezerwacji wydarzenia i włącz je.
Udostępniliśmy także tę funkcję shortcodes. Aby użytkownik zalogował się i zobaczył krótki kod, możesz przejść do strony żądanego krótkiego kodu i włączyć tę opcję.
Funkcje dodatku do panelu użytkownika
W programie dostępne są następujące funkcje Modern Events Calendar dodatek do pulpitu użytkownika oraz w wyznaczonym krótkim kodzie dla tej części.
Sekcja biletów dodatku do panelu użytkownika
W sekcji Bilet możesz:
- Możesz anulować zakupiony bilet.
- Użyj przeglądarki Google Street Viewer i funkcji kierunku, jeśli wydarzenie ma ustawione lekcję.
- Pobierz fakturę.
- Wyświetl listę uczestników i wyeksportuj ją.
- Sprawdź status zarezerwowanego biletu.
- Sprawdź datę zarezerwowanego biletu.
- Odwiedź ekskluzywną stronę tego wydarzenia.
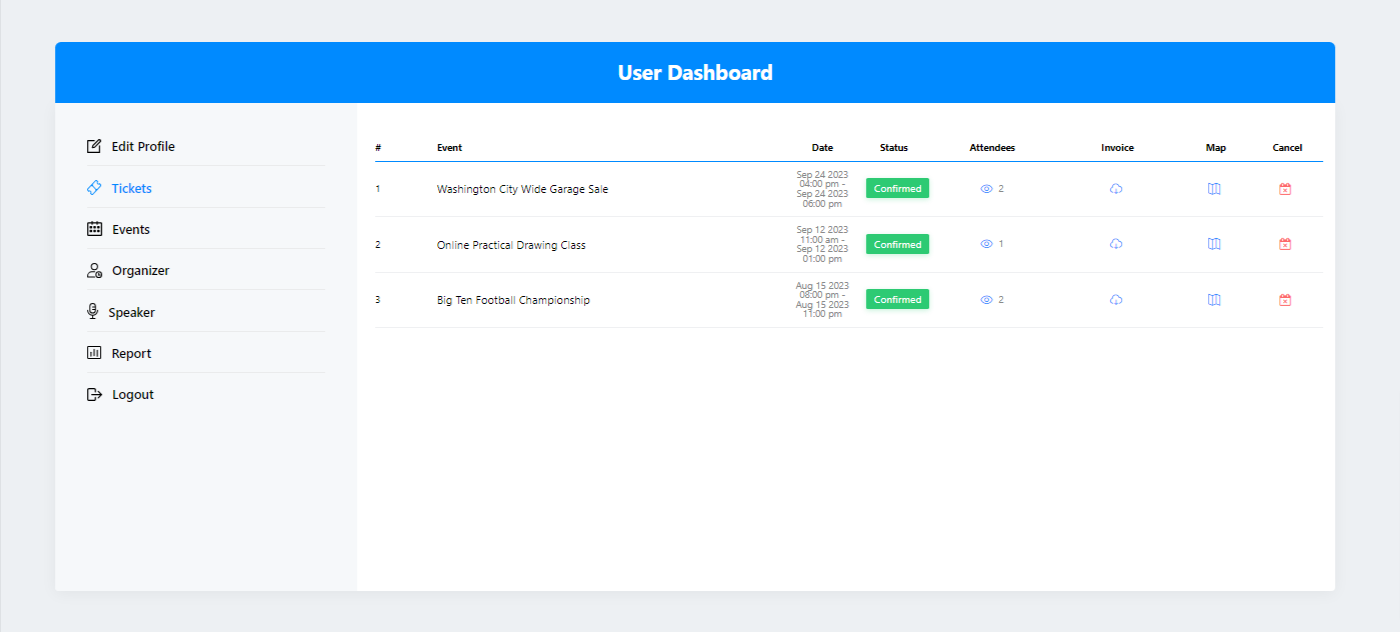
Sekcja zdarzeń dodatku do panelu użytkownika
W sekcji Wydarzenie możesz:
- Edytuj wydarzenie, klikając tytuł, jeśli masz pozwolenie.
- Usuń wydarzenie, jeśli masz pozwolenie.
- Sprawdź status wydarzenia.
- Dodaj nowe wydarzenie (tak jak Przesyłanie zdarzeń front-end)
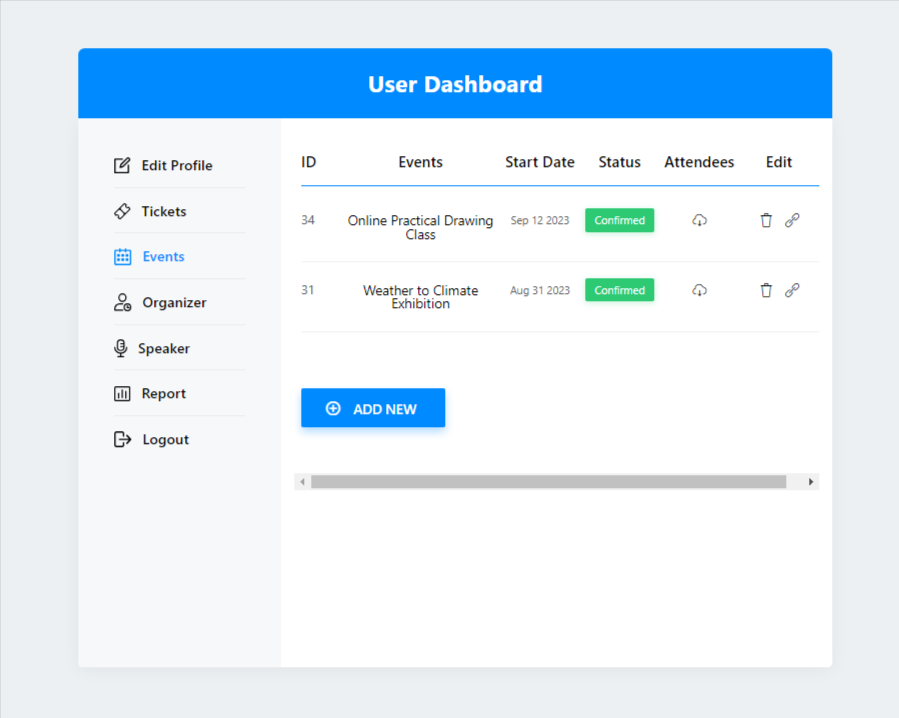
Sekcja raportów dodatku do panelu użytkownika
W sekcji Raport możesz:
- Zobacz całkowitą liczbę sprzedanych biletów i całkowitą kwotę zarobioną na sprzedaży biletów. Dodatkowo możesz filtrować wyniki na podstawie nazwy wydarzenia.
- Przejrzyj dwa wykresy przedstawiające „Sprzedaż” i „Bramki płatnicze”. Wykresy te można również filtrować według daty i dnia.
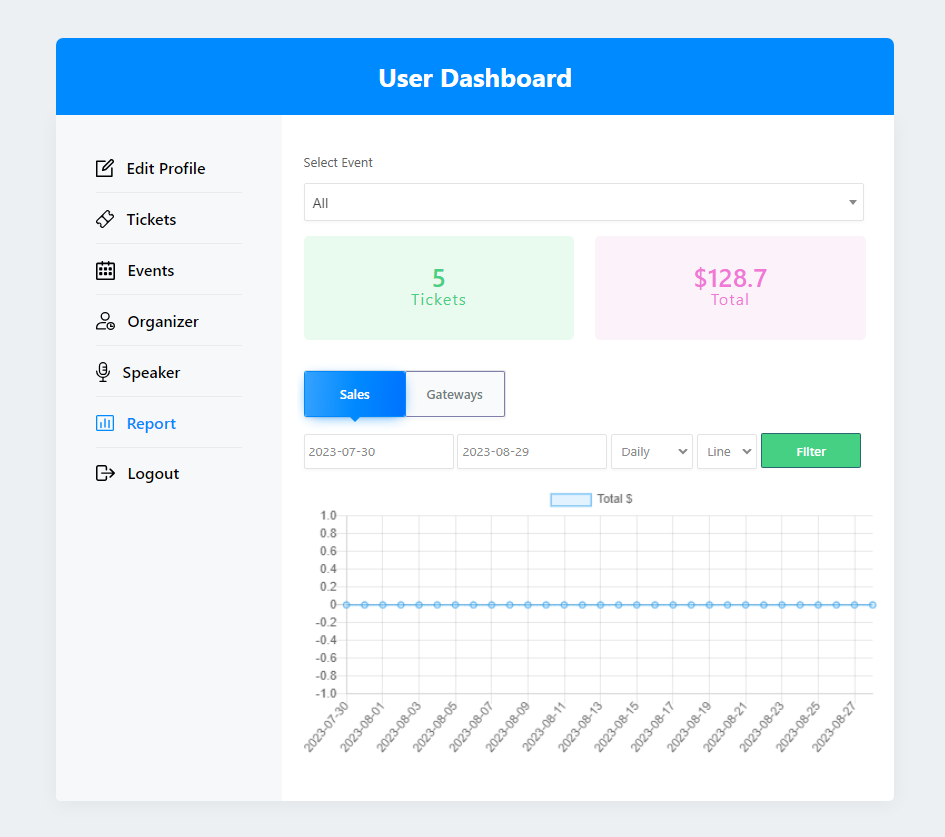
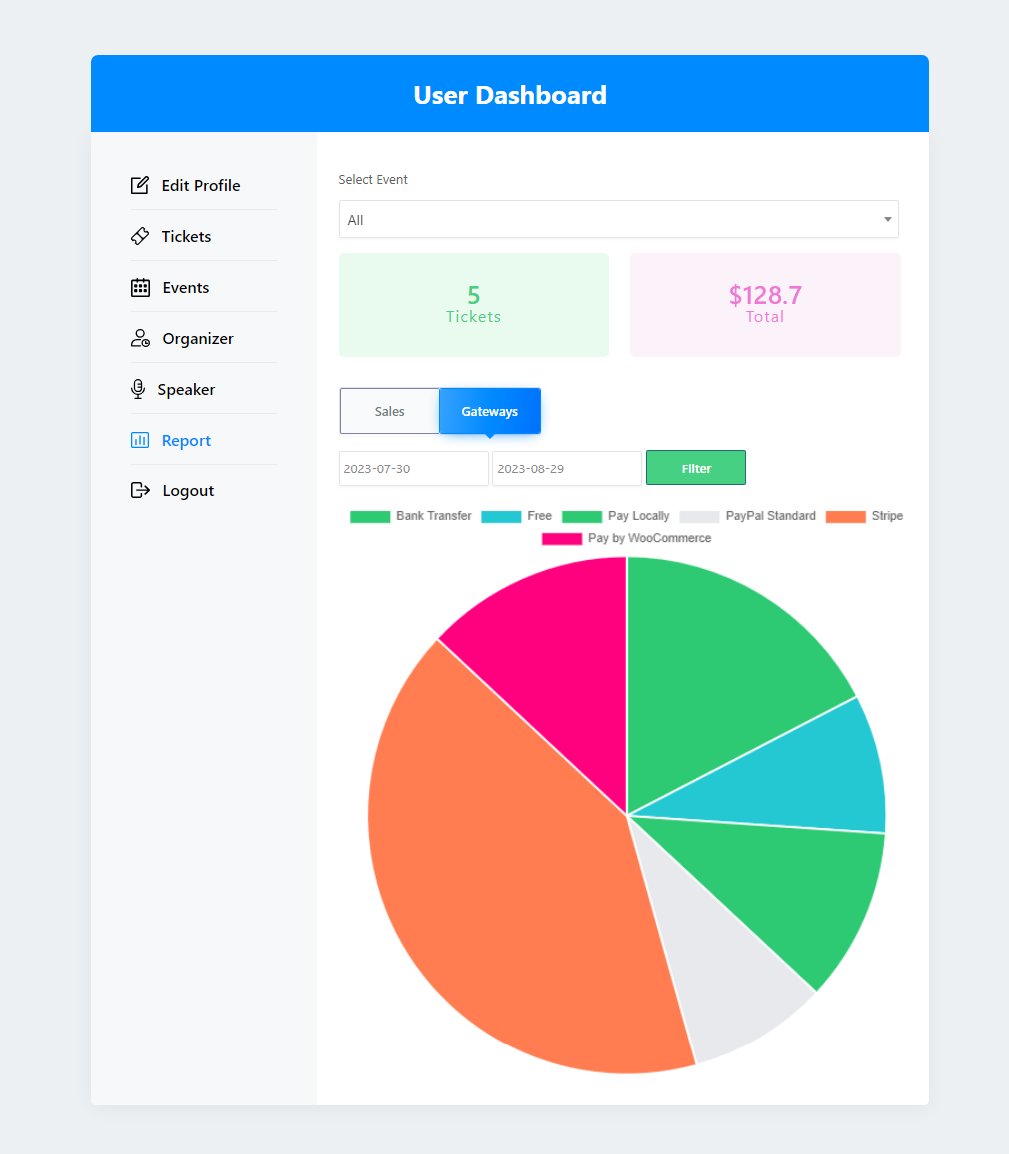
Sekcja wylogowania dodatku do panelu użytkownika
W sekcji Wyloguj możesz
- Kliknij przycisk wylogowania, aby szybko opuścić panel użytkownika.
Note: Musiałeś wcześniej ustawić Przesyłanie zdarzeń front-end
jeśli chcesz pozwolić użytkownikom zarządzać Wydarzeniami; muszą mieć odpowiedni dostęp do Rola WordPressa. MEC podąża za rolą i możliwościami WordPress. Jeśli chcesz użyć innego WordPressa lub użyć niestandardowej roli, musisz użyć a wtyczka innej firmy.
Uwaga: Oprócz dodania prawidłowego krótkiego kodu do formularza przesyłania zdarzeń frontonu i listy przesyłania wydarzeń frontonu na nowej stronie, musisz wybrać tę stronę z Ustawienia MEC > Przesyłanie interfejsu użytkownika.
Korzystając z WooCommerce, możesz wyświetlać profile użytkowników/bilety/wydarzenia i raporty dotyczące Krótki kod do mojego konta WooCommerce strona.
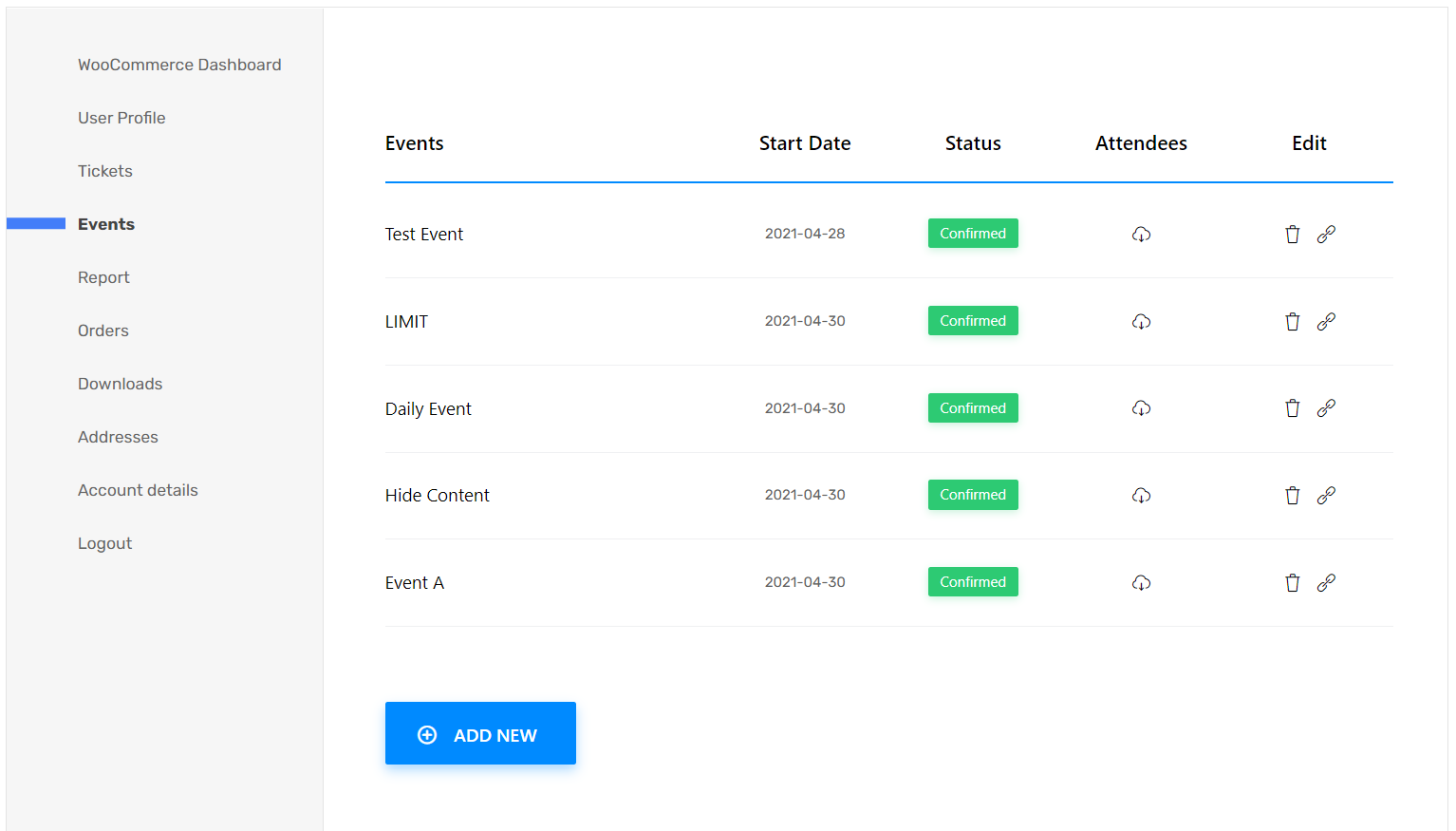
FAQ
1. W jaki sposób użytkownik może edytować wydarzenie przesłane za pośrednictwem interfejsu frontendowego?
Zależy to od roli, którą przypiszesz Zarejestrowani Użytkownicy. Wszystkie role i uprawnienia dostępu WordPress są podane w tabeli. Na przykład rola Subskrybent może wysyłać tylko treści, podczas gdy Współtwórcy mogą edytować własne treści. Możesz także tworzyć własne role lub korzystać z domyślnych ról WordPress. Sugerujemy, aby wtyczki członkowskie zarządzały zarejestrowanymi użytkownikami, ale pamiętaj, że role powinny być ustawione zgodnie z potrzebami Twojej witryny.
2- Jak poprosić użytkowników o płatną subskrypcję, zanim wyślą swoje wydarzenie?
Nie da się tego zrobić poprzez MEC. Będziesz musisz użyć wtyczek członkowskich i odznaczyć ustawienie dla Użytkowników-Gości (niezalogowanych), aby móc przesyłać wydarzenia za pośrednictwem formularza przesyłania frontendu. Możesz zmusić odwiedzających do zalogowania się zgłoś swoje wydarzenie za pomocą tego dodatku.
3- Jak działa proces zwrotu kosztów i anulowania rezerwacji MEC?
Użytkownik może anulować rezerwację, klikając link w przesłanej mu później wiadomości e-mail z potwierdzeniem; zostanie wysłana wiadomość e-mail z potwierdzeniem ich anulowania. Będziesz jednak musiał dokonać zwrotu pieniędzy ze swojej strony ręcznie. Ten dodatek zapewnia również specjalne okno użytkownika, w którym może anulować własną rezerwację, przechodząc do aktualnie zarezerwowanych wydarzeń.
4- W jaki sposób prelegenci i organizatorzy mogą uzupełnić swoich użytkowników w Twojej witrynie?
Możesz wyświetlić ich informacje na froncie za pomocą krótkiego kodu, ale musisz zapewnić im dostęp do zaplecza, aby mogli edytować swoje informacje, więc pamiętaj o przypisaniu im statusu użytkownika jako Organizator lub Prelegent. Teraz, użytkownik może edytować swoje dane na stronie organizatora/prelegenta.
5- Jak mogę ograniczyć rezerwację do członków?
Podczas tworzenia wydarzenia w sekcji Rezerwacja zobaczysz nową opcję o nazwie Ograniczenia dla użytkownika. Aby to osiągnąć, włącz opcję Wyświetl sekcję rezerwacji tylko dla zalogowanego użytkownika.
Zgłoś nieaktualne treści
Jeśli uważasz, że zawartość tej strony nie odzwierciedla aktualnych informacji, daj nam znać.
Witaj Zespół Webnus,
Funkcje takie jak Organizator (dla organizatorów wydarzeń) i Klient (dla użytkowników, którzy rejestrują się i/lub dołączają bilety na stronie) mogą być tworzone automatycznie w WordPress w celu zainstalowania głównej wtyczki MEC lub zainstalowania tego dodatku.
Inne wtyczki menedżera zdarzeń używają tego wzorca, na przykład:
Użytkownicy z rolą Organizatora:
– Rejestruj wydarzenia;
– Edytuj informacje o wydarzeniach;
– Dodawaj, zmieniaj i usuwaj typy biletów;
– Sprawdź bilety (za pomocą dodatkowych faktur);
– ITP…
Użytkownicy z rolą Klienta:
- Edytuj profil;
– Zapisuj wydarzenia jako ulubione;
– Uzyskaj dostęp do zakupionych biletów;
– zażądać zwrotu zakupionych biletów;
Czy istnieje możliwość wstawienia tej funkcji w nadchodzącej aktualizacji?
Cześć,
Przekażę Twój komentarz naszemu zespołowi programistów, który na pewno go otrzyma. Jeśli to możliwe, dodadzą tę funkcję w nadchodzących aktualizacjach dodatku.
Sugestie są traktowane priorytetowo na podstawie liczby próśb użytkowników.