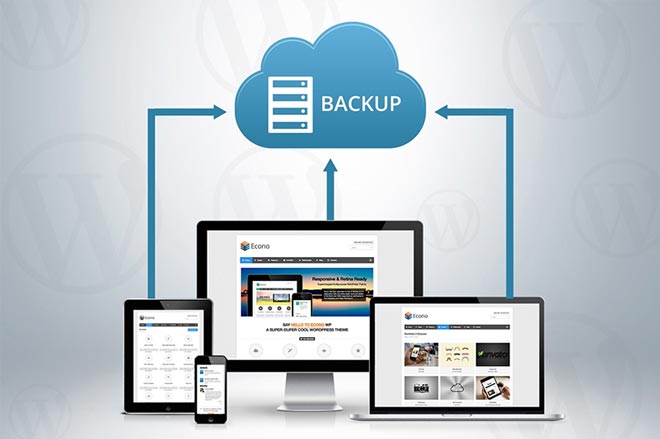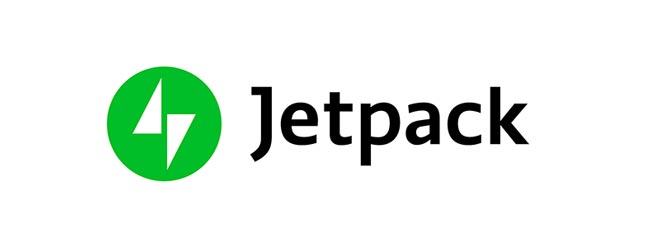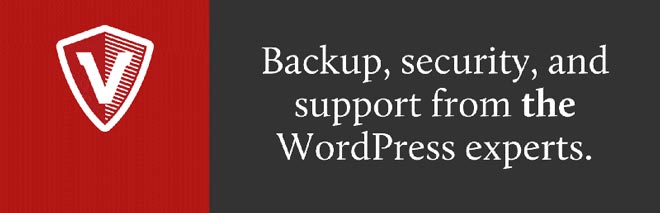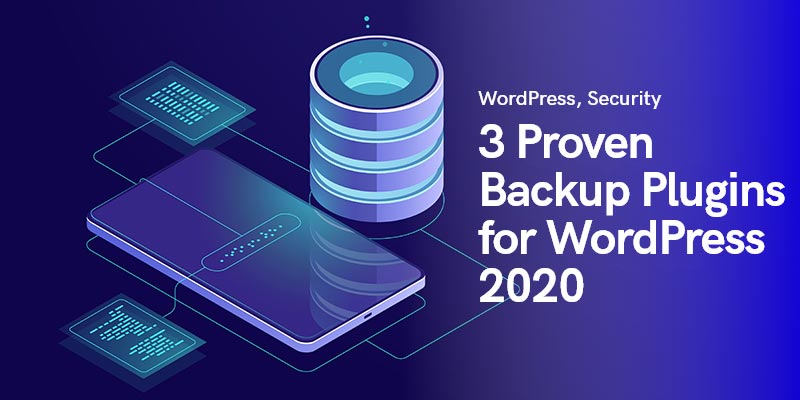
WordPress 中 3 个经过验证的 WordPress 备份插件
您可能会问什么是 WordPress 备份插件? 让我解释。 当您完成一个非常重要的 WordPress 项目以完善您的网站时,您是否不讨厌它,突然间,灯熄灭了? 当然,你忘了保存你的进度? 不会吹吗? 从最近的经历来看,这可能是愉快地完成项目或因沮丧而将显示器砸成两半之间的微妙界限。
为了不让自己再花几百美元,您必须拥有铁的自我控制能力或使用插件自动备份您的 WordPress 网站。 因为,对于我们大多数人来说,生活太伤脑筋了,无法一直控制强烈的身体颤抖的情绪,也无法确保你的大部分收入不会每隔一段时间就从你的口袋里溜走,我们建议你购买一个可以管理保存 WordPress 副本的插件。
话虽如此,在您的在线工具列表中添加另一个插件只是一个开始,您需要学习如何使用它以及如何设置它。
如果您在数字市场中漫步,您会发现大量 最好的 WordPress 备份插件,都显示了各种功能和大量细节,难以理解。 幸运的是,今天,我们提到了一些最著名的 WordPress 备份插件,它们帮助许多人从悲剧性地谋杀他们的显示器并指导您“如何自动备份您的 WordPress 网站”。
在 WordPress 安装之后,您应该将安装 WordPress 备份插件作为您的首要任务并开始使用它; 因为没有人愿意失去他们的工作。 您是否问您应该获得 WordPress 网站的哪些部分? 这是一个列表:
- 核心 WordPress 文件
- wp-content 文件夹中的文件(插件、上传和主题)
- 配置文件
- WordPress数据库
在选择自动 WordPress 备份插件或手动插件方面,这完全取决于您。 如果您拥有一个内容丰富的重型网站,并且您一直在更新而不会错过任何一个节拍,那么请不要冒险,让这些工具永久地为您工作。 但是,另一方面,如果您没有将太多内容上传到您的网站并且它相对较轻,您可以选择更多用户控制的例程。
基于支付的插件
JetPack(以前的 Vaultpress)
想必大家都知道 喷气背包(Vaultpress) 作为市场上最好的备份工具之一,但许多人可能不知道如何使用它自动备份您的 WordPress 网站。
与任何其他插件相同,首先您需要找到并安装它。 激活后,导航到 WordPress 管理侧边栏中的主菜单。 您将登陆插件的设置页面。 单击大的“查看计划和定价”按钮。
您将在 Jetpack 的官方网站上找到自己,在那里您可以选择您喜欢的个人计划。 选择“开始按钮”,然后在框中输入您的网站地址,然后单击“开始安装”开始您的旅程。
是时候在您的 WordPress 上安装 Jetpack。 为此,系统会要求您提供 WordPress 凭据,但不要惊慌; 这只是一次性的事情,您的用户名和密码不会保存在任何地方。
之后,Jetpack 将自动安装在您的 WordPress 网站上,您将看到付款页面。 浏览付款信息,以便设置可以继续并自动为您的网站配置备份。 完成后,单击“返回您的站点”按钮。
您将被定向到 WordPress 管理区域。 您可以在此处管理您的 Jetpack 选项。 请记住,由于这是第一次,备份过程可能需要一些时间。
授予 VaultPress 访问您的服务器的权限
为了提高效率,VaultPress 需要访问您的服务器。 要授予它访问权限,请导航到“设置”页面并输入您的 SSH 或 SFTP 凭据. 您的托管服务提供商可能已经通过电子邮件将此信息发送给您。
VaultPress 还会要求您添加 SSH密钥 到你的服务器。 如果您使用的是共享托管服务提供商,那么您可能无权创建该文件。
该文件增加了额外的安全层。 但是,如果您无法添加这些 SSH 密钥,那么 VaultPress 仍然能够使用您提供的 SFTP 信息连接到您的服务器。
不要忘记单击“保存”按钮来存储您的凭据。
通过 JetPack 和 VaultPress 恢复 WordPress 备份
首先,前往 JetPack,然后前往 VaultPress 进行快速备份。 在此页面上,单击“访问仪表板”。 在这里,您将找到准备就绪的以前备份的列表,这些备份非常容易激活和恢复,这是 JetPack 的另一个重要功能。 选择您喜欢的备份后,按恢复按钮以启动备份顺序。
一直以来,一个弹出窗口将向您显示该过程已进行了多少,最后,“恢复完成”消息将通知您您的 WordPress 网站已准备就绪。 您现在可以返回 WordPress 网站的管理区域,查看一切是否按预期工作。
BackupBuddy
为了保护您的数据免受破坏性的物理和在线灾难(如黑客攻击、崩溃或意外删除关键数据)并自动备份您的 WordPress 网站,您完全可以依靠 Backup Buddy。 该计划以 80 美元的合理价格开始,用于一年的插件更新和支持,以及 Stash 或 Stash Live 上的 1 GB 专用云存储空间。 您可以同时在两个网站上使用它。
从这一步到设置备份文件,该过程与其他插件的工作方式非常相似。 您购买插件,在您的 WordPress 主题上找到并安装它,然后激活它。 激活后,输入 BackupBuddy 许可证,开始自动更新到最新版本。 最后一步是通过在顶部选项卡的“iThemes Licensing”中输入用户名和密码来验证您购买的产品。
如何使用 Live Stash 设置备份? (自动备份)
Stash Live 使您能够定期备份您的站点。 它通常会拍摄您网站内容的快照,这基本上是您网站当时的记录或实时备份。 这样,对 WordPress 帖子、媒体、主题、页面和插件的更改将被存储,免提。 随着最新版本的内容自动同步到 Stash Live,您需要定义一个可以在紧急情况下恢复数据的系统。
再一次,Stash Live 让您一键恢复备份变得超级容易。 为此,请前往您的 WordPress 管理面板,在那里您可以快速找到“BackupBuddy”并转到“Stash Live”页面。 输入您的 iThemes 用户名和密码(凭据)。
系统将要求您提供电子邮件地址以接收备份通知。 这些电子邮件将包含指向 zip 下载的链接。
输入您的凭据后,保存它并让备份例程发挥它的魔力。 BackupBuddy 将开始该过程并将您的 WordPress 备份的第一个副本发送到 Stash Live,显示在背景上。
笔记:
- 关闭进度皮肤不会取消操作,因此请随意移动并使用您的 WordPress 面板做其他事情。
- 根据您的 WordPress 网站和内容的大小,第一次备份可能需要数小时。 耐心点。
- 完成后,您将收到一封电子邮件通知,其中包含指向 zip 文件的链接。 此外,备份存档将在 Stash Live 页面上显示为快照。
- 如果您觉得需要在计算机上保留一份副本,可以下载 Stash Live 快照。
如果我不想让 Stash Live 接管一切怎么办? (手动备份)
尽管 Stash Live 简化了备份程序并消除了人类的角色; 不过,您可以自己掌握礼仪并手动进行文件备份。
访问“BackupBuddy”,然后是“备份”页面以创建和设置备份。
1.位置:
首先,输入您的电子邮件地址,以便 BackupBuddy 可以向您发送电子邮件通知和备份。 邮件后,选择密码; 如果您想使用 BackupBuddy 将 WordPress 站点移动到新服务器或主机。 您希望将备份存储在哪里,这完全取决于您。 您可以从 Google Drive、Amazon S3、Stash 存储或任何其他适当的基于云的存储系统中进行选择。
2.频率:
在这里,您将使用手动方法获得“如何自动备份您的 WordPress 网站”的答案。 您可以选择每月或每周的自动完整备份,也可以选择更方便的“按需”程序。
笔记:
- 不要忘记保存更改。
- 您可以单击数据库备份或完整版本。 由于这是您第一次使用按需备份过程,我们建议您使用完整备份配置文件。
- 在备份过程中,您将看到进度条。 完成后,您还将收到一条消息,指示该过程已完成。
如何进行回滚?
另一个简单易学的东西。 只需转到 BackupBuddy » 还原/迁移并向下滚动到备份选项卡。 在那里,您将看到浏览或恢复文件的链接。 要进行完全恢复,请记住下载 importbuddy.php 文件并将其上传到您的服务器。
免费插件
虽然一些 WordPress 备份插件的昂贵性质和计划为您提供了最好的无忧和直接的文件恢复解决方案,但其他一些公司已经通过提供免费且有用的插件来迎接挑战。 但是,为了获得最佳体验,我们建议坚持使用提供一切的工具,以免它们阻碍您。 但是,如果您缺钱或看不到将一些投入到付费计划中的意义,那么免费插件就是您的最佳选择。 BackWPup Free 和 Updraftplus 为您提供所需的东西,并帮助您以非常危险和可靠的方式备份 WordPress 数据。
上升气流
如您所知,Updraft 几乎是市场上顶级的 WordPress 备份插件。
要使用 Updraftplus WordPress 备份插件(目前最简单且用户最友好的插件之一)设置备份,请按照以下步骤操作:
- 安装插件并激活它。
- 转到插件仪表板并选择 个人设置
- 是时候让您的备份井然有序了。 选择文件和数据库备份的首选计划。 此外,请指定您希望保留的以后备份的数量,然后再将它们替换为较新的备份。
注意:如果您正在运行一个内容繁重的 WordPress 网站,该网站接收每日评论或定期上传不同类型的内容,请使用每日备份或每周备份。
- 找到并激活“远程存储选项”按钮。 考虑选择 Dropbox 或 Amazon S3。 某些服务(例如 OneDrive)将要求您购买附加组件。 请记住,您也可以为此目的使用 Google Drive,但为了本指南,我们将使用“Dropbox”。
- 在“包含在备份中”部分,选中所有复选框,不要触摸任何其他设置。 但是,选择基于电子邮件的通知服务是完全可选的。
- 完成这些步骤后,请确保保存您的更改。 之后,向上滚动到“Authenticate Dropbox”。 通过单击它,您将让插件直接访问您的 Dropbox。
- 选择“允许”按钮。
如何使用 Updraftplus 恢复备份文件
与如何备份 WordPress 文件一样,将它们带回并恢复备份文件非常简单直接。
前往“设置”,然后前往“Updraftplus 备份”页面,只需单击“恢复”按钮即可找回丢失的 WordPress 文件。 通过这样做,您将被导航到“现有备份”选项卡,您可以在其中搜索文件夹中的任何现有备份。 因此,请确保不要意外删除它们。
总结
总而言之,您可以购买或获得许多免费或基于付费的 WordPress 备份插件。 几乎所有这些网络安全工具都以类似的方式工作,并且在大多数情况下,它们都能完美地完成工作。 在这篇文章中,我们希望在您蹒跚学步的时候握住您的手——完成备份 WordPress 内容和网站的过程,并向您展示它是如何完成的。
现在,您知道“如何自动备份您的 WordPress 网站”例程,因此下次安装任何 WordPress 备份插件时,您将不会感到困惑和沮丧。 并看看我们的博客快速了解一下 必备的 WordPress 插件 为您的网站。
推荐文章

2024 年最佳 WooCommerce 品牌插件
2024 年 4 月 30 日

如何修复WordPress中建立数据库连接的错误
2024 年 4 月 29 日

将 WordPress 网站直播到 Localhost:正确的移动方式!
2024 年 4 月 29 日