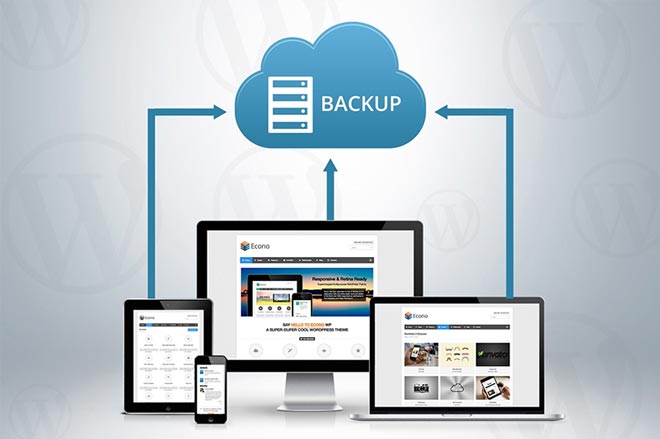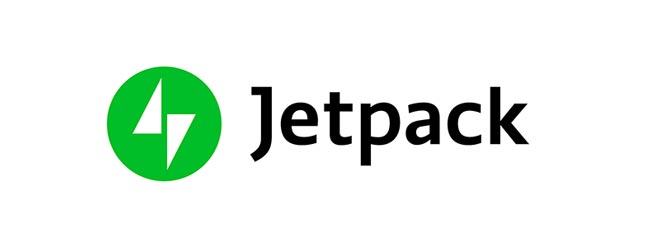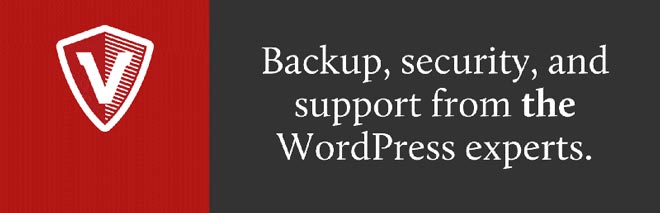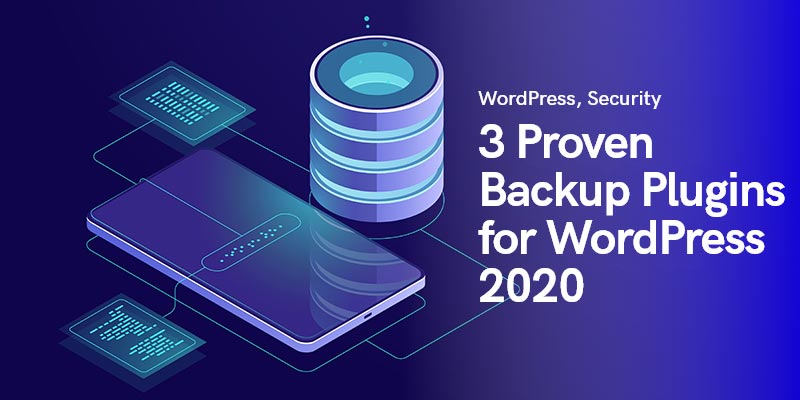
3 ملحقات نسخ احتياطي مثبتة في WordPress في WordPress
قد تسأل ما هو المكون الإضافي للنسخ الاحتياطي في WordPress؟ دعني أشرح. ألا تكره ذلك عندما تكون في منتصف الطريق من خلال مشروع WordPress مهم حقًا لتلميع موقع الويب الخاص بك ، وفجأة ، انطفأت الأنوار؟ وبالطبع نسيت حفظ تقدمك؟ ألا تنفخ؟ بالخروج من التجربة الحديثة جدًا ، قد يكون هذا هو الحد الرفيع بين الانتهاء من مشروع بسعادة أو تحطيم شاشتك إلى النصف بسبب الإحباط.
لكي لا تكلف نفسك بضع مئات من الدولارات ، يجب أن يكون لديك إما ضبط النفس بالحديد أو النسخ الاحتياطي لموقع WordPress الخاص بك تلقائيًا باستخدام مكون إضافي. نظرًا لأن الحياة ، بالنسبة لمعظمنا ، مرهقة للأعصاب لدرجة تجعل من الصعب السيطرة على المشاعر القوية التي تهز الجسد طوال الوقت وللحفاظ على جزء كبير من دخلك من الانزلاق من جيبك في كل مرة يحدث فيها هذا الحادث المؤسف ، نوصيك شراء مكون إضافي يمكنه إدارة حفظ نسخة من WordPress الخاص بك.
بعد قولي هذا ، فإن إضافة مكون إضافي آخر إلى قوائم الأدوات الخاصة بك على الإنترنت ليست سوى البداية ، وتحتاج إلى معرفة كيفية استخدامه وكيفية إعداده.
إذا قمت بنزهة عبر الأسواق الرقمية ، فستجد الكثير من أفضل ملحقات WordPress للنسخ الاحتياطي، كلها معروضة بميزات متنوعة والكثير من التفاصيل صعبة للغاية ومملة لفهمها. لحسن الحظ ، نذكر اليوم بعضًا من أشهر المكونات الإضافية للنسخ الاحتياطي في WordPress والتي ساعدت العديد من الأشخاص على قتل شاشاتهم بشكل مأساوي وإرشادك حول "كيفية النسخ الاحتياطي تلقائيًا لموقع WordPress الخاص بك."
بعد إصدار WordPress مباشرةً ، يجب أن تجعل إنشاء مكون إضافي للنسخ الاحتياطي في WordPress من أولوياتك وأن تقوم بذلك بشكل صحيح ؛ لأن لا أحد يريد أن يفقد عمله. هل تسأل عن أجزاء موقع WordPress التي يجب أن تحصل على نسخة منها؟ هذه قائمة:
- ملفات WordPress الأساسية
- الملفات الموجودة في مجلد wp-content (المكونات الإضافية ، والتحميلات ، والسمات)
- ملفات التكوين
- قاعدة بيانات وورد
فيما يتعلق باختيار مكون إضافي للنسخ الاحتياطي التلقائي في WordPress أو يدويًا ، فهذا يعتمد عليك تمامًا. إذا كنت تمتلك موقعًا مرصعًا بالمحتوى شديد التحمل تقوم بتحديثه طوال الوقت دون أن يفوتك أي شيء ، فلا تخاطر به ودع الأدوات تقوم بالعمل نيابةً عنك بشكل دائم. ومع ذلك ، على الجانب الآخر ، إذا لم تقم بتحميل الكثير من الأشياء على موقع الويب الخاص بك وكان أخف وزناً نسبيًا ، فيمكنك اختيار روتين يتحكم فيه المستخدم بشكل أكبر.
الإضافات القائمة على الدفع
JetPack (Vaultpress سابقًا)
ربما يعلم الجميع جيت باك (فولت بريس) كواحدة من أفضل أدوات النسخ الاحتياطي في السوق ، ولكن قد لا يكون الكثيرون على دراية بكيفية عمل نسخة احتياطية من موقع WordPress الخاص بك تلقائيًا باستخدامه.
مثل أي مكون إضافي آخر ، تحتاج أولاً إلى العثور عليه وتثبيته. عند التنشيط ، انتقل إلى القائمة الرئيسية في الشريط الجانبي لمسؤول WordPress. ستنتقل إلى صفحة إعدادات المكون الإضافي. انقر فوق الزر الكبير "عرض الخطط والأسعار".
ستجد نفسك على الموقع الرسمي لـ Jetpack ، حيث يمكنك اختيار خطتك الشخصية المفضلة. حدد "زر البدء" ، وبعد ذلك ، أدخل عنوان موقع الويب الخاص بك في المربع وانقر على "بدء التثبيت" لبدء رحلتك.
حان الوقت لتثبيت Jetpack على WordPress الخاص بك. للقيام بذلك ، سيُطلب منك بيانات اعتماد WordPress الخاصة بك ، ولكن لا تفزع ؛ إنه أمر يحدث لمرة واحدة فقط ، ولن يتم حفظ اسم المستخدم وكلمة المرور في أي مكان.
بعد ذلك ، سيتم تثبيت Jetpack تلقائيًا على موقع WordPress الخاص بك ، وستظهر لك صفحة الدفع. انتقل من خلال معلومات الدفع حتى يتمكن الإعداد من المتابعة وتكوين النسخ الاحتياطية تلقائيًا لموقعك على الويب. عند الانتهاء ، انقر فوق الزر "الرجوع إلى موقعك".
سيتم توجيهك إلى منطقة إدارة WordPress. هنا يمكنك إدارة خيارات Jetpack الخاصة بك. ضع في اعتبارك أنه نظرًا لأن هذه هي المرة الأولى ، فقد تستغرق عملية النسخ الاحتياطي بعض الوقت.
إعطاء وصول VaultPress إلى الخادم الخاص بك
لمزيد من الكفاءة ، يحتاج VaultPress إلى الوصول إلى الخادم الخاص بك. لمنحه حق الوصول ، انتقل إلى صفحة الإعدادات وأدخل SSH أو بيانات اعتماد SFTP. من المحتمل أن تكون هذه المعلومات قد تم إرسالها إليك بالفعل من قبل مزود الاستضافة عبر البريد الإلكتروني.
سيطلب منك VaultPress أيضًا إضافة ملفات مفاتيح SSH إلى الخادم الخاص بك. إذا كنت تستخدم موفر استضافة مشترك ، فمن المحتمل أنه ليس لديك حق الوصول لإنشاء هذا الملف.
يضيف هذا الملف طبقة أمان إضافية. ومع ذلك ، إذا لم تتمكن من إضافة مفاتيح SSH هذه ، فسيظل VaultPress قادرًا على الاتصال بخادمك باستخدام معلومات SFTP التي قدمتها.
لا تنس النقر فوق الزر حفظ لتخزين بيانات الاعتماد الخاصة بك.
استعادة نسخة ووردبريس الاحتياطية بواسطة JetPack و VaultPress
أولاً ، انتقل إلى JetPack ثم VaultPress للحصول على نسخة احتياطية سريعة. في هذه الصفحة ، انقر على "زيارة لوحة التحكم". ستجد هنا قائمة بالنسخ الاحتياطية السابقة جاهزة للعمل ، والتي يسهل تنشيطها واستعادتها ، وهي ميزة أخرى رائعة لـ JetPack. بعد تحديد النسخة الاحتياطية المفضلة لديك ، اضغط على زر الاستعادة لتعيين تسلسل النسخ الاحتياطي إلى الحركة.
طوال الوقت ، ستظهر لك نافذة منبثقة مدى تقدم العملية ، وفي النهاية ، ستعلمك رسالة "استعادة كاملة" بأن موقع WordPress الخاص بك جاهز. يمكنك الآن العودة إلى منطقة إدارة موقع WordPress الخاص بك لمعرفة ما إذا كان كل شيء يعمل كما هو متوقع.
BackupBuddy
لحماية بياناتك من الكوارث المادية وعبر الإنترنت المدمرة مثل الاختراقات أو الأعطال أو الإزالة غير المقصودة للبيانات المهمة وللنسخ الاحتياطي تلقائيًا لموقع WordPress الخاص بك ، يمكنك الاعتماد تمامًا على Backup Buddy. تبدأ الخطط بسعر معقول يبلغ 80 دولارًا لمدة عام من تحديثات البرنامج المساعد والدعم ، جنبًا إلى جنب مع مساحة تخزين سحابية مخصصة جيدة 1 جيجا بايت على Stash أو Stash Live. يمكنك استخدامه على موقعين في وقت واحد.
من هذه الخطوة لإعداد ملفات النسخ الاحتياطي ، يشبه الإجراء إلى حد كبير كيفية عمل المكونات الإضافية الأخرى. يمكنك شراء المكون الإضافي والعثور عليه وتثبيته على قالب WordPress الخاص بك وتنشيطه. عند التنشيط ، أدخل ترخيص BackupBuddy ، حتى تبدأ التحديثات التلقائية لأحدث الإصدارات. ستكون الخطوة الأخيرة هي التحقق من المنتج الذي اشتريته عن طريق إدخال اسم المستخدم وكلمة المرور في "ترخيص iThemes" من علامات التبويب العلوية.
كيفية إعداد النسخ الاحتياطية باستخدام Live Stash؟ (أتمتة النسخ الاحتياطية)
يتيح لك Stash Live إجراء نسخ احتياطي لموقعك بشكل دوري. يأخذ بشكل روتيني لقطات لمحتوى موقع الويب الخاص بك ، وهو في الأساس تسجيل لموقعك في تلك اللحظة بالذات أو نسخ احتياطية في الوقت الفعلي له. بهذه الطريقة ، سيتم تخزين التغييرات على منشورات WordPress والوسائط والسمات والصفحات والمكونات الإضافية بدون استخدام اليدين. مع أحدث إصدار من المحتوى الخاص بك الذي تتم مزامنته تلقائيًا مع Stash Live ، ستحتاج إلى تحديد نظام يمكنه استرداد بياناتك في حالة الطوارئ.
مرة أخرى ، يجعل Stash Live استعادة النسخ الاحتياطية أمرًا سهلاً للغاية بنقرة واحدة. للقيام بذلك ، توجه إلى لوحة إدارة WordPress الخاصة بك حيث يمكنك تحديد موقع "BackupBuddy" بسرعة والانتقال إلى صفحة "Stash Live". أدخل اسم المستخدم وكلمة المرور الخاصين بـ iThemes (بيانات الاعتماد).
سيُطلب منك عنوان بريدك الإلكتروني لتلقي إشعارات النسخ الاحتياطي. ستحتوي رسائل البريد الإلكتروني هذه على رابط للتنزيلات المضغوطة.
بعد إدخال بيانات الاعتماد الخاصة بك ، احفظها ودع روتين النسخ الاحتياطي يقوم بسحره. سيبدأ BackupBuddy الإجراء ويرسل النسخة الأولى من نسخة WordPress الاحتياطية الخاصة بك إلى Stash Live ، المعروضة في الخلفية.
الملاحظات:
- لن يؤدي إغلاق مظهر التقدم إلى إلغاء العملية ، لذلك لا تتردد في التحرك والقيام بأشياء أخرى باستخدام لوحة WordPress الخاصة بك.
- اعتمادًا على حجم موقع WordPress ومحتواه ، قد تستغرق النسخة الاحتياطية الأولى ما يصل إلى ساعات. كن صبورا.
- بعد اكتماله ، ستتلقى إشعارًا بالبريد الإلكتروني مع رابط لملفات مضغوطة. أيضًا ، سيتم عرض أرشيفات النسخ الاحتياطي كلقطات على صفحة Stash Live.
- يمكن تنزيل لقطات Stash Live إذا شعرت بالحاجة إلى الاحتفاظ بنسخة على جهاز الكمبيوتر الخاص بك.
ماذا لو لم أرغب في أن يتولى Stash Live كل شيء؟ (النسخ الاحتياطية اليدوية)
على الرغم من أن Stash Live يخفف إجراء النسخ الاحتياطي ويلغي دور البشر ؛ لا يزال ، يمكنك أن تأخذ الأخلاق بين يديك والقيام بالنسخ الاحتياطي للملف يدويًا.
يزور "BackupBuddy"ثم صفحة" النسخ الاحتياطي "لإنشاء النسخ الاحتياطية وإعدادها.
1. الموقع:
أولاً ، أدخل عنوان بريدك الإلكتروني حتى يتمكن BackupBuddy من إرسال إشعارات بالبريد الإلكتروني ونسخ احتياطية. بعد البريد الإلكتروني ، اختر كلمة مرور ؛ في حالة رغبتك في نقل موقع WordPress الخاص بك إلى خادم أو مضيف جديد باستخدام BackupBuddy. أينما تريد تخزين النسخ الاحتياطية ، فالأمر متروك لك تمامًا. يمكنك الاختيار من بين Google Drive أو Amazon S3 أو Stash storage أو أي نظام تخزين سحابي مناسب آخر.
2. التردد:
هنا ، يتم إعطاؤك إجابة على "كيفية النسخ الاحتياطي تلقائيًا لموقع WordPress الخاص بك" باستخدام الطرق اليدوية. يمكنك إما استخدام النسخ الاحتياطية الكاملة التلقائية الشهرية أو الأسبوعية أو الاستقرار في برنامج "حسب الطلب" الأكثر سهولة.
الملاحظات:
- لا تنس حفظ التغييرات.
- يمكنك إما النقر فوق النسخ الاحتياطي لقاعدة البيانات أو الإصدار الكامل. نظرًا لأن هذه هي المرة الأولى التي تجري فيها عملية النسخ الاحتياطي عند الطلب ، فإننا نوصي بإنشاء ملف تعريف احتياطي كامل.
- أثناء النسخ الاحتياطي ، سترى شريط التقدم. بعد الانتهاء ، ستتلقى أيضًا رسالة تشير إلى اكتمال العملية.
كيف نفعل التراجع؟
شيء آخر سهل التعلم. ما عليك سوى الانتقال إلى BackupBuddy »استعادة / ترحيل وانتقل لأسفل إلى علامة تبويب النسخ الاحتياطي. هناك سترى الرابط لتصفح الملفات أو استعادتها. لإجراء استعادة كاملة ، تذكر تنزيل ملف importbuddy.php وتحميله على الخادم الخاص بك.
الإضافات المجانية
في حين أن الطبيعة المكلفة وخطط بعض المكونات الإضافية للنسخ الاحتياطي في WordPress تمنحك أفضل الحلول الممكنة الخالية من المتاعب والمباشرة لاستعادة الملفات ، فقد واجهت بعض الشركات الأخرى التحدي من خلال تقديم مكونات إضافية مفيدة وخالية من الامتدادات. للحصول على أفضل تجربة ، مع ذلك ، نوصي بالالتزام بالأدوات التي توفر كل شيء حتى لا تعيقك. ومع ذلك ، إذا كنت تعاني من نقص في المال أو لا ترى الهدف من وضع البعض في خطة الدفع ، فإن المكونات الإضافية المجانية هي الطريقة المناسبة لك. يوفر لك BackWPup Free و Updraftplus ما تحتاجه ويساعدك في عمل نسخة احتياطية من بيانات WordPress الخاصة بك بطريقة خطيرة وموثوقة للغاية.
أوبدرافت بلس
كما تعلم ، فإن Updraft هو تقريبًا أفضل مكون إضافي للنسخ الاحتياطي في WordPress في السوق.
لإعداد النسخة الاحتياطية باستخدام المكوِّن الإضافي للنسخ الاحتياطي Updraftplus WordPress ، وهو أحد أسهل المكونات الإضافية وأكثرها صداقة مع المستخدم ، اتبع الخطوات التالية:
- قم بتثبيت البرنامج المساعد وتنشيطه.
- انتقل إلى لوحة معلومات البرنامج المساعد وحدد ملف الإعدادات
- حان الوقت لترتيب النسخ الاحتياطية. حدد الجدول الزمني المفضل لديك للملفات والنسخ الاحتياطي لقاعدة البيانات. يرجى أيضًا تحديد عدد النسخ الاحتياطية اللاحقة التي ترغب في الاحتفاظ بها قبل استبدالها بالأحدث.
ملاحظة: إذا كنت تقوم بتشغيل موقع WordPress ثقيل المحتوى يتلقى تعليقات يومية أو يتم تحميل أنواع مختلفة من المحتوى إليه بانتظام ، فانتقل إلى النسخ الاحتياطية اليومية أو أسبوعيًا.
- ابحث عن زر "خيار التخزين البعيد" وقم بتنشيطه. ضع في اعتبارك اختيار Dropbox أو Amazon S3. ستتطلب بعض الخدمات ، مثل OneDrive ، شراء وظيفة إضافية. ضع في اعتبارك أنه يمكنك أيضًا استخدام Google Drive لهذا الغرض ، ولكننا نذهب مع "Dropbox" من أجل هذا الدليل.
- في قسم "تضمين في النسخ الاحتياطي" ، حدد جميع المربعات ولا تلمس أيًا من الإعدادات الأخرى. ومع ذلك ، فإن اختيار خدمة الإخطار المستندة إلى البريد الإلكتروني اختياري تمامًا.
- بعد هذه الخطوات ، تأكد من حفظ التغييرات. بعد ذلك ، انتقل مرة أخرى إلى "Authenticate Dropbox". بالنقر فوقه ، ستمنح المكون الإضافي وصولاً مباشرًا إلى Dropbox الخاص بك.
- حدد زر "السماح".
كيفية استعادة ملفات النسخ الاحتياطي باستخدام Updraftplus
تمامًا مثل كيفية النسخ الاحتياطي لملفات WordPress ، فإن إعادتها واستعادة ملفات النسخ الاحتياطي أمر سهل ومباشر.
توجه إلى صفحة الإعدادات ثم Updraftplus Backups وبمجرد النقر فوق الزر "استعادة" ، يمكنك استعادة ملفات WordPress المفقودة مرة أخرى. من خلال القيام بذلك ، سيتم نقلك إلى علامة التبويب "النسخ الاحتياطية الموجودة" ، حيث يمكنك البحث عن أي نسخ احتياطية موجودة في مجلدك. لذا ، تأكد من عدم محوها عن طريق الخطأ.
ختامية
لتلخيص ذلك ، هناك العديد من الإضافات الاحتياطية المجانية أو القائمة على الدفع في WordPress والتي يمكنك شراؤها أو الحصول عليها. تعمل جميع أدوات الأمن السيبراني تقريبًا بطريقة مماثلة ، وفي الغالب ، تؤدي وظيفتها دون عيب. في هذه المقالة ، أردنا أن نمسك يديك أثناء قيام طفلك الصغير بالسير خلال عملية النسخ الاحتياطي لمحتوى WordPress وموقع الويب الخاص بك ونوضح لك كيف يتم ذلك.
الآن ، أنت تعرف روتين "كيفية النسخ الاحتياطي تلقائيًا لموقع WordPress الخاص بك" ، لذلك في المرة التالية التي تقوم فيها بتثبيت أي مكون إضافي للنسخ الاحتياطي في WordPress ، لن تشعر بالارتباك والإحباط. وألق نظرة على مدونتنا تعرف عليها بسرعة يجب أن يكون لديك إضافات WordPress لموقعك