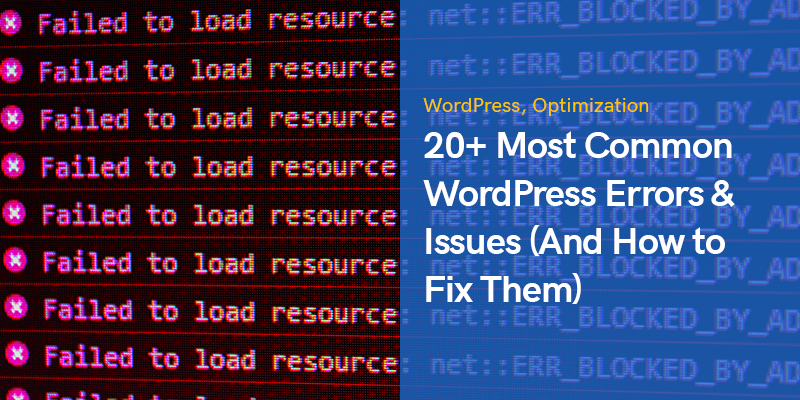
أكثر من 20 مشكلة وأخطاء WordPress شيوعًا (وكيفية إصلاحها)
يعد WordPress بلا شك نظام إدارة المحتوى الأكثر شيوعًا (CMS) الذي يستخدمه ملايين الأشخاص حول العالم.
لقد أصبح مفيدًا لعدد لا يحصى من الأشخاص لإطلاق مواقعهم على الويب ولهم حضور مؤثر على الإنترنت.
ومع ذلك ، على غرار أي أداة أخرى عبر الإنترنت ، هناك دائمًا أخطاء ومشكلات في الوظائف حول نظام إدارة المحتوى الشهير هذا والذي يجب اكتشافه ومعالجته في أقرب وقت.
هناك عدد من أخطاء WordPress التي تحدث بشكل شائع لمعظم المستخدمين.
تعد فترات التعطل والتحديثات غير الناجحة والموارد المفقودة من بعض المشكلات التي تؤثر على مصداقيتك بشكل سلبي.
ولكن ، لا يوجد ما يدعو للقلق نظرًا لأن شخصًا ما في مجتمع WordPress المتزايد باستمرار قد واجههم بالفعل وتوصل إلى الحل.
يلقي هذا المنشور الضوء على أخطاء WordPress الأكثر شيوعًا والإجراءات التي يمكنك اتخاذها لتشغيل موقع الويب الخاص بك بشكل طبيعي قريبًا.
لقد قمنا بتضمين 35 مشكلة محتملة يواجهها معظم مستخدمي WordPress على مواقعهم لأسباب مختلفة.
مع عدم وجود مزيد من اللغط ، دعنا نقفز مباشرة.
الأخطاء والمشكلات الأكثر شيوعًا في WordPress
تعتبر رؤية رسالة خطأ على موقع الويب الخاص بك تجربة محبطة.
قد تشعر بالتوتر والعجز في المقام الأول ، لكن يجب ألا تنسى أبدًا أن الذعر لن يساعدك بأي شكل من الأشكال.
حافظ على هدوئك وحاول معرفة سبب المشاكل بالضبط.
يهدف WordPress إلى تلبية احتياجات جميع المستخدمين ، خاصة أولئك الذين ليس لديهم الكثير من المعرفة التقنية.
لذلك ، غالبًا ما يكون من السهل جدًا الحصول على حلول لمعظم المشكلات.
بالإضافة إلى ذلك ، نظرًا لوجود الملايين من مستخدمي WordPress الآخرين في جميع أنحاء العالم ، فمن المحتمل أن يكون الآخرون قد تعاملوا بالفعل مع نفس المشكلة التي تواجهك.
في معظم الحالات ، لن تحتاج إلى أكثر من عميل FTP ، مثل فايلزيلا، وأداة محرر نصوص مثل المفكرة + +.
يتم استخدام الأول بشكل عام للاتصال بخادمك وتحميل الملفات الكبيرة والصغيرة بسهولة ، وستستخدم الأخير لتحرير الرموز البسيطة وتغييرها عند الضرورة.
الأخطاء المصنفة بأرقام بين 400 إلى 599 هي من بين المشكلات الأكثر شيوعًا التي يواجهها مالكو WordPress.
إذا رأيت رقمًا بين 400 و 499 ، فهذا يعني أن هناك مشكلة في الاتصال بين الخادم الخاص بك ومتصفحات المستخدمين.
من ناحية أخرى ، تشير الأرقام بين 500 و 599 إلى أن الخادم الخاص بك لا يمكنه تنفيذ طلب.
فيما يلي الأمثلة المتكررة في هذه الفئة:
403 المحرمة
تعد مستويات الأذونات أحد الإجراءات الأمنية لمواقع الويب.
يظهر الخطأ 403 المحظور في WordPress عندما تكون هناك مشكلة في واحد أو أكثر من إعدادات الأذونات الخاصة بك.
تحتوي جميع ملفاتك ومجلداتك على أرقام وصول إذن ، وهذه الأرقام تحدد ما إذا كانت الملفات قابلة للتنفيذ أم لا.
على الرغم من أن هذا الخطأ يجعل الوصول إلى موقعك غير ممكن ، إلا أن تحديد المشكلة وحلها ليس بالأمر الصعب.
يمكنك رؤيته في مواقف مختلفة مثل تثبيت WordPress الأساسي أو صفحة تسجيل دخول المسؤول أو فتح إحدى الصفحات على موقعك.
كيفية حل خطأ ووردبريس 403 المحرمة؟
إذا كنت قد قمت مؤخرًا بتثبيت أو تحديث مكونات WordPress الإضافية ، فقم بإلغاء تنشيطها واحدة تلو الأخرى ومعرفة ما إذا تم حل المشكلة.
عادةً ما يكون وجود ملف .htaccess تالف هو السبب الرئيسي لهذه المشكلة.
حدد موقع هذا الملف واحذفه باستخدام عميل FTP ثم قم بتحديث موقعك.
إذا أدى هذا الإجراء إلى حل المشكلة ، فقم بتسجيل الدخول إلى لوحة الإدارة وإنشاء ملف ".htaccess" جديد من خلال التوجه إلى الإعدادات> الروابط الثابتة والنقر على زر "حفظ التغييرات".
عدا ذلك ، يجب عليك تغيير إعدادات الأذونات.
يمكنك إما أن تسأل الخاص بك مزود خدمة الاستضافة أو قم بذلك بنفسك بالانتقال إلى المجلد الجذر ، وانقر بزر الماوس الأيمن على مجلد "wp-admin" ، وحدد "أذونات الملفات".
كقاعدة عامة ، يجب أن يكون لجميع المجلدات إذن ملف من 744 أو 755.
يجب تعيين هذا الرقم للملفات على 644 أو 640.
تحقق من الملفات والمجلدات الخاصة بك لهذه الأرقام واحفظ التغييرات لمعرفة ما إذا كان قد تم حل الخطأ.
سيعمل بشكل فعال في معظم الحالات.
404 لم يتم العثور على
قد ترى أنت أو زوارك هذا الخطأ عند فتح صفحة أو منشور بينما يمكن الوصول إلى الأجزاء الأخرى من موقع الويب.
هذه تجربة محبطة لجمهورك لأنهم لا يستطيعون رؤية المحتوى الذي يريدونه.
كيفية حل خطأ WordPress 404 غير موجود؟
ترتبط هذه المشكلة دائمًا بالروابط الثابتة الخاصة بك.
سيكون الحل الأبسط هو إعادة حفظ بنية الرابط الثابت من خلال التوجه إلى الإعدادات> الروابط الثابتة.
تحقق أيضًا من وجود أي روابط معطلة على موقعك ، ولا تنس عمليات إعادة التوجيه المناسبة عند حذف أي من صفحاتك أو نقلها.
429 عدد الطلبات أكبر من اللازم
هذا الخطأ هو نهج وقائي لحماية الخوادم.
يمكنك رؤيته عندما يرسل مستخدم أو برنامج نصي طلبات أكثر من المعتاد في فترة قصيرة إلى الخادم.
ولكن إذا لم تتم تهيئتها بشكل صحيح ، فستفقد تصنيفات Google بسبب خطأ WordPress هذا.
كيفية حل 429 ووردبرس] طلبات خطأ كثيرة جدا؟
هناك عدة طرق لاستكشاف هذه المشكلة وإصلاحها.
أول شيء يمكنك القيام به هو التحقق من المكونات الإضافية وتحديد المكونات التي تسبب المشاكل.
بشكل عام ، يجب أن تحاول دائمًا استخدام أقل عدد ممكن من المكونات الإضافية على موقعك.
السمات المثبتة هي السبب المحتمل التالي لهذه المشكلة.
حاول تغيير المظهر الخاص بك أو الميزات المضمنة فيه ومعرفة ما إذا كان يعمل على إصلاح الخطأ.
خلاف ذلك ، اتصل بمزود خدمة الاستضافة واطلب أ deepتحليل إيه.
413 طلب الكيان كبير جدًا
عادةً ما تقوم الشركات المستضيفة بتهيئة خوادمها بطريقة تسمح لمالكي مواقع الويب بتحميل الصور ومقاطع الفيديو الكبيرة بسهولة.
لكن في بعض الحالات ، لا يكون الحد الأقصى مرتفعًا بما يكفي لتحميل ملفات أو سمات أو مكونات إضافية كبيرة الحجم.
لذلك سترى صفحة الخطأ 413 WordPress التي تمنعك من تحميل هذه الملفات.
كيفية حل كيان طلب WordPress 413 خطأ كبير جدًا؟
لحل هذه المشكلة ، يجب زيادة الحد الأقصى لحجم التحميل.
تتمثل إحدى أسهل الطرق لهذا الغرض في إضافة الكود التالي إلى ملف "jobs.php":
ini_set ('upload_max_size'، '64M')؛ ini_set ('post_max_size'، '64M') ؛ ini_set ('max_execution_time'، '300') ؛
كما ترى أعلاه ، يمكنك تغيير الحد الأقصى لحجم الملف ووقت التنفيذ يدويًا.
الطريقة التالية هي تحرير ملف ".htaccess" وهذه الرموز إليه:
php_value upload_max_filesize 64 ميجا ؛ php_value post_max_size 64 ميجا ؛ php_value max_execution_time 300؛ php_value max_input_time 300؛
علاوة على ذلك ، إذا رأيت هذا الخطأ فقط عند محاولة تحميل ملف معين ، فمن الأفضل تحميله يدويًا عبر FTP.
502 باد بوابة
يعد خطأ 502 Bad Gateway WordPress مشكلة أخرى محيرة تحدث عندما يعمل أحد الخوادم كبوابة لخادم آخر ، ويرسل خادم وارد استجابة غير صالحة له.
أيضًا ، قد تكون في بعض الأحيان مشكلة من جانب العميل أيضًا.
اعتمادًا على المستعرض الخاص بك وخدمة الاستضافة ونظام التشغيل ، قد تصادف هذا الخطأ بطرق مختلفة.
بغض النظر عن كيفية تمثيل هذا الخطأ ، يجب أن يتم مسحه في أقرب وقت ممكن لأنه يؤثر سلبًا على تصنيفات Google الخاصة بك.
كيفية حل خطأ بوابة الخطأ السيئة في ووردبريس 502؟
يمكنك البدء بتحديث الصفحة بعد بضع دقائق ومسح ذاكرة التخزين المؤقت للمتصفح.
إذا حدثت هذه المشكلة في أي وقت بسبب مشكلات DNS ، مثل عندما تقوم بترحيل موقع الويب الخاص بك إلى مضيف جديد ، فيجب عليك الانتظار لمدة يوم على الأقل حتى يعمل كل شيء بشكل مناسب.
إذا لم يكن الأمر كذلك معك ، فقم بمسح ذاكرة التخزين المؤقت لنظام أسماء النطاقات عن طريق إدخال الكود التالي في CMD (موجه الأوامر):
IPCONFIG / flushdns
تتمثل الطريقة العملية الأخرى في تعطيل CDN أو ميزات جدار حماية موقع الويب مؤقتًا لمعرفة ما إذا كانت المشكلة ستحل أم لا.
سيؤدي القيام بذلك إلى تشغيل موقعك مباشرة من الخادم الخاص بك دون طبقات إضافية من CDN وجدران الحماية بينهما.
إذا لم ينجح أي من هذه الحلول ، فتحقق من المشكلة مع شركة خدمة الاستضافة الخاصة بك.
ربما يتعذر الوصول إلى الخادم الخاص بك ، أو أن الشركة المستضيفة لديها "نص قتل" نشط في خدمتك.
خدمة 503 غير متوفر
تعني رؤية الخطأ "503 Service Unavailable" في WordPress أنه لا يمكن الوصول إلى الخادم الخاص بك على الرغم من تشغيل موقع الويب الخاص بك.
السبب الشائع لهذه المشكلة هو برنامج PHP النصي غير المستجيب والذي يمكن أن يكون مرتبطًا بموضوع أو مكون إضافي أو مقتطف رمز.
أيضًا ، قد تتسبب هجمات القوة الغاشمة أو الأحمال الثقيلة المؤقتة على الخادم في حدوث هذه المشكلة.
في كثير من الحالات ، يختفي الخطأ بعد بضع دقائق.
خلاف ذلك ، يجب أن تفكر في هذه الحلول:
كيفية حل خدمة WordPress 503 غير متوفرة؟
أولاً ، يجب عليك معرفة ما إذا كان المكون الإضافي قد تسبب في حدوث هذه المشكلة.
اتصل بالخادم الخاص بك باستخدام عميل FTP ، وتوجه إلى / wp-content ، وأعد تسمية مجلد "الإضافات" لتعطيل كل الإضافات يدويًا.
بعد ذلك ، قم بإنشاء مجلد جديد وقم بتسميته باسم "المكونات الإضافية".
إذا كان موقع الويب الخاص بك يعمل بشكل طبيعي الآن ، فقد كان أحد المكونات الإضافية هو السبب.
لاستعادة الإضافات ، احذف المجلد الجديد الذي أنشأته للتو وأعد تسمية مجلد الإضافات القديم إلى حالته الأصلية.
ترى الآن جميع المكونات الإضافية الخاصة بك مرة أخرى ، ولكن تم إلغاء تنشيطها.
يمكنك الآن تنشيطها واحدة تلو الأخرى لمعرفة ما الذي كان يعمل بشكل غير صحيح.
سيكون الحل التالي هو استخدام سمة WordPress الافتراضية بدلاً من المظهر الحالي.
مرة أخرى ، استخدم عميل FTP للوصول إلى مجلدات موقع الويب الخاص بك ، وتوجه إلى / الفسفور الابيض بين المحتوى / المواضيع، وقم بتنزيل مجلد النسق الحالي الخاص بك.
الآن احذف المجلد.
سيؤدي القيام بذلك إلى إعادة سمة موقع الويب الخاص بك إلى أحد سمات WordPress الافتراضية ، مثل واحد وعشرون.
إذا نجحت هذه الخطوة في حل المشكلة ، فهناك خطأ ما في المظهر الذي اخترته.
يعد تعطيل CDN وزيادة موارد الخادم من الحلول الأخرى التي يمكن أن تعمل في هذه الحالة.
البوابة 504 انتهى الزمن
يظهر خطأ WordPress هذا في رمز حالة HTTP عندما يتعذر على خادمك تلقي استجابة سريعة أثناء محاولة تحميل الصفحة.
قد يظهر بأشكال مختلفة ، لكن الرقم 504 يظهر في كل منهم.
من المرجح أن ترى هذا الخطأ عند استخدام خدمة جدار الحماية لموقع WordPress الخاص بك.
إنه يترك تأثيرًا سلبيًا على مُحسنات محركات البحث لديك ، لذلك يجب عليك إصلاحه على الفور.
كيفية حل خطأ مهلة بوابة ووردبريس 504؟
قبل اتخاذ أي خطوات ، انتظر بضع دقائق ثم قم بتحديث الصفحة.
في بعض الأحيان ، يتلقى الخادم طلبات أكثر مما يمكنه التعامل معها في نفس الوقت ويعرض هذا الخطأ.
يمكنك لصق الرابط في downforeveryoneorjustme.com للتأكد من أن موقع الويب معطل أم لا.
الحل البسيط التالي هو مسح ذاكرة التخزين المؤقت للمتصفح أو فتح الصفحة باستخدام متصفح آخر.
كما أنه يساعد في فتح نفس الصفحة على جهاز آخر مثل هاتفك المحمول.
يساعد على تأكيد ما إذا كانت المشكلة محلية أم من الخادم.
الخطأ غير الصحيح هو السبب المحتمل التالي لخطأ WordPress هذا.
افتح موجه الأوامر وأدخل الكود التالي:
IPCONFIG / flushdns
يمكنك أيضًا التحقق من المكونات الإضافية و CDN ، كما ناقشنا في الأقسام السابقة.
500 خطأ خادم داخلي
يعد خطأ WordPress هذا أحد أكثر الأخطاء شيوعًا التي تجعل صفحاتك غير قابلة للوصول.
هذا يعني أن هناك شيئًا خاطئًا في مكان ما ، لكن خادمك لا يستطيع اكتشافه.
لا يوجد مؤشر دقيق على المشكلة ، لذلك قد يستغرق الأمر مزيدًا من الوقت لتحديد المشكلة وحلها.
كيفية حل خطأ خادم داخلي في ووردبريس 500؟
في كثير من الأحيان ، يتم إلقاء اللوم على تعارضات البرنامج المساعد في هذه المشكلة.
أعد تسمية مجلد الإضافات كما ذكرنا سابقًا وقم بتنشيطها واحدة تلو الأخرى للعثور على المشكلة.
بعد ذلك ، تحقق من السمات الخاصة بك وقم بتنشيط السمة الافتراضية لمعرفة ما إذا كان موقعك سيعود مرة أخرى.
يعد التحقق من ملف .htaccess الفاسد ، وزيادة حد ذاكرة PHP ، وإعادة تحميل الملفات الأساسية لـ WordPress طرقًا أخرى لمعالجة هذه المشكلة.
ذاكرة استنفاد خطأ
إذا كنت تستخدم خطة استضافة مشتركة ، فمن المحتمل أن ترى خطأ WordPress هذا على موقعك.
تخصص شركات خدمة الاستضافة قدرًا معينًا من الذاكرة لكل موقع ، والخطط الأرخص لديها قدر أقل من الذاكرة المتاحة للاستخدام.
لذلك عندما تصل إلى الحد الأقصى أثناء تحميل ملف أو تثبيت مكون إضافي أو سمة جديدة ، سترى رسالة تقول ، "تم استنفاد حجم الذاكرة".
كيف تحل خطأ ذاكرة ووردبريس؟
الحل الأول الموصى به هو تحرير ملف "wp-config.php".
ابحث عن السطر الذي يقول ، "هذا كل شيء ، توقف عن التعديل! تدوين سعيد. وأضف هذا الرمز قبله:
تعريف ('WP_MEMORY_LIMIT'، '256M') ؛
يمكنك تعيين أي رقم تفضله بدلاً من 256.
احفظ التغييرات وقم بزيارة موقعك.
كان يجب أن يختفي الخطأ.
إذا لم ينجح ذلك ، فهذا يعني أن شركة الاستضافة الخاصة بك لا تسمح لك بزيادة هذا الحد.
اتصل بفريق الدعم واطلب منهم زيادة الرقم يدويًا.
خطأ فادح: تجاوز الحد الأقصى لوقت التنفيذ
تُستخدم لغة برمجة PHP لتطوير WordPress ، وهناك حد زمني لهذه اللغة لمقدار الوقت الذي يمكن أن يستغرقه كل برنامج نصي للتشغيل.
بشكل افتراضي ، يتم ضبطه على 30 ثانية ، وهو ما يكفي لتشغيل جميع البرامج النصية في الظروف العادية.
لذلك ، عندما ترى رسالة تتضمن "تجاوز الحد الأقصى لوقت التنفيذ" ، فإنها تُظهر أن بعض أكواد WordPress الخاصة بك تستغرق وقتًا أطول من الوقت القياسي للتنفيذ ، وأن خادمك قد أوقف عملية التنفيذ.
كيفية حل الحد الأقصى لوقت تنفيذ WordPress تجاوز الخطأ؟
يمكنك إصلاح خطأ WordPress هذا عن طريق تغيير متغير التكوين "max_execution_time".
قم بتحرير ملف ".htaccess" الخاص بك وإضافة هذا الرمز:
`قيمة PHP_الحد الأقصى لوقت التنفيذ 300`
بدلاً من ذلك ، يمكنك تحرير ملف "php.ini" وإضافة هذا الرمز إليه:
"max_execution_time = 300"
من الممكن أيضًا تحرير ملف "wp-config.php" وإضافة هذا السطر من التعليمات البرمجية إليه:
"set_time_limit (300) ؛` `
يعتبر الرقم الذي تدخله ثوانٍ ، لذا فإن الإعدادات المذكورة أعلاه تضبط مهلة صفحاتك على خمس دقائق.
إذا كنت تفضل استخدام المكونات الإضافية بدلاً من تغيير الرموز يدويًا ، فإن ملف الفسفور الابيض تنفيذ الحد الأقصى للوقت تجاوز البرنامج المساعد سوف ينجز المهمة.
يزيد الحد الأقصى لوقت التنفيذ بمجرد تثبيت هذا البرنامج المساعد وتنشيطه.
لتعيين القيم على حالتها الافتراضية ، ما عليك سوى إلغاء تثبيت المكون الإضافي.
فشل في إرسال الملف إلى القرص
إن إضافة ملفات الوسائط إلى منشوراتك وصفحاتك تجعلها أكثر جاذبية وتجذب المزيد من الجمهور.
ومع ذلك ، يمكن أن تصبح هذه العملية البسيطة بمثابة ألم في الرقبة إذا رأيت خطأ WordPress "تحميل: فشل في كتابة الملف إلى القرص".
السبب الأكثر شيوعًا وراء هذه المشكلة هو الأذونات غير الصحيحة.
قد ترى هذا الخطأ أيضًا في الأشكال التالية:
- تعذر إنشاء دليل wp-content / uploads / date.
- هل الدليل الرئيسي الخاص به قابل للكتابة بواسطة الخادم؟
- فشل ووردبريس في كتابة خطأ بالملف إلى القرص
- فشل تحميل ووردبريس بسبب خطأ في كتابة الملف على القرص
كيفية حل فشل WordPress في كتابة ملف إلى خطأ القرص؟
استخدم عميل FTP للاتصال بملفات موقع WordPress الخاصة بك ، وانقر بزر الماوس الأيمن على مجلد "wp-content" ، وانقر فوق خيار "أذونات الملف".
أدخل 755 في مربع القيمة الرقمية ، وحدد المربع بجوار "التكرار في الدلائل الفرعية ، واختر" تطبيق على الدلائل فقط ".
في النهاية ، انقر فوق الزر "موافق".
الآن بعد أن قمت بتغيير إعدادات الدلائل ، حان الوقت لتطبيق نفس التغييرات على الملفات.
كرر نفس الإجراء ، ولكن هذه المرة أدخل 644 في مربع القيمة الرقمية ، واختر "تطبيق على الملفات فقط" ، وانقر فوق الزر "موافق".
يجب أن تحل هاتان الخطوتان المشكلة.
ومع ذلك ، في بعض الحالات ، قد تكون هناك مشكلة في الخادم الخاص بك.
مهما كان ملف الوسائط الذي تقوم بتحميله يتم حفظه أولاً على الخادم مؤقتًا ثم يتم نقله إلى دليل WordPress الصحيح.
لنفترض أنك ما زلت ترى خطأ WordPress هذا بعد اتخاذ الخطوات المذكورة أعلاه.
في هذه الحالة ، تحتاج إلى الاتصال بمزود خدمة الاستضافة واطلب منه إزالة محتوى دليل الملفات المؤقتة.
خطأ اتصال آمن
يحتاج موقع WordPress الخاص بك إلى الاتصال بـ WordPress.org موقع للتحقق من وجود تحديثات.
لن يحدث ذلك إذا كان هناك خطأ ما في تكوينات الخادم ، وسترى رسالة تحذير في لوحة الإدارة تقول:
حدث خطأ غير متوقع. قد يكون هناك خطأ ما في WordPress.org أو تكوين هذا الخادم. إذا استمرت المشاكل ، يرجى تجربة منتديات الدعم. (تعذر على WordPress إنشاء اتصال آمن بـ WordPress.org. يرجى الاتصال بمسؤول الخادم.) في /home/username/public_html/wp-admin/includes/update.php على السطر 122
يوضح هذا الخطأ أنك تفتقد التحديثات ، وهي أحد الأشياء الأساسية على موقع الويب الخاص بك.
لذلك من الأولويات القصوى حل المشكلة بسرعة.
كيفية حل خطأ اتصال آمن ووردبريس؟
نظرًا لأن خطأ WordPress هذا مرتبط بالخادم ، يجب عليك الاتصال بشركة خدمة الاستضافة الخاصة بك.
في بعض الأحيان ، قد تتعرض الخوادم لهجوم DDos في تلك اللحظة ، ولا تحتاج إلى ما تفعله سوى الانتظار.
ولكن في بعض الحالات ، يمكن أن تظهر هذه المشكلة بسبب بعض الإعدادات المتعلقة بـ DNS.
إذا كان لديك وصول SSH إلى VPS الخاص بك ، فيمكنك حل هذه المشكلة عن طريق الاتصال بالخادم الخاص بك عبر SSH وإدخال الأمر التالي:
نانو / الخ / تستضيف
يفتح الملف "/ etc / hosts" في محرر نصي.
أضف إليه الكود التالي:
66.155.40.202 api.wordpress.org
احفظ الملف وتحقق من التحديثات مرة أخرى لترى أن الخطأ قد تم حله أم لا.
عذرًا ، نوع الملف هذا غير مسموح به لأسباب أمنية
لمنع الملفات الضارة القابلة للتنفيذ والتهديدات الأخرى ، يحتوي WordPress على قائمة بأنواع الملفات القياسية التي يمكن لكل مستخدم تحميلها.
لذلك إذا حاولت تحميل أي شيء غير موجود في القائمة ، فستواجه خطأ WordPress هذا.
خاصة إذا حاولت تحميل ملفات SVG بدلاً من تنسيق ملف jpg.
كيفية حل نوع ملف WordPress غير مسموح به خطأ؟
إذا كنت تشعر بالراحة عند تغيير بعض الرموز ، فقم بتحرير ملف "jobs.php" وأدخل الكود التالي فيه:
الوظيفة cc_mime_types ($ mimes) {$ mimes ['svg'] = 'image / svg + xml'؛ إرجاع التمثيل الصامت بالدولار ؛ } add_filter ('upload_mimes'، 'cc_mime_types') ؛
سيؤدي هذا إلى إخبار موقع الويب الخاص بك بالنظر إلى تنسيق SVG كملف قياسي.
عدا ذلك ، يمكنك استخدام مكونات WordPress الإضافية مثل أنواع ملفات WP الإضافية وتغيير التنسيقات المسموح بها من الإعدادات.
شاشة بيضاء من الموت
يعد White Screen of Death (المعروف أيضًا باسم WSoD) أحد أكثر أخطاء WordPress شيوعًا والذي يعرض صفحة بيضاء فارغة لزوار موقع الويب الخاص بك بدلاً من صفحاتك.
لا توجد رسالة خطأ أو أدلة أخرى على الشاشة ، مما يجعل الأمر محيرًا أكثر حول المكان الذي تبحث فيه أو الإجراء الذي يجب اتخاذه.
في هذه الحالة ، قد يتم حظر دخولك أيضًا إلى لوحة معلومات WordPress الخاصة بك.
يمكن أن يكون ناتجًا عن مكون إضافي أو سمة بها أخطاء أو ملف تم تحميله بشكل سيئ أو مشكلات توافق بينهما.
كيفية حل خطأ شاشة الموت البيضاء (WSoD) في ووردبريس؟
قبل اتخاذ أي إجراء ، تحقق مما إذا كانت المواقع الأخرى في خطة الاستضافة لديك بها نفس المشكلة أم لا.
إذا كان الأمر كذلك ، فهناك بلا شك حدث خطأ في شركة خدمات الاستضافة.
ولكن إذا كان موقع الويب الخاص بك هو الوحيد الذي يعاني من هذه المشكلة ، فجرّب الحلول التالية.
يمكنك تصحيح أخطاء WSoD عن طريق التحقق من سجلات أخطاء PHP على الخادم الخاص بك.
في حالة عدم توفر إمكانية الوصول إلى سجلات الدخول على الخوادم ، يمكنك إضافة سطور الرموز التالية إلى ملف "wp-config.php" لتمكين سجلات الأخطاء على موقعك:
تعريف ('WP_DEBUG' ، صحيح) ؛ تعريف ('WP_DEBUG_LOG'، 'wp-content / wp-errors.log') ؛ حدد ('WP_DEBUG_DISPLAY' ، خطأ) ؛
الآن يجب عليك التحقق من السجلات والبحث عن السطور التي تتضمن "خطأ فادح".
يتم تعريف الملفات المخالفة بمساراتها أيضًا في هذه السطور.
هذه طريقة ممتازة لمعرفة جذر المشاكل والتفاصيل ذات الصلة.
بناءً على ما يقوله سجل الأخطاء ، قد ترغب في تعطيل السمة أو المكون الإضافي الذي أوصلك إلى هذه الحالة.
في بعض الأحيان ، تؤدي زيادة حد ذاكرة PHP ، كما ذكرنا سابقًا ، إلى حل المشكلة أيضًا.
في بعض الحالات ، يعرض WordPress هذه الصورة بدلاً من WSoD:
في هذه الحالة ، سيتلقى المسؤول تقريرًا عن الخطأ في بريده الإلكتروني يُشار فيه إلى المكون الإضافي المعطل.
يوجد أيضًا رابط معين فيه يسمح لك بتسجيل الدخول إلى موقعك في وضع الاسترداد وإجراء التغييرات اللازمة.
أخطاء نحوية ووردبريس
خطأ نحوي WordPress هو المشكلة التالية المتوقعة التي يواجهها العديد من مالكي مواقع الويب ، وهي مرتبطة بهياكل الكود.
يحدث هذا عادةً بعد الإضافة غير الناجحة لمقتطفات التعليمات البرمجية عندما تفقد بعض الصيغ.
لحسن الحظ ، إنه خطأ لا يحتاج إلى شرح ويرشدك إلى السبب الجذري للمشكلة.
على سبيل المثال ، قد يقول:
خطأ في التحليل- خطأ في بناء الجملة ، نهاية $ غير متوقعة في /public_html/site1/wp-content/themes/my-theme/functions.php في السطر 80
كيفية حل أخطاء نحوية ووردبريس؟
ابحث عن سطر الكود المذكور في رسالة الخطأ وصحح بناء الجملة.
عادةً ما تؤدي إضافة الأحرف المفقودة مثل الأقواس إلى تشغيل موقع الويب الخاص بك بشكل صحيح مرة أخرى.
عدا ذلك ، يمكنك استعادة الإصدار القديم من ملفك من النسخ الاحتياطية.
خطأ في إنشاء اتصال قاعدة البيانات
هذا مؤشر واضح على الخطأ.
يظهر أن موقعك غير قادر على الاتصال بقاعدة البيانات الخاصة بك.
تظهر عادةً عند إجراء تغييرات في إعدادات التفويض لقاعدة البيانات الخاصة بك مثل مضيف قاعدة البيانات واسم المستخدم وكلمة المرور.
كيفية حل خطأ WordPress في إنشاء اتصال قاعدة البيانات؟
يمكن لمالكي مواقع WordPress حل هذه المشكلة عن طريق التحقق من معلومات ملف "wp-config.php" حيث تحتوي على بيانات الاعتماد المتعلقة بقاعدة البيانات الخاصة بك.
تأكد من صحة جميع المعلومات وحفظها.
إليك سطور يجب أن تبحث عنها في هذا الملف:
/ ** اسم قاعدة البيانات الخاصة بـ WordPress * / حدد ('DB_NAME' ، 'database_name_here') ؛ / ** اسم مستخدم قاعدة بيانات MySQL * / تعريف ('DB_USER'، 'username_here')؛ / ** كلمة مرور قاعدة بيانات MySQL * / تعريف ('DB_PASSWORD' ، 'password_here') ؛ / ** MySQL hostname * / حدد ('DB_HOST'، 'localhost')؛
لتأكيد هذه التفاصيل ، افتح إعدادات حساب الاستضافة وتوجه إلى قسم إدارة قاعدة البيانات.
علاوة على ذلك ، من الممكن أيضًا أن ترى خطأً مختلفًا في wp-admin ، مثل عدم توفر بعض جداول قاعدة البيانات.
إذا كان الأمر كذلك ، أضف الكود التالي إلى ملف "wp-config.php" قبل السطر الأخير:
تعريف ('WP_ALLOW_REPAIR "، صحيح)؛
بمجرد الانتهاء ، افتح http://www.yoursite.com/wp-admin/maint/repair.php لرؤية الإعدادات.
مغلق من WordPress Admin
ينبثق خطأ WordPress هذا عندما تنسى كلمة مرورك ولا يمكنك الوصول إلى البريد الإلكتروني الخاص بالاسترداد.
بالإضافة إلى ذلك ، يمكن أن تكون الهجمات الضارة على قاعدة البيانات أو المكونات الإضافية والسمات المعطلة هي السبب وراء ذلك أيضًا.
كيفية حل WordPress مغلق من خطأ مسؤول WordPress؟
في هذه الحالة ، فإن أبرز خط دفاع هو طلب المساعدة من فريق دعم شركة خدمة الاستضافة.
بخلاف ذلك ، يمكنك استعادة الإصدارات السابقة من النسخ الاحتياطية أو تعطيل أي مكون إضافي للأمان على موقعك عبر عميل FTP.
إذا فشل كل شيء ، فستحتاج إلى إعادة تعيين كلمة المرور الخاصة بك من لوحة phpMyAdmin.
قم بتسجيل الدخول إلى لوحة الاستضافة الخاصة بك ، وتوجه إلى قسم قاعدة البيانات ، وانقر فوق phpMyAdmin.
حدد قاعدة البيانات الخاصة بك من القائمة اليسرى وابحث عن "wp_users" في قائمة الجداول.
انقر فوق استعراض.
يمكنك الآن رؤية صفوف تعرض أسماء المستخدمين.
انقر فوق الزر "تعديل" بجوار اسم المستخدم الخاص بك.
احذف القيم في حقل "user_pass" وأدخل كلمة مرور جديدة.
اختر الآن MD5 من القائمة المنسدلة لعمود الوظائف وانقر فوق الزر Go.
تم تغيير كلمة المرور الخاصة بك ، ويمكنك الآن الدخول إلى لوحة الإدارة بكلمة مرورك الجديدة.
عدد كبير جدًا من عمليات إعادة التوجيه
ستواجه مشكلة WordPress هذه إذا أخطأت في تهيئة إعدادات إعادة التوجيه.
تستخدم نواة WordPress وبعض الإضافات الأخرى وظيفة إعادة التوجيه افتراضيًا.
لذا فإن الأخطاء في إعدادات إعادة التوجيه لهذه الأدوات قد تعيد توجيه زوار الموقع إلى عنوان يعيدهم إلى عنوان URL المُحيل.
هذا عندما يتم إنشاء حلقة إعادة التوجيه ، ويحاصر المتصفح بين عنوانين.
يظهر هذا الخطأ عادةً على أنه "ERR_TOO_MANY_REDIRECTS".
كيفية حل عدد كبير جدًا من أخطاء إعادة التوجيه في WordPress؟
قم بإلغاء تثبيت أي مكونات إضافية لإعادة التوجيه قمت بتثبيتها مؤخرًا.
إذا لم تحل المشكلة ، أضف الأسطر التالية إلى ملف "wp-config.php" ، بدءًا من السطر الثاني:
حدد ('WP_HOME'، 'http: //example.com') ؛ حدد ('WP_SITEURL'، 'http: //example.com') ؛
ملفات تعريف الارتباط للمتصفح هي السبب الشائع التالي لهذه المشكلة.
حاول فتح نفس الصفحة على متصفح آخر ومعرفة ما إذا كان يفتح بشكل طبيعي أم لا.
إذا كان الأمر كذلك ، فامسح ملفات تعريف الارتباط وذاكرة التخزين المؤقت للمتصفح الافتراضي وحاول الوصول إلى الصفحة مرة أخرى.
بعد ذلك ، توجه إلى الإعدادات> عام في لوحة الإدارة وتأكد من تطابق العناوين في مربعي "عنوان WordPress (URL)" و "عنوان الموقع (URL").
إذا لم تنجح هذه الحلول ، فأعد تعيين ملف ".htaccess" الخاص بك عن طريق حذفه من مجلدات موقع الويب الخاص بك ثم النقر فوق الزر "حفظ التغييرات" في الإعدادات> الروابط الثابتة.
عالق في وضع الصيانة
عند تشغيل تحديث على موقعك ، فإنه ينشط وضع الصيانة تلقائيًا.
كل من يحاول فتح موقعك خلال هذا الوقت سيرى خطأ WordPress هذا.
هذا في الواقع ليس خطأ لأن موقعك يعمل بشكل طبيعي.
لكن في بعض الأحيان ، يتم عرض نفس النوافذ حتى بعد اكتمال جميع التحديثات.
تنشأ هذه المشكلة إذا أغلقت المتصفح في منتصف التحديث.
أيضًا ، يمكن أن تتسبب تحديثات المكون الإضافي المجمعة في حدوث هذه المشكلة.
يقوم WordPress تلقائيًا بإنشاء ملف أثناء التحديثات للإشارة إلى أن موقعك في وضع الصيانة.
إذا تم كل شيء بشكل صحيح ، ستتم إزالة هذا الملف تلقائيًا.
خلاف ذلك ، فإنه يظل في الدليل الجذر.
كيفية حل مشكلة ووردبريس عالقة في وضع الصيانة؟
إصلاح هذه المشكلة مهمة سهلة للغاية.
تحتاج إلى الوصول إلى ملفات موقع الويب الخاص بك عبر FTP ، والانتقال إلى المجلد الجذر ، وحذف ملف "الصيانة".
بعد ذلك ، امسح ذاكرة التخزين المؤقت وقم بتحديث الصفحة.
قد يفوتك هذا الملف أحيانًا إذا كانت الملفات المخفية غير مرئية.
هل انت متأكد من أنك تريد أن تفعل هذا؟
مثل بعض الأخطاء الأخرى التي ذكرناها حتى الآن ، فإن خطأ WordPress هذا لا يتيح لك معرفة مكان المشكلة.
من إعداد منشور جديد إلى تغيير حجم الصور وتخصيص السمة الخاصة بك ، يمكن أن يحدث ذلك في أي وقت.
ولكن في معظم الأحيان ، يحدث ذلك عندما تتطلب أفعالك بعض الأذونات ولا يستطيع WordPress التحقق من صحتها.
يظهر عندما لا يتم التحقق من رموز الأمان المطلوبة.
كيف تحل ووردبريس "هل أنت متأكد أنك تريد القيام بذلك؟" خطأ؟
الحل الأول والأكثر مباشرة لهذه المشكلة هو مسح ذاكرة التخزين المؤقت.
سواء كنت تستخدم Safari أو Google Chrome أو Mozilla Firefox أو Opera ، افتح الإعدادات ، حذف محفوظات الاستعراض الخاصة بك، وامسح ذاكرة التخزين المؤقت.
بعد ذلك ، يجب عليك التحقق من المكونات الإضافية أو السمات أو الملفات الأخرى التي ربما تكون قد قمت بتحميلها مؤخرًا.
في بعض الأحيان ، لا يتم نقل بعض أجزاء الملفات بالكامل عند تحميل شيء ما.
ستؤدي إعادة تحميل الملفات والكتابة فوقها إلى حل المشكلة.
قد تساعدك أيضًا زيادة حد ذاكرة PHP التي ناقشناها سابقًا في حل هذا الخطأ.
قضايا خلاصة RSS في ووردبريس
خلاصات RSS هي أدوات تسويقية مفيدة للأعمال التجارية عبر الإنترنت ، وخاصة مواقع الويب التي تنشر الأخبار بانتظام.
لكن الأخطاء المتعلقة بخلاصات RSS تترك آثارًا سلبية على نجاحك عبر الإنترنت لأنها تمنع العديد من المستخدمين لديك من مشاهدة الأجزاء الجديدة من المحتوى التي تنشرها.
إليك الشكل الشائع لخطأ WordPress الذي قد تراه:
XML خطأ في التوزيع: XML أو إعلان نص لا في بداية كيان الموقع: http://example.com/feed الخط عدد 2، 1 العمود:
كيف تحل مشاكل خلاصة RSS في ووردبريس؟
السبب الأكثر شيوعًا هو سوء تنسيق علامات PHP في ملف “functions.php”.
خاصة إذا كنت قد أضفت مؤخرًا مقتطف رمز إلى قالبك ، فيجب عليك تحرير هذا الملف والتحقق من وجود أي مسافات إضافية وفواصل أسطر بعد علامات الإغلاق.
بدلاً من ذلك ، يمكنك تثبيت مكون إضافي لإصلاح RSS مثل إصلاح إصلاح بلادي آر إس إس وقم بتنشيطه لإصلاح إعدادات RSS على موقعك.
خطأ جدولة ووردبريس مفقود
تعد جداول النشر جزءًا مهمًا من أي استراتيجية تسويق للمحتوى.
يأتي WordPress مع خيارات مسبقة الصنع لجدولة المنشورات لوقت محدد في المستقبل.
يستخدم العديد من المدونين في جميع أنحاء العالم هذه الميزة الرائعة لنشر منشورات المدونة على فترات زمنية محددة بانتظام.
ومع ذلك ، في بعض الأحيان لا يتم نشر المشاركات المجدولة عند التخطيط ، وسترى خطأ "الجدول الزمني المفقود" في لوحة التحكم.
إذا واجهت هذه المشكلة عدة مرات ، فقد حان الوقت لاتخاذ إجراء لحل المشكلة.
كيفية حل خطأ الجدول الزمني المفقود ووردبريس؟
أسهل طريقة هي استخدام مكونات WordPress الإضافية.
WP المجدولة المشاركات Pro و مشغّل النشر المجدول هما منتجان مفيدان لهذا الغرض.
تتمثل الحلول العملية الأخرى في التحقق من إعدادات المنطقة الزمنية لـ WordPress ، ومسح ملف ذاكرة التخزين المؤقت لـ WordPress، وزيادة حجم الحد الأقصى للذاكرة.
WordPress لا يرسل رسائل بريد إلكتروني
يعد التسويق عبر البريد الإلكتروني الآن عنصرًا أساسيًا في أي استراتيجية تسويق عبر الإنترنت يمكنك من خلالها زيادة حركة مرور موقعك على الويب وتحقيق المزيد من الإيرادات.
هناك الكثير من مكونات WordPress الإضافية التي تساعدك على توصيل نظام التسويق عبر البريد الإلكتروني الخاص بك بلوحة معلومات WordPress الخاصة بك وإرسال رسائل البريد الإلكتروني بسهولة.
لكن في بعض الأحيان ، قد لا يتلقى المشتركون في قناتك رسائل البريد الإلكتروني الخاصة بك بسبب مشاكل فنية.
غالبًا ما تتمحور هذه المشكلة حول برمجة البريد الإلكتروني الافتراضية في WordPress والتي تستخدم وظيفة "PHP mail ()".
لسوء الحظ ، يحظر بعض مزودي خدمة البريد الإلكتروني مثل Gmail هذه الوظيفة بسبب مخاوف أمنية.
كيف تحل ووردبريس لا ترسل رسائل بريد إلكتروني؟
الحل الأكثر فعالية هو استخدام إضافة SMTP.
تتجاوز هذه الأدوات وظيفة البريد الإلكتروني الأصلية في WordPress وتستخدم مصادقات أفضل لرسائل البريد الإلكتروني الصادرة.
البرنامج المساعد Mailgun لـ WordPress, WP Mail SMTP بواسطة WPFormsو البرنامج المساعد Sendinblue هي بعض من أفضل الأدوات التي نوصي بتثبيتها على موقع الويب الخاص بك.
يمكنك أيضًا التهيئة بسهولة WP Mail SMTP مع Mailtrap لتبسيط تسليم البريد الإلكتروني وحماية سمعة المرسل والمجال.
مشاكل استضافة ووردبريس الأكثر شيوعًا
أصبحت خدمات استضافة WordPress أكثر شيوعًا بسبب الاستخدام المتزايد لنظام إدارة المحتوى هذا في جميع أنحاء العالم.
أعطت هذه الحلول الحرية للعديد من مالكي مواقع الويب من بعض مشكلات استضافة WordPress الشائعة ، ولكن لا تزال هناك مشكلات يجب معالجتها.
يعود العديد من حالات انقطاع الخادم إلى مزود الخدمة الذي تختاره.
غالبًا ما لا تأتي الخدمات الأرخص مع الدعم المناسب ، وحتى إذا كان بإمكانك استخدام الدعم المناسب ، فقد لا يكون أعضاء الفريق مؤهلين بما يكفي لتقديم أفضل استشارة.
مع وضع ذلك في الاعتبار ، لا تريد أن تجعل موقع الويب الخاص بك غير قابل للوصول أو بطيئًا لفترة طويلة.
مفتاح حل هذه المشكلات هو معرفة مصدر المشكلات حتى تتمكن من التعامل معها بشكل أفضل مع الاستضافة الخاصة بك.
مشكلات الخادم التي تؤثر على WordPress
إنه لأمر شاق أن تعرف أنه بغض النظر عن مقدار الجهد الذي تبذله لتحسين موقعك ؛ يمكن أن تحدث أشياء سيئة أخرى لها.
أنت تنظر في التكوينات ، وتتحقق من المكونات الإضافية والسمات ، ولكن ينتهي بك الأمر إلى وجود موقع ويب به خلل.
تعد مشكلات الخادم من بين المشكلات الصعبة من هذا القبيل.
فيما يلي قائمة بمشاكل استضافة WordPress العامة التي قد تنشأ على أي موقع ويب:
- تحميل الصفحات بطيء جدًا
- خادم منخفض الجودة
- مشاكل خدمة البريد الإلكتروني
- خطأ في إنشاء اتصال قاعدة البيانات
- الخادم غير موجود
- شاشة بيضاء من الموت
- استنفدت الذاكرة
- انتهت مدة الاتصال
- خطأ في التحليل أو النحوية
- خطأ في الخادم الداخلي
- التسعير والدعم
يمكن أن تكون المقالة التالية مفيدة لك إذا كنت تواجه أي نوع من المشكلات مع خدمة استضافة WordPress الخاصة بك: 5 مشاكل استضافة ووردبريس الأكثر شيوعًا
قم بتغليفه
لا شيء يمكن أن يفسد مصداقية عملك على الإنترنت كما يفعل أي موقع إلكتروني غير متوفر.
تؤثر مشكلات موقع الويب سلبًا على تصنيفات Google الخاصة بك وتقلل من أرباحك.
في هذا المنشور ، قمنا بتجميع المشكلات الأكثر شيوعًا التي قد يواجهها كل مالك موقع ويب WordPress وتزويدك بحلول عملية لإصلاحها.
ستساعدك هذه القائمة في إصلاح العديد من مشكلات موقع الويب بنفسك قبل الوصول إلى الخبراء ودفع الأموال لهم لحل المشكلات.
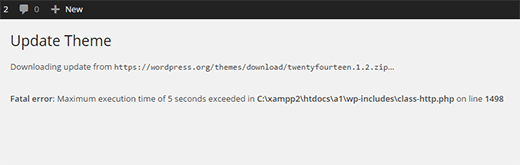
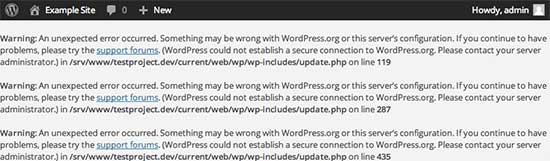
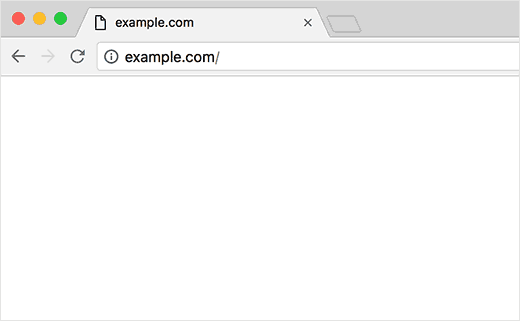
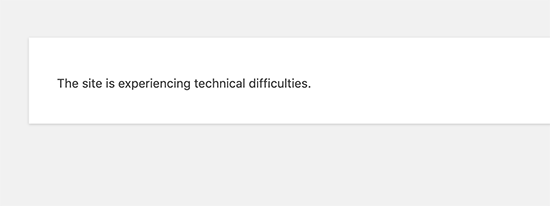
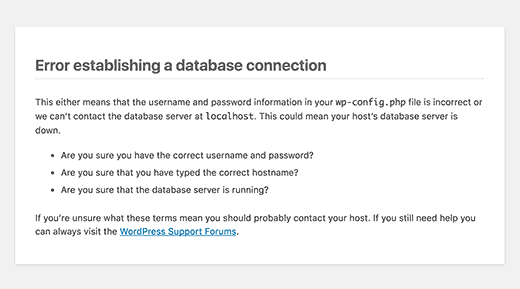
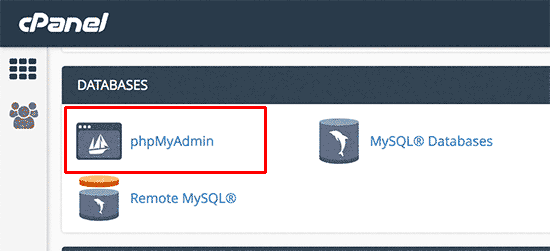
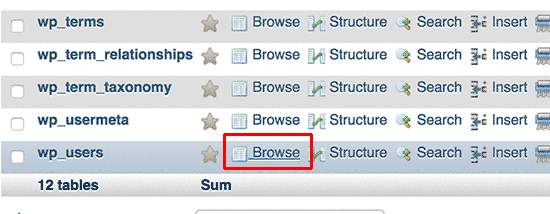
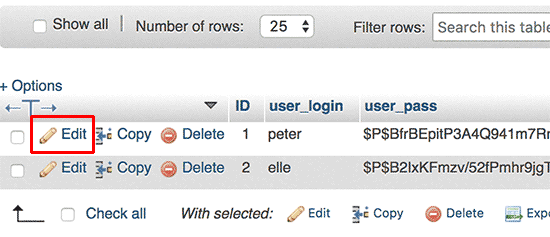
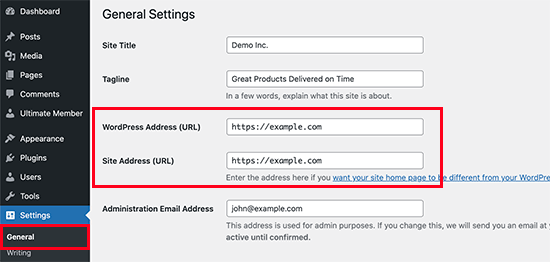
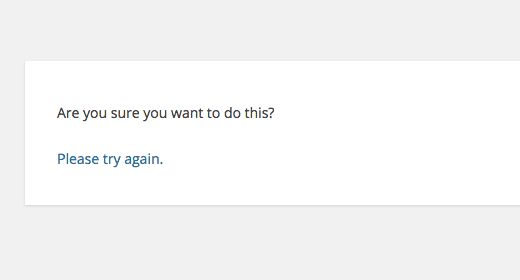



يعتمد نجاح أي مدونة على عدة عوامل تبدأ من جاذبية العين وأهميتها وتوقيت المعلومات بشكل عام.
بالطبع 👍