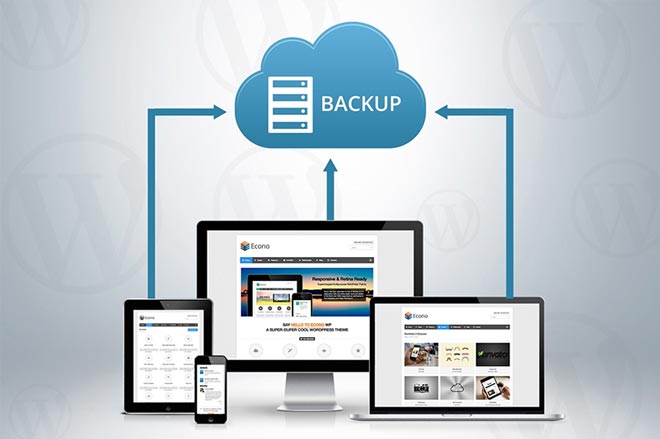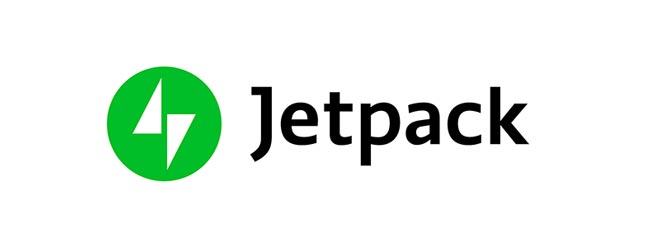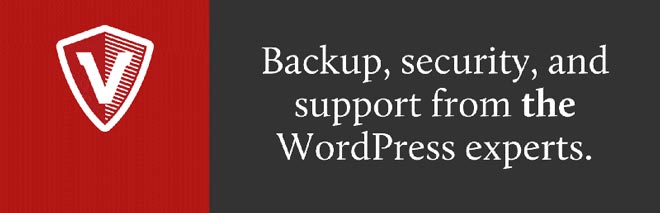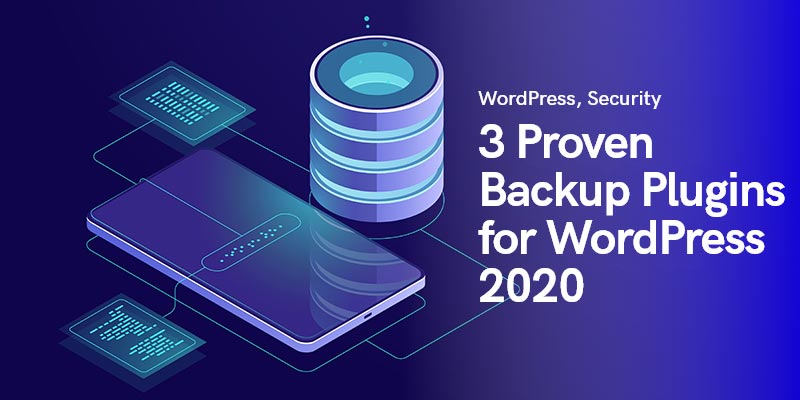
3 bewährte WordPress Backup-Plugins in WordPress
Sie fragen sich vielleicht, was ein WordPress-Backup-Plugin ist? Lassen Sie mich erklären. Hassen Sie es nicht, wenn Sie mitten in einem wirklich wichtigen WordPress-Projekt sind, um Ihre Website zu polieren, und plötzlich gehen die Lichter aus? Und natürlich hast du vergessen, deinen Fortschritt zu speichern? Bläst es nicht? Nach den jüngsten Erfahrungen könnte dies die schmale Grenze zwischen dem freudigen Abschluss eines Projekts oder dem Zerschlagen des Monitors aus Frust sein.
Um sich nicht noch ein paar hundert Dollar zu kosten, müssen Sie entweder über eiserne Selbstkontrolle verfügen oder Ihre WordPress-Site automatisch mit einem Plugin sichern. Da das Leben für die meisten von uns zu nervenaufreibend ist, um ständig starke, den Körper erschütternde Emotionen in Schach zu halten und um zu verhindern, dass jedes zweite Mal ein guter Teil Ihres Einkommens aus der Tasche rutscht, wenn dieses Missgeschick passiert, empfehlen wir Ihnen Kauf eines Plugins, das das Speichern einer Kopie Ihres WordPress verwalten kann.
Das Hinzufügen eines weiteren Plugins zu Ihren Listen von Online-Tools ist jedoch nur der Anfang, und Sie müssen lernen, wie man es benutzt und wie man es einrichtet.
Wer durch die digitalen Märkte schlendert, findet jede Menge beste WordPress Backup-Plugins, alle mit verschiedenen Funktionen und vielen Details angezeigt, die zu schwer und mühsam zu verstehen sind. Glücklicherweise erwähnen wir heute einige der renommiertesten WordPress-Backup-Plugins, die vielen Menschen geholfen haben, ihre Monitore auf tragische Weise zu töten, und Sie zum Thema „Wie Sie Ihre WordPress-Website automatisch sichern“ führen.
Gleich nach der WordPress-Rate sollten Sie die Einrichtung eines WordPress-Backup-Plugins zu Ihrer Priorität machen und sofort loslegen. Denn niemand will seine Arbeit verlieren. Fragen Sie, von welchen Teilen der WordPress-Site Sie eine Kopie erhalten sollten? Hier ist eine Liste:
- Kern-WordPress-Dateien
- Die Dateien im Ordner wp-content (Plugins, Uploads und Themes)
- Konfigurationsdateien
- WordPress-Datenbank
Bei der Auswahl eines automatischen oder eines manuellen WordPress-Backup-Plugins hängt es ganz von Ihnen ab. Wenn Sie eine Website mit umfangreichen Inhalten besitzen, die Sie ständig aktualisieren, ohne einen Takt zu verpassen, dann gehen Sie kein Risiko ein und lassen Sie die Tools dauerhaft die Arbeit für Sie erledigen. Auf der anderen Seite können Sie sich jedoch für eine benutzergesteuerte Routine entscheiden, wenn Sie nicht viel auf Ihre Website hochladen und sie relativ leichter ist.
Zahlungsbasierte Plugins
JetPack (ehemals Vaultpress)
Das weiß wahrscheinlich jeder Jetpack (Vaultpress) als eines der besten Backup-Tools auf dem Markt, aber viele wissen möglicherweise nicht, wie Sie Ihre WordPress-Website damit automatisch sichern können.
Wie bei jedem anderen Plugin müssen Sie es zuerst finden und installieren. Navigieren Sie nach der Aktivierung zum Hauptmenü in der WordPress-Admin-Seitenleiste. Sie landen auf der Einstellungsseite des Plugins. Klicken Sie auf die große Schaltfläche "Pläne und Preise anzeigen".
Sie finden sich auf der offiziellen Website von Jetpack wieder, wo Sie Ihren bevorzugten persönlichen Plan auswählen können. Wählen Sie „Get Started Button“ und geben Sie anschließend Ihre Website-Adresse in das Feld ein und klicken Sie auf „Installation starten“, um Ihre Reise zu beginnen.
Zeit, Jetpack auf Ihrem WordPress zu installieren. Dazu werden Sie nach Ihren WordPress-Anmeldeinformationen gefragt, aber flippen Sie nicht aus; Es ist nur eine einmalige Sache, und Ihr Benutzername oder Ihr Passwort werden nirgendwo gespeichert.
Danach wird Jetpack automatisch auf Ihrer WordPress-Site installiert und Ihnen wird die Zahlungsseite angezeigt. Gehen Sie die Zahlungsinformationen durch, damit die Einrichtung fortgesetzt werden kann, und konfigurieren Sie automatisch Backups für Ihre Website. Klicken Sie nach Abschluss auf die Schaltfläche „Zurück zu Ihrer Website“.
Sie werden zum WordPress-Administrationsbereich weitergeleitet. Hier können Sie Ihre Jetpack-Optionen verwalten. Beachten Sie, dass der Sicherungsvorgang einige Zeit in Anspruch nehmen kann, da dies das erste Mal ist.
Gewähren von VaultPress-Zugriff auf Ihren Server
Für mehr Effizienz benötigt VaultPress Zugriff auf Ihren Server. Um ihm Zugriff zu gewähren, navigieren Sie zur Seite Einstellungen und geben Sie Ihr SSH ein oder SFTP-Anmeldeinformationen. Diese Informationen wurden Ihnen wahrscheinlich bereits von Ihrem Hosting-Provider per E-Mail zugesandt.
VaultPress wird Sie auch zum Hinzufügen auffordern SSH-Schlüssel zu Ihrem Server. Wenn Sie sich bei einem Shared Hosting-Anbieter befinden, besteht die Möglichkeit, dass Sie keinen Zugriff zum Erstellen dieser Datei haben.
Diese Datei fügt eine zusätzliche Sicherheitsebene hinzu. Wenn Sie diese SSH-Schlüssel jedoch nicht hinzufügen können, kann VaultPress immer noch mithilfe der von Ihnen bereitgestellten SFTP-Informationen eine Verbindung zu Ihrem Server herstellen.
Vergessen Sie nicht, auf die Schaltfläche Speichern zu klicken, um Ihre Zugangsdaten zu speichern.
Wiederherstellen von WordPress-Backups von JetPack und VaultPress
Gehen Sie zuerst zu JetPack und dann zu VaultPress für ein schnelles Backup. Klicken Sie auf dieser Seite auf „Dashboard besuchen“. Hier finden Sie eine Liste der einsatzbereiten vorherigen Backups, die sich super einfach aktivieren und wiederherstellen lassen, ein weiteres großartiges Feature von JetPack. Nachdem Sie Ihr bevorzugtes Backup ausgewählt haben, drücken Sie die Wiederherstellungstaste, um die Backup-Sequenz in Gang zu setzen.
Währenddessen zeigt Ihnen ein Popup an, wie weit der Prozess fortgeschritten ist, und am Ende benachrichtigt Sie eine Meldung „Wiederherstellen abgeschlossen“, dass Ihre WordPress-Site bereit ist. Sie können jetzt zum Admin-Bereich Ihrer WordPress-Site zurückkehren, um zu sehen, ob alles wie erwartet funktioniert.
Backup
Um Ihre Daten vor verheerenden physischen und Online-Katastrophen wie Hacks, Abstürzen oder dem versehentlichen Entfernen wichtiger Daten zu schützen und Ihre WordPress-Website automatisch zu sichern, können Sie sich voll und ganz auf Backup Buddy verlassen. Die Pläne beginnen zu einem vernünftigen Preis von 80 US-Dollar für ein Jahr Plugin-Updates und -Support sowie gut 1 GB dedizierter Cloud-Speicherplatz auf Stash oder Stash Live. Sie können es auf zwei Websites gleichzeitig verwenden.
Von diesem Schritt bis zum Einrichten der Sicherungsdateien ist das Verfahren ziemlich ähnlich wie bei den anderen Plugins. Sie kaufen das Plugin, suchen und installieren es in Ihrem WordPress-Theme und aktivieren es. Geben Sie nach der Aktivierung die BackupBuddy-Lizenz ein, damit die automatischen Updates auf die neuesten Versionen beginnen. Der letzte Schritt besteht darin, Ihr gekauftes Produkt zu überprüfen, indem Sie den Benutzernamen und das Passwort in „iThemes-Lizenzierung“ in den oberen Registerkarten eingeben.
So richten Sie Backups mit Live-Stash ein (Automatisieren von Backups)
Mit Stash Live können Sie Ihre Site regelmäßig sichern. Es erstellt routinemäßig Schnappschüsse Ihres Website-Inhalts, bei denen es sich im Grunde genommen um eine Aufzeichnung Ihrer Website in diesem Moment oder um Echtzeit-Backups davon handelt. Auf diese Weise werden Änderungen an WordPress-Beiträgen, Medien, Themen, Seiten und Plugins freihändig gespeichert. Da die neueste Version Ihrer Inhalte automatisch mit Stash Live synchronisiert wird, müssen Sie ein System definieren, das Ihre Daten im Notfall wiederherstellen kann.
Mit Stash Live können Sie Ihre Backups mit einem Klick ganz einfach wiederherstellen. Gehen Sie dazu zu Ihrem WordPress-Admin-Panel, wo Sie schnell „BackupBuddy“ finden und zur Seite „Stash Live“ gehen können. Geben Sie Ihren iThemes-Benutzernamen und Ihr Passwort (Anmeldeinformationen) ein.
Sie werden nach Ihrer E-Mail-Adresse gefragt, um Backup-Benachrichtigungen zu erhalten. Diese E-Mails enthalten einen Link zu den Zip-Downloads.
Nachdem Sie Ihre Zugangsdaten eingegeben haben, speichern Sie sie und lassen Sie die Backup-Routine ihre Magie wirken. BackupBuddy beginnt mit dem Vorgang und sendet die erste Kopie Ihres WordPress-Backups an Stash Live, die im Hintergrund angezeigt wird.
Anmerkungen:
- Das Schließen des Fortschritts-Skins bricht den Vorgang nicht ab. Sie können sich also frei bewegen und andere Dinge mit Ihrem WordPress-Panel tun.
- Abhängig von der Größe Ihrer WordPress-Site und dem Inhalt kann die erste Sicherung bis zu Stunden dauern. Sei geduldig.
- Nach Abschluss erhalten Sie eine E-Mail-Benachrichtigung mit dem Link zu den ZIP-Dateien. Außerdem werden die Backup-Archive als Snapshots auf der Stash Live-Seite angezeigt.
- Die Stash Live-Schnappschüsse können heruntergeladen werden, wenn Sie eine Kopie auf Ihrem Computer behalten möchten.
Was ist, wenn ich nicht möchte, dass Stash Live alles übernimmt? (Manuelle Sicherungen)
Obwohl Stash Live das Backup-Verfahren vereinfacht und die Rolle des Menschen eliminiert; dennoch können Sie die Manieren selbst in die Hand nehmen und die Dateisicherung manuell durchführen.
Besuch "Backup“ und dann die Seite „Backup“, um Backups zu erstellen und einzurichten.
1. Lage:
Geben Sie zuerst Ihre E-Mail-Adresse ein, damit BackupBuddy Ihnen E-Mail-Benachrichtigungen und Backups senden kann. Wählen Sie nach der E-Mail ein Passwort aus; falls Sie Ihre WordPress-Site mit BackupBuddy auf einen neuen Server oder Host verschieben möchten. Wo die Backups gespeichert werden sollen, liegt ganz bei Ihnen. Sie können zwischen Google Drive, Amazon S3, Stash-Speicher oder einem anderen geeigneten Cloud-basierten Speichersystem wählen.
2. Häufigkeit:
Hier erhalten Sie eine Antwort auf „Wie Sie Ihre WordPress-Website automatisch sichern“ mit manuellen Methoden. Sie können entweder die automatischen monatlichen oder wöchentlichen Voll-Backups nutzen oder sich für ein handlicheres „On-Demand“-Programm entscheiden.
Anmerkungen:
- Vergessen Sie nicht, die Änderungen zu speichern.
- Sie können entweder auf Datenbanksicherung oder die Komplettversion klicken. Da Sie zum ersten Mal mit dem On-Demand-Backup-Prozess arbeiten, empfehlen wir ein vollständiges Backup-Profil.
- Während des Backups sehen Sie den Fortschrittsbalken. Auch nach Abschluss des Vorgangs erhalten Sie eine Meldung über den Abschluss des Vorgangs.
Wie mache ich ein Rollback?
Eine weitere leicht zu erlernende Sache. Gehen Sie einfach zu BackupBuddy » Wiederherstellen/Migrieren und scrollen Sie nach unten zum Backup-Tab. Dort sehen Sie den Link zum Durchsuchen oder Wiederherstellen von Dateien. Um eine vollständige Wiederherstellung durchzuführen, denken Sie daran, die Datei importbuddy.php herunterzuladen und auf Ihren Server hochzuladen.
Kostenlose Plugins
Während die kostspielige Natur und die Pläne einiger der WordPress-Backup-Plugins Ihnen die bestmöglichen problemlosen und unkomplizierten Lösungen zur Dateiwiederherstellung bieten, haben sich einige andere Unternehmen der Herausforderung gestellt, indem sie ihre flächendeckenden und nützlichen Plugins anbieten. Für die beste Erfahrung empfehlen wir jedoch, sich an die Tools zu halten, die alles bieten, damit sie Sie nicht aufhalten. Wenn Sie jedoch wenig Geld haben oder keinen Sinn darin sehen, etwas in einen kostenpflichtigen Plan zu stecken, dann sind die kostenlosen Plugins der richtige Weg für Sie. BackWPup Free und Updraftplus geben dir, was du brauchst und helfen dir, deine WordPress-Daten auf sehr bedrohliche und zuverlässige Weise zu sichern.
Aufwindplus
Wie Sie wissen, ist Updraft fast das beste WordPress-Backup-Plugin auf dem Markt.
Um Ihr Backup mit dem Updraftplus WordPress Backup-Plugin einzurichten, einem der einfachsten und benutzerfreundlichsten Plugins auf dem Markt, führen Sie die folgenden Schritte aus:
- Installieren Sie das Plugin und aktivieren Sie es.
- Gehen Sie zum Plugin-Dashboard und wählen Sie das Einstellungen
- Es ist Zeit, Ihre Backups in Ordnung zu bringen. Wählen Sie Ihren bevorzugten Zeitplan für die Dateien- und Datenbanksicherung. Geben Sie bitte auch die Anzahl der späteren Backups an, die Sie behalten möchten, bevor sie durch die neueren ersetzt werden.
Hinweis: Wenn Sie eine inhaltsreiche WordPress-Website betreiben, die täglich Kommentare erhält oder verschiedene Arten von Inhalten regelmäßig hochgeladen werden, wählen Sie die täglichen Backups oder wöchentlich.
- Suchen und aktivieren Sie die Schaltfläche "Remote Storage Option". Ziehen Sie in Erwägung, Dropbox oder Amazon S3 zu wählen. Für einige Dienste wie OneDrive müssen Sie ein Add-On kaufen. Denken Sie daran, dass Sie zu diesem Zweck auch Google Drive verwenden können, aber wir verwenden "Dropbox" für diese Anleitung.
- Aktivieren Sie im Abschnitt "In Backup einschließen" alle Kontrollkästchen und berühren Sie keine der anderen Einstellungen. Die Entscheidung für einen E-Mail-basierten Benachrichtigungsdienst ist jedoch völlig optional.
- Stellen Sie nach diesen Schritten sicher, dass Sie Ihre Änderungen speichern. Scrollen Sie danach zurück zu "Dropbox authentifizieren". Wenn Sie darauf klicken, geben Sie dem Plugin direkten Zugriff auf Ihre Dropbox.
- Wählen Sie die Schaltfläche „Zulassen“.
So stellen Sie Sicherungsdateien mit Updraftplus wieder her
Genau wie beim Sichern von WordPress-Dateien ist das Zurückbringen und Wiederherstellen von Sicherungsdateien einfach und unkompliziert.
Gehen Sie zu den Einstellungen und dann zur Seite Updraftplus Backups und holen Sie sich Ihre verlorenen WordPress-Dateien zurück, indem Sie einfach nur auf die Schaltfläche „Wiederherstellen“ klicken. Auf diese Weise werden Sie zum Tab "Bestehende Backups" navigiert, wo Sie nach vorhandenen Backups in Ihrem Ordner suchen können. Stellen Sie also sicher, dass Sie sie nicht versehentlich löschen.
Wrap-up
Zusammenfassend lässt sich sagen, dass es viele kostenlose oder zahlungsbasierte WordPress-Backup-Plugins gibt, die Sie kaufen oder erhalten können. Fast alle diese Cybersicherheitstools funktionieren auf ähnliche Weise und erledigen ihre Arbeit größtenteils fehlerfrei. In diesem Artikel wollten wir Ihre Hände halten, während Ihr Kleinkind durch den Prozess der Sicherung Ihrer WordPress-Inhalte und -Website geht und Ihnen zeigen, wie es geht.
Jetzt wissen Sie, wie Sie Ihre WordPress-Website automatisch sichern können. Wenn Sie das nächste Mal ein WordPress-Backup-Plugin installieren, werden Sie nicht verwirrt und frustriert sein. Und werfen Sie einen Blick auf unseren Blog, um schnell zu erfahren Must-Have-WordPress-Plugins für Ihre Website.
Empfohlen Beiträge

Beste WooCommerce-Marken-Plugins im Jahr 2024
30. April 2024