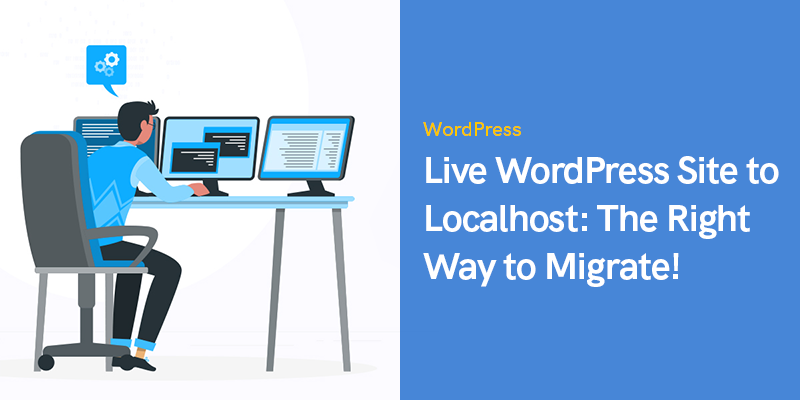
Live-WordPress-Site zu Localhost: Der richtige Weg zum Umzug!
Dieser Artikel wird Licht auf eine einfache Technik werfen, um eine Live-WordPress-Site auf localhost zu verschieben.
Der Weg zum „erfolgreichen“ Titel eines angehenden Unternehmens oder Unternehmers ist voller Höhen und Tiefen. Die Anzahl der Höhen und Tiefen, denen man auf dieser Reise gegenübersteht, hängt jedoch hauptsächlich von ihren Entscheidungen ab.
Für einen Tech-Unternehmer ist es äußerst wichtig, ein brillantes Projekt zu liefern, um sich von der Masse abzuheben. Um dies zu erreichen, sollten alle Faktoren beim Erstellen einer Website oder einer App im Blick behalten werden – sei es Geschwindigkeit, Leistung oder Entwicklungszeit.
Während verschiedene Faktoren von mehreren anderen Eigenschaften abhängen, gibt es eine Sache, die Sie kontrollieren können – die Änderung oder Entwicklung Ihrer Website in kürzerer Zeit als erwartet!
Und was macht es möglich? Der Prozess der Erleichterung der Entwicklung, um das Wachstum und die Effizienz des gesamten Projekts zu beschleunigen. Daher entscheiden sich Entwickler weltweit dafür, Live-WordPress-Sites auf localhost zu verschieben.
Die „Strategie“, Live-WordPress-Site auf localhost zu verschieben, würde Ihnen helfen, WordPress gründlich zu verstehen und Ihre Website effizient und schnell zu testen.
Es wäre besser, Stellen Sie Entwickler ein, die über hervorragende Kenntnisse verfügen und Erfahrung in WordPress, damit „kontrollierte Experimente“ mit den Daten Ihrer Live-Website durchgeführt werden können.
Warum sollten Sie eine WordPress-Migration auf einen lokalen Server in Betracht ziehen?
Wenn Sie bereits eine WordPress-Website besitzen, erwägen Sie wahrscheinlich rechtzeitig Upgrades, Änderungen und die Einführung neuer Funktionen, um ein konstantes Wachstum aufrechtzuerhalten.
Daher ist es wichtig, frisch veröffentlichte Plugins und Themes zu testen, bevor Sie sie in Ihre Website integrieren, um eine kontinuierliche Benutzerbindung zu gewährleisten.
Aber die Tatsache, dass Unternehmer am meisten stört, ist der richtige Weg, diese Änderungen zu überprüfen und gleichzeitig alle Möglichkeiten auszuschließen, die Benutzererfahrung der Website zu stören.
Nun, wo ein Wille ist, ist auch weg. Du kannst WordPress-Entwickler einstellen um die Website professionell auf einen lokalen Server zu importieren, ohne die Aussicht der Website zu stören.
Auf diese Weise können Sie schnell neue Themes und Plugins testen oder andere testbezogene Arbeiten ausführen, ohne die Benutzererfahrung zu beeinträchtigen.
Der Prozess ermöglicht es Ihren Entwicklern, die Änderungen erst zu integrieren, nachdem sie ordnungsgemäß getestet wurden, sodass Ihre Website keinen Seitenunterbrechungen ausgesetzt ist.
Nicht nur das, viele Entwickler ziehen es vor, es auszuprobieren, um tieferes Wissen und Kenntnisse in Bezug auf WordPress zu erlangen.
Obwohl das Ausprobieren der Änderungen mit dem Dummy-Inhalt von WordPress möglich ist. Die tatsächlichen Website-Daten bieten Ihnen jedoch eine tiefergehende visuelle Interpretation der Änderung der Ästhetik Ihrer Website, sobald Änderungen vorgenommen wurden.
Wie verschiebt man eine Live-WordPress-Site auf Localhost?
Der erste und wichtigste Schritt, der erforderlich ist, um eine erfolgreiche Website-Migration auf einen lokalen Host zu ermöglichen, besteht darin, die Daten jeder Website zu sichern, bevor Sie etwas anderes tun.
Das Backup stellt sicher, dass alle Ihre Daten sicher sind, und Sie können zum Startpunkt der Migration zurückkehren, wenn während der Zeit ein Problem auftritt.
Zweitens würde der von Ihnen eingestellte Entwickler eine lokale Serverumgebung auf dem Gerät/Computer installieren.
Für Windows kann der Entwickler WAMP verwenden, und für Apple-Geräte wird MAMP verwendet.
Sobald die Umgebung einsatzbereit ist, sollten Sie über phpMyAdmin eine neue Datenbank erstellen.
Sie können auch die folgenden URLs in Ihrem Browser aufrufen, um phpMyAdmin zu starten.
- http://localhost/phpmyadmin/
- http://localhost:8080/phpmyadmin/
Als nächstes sollten Sie die Registerkarte „Datenbanken“ auswählen Erstellen Sie eine neue Datenbank. Diese Datenbank wird später beim Entpacken der Live-Site-Daten verwendet.
Jetzt sind Sie bereit, Ihre WordPress-Site auf localhost zu importieren.
So kopieren Sie die Live-WordPress-Site manuell auf Localhost
Um diese Methode zu verwenden, müssten Sie WordPress-Experten beauftragen, Ihre WordPress-Website auf einen lokalen Server zu migrieren.
Aber bevor Sie fortfahren, denken Sie daran, dass Sie immer ein zuverlässiges Backup Ihrer Daten erstellen sollten, bevor Sie Ihre Website tatsächlich migrieren, damit nichts durcheinander geht.
Da dies etabliert ist, gehen wir zum Prozess über.
Schritt 1: Exportieren Sie die Datenbank der Live-Site
Der Entwickler muss sich beim cPanel-Dashboard anmelden und dann phpMyAdmin auswählen, um die Live-Daten zu exportieren.
Hinweis: Die Bilder hier sind von der Bluehost-Dashboard (ein Beispiel zum besseren Verständnis)
Wählen Sie in phpMyAdmin die Datenbank aus, die Sie exportieren möchten und wählen Sie dann die Registerkarte „Exportieren“.

Sie können auch über verschiedene WordPress-Plugins Tabellen innerhalb der Datenbank erstellen. Wenn Sie es jedoch original erhalten und keine Plugins verwenden möchten, können diese Tabellen dennoch über die benutzerdefinierte Methode integriert werden.
Überspringen Sie den „Schnell-Export“ und wählen Sie „Benutzerdefinierter Export“ mit dem „Go“-Button und laden Sie Ihre Zip-Datei bestehend aus Ihrem Datenbank-Backup herunter.
phpMyAdmin lädt nun diese Dateien herunter.
Schritt 2: Laden Sie alle WordPress-Dateien herunter
Als nächstes müssen Sie jede Datei Ihrer Website herunterladen. Der Vorgang ist einfach – Sie müssen den Ordner mit der Datei auswählen und eine komprimierte ZIP-Datei erstellen.
Sobald Ihre ZIP-Datei fertig ist, wählen Sie die Datei aus und wählen Sie "Herunterladen". Danach wird die Zip-Datei mit all Ihren Codes heruntergeladen.
 Schritt 3: Migrieren Sie die Dateien zu Localhost
Schritt 3: Migrieren Sie die Dateien zu Localhost
Sobald Sie jede Ihrer WordPress-Dateien erfolgreich heruntergeladen haben, wird empfohlen, einen Ordner auf dem lokalen Host zu erstellen, um WordPress-Websites einfach zu importieren.
Falls Sie verwenden MAMP, sollten Sie Ihren Entwickler bitten, den Ordner innerhalb der zu erstellen /Applications/MAMP/htdocs/ Ordner.
Wenn Sie jedoch verwenden WAMP, muss der Ordner im Ordner C:\wamp\www\ des localhost erstellt werden.
Sobald Sie fertig sind, können Sie einfach die zuvor heruntergeladene komprimierte Datei kopieren und einfügen und sie dekomprimieren.
Jetzt können Sie mit dem Importieren der Datenbank fortfahren, indem Sie über die URL auf das im localhost vorhandene Admin-Panel zugreifen:
- http://localhost/phpmyadmin/
Jetzt können Sie einfach die „bereits erstellte“ Datenbank auswählen und auf den oben platzierten Reiter „Import“ klicken.
Wenn nicht, können Sie auch eine neue Datenbank erstellen und dann die alte Datenbank (die einer Live-Website) importieren.
Suchen Sie die Schaltfläche „Datei auswählen“ und klicken Sie zum Hochladen der Datenbankexportdatei, die Ihr Entwickler in der ersten Phase der Migration der Live-WordPress-Site auf den lokalen Server heruntergeladen hätte.
Klicken Sie auf „Los“, um fortzufahren.
Der phpMyAdmin wird damit fortfahren, die Datenbank Ihrer WordPress-Website zu entpacken und zu importieren.
Da nun die gesamte Datenbank eingerichtet werden muss, empfiehlt es sich, alle URLs innerhalb der Live-WordPress-Website zu aktualisieren.
Sie können dies über eine phpMyAdmin-SQL-Abfrage tun. Stellen Sie sicher, dass Sie die Datenbank Ihrer lokalen Website auswählen und wählen Sie dann SQL.
Diese Abfrage wählt die URL-Referenzen Ihrer Live-Website aus und ersetzt sie durch die URL von localhost.
UPDATE wp_posts SET guid = replace(guid, 'http://olddomain.com', 'http://newdomain.com'); UPDATE wp_posts SET post_content = replace(post_content, 'http://olddomain.com','http://newdomain.com'); UPDATE wp_links SET link_url = replace(link_url, 'http://olddomain.com','http://newdomain.com'); UPDATE wp_links SET link_image = replace(link_image, 'http://olddomain.com','http://newdomain.com'); UPDATE wp_postmeta SET meta_value = replace(meta_value, 'http://olddomain.com','http://newdomain.com'); UPDATE wp_usermeta SET meta_value = replace(meta_value, 'http://olddomain.com','http://newdomain.com'); UPDATE wp_options SET option_value = replace(option_value, 'oldurl.com', 'newurl.com') WHERE option_name = 'home' ODER option_name = 'siteurl';
Schritt 4: Aktualisieren Sie die Datei wp-config.php
Der letzte Schritt bei der Migration der Live-WordPress-Website auf einen lokalen Host besteht darin, sicherzustellen, dass die Datei wp-config.php der lokalen Website auf dem neuesten Stand ist.
Diese Website besteht aus den Einstellungen Ihrer Website, einschließlich wichtiger Informationen zur Herstellung der Verbindung mit der Datenbank.
Finden Sie Ihren Weg zu dem Ordner, in dem WordPress auf dem lokalen Server installiert ist, und wechseln Sie dann in einem Texteditor wie Notepad zur Datei wp-config.php.
Ändern Sie den Namen der vorhandenen Datenbank mit der zuvor von Ihrem Entwickler erstellten (mithilfe von phpMyAdmin).
/ ** Der Name der Datenbank für WordPress * /
define ('DB_NAME', 'database_name_here');
/ ** MySQL Datenbank-Benutzernamen * /
define ('DB_USER', 'username_here');
/ ** MySQL Datenbank-Passwort * /
define ('DB_PASSWORD', 'password_here');
Sobald dies erledigt und abgestaubt ist, ändern Sie den Benutzernamen der Datenbank und geben Sie ihn genau wie Ihren aktuellen MySQL-Benutzernamen ein; Wenn Sie ein Passwort verwenden, geben Sie dieses ein. Wenn Sie dies nicht möchten, können Sie es auch leer lassen und zum Schluss alle vorgenommenen Änderungen speichern.
Voila! Ihre Live-Website ist jetzt im lokalen Browser verfügbar!
Hut ab für all die harte Arbeit und die klugen Entscheidungen.
Empfohlen Beiträge

Beste WooCommerce-Marken-Plugins im Jahr 2024
30. April 2024
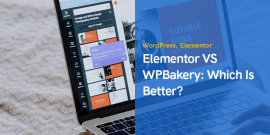
Elementor VS WPBakery: Was ist besser?
29. April 2024









Sie haben anscheinend vergessen, uns mitzuteilen, dass wir die Siteurl- und Home-Felder in der Optionstabelle aktualisieren sollen.
Vielen Dank, dass Sie das bemerkt haben. Sehen Sie sich Schritt 3 an. Es wurden verwandte SQL-Befehle hinzugefügt, um die Siteurl zu ändern.