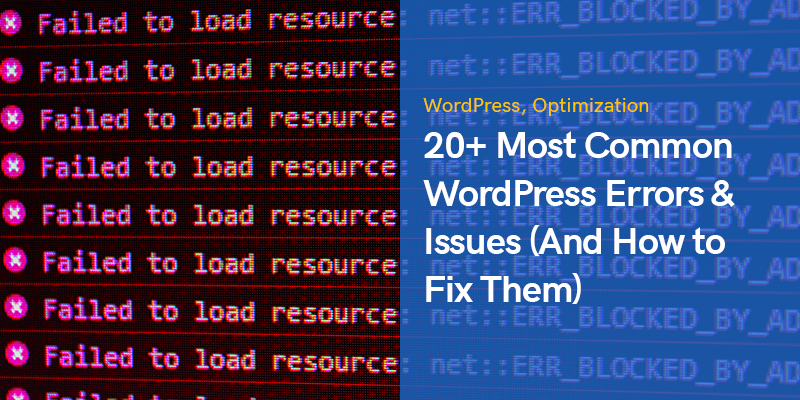
Über 20 häufigste WordPress-Fehler und -Probleme (und wie man sie behebt)
WordPress ist zweifellos das beliebteste Content Management System (CMS), das von Millionen von Menschen auf der ganzen Welt verwendet wird.
Es hat sich für unzählige Menschen als praktisch erwiesen, ihre Websites zu starten und eine wirkungsvolle Präsenz im Internet zu haben.
Wie bei jedem anderen Online-Tool gibt es bei diesem beliebten CMS jedoch immer Fehler und Funktionsprobleme, die zum frühestmöglichen Zeitpunkt entdeckt und angegangen werden sollten.
Es gibt eine Reihe von WordPress-Fehlern, die den meisten Benutzern häufig passieren.
Ausfallzeiten, erfolglose Updates und fehlende Ressourcen sind einige der Probleme, die sich negativ auf Ihre Glaubwürdigkeit auswirken.
Aber Sie müssen sich keine Sorgen machen, da jemand in der ständig wachsenden WordPress-Community bereits auf sie gestoßen ist und die Lösung gefunden hat.
Dieser Beitrag beleuchtet die häufigsten WordPress-Fehler und die Maßnahmen, die Sie ergreifen können, um Ihre Website bald wieder normal zum Laufen zu bringen.
Wir haben 35 potenzielle Probleme aufgenommen, mit denen die meisten WordPress-Benutzer aus verschiedenen Gründen auf ihrer Website konfrontiert sind.
Lassen Sie uns ohne weiteres einsteigen.
Die häufigsten WordPress-Fehler und -Probleme
Eine Fehlermeldung auf Ihrer Website zu sehen, ist eine frustrierende Erfahrung.
Sie fühlen sich vielleicht von vornherein gestresst und hilflos, aber Sie sollten nie vergessen, dass Panik Ihnen in keiner Weise hilft.
Bewahren Sie Ruhe und versuchen Sie herauszufinden, was genau Ihre Probleme verursacht hat.
WordPress soll die Bedürfnisse aller Benutzer befriedigen, insbesondere derjenigen ohne große technische Kenntnisse.
Daher sind die Lösungen für die meisten Probleme oft sehr einfach zu finden.
Da es weltweit Millionen anderer WordPress-Benutzer gibt, hätten andere wahrscheinlich bereits das gleiche Problem wie Sie gehabt.
In den meisten Fällen benötigen Sie nichts weiter als einen FTP-Client, wie z FileZilla, und ein Texteditor-Tool wie Notepad + +.
Der erste wird im Allgemeinen verwendet, um eine Verbindung zu Ihrem Server herzustellen und große und kleine Dateien einfach hochzuladen, und letzteren verwenden Sie, um bei Bedarf einfache Codes zu bearbeiten und zu ändern.
Die mit Zahlen zwischen 400 und 599 gekennzeichneten Fehler gehören zu den häufigsten Problemen, denen WordPress-Besitzer begegnen.
Wenn Sie eine Zahl zwischen 400 und 499 sehen, liegt ein Problem bei der Kommunikation zwischen Ihrem Server und den Browsern der Benutzer vor.
Andererseits weisen die Zahlen zwischen 500 und 599 darauf hin, dass Ihr Server keine Anfrage ausführen kann.
Hier sind die häufigen Beispiele in dieser Kategorie:
403 Verboten
Berechtigungsstufen sind eine der Sicherheitsmaßnahmen von Websites.
Der 403 verbotene WordPress-Fehler tritt auf, wenn ein Problem in einer oder mehreren Ihrer Berechtigungseinstellungen auftritt.
Alle Ihre Dateien und Ordner haben Berechtigungszugriffsnummern, und diese Nummern definieren, ob die Dateien ausführbar sind oder nicht.
Obwohl dieser Fehler Ihre Website unzugänglich macht, ist es nicht schwierig, das Problem zu identifizieren und zu beheben.
Sie können es in verschiedenen Situationen sehen, z. B. bei der WordPress-Kerninstallation, der Administrator-Anmeldeseite oder dem Öffnen einer der Seiten Ihrer Website.
Wie löse ich WordPress 403 Forbidden Error?
Wenn Sie kürzlich WordPress-Plugins installiert oder aktualisiert haben, deaktivieren Sie sie nacheinander und prüfen Sie, ob das Problem behoben ist.
Eine beschädigte .htaccess-Datei ist normalerweise die Hauptursache für dieses Problem.
Suchen und löschen Sie diese Datei mit einem FTP-Client und aktualisieren Sie dann Ihre Site.
Wenn diese Aktion das Problem behebt, melden Sie sich bei Ihrem Admin-Panel an und generieren Sie eine neue „.htaccess“-Datei, indem Sie zu . gehen Einstellungen> Permalinks und klicken Sie auf die Schaltfläche „Änderungen speichern“.
Andernfalls sollten Sie die Berechtigungseinstellungen ändern.
Du kannst entweder deinen . fragen Hosting-Dienstleister oder tun Sie es selbst, indem Sie zum Stammordner gehen, mit der rechten Maustaste auf den Ordner "wp-admin" klicken und "Dateiberechtigungen" auswählen.
Als allgemeine Regel sollten alle Ordner eine Dateiberechtigung von 744 oder 755 haben.
Diese Nummer für Dateien sollte auf 644 oder 640 gesetzt werden.
Überprüfen Sie Ihre Dateien und Ordner auf diese Nummern und speichern Sie die Änderungen, um festzustellen, ob der Fehler behoben ist.
Es wird in den meisten Fällen effektiv funktionieren.
404 Not Found
Dieser Fehler wird Ihnen oder Ihren Besuchern möglicherweise angezeigt, wenn Sie eine Seite oder einen Beitrag öffnen, während die anderen Teile der Website zugänglich sind.
Dies ist eine frustrierende Erfahrung für Ihr Publikum, da es den gewünschten Inhalt nicht sehen kann.
Wie behebt man den Fehler WordPress 404 nicht gefunden?
Dieses Problem hängt fast immer mit Ihren Permalinks zusammen.
Die einfachste Lösung wäre, die Permalink-Struktur erneut zu speichern, indem Sie zu . gehen Einstellungen> Permalinks.
Überprüfen Sie auch auf defekte Links auf Ihrer Website und vergessen Sie nicht die entsprechenden Weiterleitungen, wenn Sie eine Ihrer Seiten löschen oder verschieben.
429 Zu viele Anfragen
Dieser Fehler ist ein vorbeugender Ansatz zum Schutz von Servern.
Sie sehen es immer dann, wenn ein Benutzer oder ein Skript in kurzer Zeit mehr als übliche Anfragen an den Server sendet.
Aber wenn es nicht richtig konfiguriert ist, verlierst du aufgrund dieses WordPress-Fehlers Google-Rankings.
Wie löse ich WordPress 429 zu viele Anfragen Fehler?
Es gibt mehrere Möglichkeiten, dieses Problem zu beheben.
Das erste, was Sie tun können, ist, Ihre Plugins zu überprüfen und diejenigen zu identifizieren, die Probleme verursachen.
Insgesamt solltest du immer versuchen, so wenige Plugins wie möglich auf deiner Seite zu verwenden.
Ihre installierten Designs sind die nächste wahrscheinliche Ursache für dieses Problem.
Versuchen Sie, Ihr Design oder seine integrierten Funktionen zu ändern, und prüfen Sie, ob der Fehler dadurch behoben wird.
Wenden Sie sich andernfalls an Ihren Hosting-Dienstleister und fragen Sie nach einer deepäh Analyse.
413-Anforderungsentität zu groß
Normalerweise konfigurieren die Hosting-Unternehmen ihre Server so, dass Website-Besitzer problemlos große Bilder und Videos hochladen können.
In einigen Fällen ist die Höchstgrenze jedoch nicht hoch genug, um große Dateien, Designs oder Plugins hochzuladen.
Sie sehen also die 413 WordPress-Fehlerseite, die Sie daran hindert, diese Dateien hochzuladen.
Wie löse ich WordPress 413 Request Entity Too Large Error?
Um dieses Problem zu beheben, sollten Sie die maximale Uploadgröße erhöhen.
Eine der einfachsten Möglichkeiten hierfür besteht darin, den folgenden Code in die Datei „functions.php“ einzufügen:
@ini_set( 'upload_max_size' , '64M'); @ini_set( 'post_max_size', '64M'); @ini_set( 'max_execution_time', '300');
Wie Sie oben sehen, können Sie die maximale Dateigröße und Ausführungszeit manuell ändern.
Die nächste Methode besteht darin, die Datei „.htaccess“ und diese Codes zu bearbeiten:
php_value upload_max_filesize 64M; php_value post_max_size 64M; php_value max_execution_time 300; php_value max_input_time 300;
Wenn Sie diesen Fehler nur beim Hochladen einer bestimmten Datei sehen, ist es am besten, sie manuell über FTP hochzuladen.
502 Bad Gateway
502 Bad Gateway WordPress-Fehler ist ein weiteres rätselhaftes Problem, das auftritt, wenn ein Server als Gateway für einen anderen fungiert und ein eingehender Server eine ungültige Antwort darauf sendet.
Es kann auch manchmal ein clientseitiges Problem sein.
Abhängig von Ihrem Browser, Hosting-Dienst und Betriebssystem können Sie auf verschiedene Arten auf diesen Fehler stoßen.
Egal wie dieser Fehler dargestellt wird, Sie sollten ihn so schnell wie möglich beheben, da er sich negativ auf Ihr Google-Ranking auswirkt.
Wie löse ich WordPress 502 Bad Gateway Error?
Sie können damit beginnen, die Seite nach einigen Minuten zu aktualisieren und Ihren Browser-Cache zu leeren.
Wenn dieses Problem jemals aufgrund von DNS-Problemen auftritt, z. B. wenn Sie Ihre Website auf einen neuen Host migrieren, sollten Sie mindestens einen Tag warten, bis alles ordnungsgemäß funktioniert.
Wenn dies bei Ihnen nicht der Fall ist, leeren Sie Ihren DNS-Cache, indem Sie den folgenden Code in CMD (Eingabeaufforderung) eingeben:
ipconfig / flushdns
Ein anderer praktischer Ansatz wäre, Ihre CDN- oder Website-Firewall-Funktionen vorübergehend zu deaktivieren, um zu sehen, ob das Problem behoben ist oder nicht.
Auf diese Weise wird Ihre Site direkt von Ihrem Server ausgeführt, ohne die zusätzlichen Schichten von CDN und Firewalls dazwischen.
Wenn keine dieser Lösungen funktioniert, überprüfen Sie das Problem mit Ihrem Hosting-Dienstleister.
Vielleicht ist Ihr Server nicht erreichbar oder das Hosting-Unternehmen hat ein "Kill-Skript" für Ihren Dienst aktiv.
503 Dienst nicht verfügbar
Wenn Sie einen WordPress-Fehler „503 Service Unavailable“ sehen, ist Ihr Server nicht erreichbar, obwohl Ihre Website aktiv ist.
Der häufigste Grund für dieses Problem ist ein nicht reagierendes PHP-Skript, das entweder mit einem Theme, einem Plugin oder einem Code-Snippet in Verbindung stehen kann.
Auch Brute-Force-Angriffe oder vorübergehende hohe Lasten auf dem Server können dieses Problem verursachen.
In vielen Fällen verschwindet der Fehler nach wenigen Minuten.
Andernfalls sollten Sie diese Lösungen in Betracht ziehen:
Wie behebt man WordPress 503 Service nicht verfügbar?
Zuerst sollten Sie herausfinden, ob ein Plugin dieses Problem verursacht hat.
Verbinden Sie sich mit einem FTP-Client mit Ihrem Server, gehen Sie zu /wp-Inhalt, und benennen Sie den Ordner "plugins" um, um alle Ihre Plugins manuell zu deaktivieren.
Als nächstes erstellen Sie einen neuen Ordner und benennen ihn als "Plugins".
Wenn Ihre Website jetzt normal funktioniert, war eines Ihrer Plugins der Grund.
Um Ihre Plugins wiederherzustellen, löschen Sie den neuen Ordner, den Sie gerade erstellt haben, und benennen Sie den alten Plugin-Ordner in seinen ursprünglichen Zustand um.
Sie sehen jetzt alle Ihre Plugins zurück, aber sie sind deaktiviert.
Sie können sie jetzt einzeln aktivieren, um zu sehen, was falsch funktioniert hat.
Die nächste Lösung wäre, das Standard-WordPress-Theme anstelle Ihres aktuellen Themes zu verwenden.
Verwenden Sie erneut einen FTP-Client, um auf Ihre Website-Ordner zuzugreifen, gehen Sie zu / Wp-content/themes, und laden Sie den Ordner Ihres aktuellen Designs herunter.
Löschen Sie nun den Ordner.
Dadurch wird Ihr Website-Theme auf eines der Standard-WordPress-Themes zurückgesetzt, wie z ZwanzigEinundzwanzig.
Wenn dieser Schritt das Problem behebt, stimmt etwas mit dem ausgewählten Design nicht.
Das Deaktivieren von CDN und das Erhöhen der Ressourcen des Servers sind die anderen Lösungen, die in dieser Situation funktionieren können.
504-Gateway-Zeitlimit
Dieser WordPress-Fehler in einem HTTP-Statuscode wird angezeigt, wenn Ihr Server beim Versuch, die Seite zu laden, keine schnelle Antwort erhalten kann.
Es kann in verschiedenen Formen erscheinen, aber die Zahl 504 taucht in allen auf.
Dieser Fehler tritt am wahrscheinlichsten auf, wenn Sie einen Firewall-Dienst für Ihre WordPress-Website verwenden.
Es hinterlässt einen negativen Einfluss auf Ihre SEO, also sollten Sie es sofort beheben.
Wie behebe ich den WordPress 504 Gateway Timeout-Fehler?
Warten Sie einige Minuten, bevor Sie Schritte unternehmen, und aktualisieren Sie dann die Seite.
Manchmal erhält der Server mehr Anfragen, als er gleichzeitig verarbeiten kann, und zeigt diesen Fehler an.
Sie können den Link einfügen in downforeveryoneorjustme.com um sicherzustellen, dass die Website inaktiv ist oder nicht.
Die nächste einfache Lösung besteht darin, Ihren Browser-Cache zu leeren oder die Seite mit einem anderen Browser zu öffnen.
Es hilft auch, dieselbe Seite auf einem anderen Gerät wie Ihrem Mobiltelefon zu öffnen.
Es hilft zu bestätigen, ob das Problem lokal oder vom Server stammt.
Falsch ist die nächste wahrscheinliche Ursache für diesen WordPress-Fehler.
Öffnen Sie die Eingabeaufforderung und geben Sie den folgenden Code ein:
ipconfig / flushdns
Sie können auch Ihre Plugins und Ihr CDN überprüfen, wie wir in den vorherigen Abschnitten besprochen haben.
500 Internal Server Error
Dieser WordPress-Fehler ist einer der häufigsten, der Ihre Seiten unzugänglich macht.
Es bedeutet, dass irgendwo etwas nicht stimmt, aber Ihr Server kann es nicht herausfinden.
Es gibt keinen genauen Hinweis auf das Problem, daher kann es länger dauern, das Problem zu identifizieren und zu beheben.
Wie behebt man einen internen Serverfehler von WordPress 500?
In den meisten Fällen sind die Plugin-Konflikte für dieses Problem verantwortlich.
Benennen Sie den Plugin-Ordner wie bereits erwähnt um und aktivieren Sie ihn nacheinander, um das Problem zu finden.
Überprüfen Sie als Nächstes Ihre Designs und aktivieren Sie das Standarddesign, um zu sehen, ob Ihre Website wieder angezeigt wird.
Das Überprüfen auf die beschädigte .htaccess-Datei, das Erhöhen des PHP-Speicherlimits und das erneute Hochladen der Kerndateien von WordPress sind weitere Möglichkeiten, dieses Problem anzugehen.
Fehler beim Speicher erschöpft
Wenn Sie einen Shared Hosting-Plan verwenden, ist die Wahrscheinlichkeit hoch, dass dieser WordPress-Fehler auf Ihrer Website angezeigt wird.
Die Hosting-Dienstleister weisen jedem Standort eine bestimmte Speichermenge zu, und bei den günstigeren Plänen steht weniger Speicher zur Verfügung.
Wenn Sie also beim Hochladen einer Datei oder der Installation eines neuen Plugins oder Themes das Limit erreichen, sehen Sie die Meldung „Speichergröße wurde erschöpft“.
Wie behebt man den Fehler bei erschöpftem WordPress-Speicher?
Die erste empfohlene Lösung besteht darin, die Datei „wp-config.php“ zu bearbeiten.
Suchen Sie die Zeile „Das ist alles, hören Sie auf zu bearbeiten! Viel Spaß beim Bloggen.“ und füge diesen Code davor hinzu:
define ('WP_MEMORY_LIMIT', '256M');
Anstelle von 256 können Sie eine beliebige Zahl einstellen.
Speichern Sie die Änderungen und besuchen Sie Ihre Website.
Der Fehler sollte verschwunden sein.
Wenn es nicht funktioniert, bedeutet dies, dass Ihr Hosting-Unternehmen Ihnen nicht erlaubt, dieses Limit zu erhöhen.
Wenden Sie sich an das Support-Team und bitten Sie es, die Zahl manuell zu erhöhen.
Schwerwiegender Fehler: Maximale Ausführungszeit überschritten
Die Programmiersprache PHP wird verwendet, um WordPress zu entwickeln, und es gibt in dieser Sprache ein Zeitlimit für die Ausführungszeit jedes Skripts.
Standardmäßig ist er auf 30 Sekunden eingestellt, was ausreicht, damit alle Skripts unter normalen Bedingungen ausgeführt werden.
Wenn Sie daher eine Meldung sehen, die "maximale Ausführungszeit überschritten" enthält, zeigt dies an, dass einige Ihrer WordPress-Codes länger als die Standardzeit zur Ausführung benötigen und Ihr Server den Ausführungsprozess gestoppt hat.
Wie behebe ich den WordPress-Fehler "Maximale Ausführungszeit überschritten"?
Sie können diesen WordPress-Fehler beheben, indem Sie die Konfigurationsvariable „max_execution_time“ ändern.
Bearbeiten Sie Ihre „.htaccess“-Datei und fügen Sie diesen Code hinzu:
`php_value max_execution_time 300`
Alternativ können Sie die Datei „php.ini“ bearbeiten und diesen Code hinzufügen:
`max_execution_time = 300`
Es ist auch möglich, die Datei „wp-config.php“ zu bearbeiten und diese Codezeile hinzuzufügen:
`set_time_limit(300);`
Die von Ihnen eingegebene Zahl wird als Sekunden betrachtet, daher setzen die obigen Einstellungen das Timeout Ihrer Seiten auf fünf Minuten.
Wenn Sie es vorziehen, Plugins zu verwenden, anstatt Codes manuell zu ändern, WP Maximale Ausführungszeit überschritten Plugin wird die Arbeit erledigen.
Ihre maximale Ausführungszeit erhöht sich, sobald Sie dieses Plugin installieren und aktivieren.
Um die Werte auf ihren Standardzustand zu setzen, müssen Sie nur das Plugin deinstallieren.
Fehler beim Schreiben der Datei auf Festplatte
Das Hinzufügen von Mediendateien zu Ihren Beiträgen und Seiten macht sie ansprechender und zieht mehr Publikum an.
Dieser einfache Vorgang kann jedoch zu einem Nervenkitzel werden, wenn Sie den WordPress-Fehler „Upload: Fehler beim Schreiben der Datei auf die Festplatte“ sehen.
Der häufigste Grund für dieses Problem sind falsche Berechtigungen.
Dieser Fehler wird möglicherweise auch in den folgenden Formularen angezeigt:
- Verzeichnis wp-content/uploads/date kann nicht erstellt werden.
- Ist sein übergeordnetes Verzeichnis vom Server beschreibbar?
- WordPress konnte die Datei nicht auf die Festplatte schreiben Fehler
- WordPress konnte nicht hochgeladen werden, da ein Fehler beim Schreiben der Datei auf die Festplatte fehlgeschlagen ist
Wie behebt man WordPress Fehler beim Schreiben der Datei auf die Festplatte?
Verwenden Sie einen FTP-Client, um eine Verbindung zu Ihren WordPress-Site-Dateien herzustellen, klicken Sie mit der rechten Maustaste auf den Ordner „wp-content“ und klicken Sie auf die Option „Dateiberechtigungen“.
Geben Sie 755 in das Feld Numerischer Wert ein, aktivieren Sie das Kontrollkästchen neben „In Unterverzeichnissen rekursieren“ und wählen Sie „Nur auf Verzeichnisse anwenden“.
Klicken Sie abschließend auf die Schaltfläche OK.
Nachdem Sie die Einstellungen für Verzeichnisse geändert haben, ist es an der Zeit, dieselben Änderungen auf Dateien anzuwenden.
Wiederholen Sie das gleiche Verfahren, aber geben Sie diesmal 644 in das Feld Numerischer Wert ein, wählen Sie „Nur auf Dateien anwenden“ und klicken Sie auf die Schaltfläche OK.
Diese beiden Schritte sollten das Problem beheben.
In einigen Fällen kann jedoch ein Problem mit Ihrem Server vorliegen.
Jede Mediendatei, die Sie hochladen, wird zunächst vorübergehend auf dem Server gespeichert und dann in das richtige WordPress-Verzeichnis verschoben.
Angenommen, Sie sehen diesen WordPress-Fehler immer noch, nachdem Sie die oben genannten Schritte ausgeführt haben.
In diesem Fall müssen Sie sich an Ihren Hosting-Dienstleister wenden und ihn bitten, den Inhalt des Verzeichnisses der temporären Dateien zu entfernen.
Fehler bei der sicheren Verbindung
Ihre WordPress-Website muss sich mit dem verbinden WordPress.org Website, um nach Updates zu suchen.
Es passiert nicht, wenn in den Konfigurationen des Servers etwas nicht stimmt, und Sie sehen eine Warnmeldung in Ihrem Admin-Panel, die besagt:
Ein unerwarteter Fehler ist aufgetreten. Möglicherweise stimmt etwas mit WordPress.org oder der Konfiguration dieses Servers nicht. Wenn Sie weiterhin Probleme haben, versuchen Sie es bitte in den Support-Foren. (WordPress konnte keine sichere Verbindung zu WordPress.org herstellen. Bitte wenden Sie sich an Ihren Serveradministrator.) in /home/username/public_html/wp-admin/includes/update.php in Zeile 122
Dieser Fehler zeigt an, dass Ihnen Updates fehlen, eines der wichtigsten Dinge auf Ihrer Website.
Daher ist es von hoher Priorität, das Problem schnell zu lösen.
Wie behebt man einen sicheren WordPress-Verbindungsfehler?
Da dieser WordPress-Fehler mit dem Server zusammenhängt, sollten Sie sich an Ihr Hosting-Dienstleistungsunternehmen wenden.
Manchmal sind die Server in diesem Moment möglicherweise einem DDos-Angriff ausgesetzt, und Sie müssen nichts weiter tun, als zu warten.
In einigen Fällen kann dieses Problem jedoch aufgrund einiger Einstellungen im Zusammenhang mit DNS auftreten.
Wenn Sie über SSH-Zugriff auf Ihren VPS verfügen, können Sie dieses Problem beheben, indem Sie sich über SSH mit Ihrem Server verbinden und den folgenden Befehl eingeben:
nano / etc / hosts
Es öffnet die Datei „/etc/hosts“ in einem Texteditor.
Fügen Sie ihm den folgenden Code hinzu:
66.155.40.202 api.wordpress.org
Speichern Sie die Datei und suchen Sie erneut nach Updates, um zu sehen, ob der Fehler behoben wurde oder nicht.
Dieser Dateityp ist aus Sicherheitsgründen nicht zulässig
Um bösartige ausführbare Dateien und andere Bedrohungen zu verhindern, verfügt WordPress über eine Liste von Standarddateitypen, die jeder Benutzer hochladen kann.
Wenn Sie also jemals versuchen, etwas hochzuladen, das nicht auf der Liste steht, werden Sie mit diesem WordPress-Fehler konfrontiert.
Vor allem, wenn Sie versuchen, SVG-Dateien anstelle des .jpg-Dateiformats hochzuladen.
So beheben Sie den Fehler "WordPress-Dateityp ist nicht zulässig"?
Wenn Sie einige Codes ändern möchten, bearbeiten Sie die Datei „functions.php“ und fügen Sie den folgenden Code ein:
Funktion cc_mime_types($mimes) { $mimes['svg'] = 'image/svg+xml'; geben $mime zurück; } add_filter('upload_mimes', 'cc_mime_types');
Dadurch wird Ihre Website angewiesen, das SVG-Format als Standarddatei zu betrachten.
Andernfalls können Sie WordPress-Plugins wie z Zusätzliche WP-Dateitypen und ändern Sie die zulässigen Formate in den Einstellungen.
Weißer Bildschirm des Todes
White Screen of Death (auch bekannt als WSoD) ist einer der beliebtesten WordPress-Fehler, der Ihren Website-Besuchern anstelle Ihrer Seiten eine leere weiße Seite anzeigt.
Es gibt keine Fehlermeldung oder andere Hinweise auf dem Bildschirm, was es rätselhafter macht, wo man suchen oder welche Maßnahmen zu ergreifen ist.
In diesem Fall können Sie auch aus Ihrem WordPress-Dashboard ausgesperrt werden.
Es kann durch ein Plugin oder Theme mit Fehlern, eine schlecht hochgeladene Datei oder Kompatibilitätsprobleme zwischen ihnen verursacht werden.
Wie behebe ich den WordPress White Screen of Death (WSoD)-Fehler?
Bevor Sie Maßnahmen ergreifen, überprüfen Sie, ob die anderen Websites Ihres Hosting-Plans das gleiche Problem haben oder nicht.
Wenn ja, gibt es zweifellos etwas stimmt nicht mit dem Hosting-Dienstleister.
Falls Ihre Website jedoch die einzige mit diesem Problem ist, versuchen Sie die folgenden Lösungen.
Sie können die WSoD-Situation debuggen, indem Sie die PHP-Fehlerprotokolle auf Ihrem Server überprüfen.
Falls Sie keinen Zugriff auf Protokolle auf Servern haben, können Sie der Datei „wp-config.php“ die folgenden Codezeilen hinzufügen, um die Fehlerprotokolle auf Ihrer Site zu aktivieren:
define( 'WP_DEBUG', true ); define( 'WP_DEBUG_LOG', 'wp-content/wp-errors.log'); define( 'WP_DEBUG_DISPLAY', false );
Jetzt sollten Sie die Protokolle überprüfen und nach den Zeilen suchen, die 'Fatal error' enthalten.
In diesen Zeilen werden auch die störenden Dateien mit ihren Pfaden definiert.
Dies ist eine hervorragende Möglichkeit, die Ursache von Problemen und die relevanten Details herauszufinden.
Basierend auf dem, was das Fehlerprotokoll sagt, möchten Sie möglicherweise das Thema oder das Plugin deaktivieren, das Sie in diesen Zustand gebracht hat.
Manchmal kann das Problem auch durch eine Erhöhung des PHP-Speicherlimits behoben werden, wie bereits erwähnt.
In einigen Fällen zeigt WordPress dieses Bild anstelle von WSoD:
In diesem Fall erhält der Admin in seiner E-Mail einen Fehlerbericht, in dem auf das fehlerhafte Plugin hingewiesen wird.
Es gibt auch einen speziellen Link, mit dem Sie sich im Wiederherstellungsmodus bei Ihrer Site anmelden und die erforderlichen Änderungen vornehmen können.
WordPress-Syntaxfehler
WordPress Syntax Error ist das nächste erwartete Problem, mit dem viele Website-Besitzer konfrontiert sind, und hängt mit den Codestrukturen zusammen.
Es passiert normalerweise nach dem erfolglosen Hinzufügen von Codeschnipseln, wenn Sie einige Syntaxen vermissen.
Glücklicherweise ist es ein selbsterklärender Fehler und führt Sie über die Ursache des Problems.
Es könnte zum Beispiel heißen:
Parse-Fehler - Syntaxfehler, unerwartetes $end in /public_html/site1/wp-content/themes/my-theme/functions.php in Zeile 80
Wie behebt man WordPress-Syntaxfehler?
Suchen Sie die in der Fehlermeldung erwähnte Codezeile und korrigieren Sie die Syntax.
Normalerweise wird Ihre Website wieder korrekt ausgeführt, wenn Sie die fehlenden Zeichen wie Klammern hinzufügen.
Andernfalls können Sie die alte Version Ihrer Datei aus den Backups wiederherstellen.
Fehler beim Herstellen der Datenbankverbindung
Dies ist ein eindeutiger Hinweis auf einen Fehler.
Es zeigt, dass Ihre Site keine Verbindung zu Ihrer Datenbank herstellen kann.
Es wird normalerweise angezeigt, wenn Sie Änderungen an den Autorisierungseinstellungen Ihrer Datenbank wie Datenbankhost, Benutzername und Kennwort vornehmen.
Wie behebt man einen WordPress-Fehler beim Herstellen einer Datenbankverbindung?
Besitzer von WordPress-Websites können dieses Problem beheben, indem sie die Dateiinformationen „wp-config.php“ überprüfen, in denen die Anmeldeinformationen für Ihre Datenbank enthalten sind.
Stellen Sie sicher, dass alle Informationen korrekt sind und speichern Sie sie.
Hier sind die Zeilen, nach denen Sie in dieser Datei suchen sollten:
/** Der Name der Datenbank für WordPress */ define( 'DB_NAME', 'database_name_here' ); /** MySQL-Datenbank-Benutzername */ define( 'DB_USER', 'username_here' ); /** MySQL-Datenbankkennwort */ define( 'DB_PASSWORD', 'password_here' ); /** MySQL-Hostname */ define( 'DB_HOST', 'localhost' );
Um diese Details zu bestätigen, öffnen Sie Ihre Hosting-Kontoeinstellungen und gehen Sie zum Abschnitt Datenbankverwaltung.
Darüber hinaus ist es auch möglich, dass beim wp-admin ein anderer Fehler angezeigt wird, beispielsweise die Nichtverfügbarkeit einiger Datenbanktabellen.
Wenn dies der Fall ist, fügen Sie Ihrer Datei „wp-config.php“ vor der letzten Zeile folgenden Code hinzu:
define ('WP_ALLOW_REPAIR', true);
Wenn Sie fertig sind, öffnen Sie http://www.yoursite.com/wp-admin/maint/repair.php um die Einstellungen zu sehen.
Aus dem WordPress-Admin ausgesperrt
Dieser WordPress-Fehler tritt auf, wenn Sie Ihr Passwort vergessen und nicht auf Ihre Wiederherstellungs-E-Mail zugreifen können.
Außerdem können böswillige Angriffe auf die Datenbank oder fehlerhafte Plugins und Themes der Grund dafür sein.
Wie behebt man WordPress, das aus dem WordPress-Admin-Fehler gesperrt ist?
In dieser Situation besteht die wichtigste Verteidigungslinie darin, das Support-Team Ihres Hosting-Dienstleistungsunternehmens um Hilfe zu bitten.
Andernfalls können Sie frühere Versionen Ihrer Backups wiederherstellen oder über einen FTP-Client alle Sicherheits-Plugins deaktivieren, die Sie auf Ihrer Site haben.
Wenn alles fehlschlägt, müssen Sie Ihr Passwort über das phpMyAdmin-Panel zurücksetzen.
Melden Sie sich bei Ihrem Hosting-Panel an, gehen Sie zum Datenbankbereich und klicken Sie auf phpMyAdmin.
Wählen Sie Ihre Datenbank aus dem linken Menü aus und suchen Sie in der Liste der Tabellen nach „wp_users“.
Klicken Sie auf Durchsuchen.
Jetzt können Sie Zeilen sehen, die die Namen der Benutzer anzeigen.
Klicken Sie neben Ihrem Benutzernamen auf die Schaltfläche Bearbeiten.
Löschen Sie die Werte im Feld „user_pass“ und geben Sie ein neues Passwort ein.
Wählen Sie nun MD5 aus der Dropdown-Liste der Spalte Funktionen aus und klicken Sie auf die Schaltfläche Go.
Ihr Passwort wurde geändert und Sie können nun mit Ihrem neuen Passwort das Admin-Panel betreten.
Problem mit zu vielen Weiterleitungen
Dieses WordPress-Problem tritt auf, wenn Sie Ihre Umleitungseinstellungen falsch konfigurieren.
Der WordPress-Kern und einige andere Plugins verwenden standardmäßig die Weiterleitungsfunktion.
Daher können die Fehler in den Umleitungseinstellungen dieser Tools Website-Besucher an eine Adresse weiterleiten, die sie zurück an die verweisende URL weiterleitet.
Das ist, wenn eine Umleitungsschleife erstellt wird und der Browser zwischen zwei Adressen gefangen wird.
Dieser Fehler wird normalerweise als „ERR_TOO_MANY_REDIRECTS“ angezeigt.
Wie löse ich WordPress zu viele Weiterleitungen-Fehler?
Deinstallieren Sie alle Umleitungs-Plugins, die Sie kürzlich installiert haben.
Wenn das Problem dadurch nicht behoben wird, fügen Sie Ihrer Datei „wp-config.php“ die folgenden Zeilen hinzu, beginnend mit der zweiten Zeile:
define('WP_HOME','http://example.com'); define('WP_SITEURL','http://example.com');
Browser-Cookies sind die nächste häufige Ursache für dieses Problem.
Versuchen Sie, dieselbe Seite in einem anderen Browser zu öffnen, und prüfen Sie, ob sie normal geöffnet wird oder nicht.
Löschen Sie in diesem Fall die Cookies und den Cache Ihres Standardbrowsers und versuchen Sie erneut, auf die Seite zuzugreifen.
Als nächstes gehe rüber zu Einstellungen> Allgemein in Ihrem Admin-Panel und stellen Sie sicher, dass die Adressen in den Feldern „WordPress-Adresse (URL)“ und „Site-Adresse (URL“ gleich sind).
Wenn diese Lösungen nicht funktioniert haben, setzen Sie Ihre „.htaccess“-Datei zurück, indem Sie sie aus Ihren Website-Ordnern löschen und dann auf die Schaltfläche Änderungen speichern in . klicken Einstellungen> Permalinks.
Im Wartungsmodus stecken geblieben
Wenn Sie ein Update auf Ihrer Site ausführen, wird der Wartungsmodus automatisch aktiviert.
Wer während dieser Zeit versucht, Ihre Seite zu öffnen, wird diesen WordPress-Fehler sehen.
Dies ist eigentlich kein Fehler, da Ihre Website normal funktioniert.
Aber manchmal werden dieselben Fenster angezeigt, auch wenn alle Updates abgeschlossen sind.
Dieses Problem tritt auf, wenn Sie Ihren Browser während eines Updates schließen.
Auch Bulk-Plugin-Updates können dieses Problem verursachen.
WordPress erstellt während der Updates automatisch eine Datei, um anzuzeigen, dass sich Ihre Website im Wartungsmodus befindet.
Wenn alles richtig gemacht wurde, wird diese Datei automatisch entfernt.
Andernfalls verbleibt es im Stammverzeichnis.
Wie löse ich WordPress, das im Wartungsmodus stecken geblieben ist?
Dieses Problem zu beheben ist eine recht einfache Aufgabe.
Sie müssen über FTP auf Ihre Website-Dateien zugreifen, in den Stammordner wechseln und die Datei „.maintenance“ löschen.
Löschen Sie als Nächstes Ihren Cache und aktualisieren Sie die Seite.
Sie können diese Datei manchmal übersehen, wenn die versteckten Dateien nicht sichtbar sind.
Sind Sie sicher, dass Sie dies tun möchten?
Wie einige andere, die wir bisher erwähnt haben, sagt Ihnen dieser WordPress-Fehler nicht, wo das Problem liegt.
Von der Vorbereitung eines neuen Beitrags über die Größenänderung von Bildern bis hin zur Anpassung Ihres Designs ist dies jederzeit möglich.
Aber die meiste Zeit tritt es auf, wenn Ihre Aktionen einige Berechtigungen erfordern und WordPress diese nicht validieren kann.
Es wird angezeigt, wenn die erforderlichen Sicherheitstoken nicht überprüft wurden.
So lösen Sie WordPress „Sind Sie sicher, dass Sie dies tun möchten?“ Fehler?
Die erste und einfachste Lösung für dieses Problem besteht darin, Ihren Cache zu leeren.
Ob Sie Safari, Google Chrome, Mozilla Firefox oder Opera verwenden, öffnen Sie die Einstellungen, löschen Sie Ihren Browserverlauf, und leeren Sie den Cache.
Als Nächstes sollten Sie nach Plugins, Designs oder anderen Dateien suchen, die Sie möglicherweise kürzlich hochgeladen haben.
Manchmal werden einige Teile der Dateien nicht vollständig übertragen, wenn Sie etwas hochladen.
Wenn Sie die Dateien erneut hochladen und überschreiben, wird das Problem behoben.
Das Erhöhen des PHP-Speicherlimits, das wir zuvor besprochen haben, kann Ihnen auch bei diesem Fehler helfen.
Probleme mit WordPress-RSS-Feeds
RSS-Feeds sind hilfreiche Marketingtools für Online-Unternehmen, insbesondere für Websites, die regelmäßig Nachrichten veröffentlichen.
Die Fehler im Zusammenhang mit RSS-Feeds wirken sich jedoch negativ auf Ihren Online-Erfolg aus, da sie viele Ihrer Benutzer daran hindern, die neuen von Ihnen veröffentlichten Inhalte anzuzeigen.
Hier ist die häufige Form dieses WordPress-Fehlers, die Sie möglicherweise sehen:
XML-Parsing-Fehler: XML oder Textdeklaration nicht am Anfang der Einheit Ort: http://example.com/feed Line Number 2, 1 Säule:
Wie löse ich Probleme mit WordPress-RSS-Feeds?
Die häufigste Ursache ist die schlechte Formatierung von PHP-Tags in der Datei „functions.php“.
Vor allem, wenn Sie Ihrem Design kürzlich ein Code-Snippet hinzugefügt haben, sollten Sie diese Datei bearbeiten und nach zusätzlichen Leerzeichen und Zeilenumbrüchen nach den schließenden Tags suchen.
Alternativ können Sie ein RSS-Fixierungs-Plugin installieren wie Repair My RSS Feed Fix und aktivieren Sie es, um die RSS-Einstellungen auf Ihrer Site zu korrigieren.
WordPress-Fehler bei Terminplan verpasst
Post-Zeitpläne sind wichtige Bestandteile jeder Content-Marketing-Strategie.
WordPress bietet vorgefertigte Optionen, um Beiträge für einen bestimmten Zeitpunkt in der Zukunft zu planen.
Viele Blogger weltweit nutzen diese fantastische Funktion, um regelmäßig in bestimmten Abständen Blogbeiträge zu veröffentlichen.
Manchmal werden die geplanten Beiträge jedoch nicht veröffentlicht, wenn Sie planen, und in Ihrem Dashboard wird der Fehler „Zeitplan verpasst“ angezeigt.
Wenn dieses Problem einige Male aufgetreten ist, ist es an der Zeit, Maßnahmen zur Behebung des Problems zu ergreifen.
Wie behebe ich WordPress-Fehler bei verpasstem Zeitplan?
Der einfachste Weg ist die Verwendung von WordPress-Plugins.
WP Geplante Beiträge Pro und Geplanter Post-Trigger sind zwei nützliche Produkte für diesen Zweck.
Andere praktische Lösungen wären, die WordPress-Zeitzoneneinstellungen zu überprüfen, die zu löschen WordPress-Cache, und erhöhen Sie die Speicherbegrenzungsgröße.
WordPress sendet keine E-Mails
E-Mail-Marketing ist heute ein Schlüsselelement jeder Online-Marketingstrategie, mit der Sie Ihren Website-Traffic steigern und mehr Einnahmen erzielen können.
Es gibt viele WordPress-Plugins, mit denen Sie Ihre E-Mail-Marketing-Plattform mit Ihrem WordPress-Dashboard verbinden und E-Mails bequem versenden können.
Aber manchmal können Ihre Abonnenten Ihre E-Mails aufgrund technischer Probleme nicht erhalten.
Dieses Problem dreht sich oft um die standardmäßige E-Mail-Programmierung von WordPress, die die Funktion „PHP mail()“ verwendet.
Leider blockieren einige E-Mail-Dienstleister wie Gmail diese Funktion aus Sicherheitsgründen.
Wie kann man beheben, dass WordPress keine E-Mails sendet?
Die effektivste Lösung ist die Verwendung eines SMTP-Plugins.
Diese Tools umgehen die native E-Mail-Funktion von WordPress und verwenden bessere Authentifizierungen für ausgehende E-Mails.
Mailgun-Plugin für WordPress, WP Mail SMTP von WPForms und Sendinblue-Plugin sind einige der Top-Tools, die wir empfehlen, auf Ihrer Website zu installieren.
Sie können es auch einfach konfigurieren WP Mail SMTP mit Mailtrap um die E-Mail-Zustellung zu optimieren und die Reputation Ihres Absenders und Ihrer Domain zu schützen.
Die häufigsten WordPress-Hosting-Probleme
WordPress-Hosting-Dienste werden aufgrund der zunehmenden Verwendung dieses CMS auf der ganzen Welt immer beliebter.
Diese Lösungen haben vielen Website-Besitzern die Freiheit von einigen gängigen WordPress-Hosting-Problemen gegeben, aber es gibt immer noch Probleme, die angegangen werden sollten.
Viele der Serverausfälle gehen zurück an den von Ihnen gewählten Dienstanbieter.
Billigere Dienste bieten oft keinen angemessenen Support, und selbst wenn Sie angemessenen Support in Anspruch nehmen können, sind die Teammitglieder möglicherweise nicht qualifiziert genug, um die beste Beratung zu geben.
Vor diesem Hintergrund möchten Sie nicht, dass Ihre Website für längere Zeit unerreichbar oder langsam ist.
Der Schlüssel zur Lösung solcher Probleme besteht darin, die Ursache der Probleme zu kennen, damit Sie sie mit Ihrem Hosting besser handhaben können.
Serverprobleme mit Auswirkungen auf WordPress
Es ist entmutigend zu wissen, dass egal wie viel Mühe Sie in die Optimierung Ihrer Website investieren; andere schlimme dinge können ihm passieren.
Sie schauen sich Konfigurationen an, suchen nach Plugins und Themes, haben aber am Ende eine fehlerhafte Website.
Serverprobleme gehören zu den kniffligen Problemen dieser Art.
Nachfolgend finden Sie eine Liste mit allgemeinen WordPress-Hosting-Problemen, die auf jeder Website auftreten können:
- Seiten werden zu langsam geladen
- Server von geringer Qualität
- Probleme mit dem E-Mail-Dienst
- Fehler beim Herstellen der Datenbankverbindung
- Server existiert nicht
- Weißer Bildschirm des Todes
- Speicher erschöpft
- Zeitüberschreitung der Verbindung
- Parse- oder Syntaxfehler
- Internal Server Error
- Preisgestaltung und Support
Der folgende Artikel kann Ihnen helfen, wenn Sie irgendwelche Probleme mit Ihrem WordPress-Hosting-Service haben: Die 5 häufigsten WordPress-Hosting-Probleme
Verpacken
Nichts kann die Glaubwürdigkeit Ihres Online-Geschäfts so ruinieren wie eine nicht verfügbare Website.
Website-Probleme wirken sich negativ auf Ihre Google-Rankings aus und verringern Ihre Gewinne.
In diesem Beitrag haben wir die häufigsten Probleme zusammengestellt, auf die jeder WordPress-Website-Besitzer stoßen kann, und Ihnen praktische Lösungen zur Verfügung gestellt, um sie zu beheben.
Diese Liste wird Ihnen helfen, viele der Website-Probleme selbst zu beheben, bevor Sie sich an Experten wenden und ihnen Geld zahlen, um die Probleme zu lösen.
Empfohlen Beiträge

Beste WooCommerce-Marken-Plugins im Jahr 2024
30. April 2024
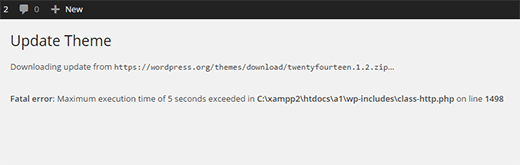
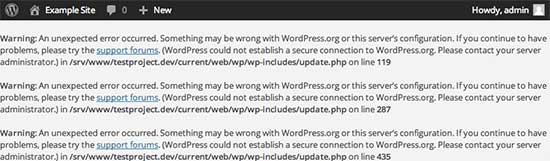
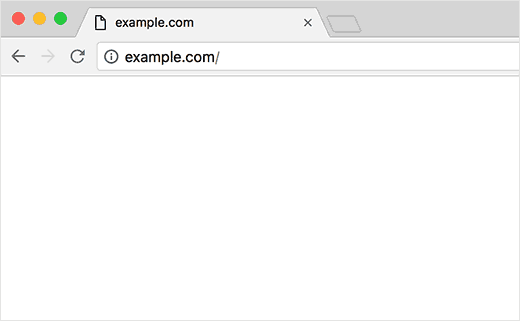
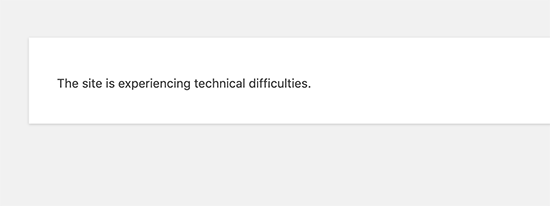
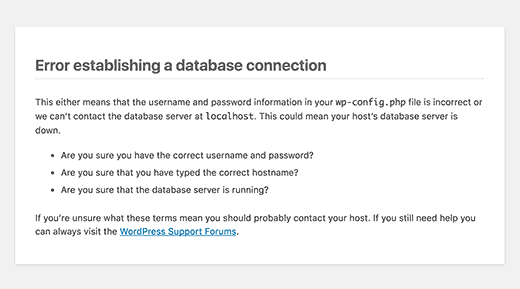
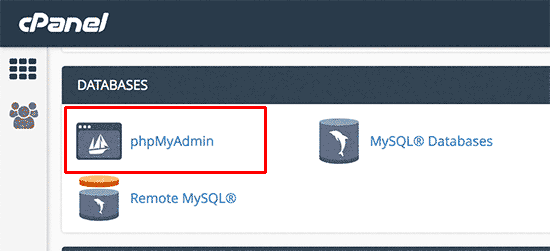
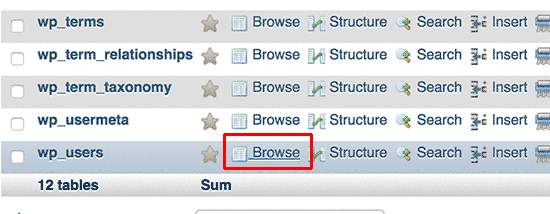
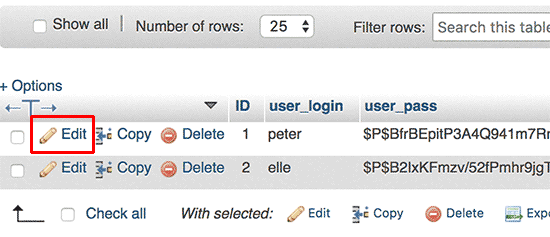
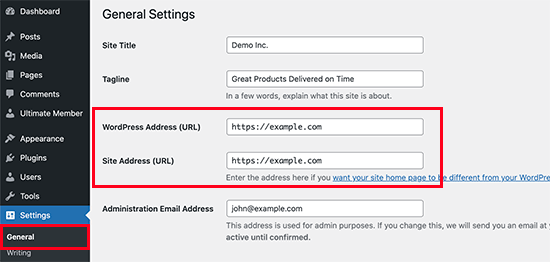
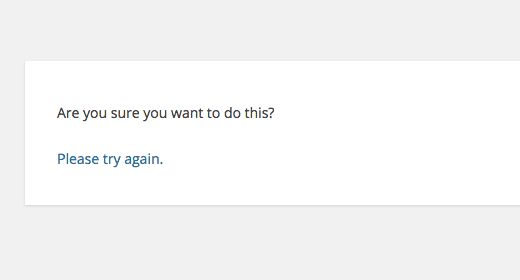


Der Erfolg eines Blogs hängt von mehreren Faktoren ab, angefangen von der Attraktivität, der Relevanz und der allgemeinen Aktualität der Informationen.
Natürlich