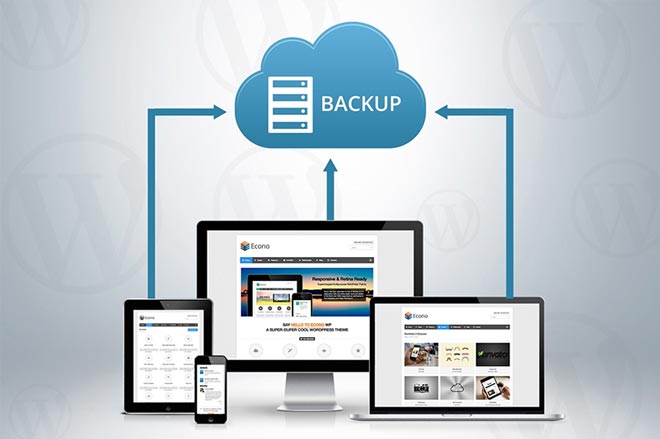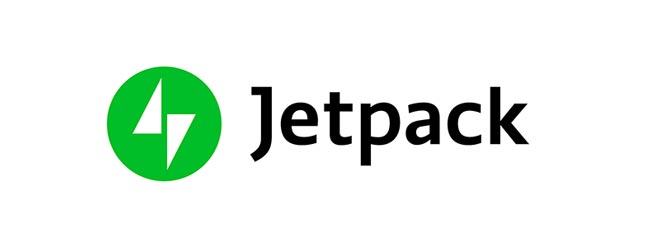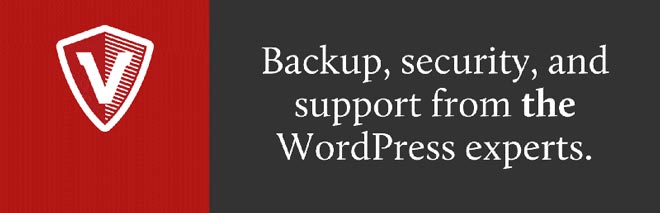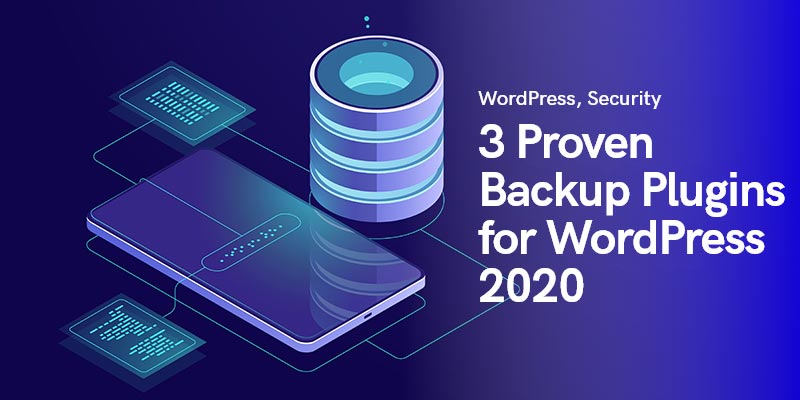
3 complementos de copia de seguridad de WordPress probados en WordPress
Quizás te preguntes qué es un complemento de copia de seguridad de WordPress. Dejame explicar. ¿No odias cuando estás a la mitad de un proyecto de WordPress realmente importante para pulir tu sitio web y, de repente, se apagan las luces? Y, por supuesto, ¿se olvidó de guardar su progreso? ¿No sopla? Como resultado de una experiencia muy reciente, este podría ser el límite entre terminar con alegría un proyecto o romper el monitor a la mitad por frustración.
Para no costarte otros doscientos dólares, debes tener autocontrol de hierro o hacer una copia de seguridad automática de tu sitio de WordPress usando un complemento. Dado que, para la mayoría de nosotros, la vida es demasiado estresante para mantener a raya las emociones fuertes que hacen temblar el cuerpo todo el tiempo y para evitar que una buena parte de sus ingresos se le escape del bolsillo cada dos veces que ocurre este percance, le recomendamos comprando un complemento que pueda administrar guardar una copia de su WordPress.
Dicho esto, agregar otro complemento a sus listas de herramientas en línea es solo el comienzo, y debe aprender a usarlo y configurarlo.
Si da un paseo por los mercados digitales, encontrará toneladas de los mejores complementos de copia de seguridad de WordPress, todos mostrados con varias características y muchos detalles demasiado difíciles y tediosos de entender. Afortunadamente, hoy mencionamos algunos de los complementos de copia de seguridad de WordPress más reconocidos que han ayudado a muchas personas a no asesinar trágicamente a sus monitores y guiarlo sobre "Cómo hacer una copia de seguridad automática de su sitio web de WordPress".
Inmediatamente después de la entrega de WordPress, debe hacer que la instalación de un complemento de copia de seguridad de WordPress sea su prioridad y hacerlo bien; porque nadie quiere perder su trabajo. ¿Pregunta de qué partes del sitio de WordPress debería obtener una copia? Aquí hay una lista:
- Archivos principales de WordPress
- Los archivos en la carpeta wp-content (complementos, cargas y temas)
- Archivos de configuración
- Base de datos de WordPress
En términos de seleccionar un complemento de copia de seguridad automático de WordPress o uno manual, depende completamente de usted. Si posee un sitio web repleto de contenido de alta resistencia que actualiza todo el tiempo sin perder el ritmo, entonces no se arriesgue y deje que las herramientas hagan el trabajo por usted, permanentemente. Por otro lado, sin embargo, si no carga muchas cosas en su sitio web y es relativamente más ligero, puede optar por una rutina más controlada por el usuario.
Complementos basados en pagos
JetPack (anteriormente Vaultpress)
Probablemente todo el mundo lo sepa Mochila propulsora (Vaultpress) como una de las mejores herramientas de copia de seguridad del mercado, pero es posible que muchos no sepan cómo hacer una copia de seguridad automática de su sitio web de WordPress usándolo.
Al igual que cualquier otro complemento, primero debe encontrarlo e instalarlo. Tras la activación, navegue hasta el menú principal en la barra lateral de administración de WordPress. Llegará a la página de configuración del complemento. Haga clic en el botón grande "Ver planes y precios".
Se encontrará en el sitio web oficial de Jetpack, donde podrá elegir su plan personal preferido. Seleccione "Botón Comenzar" y, a continuación, ingrese la dirección de su sitio web en el cuadro y haga clic en "Iniciar instalación" para comenzar su viaje.
Es hora de instalar Jetpack en tu WordPress. Para hacerlo, se le pedirá sus credenciales de WordPress, pero no se asuste; es solo una cosa, y su nombre de usuario ni contraseña no se guardarán en ningún lugar.
Después de eso, Jetpack se instalará automáticamente en su sitio de WordPress y se le mostrará la página de pago. Revise la información de pago para que la instalación pueda continuar y configure automáticamente las copias de seguridad para su sitio web. Al finalizar, haga clic en el botón "Volver a su sitio".
Serás dirigido al área de administración de WordPress. Aquí puede administrar sus opciones de Jetpack. Tenga en cuenta que, dado que es la primera vez, el proceso de copia de seguridad puede llevar algún tiempo.
Dar acceso a VaultPress a su servidor
Para una mayor eficiencia, VaultPress necesita acceso a su servidor. Para otorgarle acceso, navegue a la página de Configuración e ingrese su SSH o Credenciales SFTP. Es probable que su proveedor de alojamiento ya le haya enviado esta información por correo electrónico.
VaultPress también le pedirá que agregue Llaves SSH a su servidor. Si está en un proveedor de alojamiento compartido, es probable que no tenga acceso para crear ese archivo.
Este archivo agrega una capa adicional de seguridad. Sin embargo, si no puede agregar esas claves SSH, VaultPress aún podrá conectarse a su servidor utilizando la información SFTP que proporcionó.
No olvide hacer clic en el botón Guardar para almacenar sus credenciales.
Restauración de la copia de seguridad de WordPress mediante JetPack y VaultPress
Primero, vaya a JetPack y luego a VaultPress para una copia de seguridad rápida. En esta página, haga clic en "Visitar panel". Aquí encontrará una lista de copias de seguridad anteriores listas para usar, que son muy fáciles de activar y restaurar, otra gran característica de JetPack. Después de seleccionar su copia de seguridad preferida, presione el botón de restauración para poner en movimiento la secuencia de copia de seguridad.
Mientras tanto, una ventana emergente le mostrará cuánto ha avanzado el proceso y, al final, un mensaje de "Restauración completa" le notificará que su sitio de WordPress está listo. Ahora puede volver al área de administración de su sitio de WordPress para ver si todo funciona como se esperaba.
BackupBuddy
Para proteger sus datos de desastres físicos y en línea devastadores como piratería, fallas o eliminación accidental de datos cruciales y hacer una copia de seguridad automática de su sitio web de WordPress, puede apoyarse totalmente en Backup Buddy. Los planes comienzan a un precio razonable de $ 80 por un año de actualizaciones de complementos y soporte, junto con un buen espacio de almacenamiento en la nube dedicado de 1 GB en Stash o Stash Live. Puede usarlo en dos sitios web simultáneamente.
Desde este paso hasta la configuración de los archivos de copia de seguridad, el procedimiento es bastante similar a cómo funcionan los otros complementos. Usted compra el complemento, lo encuentra e instálalo en su tema de WordPress y lo activa. Tras la activación, ingrese la licencia de BackupBuddy, para que comiencen las actualizaciones automáticas a las últimas versiones. El último paso será verificar su producto comprado ingresando el nombre de usuario y la contraseña en "Licencia de iThemes" en las pestañas superiores.
¿Cómo configurar copias de seguridad con Live Stash? (Automatización de copias de seguridad)
Stash Live le permite realizar copias de seguridad de su sitio periódicamente. Rutinariamente toma instantáneas del contenido de su sitio web, que es básicamente una grabación de su sitio en ese mismo momento o copias de seguridad del mismo en tiempo real. De esta manera, los cambios en las publicaciones, los medios, los temas, las páginas y los complementos de WordPress se almacenarán de forma manos libres. Con la última versión de su contenido sincronizada automáticamente con Stash Live, deberá definir un sistema que pueda recuperar sus datos en caso de una emergencia.
Una vez más, Stash Live hace que recuperar sus copias de seguridad sea muy fácil con un solo clic. Para hacerlo, diríjase a su panel de administración de WordPress, donde puede ubicar rápidamente "BackupBuddy" e ir a la página "Stash Live". Ingrese su nombre de usuario y contraseña de iThemes (Credenciales).
Se le pedirá su dirección de correo electrónico para recibir notificaciones de respaldo. Estos correos electrónicos contendrán un enlace a las descargas zip.
Después de ingresar sus credenciales, guárdelo y deje que la rutina de respaldo haga su magia. BackupBuddy comenzará el procedimiento y enviará la primera copia de su copia de seguridad de WordPress a Stash Live, que se muestra en segundo plano.
Notas:
- Cerrar la máscara de progreso no cancelará la operación, así que siéntase libre de moverse y hacer otras cosas con su panel de WordPress.
- Dependiendo del tamaño de su sitio y contenido de WordPress, la primera copia de seguridad puede tardar hasta horas. Se paciente.
- Una vez completado, recibirá una notificación por correo electrónico con el enlace a los archivos comprimidos. Además, los archivos de respaldo se mostrarán como instantáneas en la página Stash Live.
- Las instantáneas de Stash Live se pueden descargar si siente la necesidad de guardar una copia en su computadora.
¿Qué pasa si no quiero que Stash Live se haga cargo de todo? (Copias de seguridad manuales)
Aunque Stash Live facilita el procedimiento de copia de seguridad y elimina el papel de los humanos; aún así, puede tomar las costumbres en sus propias manos y hacer la copia de seguridad del archivo manualmente.
Visitar "BackupBuddy”Y luego en la página“ Copia de seguridad ”para crear y configurar copias de seguridad.
1 Ubicación:
Primero, ingrese su dirección de correo electrónico para que BackupBuddy pueda enviarle notificaciones por correo electrónico y copias de seguridad. Después del correo electrónico, elija una contraseña; en caso de que desee mover su sitio de WordPress a un nuevo servidor o host usando BackupBuddy. El lugar donde desea que se almacenen las copias de seguridad, depende totalmente de usted. Puede elegir entre Google Drive, Amazon S3, almacenamiento Stash o cualquier otro sistema de almacenamiento adecuado basado en la nube.
2. Frecuencia:
Aquí, se le da una respuesta a "Cómo hacer una copia de seguridad automática de su sitio web de WordPress" utilizando métodos manuales. Puede optar por las copias de seguridad completas mensuales o semanales automáticas o decidirse por un programa "bajo demanda" más práctico.
Notas:
- No olvides guardar los cambios.
- Puede hacer clic en Copia de seguridad de la base de datos o en la versión completa. Dado que es la primera vez que utiliza el proceso de copia de seguridad bajo demanda, le recomendamos un perfil de copia de seguridad completo.
- Durante la copia de seguridad, verá la barra de progreso. Una vez finalizado, también, recibirás un mensaje indicándote la finalización del proceso.
¿Cómo hacer una reversión?
Otra cosa fácil de aprender. Simplemente vaya a BackupBuddy »Restaurar / Migrar y desplácese hacia abajo hasta la pestaña de copia de seguridad. Allí verá el enlace para buscar o restaurar archivos. Para realizar una restauración completa, recuerde descargar y cargar el archivo importbuddy.php en su servidor.
Plugins Gratis
Si bien la naturaleza y los planes costosos de algunos de los complementos de copia de seguridad de WordPress le otorgan las mejores soluciones posibles de restauración de archivos sin complicaciones y sencillas, algunas otras empresas se han enfrentado al desafío ofreciendo sus complementos útiles y sin ampliaciones. Sin embargo, para obtener la mejor experiencia, le recomendamos que se ciña a las herramientas que lo proporcionan todo para que no lo retengan. Sin embargo, si tiene poco dinero o no ve el sentido de poner algo en un plan de pago, entonces los complementos gratuitos son el camino a seguir para usted. BackWPup Free y Updraftplus le brindan lo que necesita y lo ayudan a realizar una copia de seguridad de sus datos de WordPress de una manera muy amenazante y confiable.
corriente ascendenteplus
Como sabes, Updraft es casi el mejor complemento de copia de seguridad de WordPress del mercado.
Para configurar su copia de seguridad utilizando el complemento de respaldo Updraftplus WordPress, uno de los complementos más fáciles y fáciles de usar que existen, siga los pasos a continuación:
- Instale el complemento y actívelo.
- Vaya al panel del complemento y seleccione el Ajustes
- Es hora de poner en orden sus copias de seguridad. Seleccione su horario preferido para los archivos y la copia de seguridad de la base de datos. Además, especifique la cantidad de copias de seguridad posteriores que desea conservar antes de que sean reemplazadas por las más nuevas.
Nota: Si está ejecutando un sitio web de WordPress con mucho contenido que recibe comentarios diarios o se cargan diferentes tipos de contenido con regularidad, opte por las copias de seguridad diarias o semanales.
- Busque y active el botón "Opción de almacenamiento remoto". Considere elegir Dropbox o Amazon S3. Algunos servicios, como OneDrive, requerirán que compre un complemento. Tenga en cuenta que también puede usar Google Drive para este propósito, pero vamos con "Dropbox" por el bien de esta guía.
- En la sección "Incluir en la copia de seguridad", marque todas las casillas y no toque ninguna otra configuración. Sin embargo, optar por un servicio de notificación por correo electrónico es completamente opcional.
- Después de estos pasos, asegúrese de guardar sus cambios. Luego, desplácese hacia arriba hasta "Autenticar Dropbox". Al hacer clic en él, le dará al complemento acceso directo a su Dropbox.
- Seleccione el botón "Permitir".
Cómo restaurar archivos de respaldo con Updraftplus
Al igual que hacer una copia de seguridad de los archivos de WordPress, recuperarlos y restaurarlos es fácil y sencillo.
Dirígete a Configuración y luego a la página de Copias de seguridad de Updraftplus y, simplemente haciendo clic en el botón "Restaurar", recupera tus archivos de WordPress perdidos. Al hacerlo, se le dirigirá a la pestaña "Copias de seguridad existentes", donde podrá buscar las copias de seguridad existentes en su carpeta. Por lo tanto, asegúrese de no borrarlos accidentalmente.
Wrap-up
En resumen, existen muchos complementos de respaldo de WordPress gratuitos o basados en pagos que puede comprar u obtener. Casi todas estas herramientas de ciberseguridad funcionan de manera similar y, en su mayor parte, hacen su trabajo a la perfección. En este artículo, queríamos tomar sus manos mientras su niño pequeño recorre el proceso de hacer una copia de seguridad de su contenido y sitio web de WordPress y le muestra cómo se hace.
Ahora, ya conoce la rutina "Cómo hacer una copia de seguridad automática de su sitio web de WordPress", por lo que la próxima vez que instale cualquier complemento de copia de seguridad de WordPress, no se sentirá confundido ni frustrado. Y eche un vistazo a nuestro blog para conocer rápidamente complementos de WordPress imprescindibles para su sitio web.
Mensajes recomendados

Los mejores complementos de marcas de WooCommerce en 2024
Abril 30, 2024