Complemento de panel de usuario
Puedes crear una página específica para cada usuario usando el Modern Events Calendar Complemento del panel de usuario. Contiene información sobre entradas compradas, eventos registrados y mucho más. Los usuarios ahora pueden iniciar sesión para comprar entradas.
Preparación del complemento del panel de usuario
Instalación
En el primer paso, asegúrese de que ambos MEC (Modern Events Calendar) y el complemento del panel de usuario están instalados y activados.
Lea también:
¿Cómo instalar MEC y complementos?Código corto del complemento del panel de usuario
Después de activar su complemento del Panel de usuario, aparecerá un nuevo menú en la sección Configuración general de MEC. Vaya a esta nueva opción de menú y copie el código corto.
[MEC_user_dashboard]
Then, pégalo en una página (preferiblemente de altura completa). También debe seleccionar la página con el código corto en el menú desplegable. Si ha creado una página nueva, deberá actualizarla después de guardar la configuración. Luego, navegue hasta Configuración de MEC > Panel de usuario y elija la página creada en el menú desplegable Página del Panel de usuario.
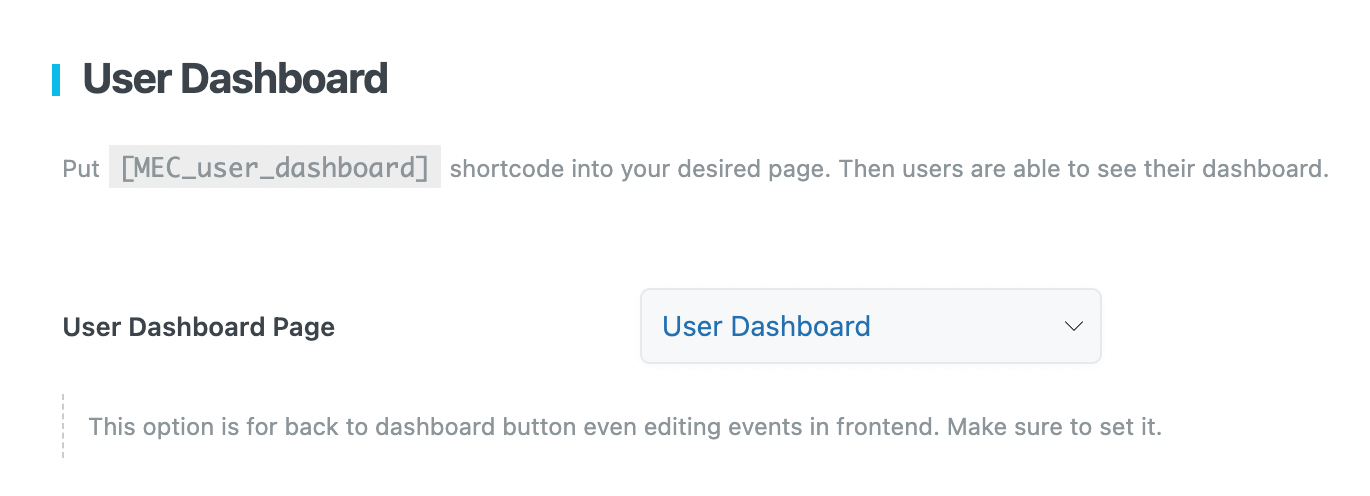
Utilice el código corto en su página recién creada.
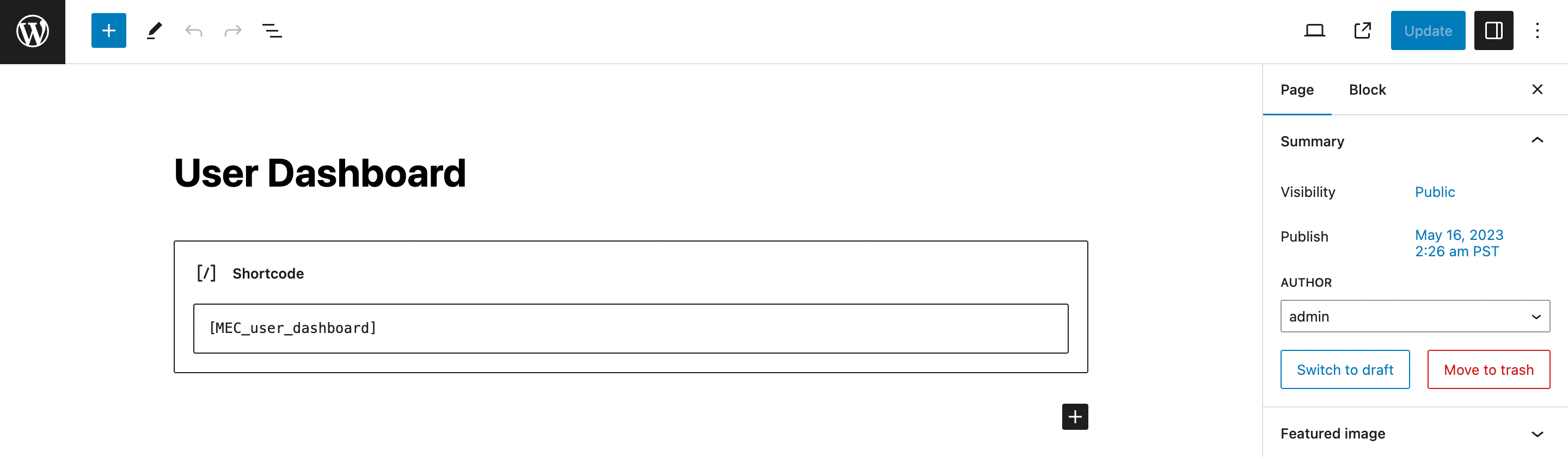
Puede administrar qué secciones pueden ver y acceder sus usuarios desde aquí.
Configuración del complemento del panel de usuario
En esta sección, lo guiaremos a través de todas las configuraciones que están disponibles al usar el complemento del Panel de usuario.
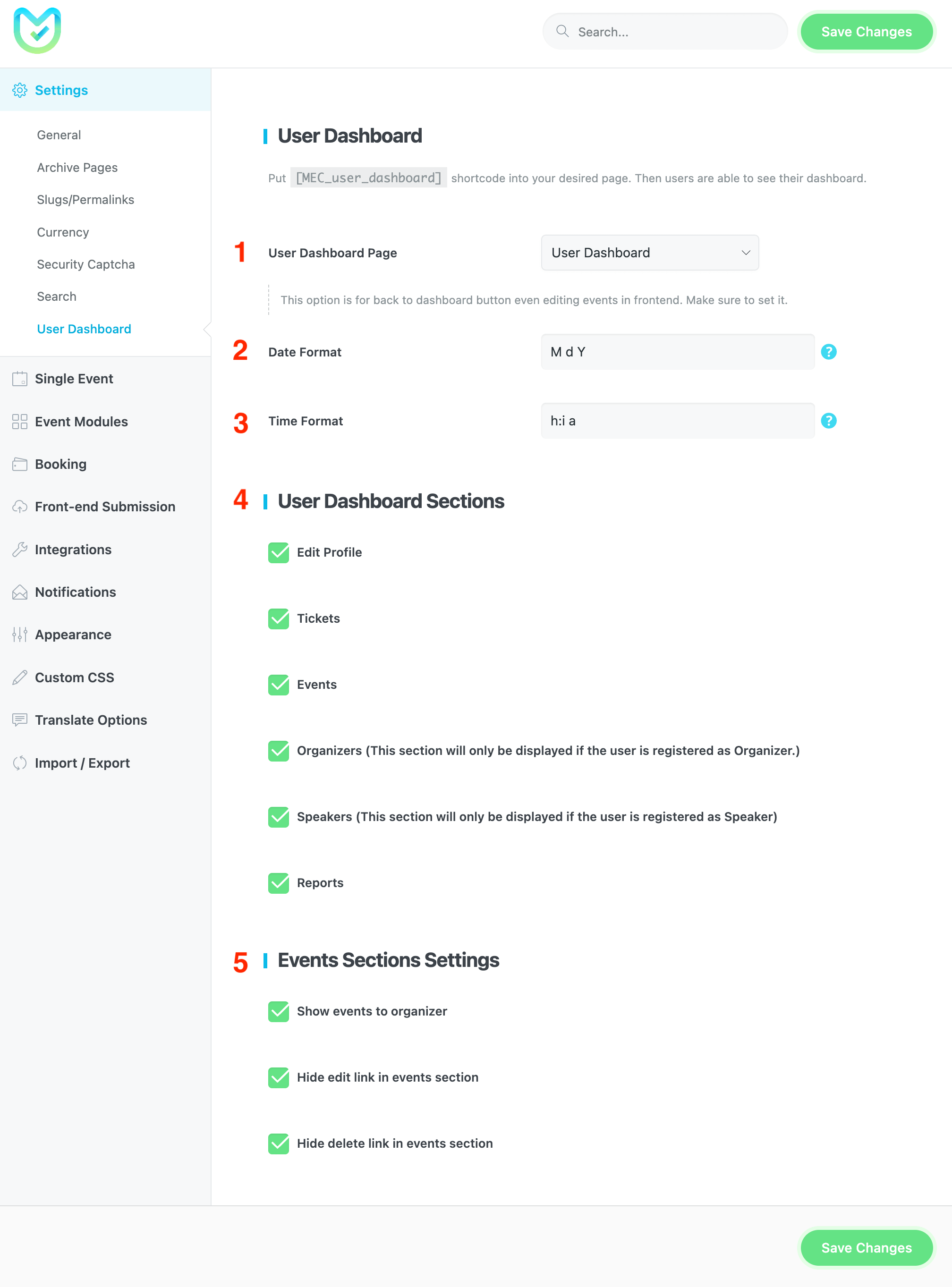
1- Página del panel de usuario
poner [MEC_user_dashboard] código corto en la página deseada. Entonces los usuarios pueden ver su panel.
2- Formato de fecha
Especifique el formato de fecha de la fecha en el módulo de fecha y hora de la página del panel.
Lea también:
Formatos de fecha3- Formato de hora
Especifique el formato de hora en la página del panel de control y en el módulo de hora.
4- Secciones del panel de usuario
Tiene la opción de mostrar el botón Editar perfil, Entradas, Eventos, Organizadores, Oradores e Informes en la página del panel de usuario, atendiendo a las necesidades de sus usuarios finales.
5- Configuración de las secciones de eventos
Mostrar eventos al organizador: Esta opción mostrará los eventos al organizador que los ha publicado.
Ocultar enlace de edición en la sección de eventos: al habilitar esta opción, puede ocultar el enlace de edición en la configuración de la sección de eventos.
Ocultar enlace de eliminación en la sección de eventos: Al habilitar esta opción se ocultará el enlace de eliminación de los eventos.
Asignar orador/organizador
Para asignar un usuario como orador/organizador, haga lo siguiente:
- Vaya al submenú altavoz / organizador en MEC
- Cree un nuevo orador / organizador o edite uno existente
- Puede buscar un usuario específico de su sitio web y elegirlo, como en la imagen a continuación.
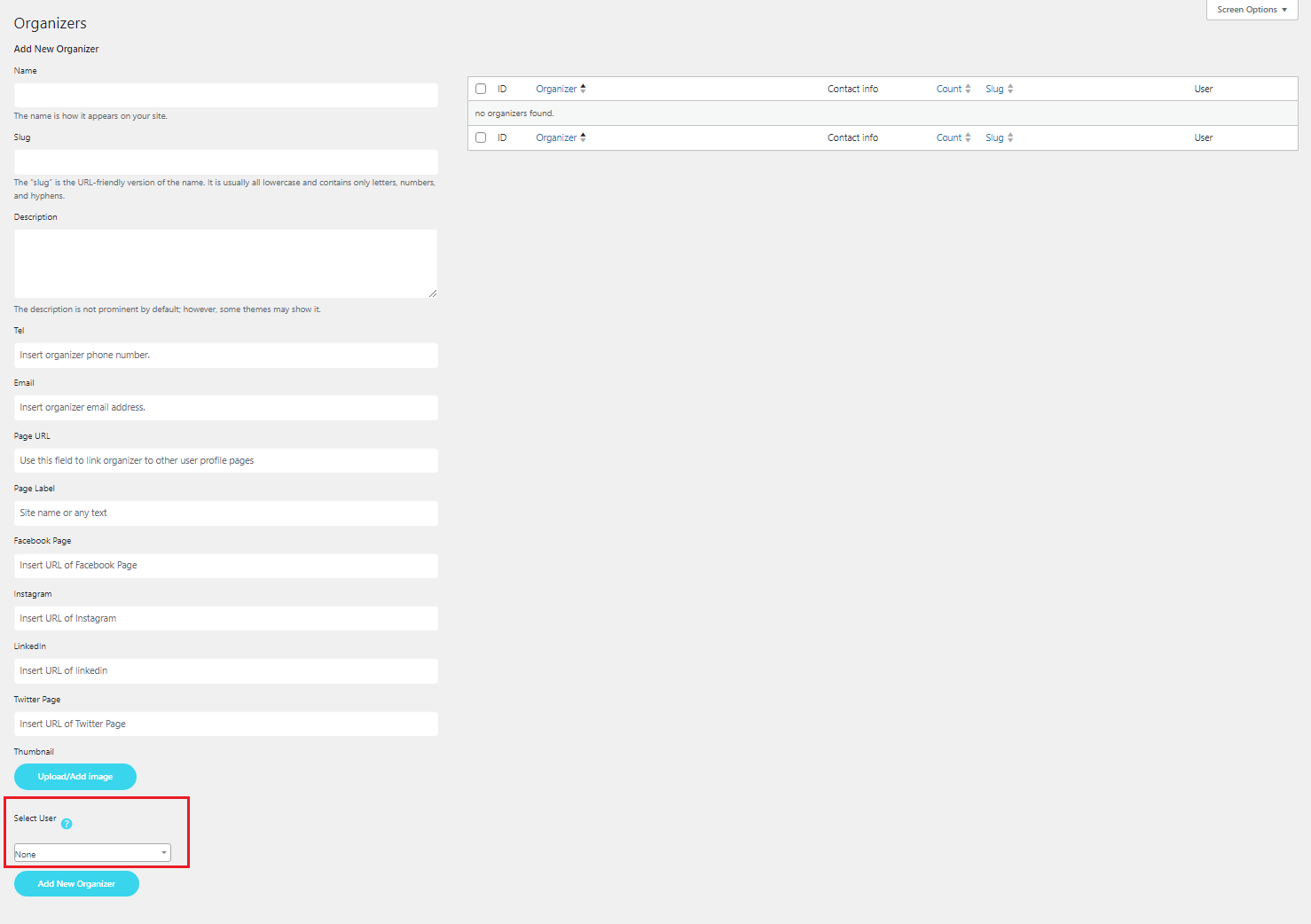
De esta manera, el usuario que ha sido configurado como orador / organizador tendrá acceso para editar su propia información.
Es importante señalar que si alguna vez desea cambiar el usuario que ha asignado como orador / organizador, debe volver al lugar donde lo asignó por primera vez, pero en su lugar desarmarlo como orador / organizador.
Ahora, vaya a la página donde copió el código corto; Encontrarás una imagen similar a esta.
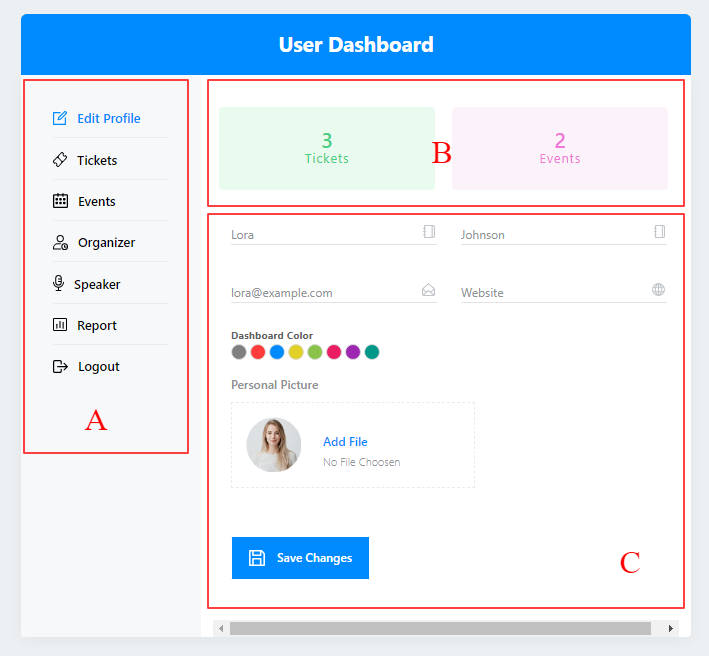
Recuadro A te da acceso a diferentes secciones que has definido en la configuración.
Recuadro B te redirigirá a la Entradas y secciones de Eventos.
Nota: Aquí, solo verá las entradas y eventos comprados por este usuario.
Caja C le permite ingresar información general del perfil, como sitio web, correo electrónico, nombre, apellido e imagen de perfil.
Si el usuario va a la pestaña organizador/orador, podrá editar la información. (El usuario debe estar configurado como organizador/orador).
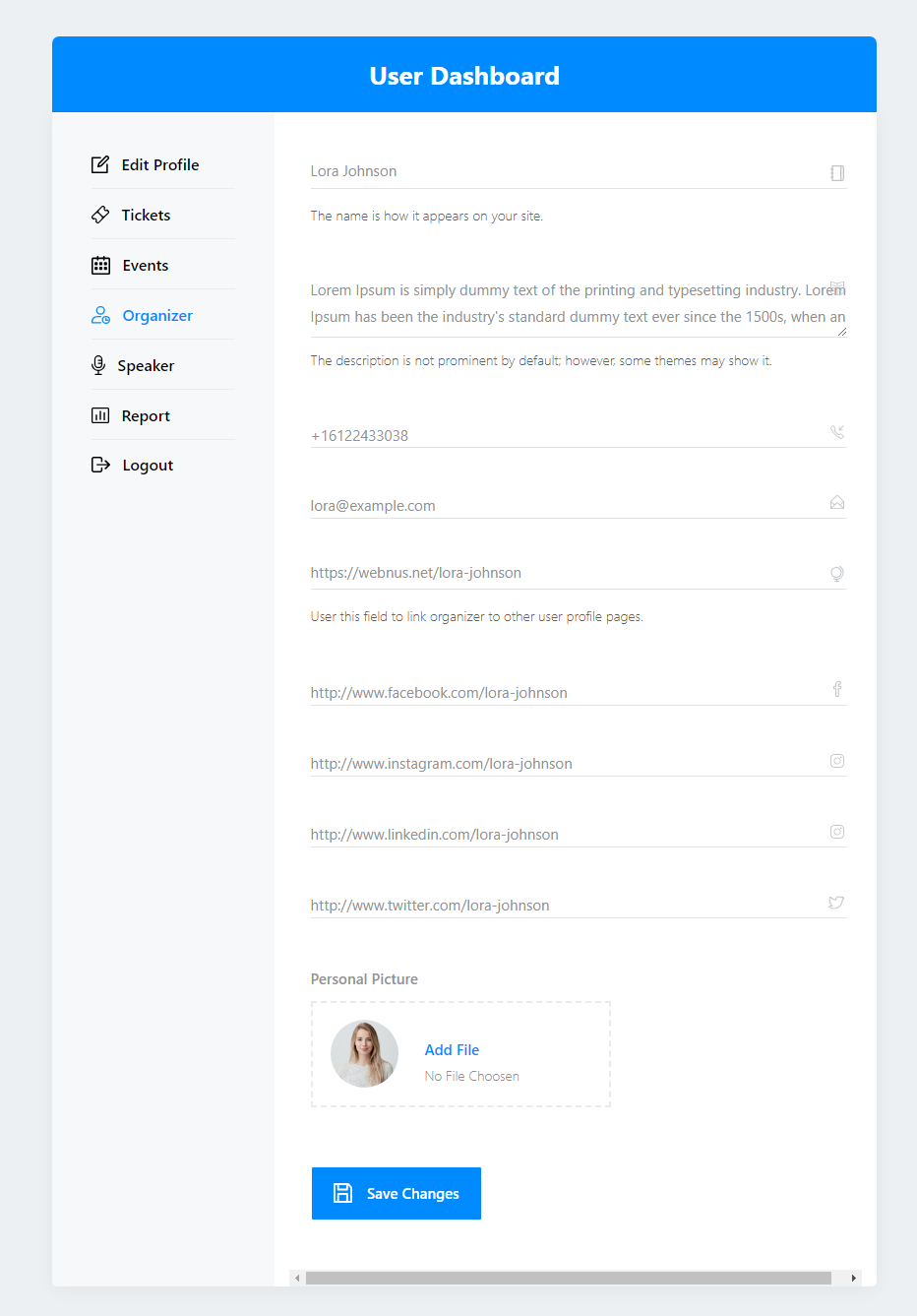
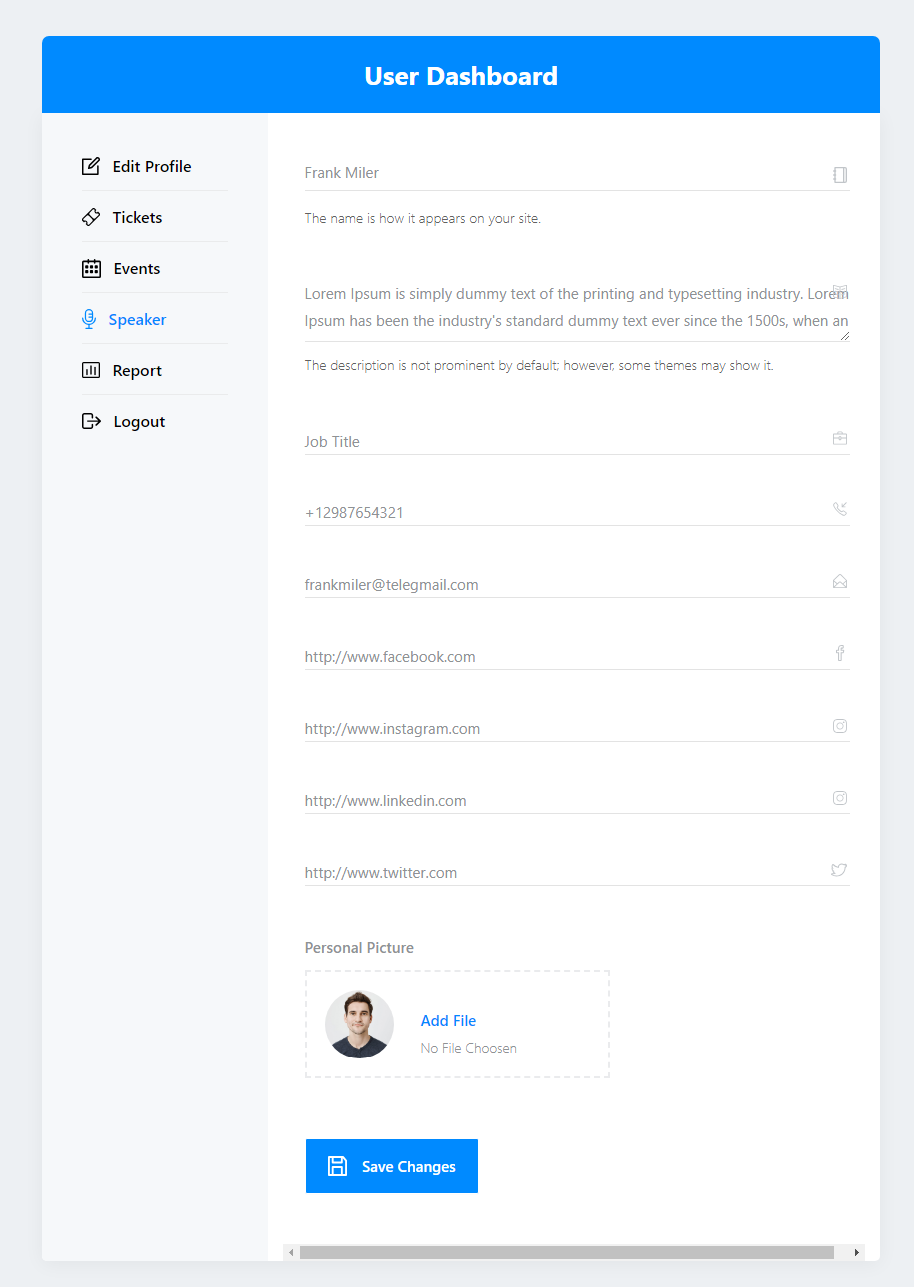
Puede hacer que los usuarios tengan que iniciar sesión para reservar cualquier evento. Ir a Modern Events Calendar Configuración > Reservas > pestaña Avanzado y sigue los pasos de la imagen.
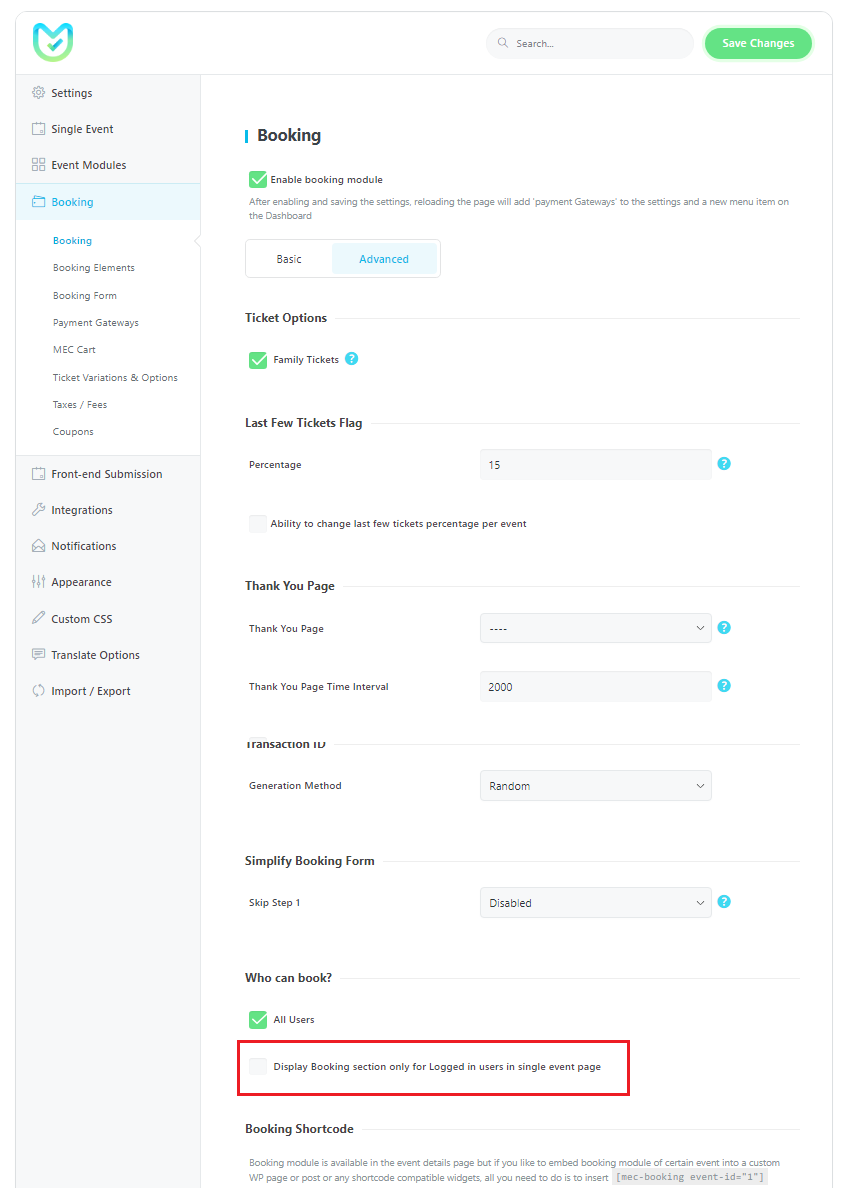
Si desea habilitar esta función solo para ciertos eventos, es mejor mantener la configuración igual. En su lugar, vaya a su evento específico, luego a la pestaña Limitación para usuarios dentro de la sección de reservas de su evento y habilítela.
También hemos puesto esta función a disposición de códigos cortos. Para que el usuario inicie sesión para ver el código corto, puede ir a la página del código corto que desee y habilitar la opción.
Funciones adicionales del panel de usuario
Las siguientes funciones están disponibles en Modern Events Calendar complemento de panel de usuario y en el código abreviado designado para esta parte.
Sección de ticket del complemento del panel de usuario
En la sección Entradas podrás:
- Puede cancelar su boleto comprado.
- Utilice el visor de calles y la función de dirección de Google si el evento tiene su selección configurada.
- Descarga tu factura.
- Vea la lista de asistentes y expórtela.
- Consulta el estado de tu billete reservado.
- Verifique la fecha de su boleto reservado.
- Visite la página exclusiva de ese evento.
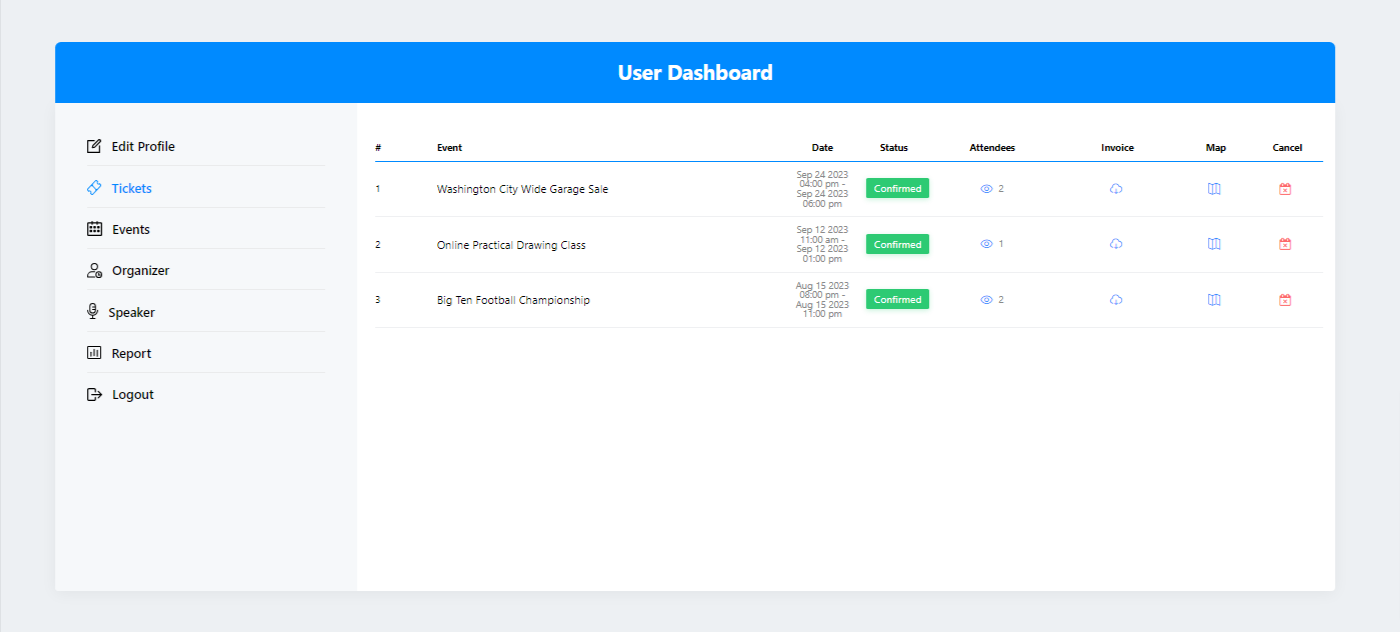
Sección de eventos del complemento del panel de usuario
En la sección Evento, puedes:
- Edite el evento haciendo clic en el título si tiene permiso.
- Elimina el evento si tienes permiso.
- Consulta el estado del evento.
- Añade un nuevo evento (como Envío de eventos de front-end)
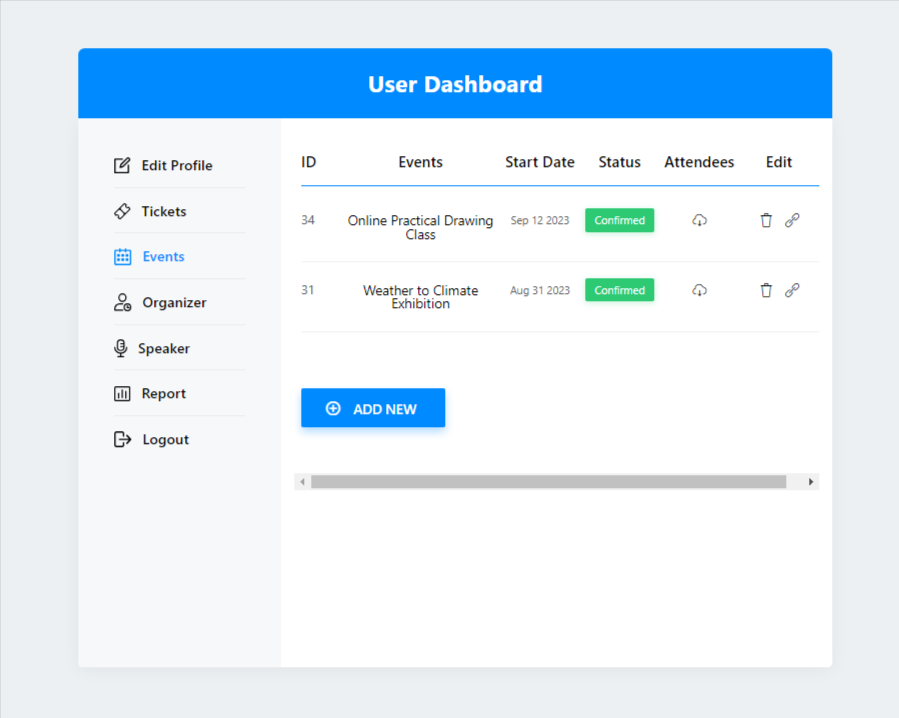
Sección de informe del complemento del panel de usuario
En la sección Informe, puede:
- Vea la cantidad total de boletos vendidos y el monto total ganado por la venta de boletos. Además, puede filtrar los resultados según el nombre del evento.
- Revise dos gráficos que muestran "Ventas" y "Pasarelas de pago". Estos gráficos también se pueden filtrar por fecha y día.
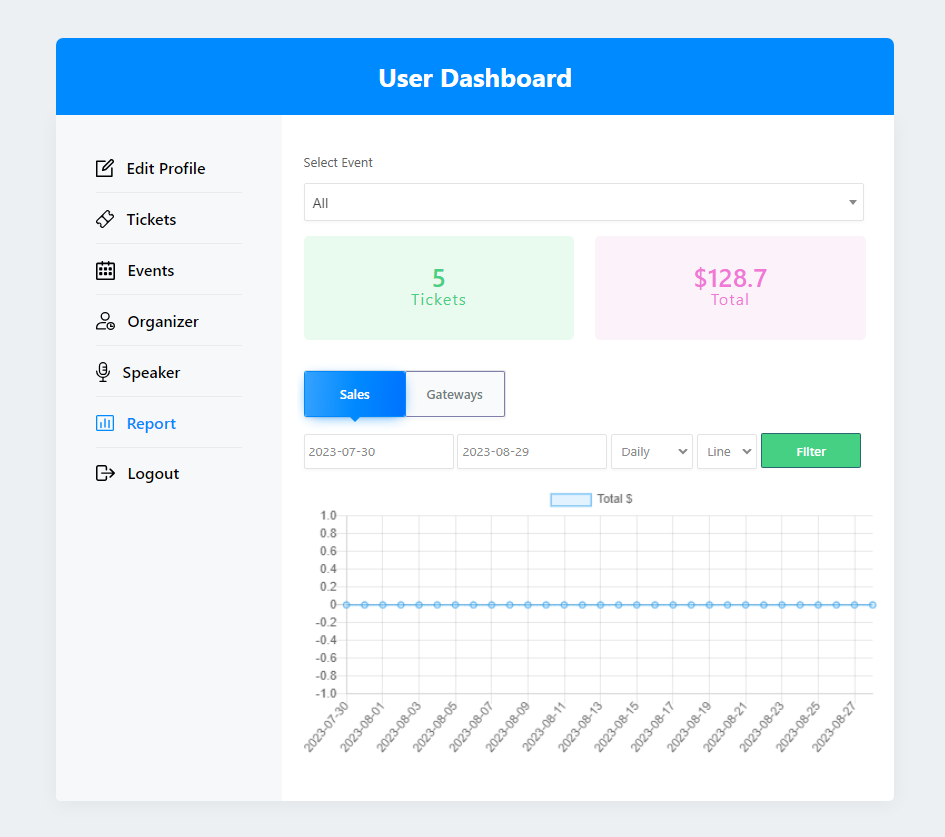
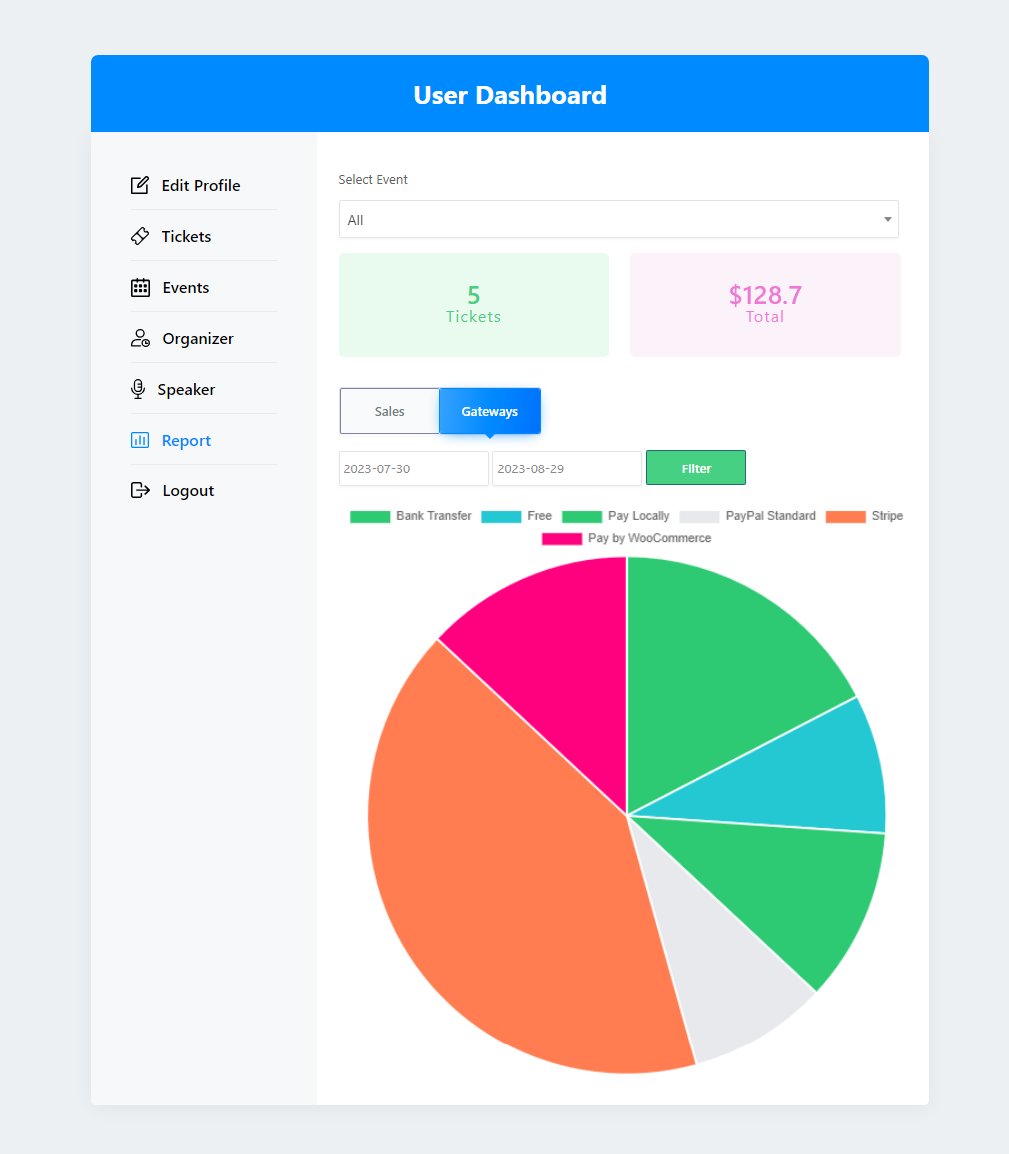
Sección de cierre de sesión del complemento del panel de usuario
En la sección Cerrar sesión, puede
- Haga clic en el botón cerrar sesión para salir rápidamente de su panel de usuario.
Note: Debes haber configurado previamente Envío de eventos de front-end
si desea permitir que los usuarios administren los Eventos; necesitan tener acceso adecuado a la Rol de WordPress. MEC sigue el rol y la capacidad de WordPress. Si necesita usar otro de WordPress o usar un rol personalizado, necesita usar un complemento de terceros.
Atención: Además de agregar el código abreviado correcto para el formulario de envío de eventos de front-end y la lista de envío de eventos de front-end en una nueva página, deberá seleccionar esa página de Configuración de MEC > Envío de frontend.
Usando WooCommerce, puede mostrar perfiles de usuario/boletos/eventos e informes en el Código corto de mi cuenta de WooCommerce .
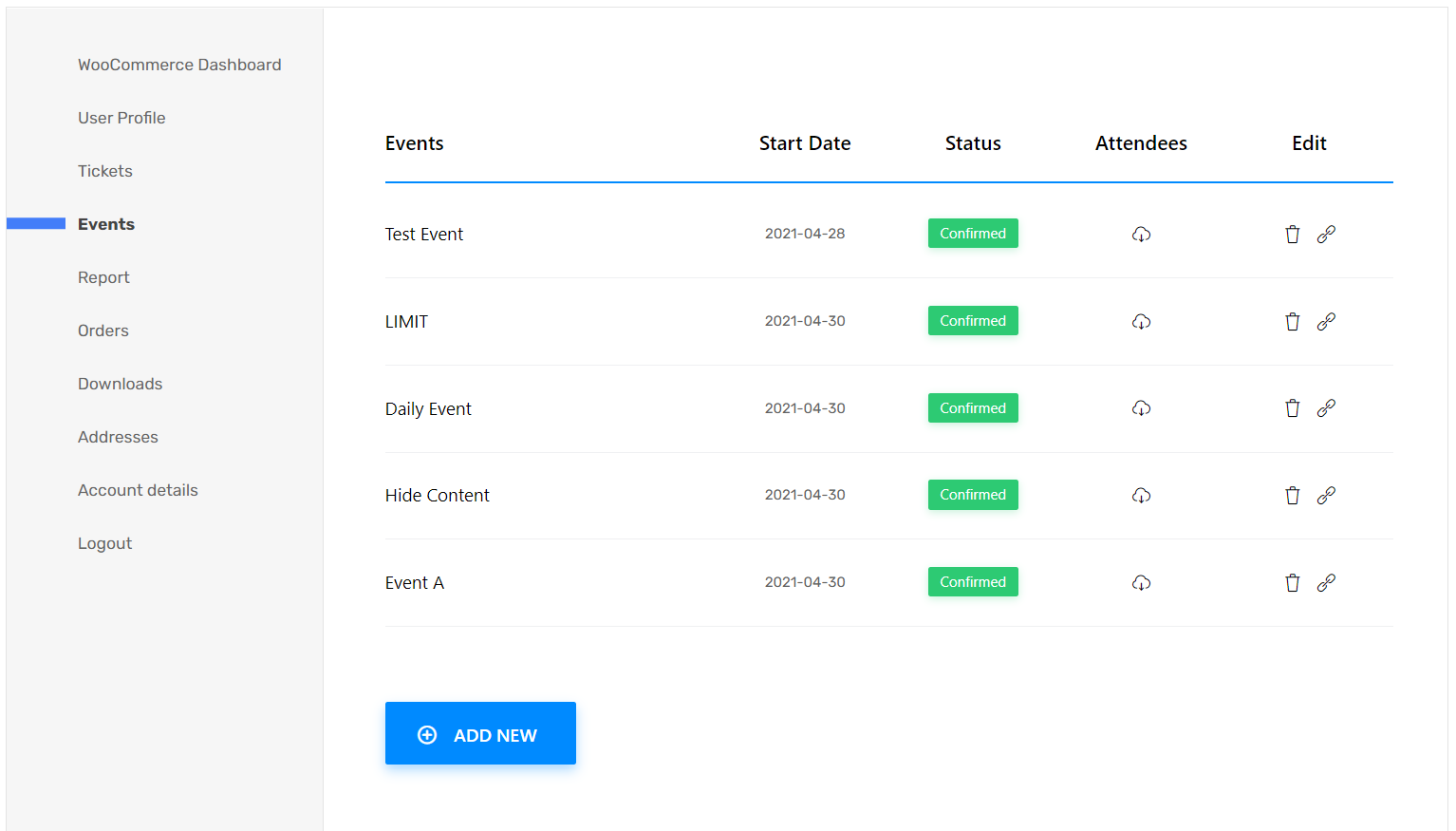
Preguntas Frecuentes
1- ¿Cómo puede un usuario editar un evento enviado a través del envío frontal?
Esto depende del rol que le asigne al Usuarios Registrados. Todos los roles y privilegios de acceso de WordPress se proporcionan en una tabla. Por ejemplo, el rol Suscriptor solo puede enviar contenido mientras que los Colaboradores pueden editar su propio contenido. También puedes crear tus propios roles o usar los roles predeterminados de WordPress. Le sugerimos que los complementos de membresía administren a sus usuarios registrados, pero recuerde que los roles deben establecerse de acuerdo con las necesidades de su sitio web.
2- ¿Cómo se puede solicitar una suscripción paga a los usuarios antes de que envíen su evento?
Esto no se puede hacer a través de MEC. usted Debe usar complementos de membresía y desmarcar la configuración para usuarios invitados (que no hayan iniciado sesión) para poder enviar eventos a través del formulario de envío de la interfaz. Puede obligar a los visitantes a iniciar sesión en envíe su evento usando este complemento.
3- ¿Cómo funciona el proceso de reembolso y cancelación del MEC?
El usuario puede cancelar su reserva haciendo clic en un enlace en el correo electrónico de confirmación que se le envía posteriormente; Se envía un correo electrónico confirmando su cancelación. Sin embargo, deberá realizar el reembolso manualmente. Este complemento también proporciona una ventana de usuario específica mediante la cual pueden cancelar su propia reserva yendo a los eventos reservados actualmente.
4- ¿Cómo pueden los ponentes y organizadores completar a sus usuarios en su sitio web?
Puede mostrar su información en la parte frontal. usando un código corto, pero necesitarás darles acceso de back-end para editar su información, así que asegúrate de asignar su estado de usuario como Organizador o Orador. Ahora, El usuario puede editar su información en la página del organizador/orador.
5- ¿Cómo puedo restringir la reserva a socios?
Al crear un evento, verá una nueva opción en la sección Reservas llamada Limitación para la pestaña Usuario. Habilite Mostrar sección de reserva solo para usuarios que hayan iniciado sesión para lograr esto.
Informar sobre contenido obsoleto
Si cree que el contenido de esta página no refleja información actualizada, háganoslo saber.
Hola equipo Webnus,
Funciones como Organizador (para organizadores de eventos) y Cliente (para usuarios que se registran y/o incluyen entradas en el sitio web) se pueden crear automáticamente en WordPress para instalar el complemento principal de MEC o para instalar este complemento.
Otros complementos del administrador de eventos usan este patrón, por ejemplo:
Usuarios con rol de Organizador:
– Registrar Eventos;
– Editar información sobre eventos;
– Agregar, cambiar y eliminar tipos de boletos;
– Verificar boletos (usando Facturas complementarias);
– ETC…
Usuarios con rol de Cliente:
- Editar perfil;
– Guardar eventos como favoritos;
– Acceder a los boletos comprados;
– Solicitar reembolso de boletos comprados;
¿Hay posibilidades de insertar esta función en una próxima actualización?
Hola,
Reenviaré su comentario a nuestro equipo de desarrolladores y seguramente lo recibirán. Si es posible, agregarán esta función en las próximas actualizaciones del complemento.
Las sugerencias se priorizan en función del número de solicitudes de los usuarios.