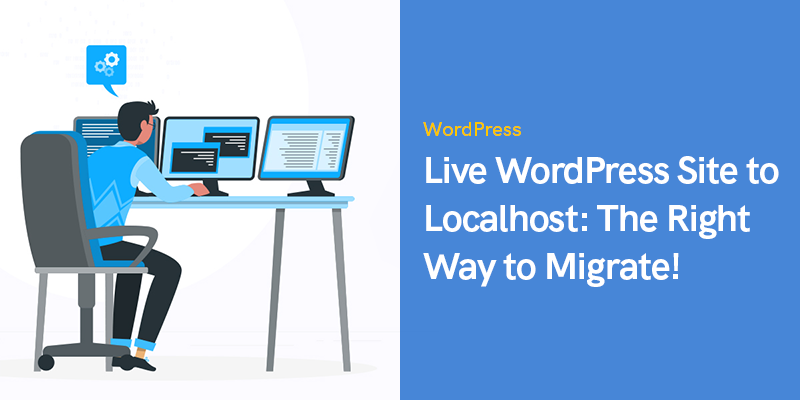
Live WordPress Site to Localhost: ¡La forma correcta de moverse!
Este artículo arrojará luz sobre una técnica fácil para mover el sitio de WordPress en vivo a localhost.
La forma de obtener el título de “éxito” para cualquier empresa o emprendedor en ciernes está llena de altibajos. Sin embargo, la cantidad de altibajos que uno enfrenta en este viaje depende principalmente de sus decisiones.
Para un emprendedor tecnológico, es muy esencial entregar un proyecto brillante para destacar. Y para lograr eso, todos los factores de la creación de un sitio web o una aplicación deben mantenerse en perspectiva, ya sea la velocidad, el rendimiento o el tiempo de desarrollo.
Si bien varios factores dependen de muchas otras características, hay una cosa que puede controlar: ¡modificar o desarrollar su sitio web en menos tiempo del esperado!
¿Y qué lo hace posible? El proceso de facilitar el desarrollo para acelerar el crecimiento y la eficiencia de todo el proyecto. Por lo tanto, los desarrolladores eligen globalmente mover el sitio de WordPress en vivo a localhost.
La "estrategia" de mover el sitio de WordPress en vivo a localhost lo ayudaría a comprender WordPress en profundidad y probar su sitio web de manera eficiente y rápida.
Sería mejor contratar desarrolladores que tengan un excelente conocimiento y experiencia en WordPress para que se puedan hacer "experimentos controlados" a los datos de su sitio web en vivo.
¿Por qué debería considerar la migración de WordPress a un servidor local?
Si ya posee un sitio web de WordPress, es probable que esté considerando realizar actualizaciones oportunas, modificaciones e introducir nuevas funciones en él para mantener un crecimiento constante.
Por lo tanto, es esencial probar los complementos y temas recién lanzados antes de integrarlos en su sitio web para garantizar la participación continua del usuario.
Pero el hecho de que más moleste a los emprendedores es la forma correcta de verificar estas modificaciones mientras se bloquean todas las posibilidades de interrumpir la experiencia del usuario del sitio web.
Bueno, donde hay voluntad, está lejos. Usted puede contratar desarrolladores de WordPress para importar profesionalmente el sitio web a un servidor local sin interrumpir la perspectiva del sitio web.
De esta manera, puede probar rápidamente nuevos temas y complementos o realizar otro trabajo relacionado con las pruebas sin obstaculizar la experiencia del usuario.
El proceso permitirá a sus desarrolladores integrar las modificaciones solo después de haber sido probado adecuadamente, por lo que no expondrá su sitio web a interrupciones del sitio.
No solo eso, muchos desarrolladores prefieren practicarlo para obtener un conocimiento más profundo y comprender las habilidades relacionadas con WordPress.
Aunque es posible probar los cambios con el contenido ficticio de WordPress. Sin embargo, los datos reales del sitio web le ofrecerán una interpretación visual más profunda del cambio de la estética de su sitio una vez que se implementen las modificaciones.
¿Cómo mover el sitio de Live WordPress a Localhost?
El primer y más importante paso necesario para facilitar la migración exitosa de un sitio web a un host local es hacer una copia de seguridad de los datos de cada sitio web antes de hacer cualquier otra cosa.
La copia de seguridad garantizará que todos sus datos estén seguros y que pueda volver al punto de inicio de la migración si ocurre algún problema a mitad de camino.
En segundo lugar, el desarrollador que contrate instalará un entorno de servidor local en el dispositivo / computadora.
Para Windows, el desarrollador puede usar WAMP, y para dispositivos Apple, se usa MAMP.
Una vez que el entorno esté listo para usar, debe crear una nueva base de datos a través de phpMyAdmin.
También puede visitar las siguientes URL en su navegador para iniciar phpMyAdmin.
- http://localhost/phpmyadmin/
- http://localhost:8080/phpmyadmin/
A continuación, debe elegir la pestaña "Bases de datos" para crear una nueva base de datos. Esta base de datos se usará más adelante mientras desempaqueta los datos del sitio en vivo.
Ahora ya está todo listo para importar su sitio de WordPress a localhost.
Cómo copiar el sitio de Live WordPress a Localhost manualmente
Para utilizar este método, tendría que contratar expertos en WordPress para migrar su sitio web de WordPress a un servidor local.
Pero antes de continuar, recuerde, siempre debe crear una copia de seguridad confiable de sus datos antes de migrar su sitio web para que nada se vuelva loco.
Dado que eso está establecido, pasemos al proceso.
Paso 1: exportar la base de datos del sitio en vivo
El desarrollador tendrá que iniciar sesión en el panel de control de cPanel y luego seleccionar phpMyAdmin para exportar los datos en vivo.
Nota: Las imágenes aquí son de la Tablero de Bluehost (un ejemplo para que se entienda mejor)
En phpMyAdmin, elija la base de datos que desea exportar y luego seleccione la pestaña "exportar".

También puede crear tablas dentro de la base de datos a través de varios complementos de WordPress. Sin embargo, si desea mantenerlo original y no usar ningún complemento, estas tablas aún se pueden integrar a través del método personalizado.
Omita la "exportación rápida" y seleccione "exportación personalizada" con el botón "ir" y descargue su archivo zip que consiste en la copia de seguridad de su base de datos.
phpMyAdmin ahora descargará estos archivos.
Paso 2: descargue todos los archivos de WordPress
Lo siguiente que debe hacer es descargar todos los archivos de su sitio web. El proceso es simple: debe seleccionar la carpeta que contiene el archivo y crear un archivo zip comprimido.
Una vez que su archivo zip esté listo, elija el archivo y seleccione "descargar". Después de esto, se descargará el archivo zip que consta de todos sus códigos.
 Paso 3: migrar los archivos a localhost
Paso 3: migrar los archivos a localhost
Una vez que haya descargado cada uno de sus archivos de WordPress con éxito, se recomienda crear una carpeta en el host local para importar sitios web de WordPress fácilmente.
En caso de que uses MAMP, debe pedirle a su desarrollador que cree la carpeta dentro del / Aplicaciones / MAMP / htdocs / carpeta.
Sin embargo, si usa WAMP, la carpeta debe construirse dentro de la carpeta C:\wamp\www\ del localhost.
Una vez hecho esto, puede copiar y pegar el archivo comprimido descargado anteriormente y descomprimirlo.
Ahora puede avanzar en la importación de la base de datos accediendo al panel de administración presente en el localhost a través de la URL:
- http://localhost/phpmyadmin/
Ahora puede simplemente seleccionar la base de datos "ya construida" y hacer clic en la pestaña "importar" ubicada en la parte superior.
Si no es así, también puede crear una base de datos nueva y luego importar la base de datos anterior (la de un sitio web en vivo).
Busque el "botón elegir archivo" y haga clic para cargar el archivo de exportación de la base de datos que su desarrollador habría descargado en la primera fase de la migración del sitio de WordPress en vivo al servidor local.
Haga clic en "ir" para avanzar.
PhpMyAdmin pasará a descomprimir e importar la base de datos de su sitio web de WordPress.
Dado que ahora se debe configurar toda la base de datos, se prefiere actualizar todas las URL dentro del sitio web de WordPress que está activo.
Puede hacerlo a través de una consulta SQL phpMyAdmin. Asegúrese de seleccionar la base de datos de su sitio web local y luego elija SQL.
Esta consulta seleccionará las referencias de URL de su sitio web en vivo y las reemplazará con la URL de localhost.
ACTUALIZAR wp_posts SET guid = replace (guid, 'http://olddomain.com', 'http://newdomain.com'); ACTUALIZAR wp_posts SET post_content = reemplazar (post_content, 'http://olddomain.com','http://newdomain.com'); ACTUALIZAR wp_links SET link_url = replace (link_url, 'http://olddomain.com','http://newdomain.com'); ACTUALIZAR wp_links SET link_image = replace (link_image, 'http://olddomain.com','http://newdomain.com'); ACTUALIZAR wp_postmeta SET meta_value = reemplazar (meta_value, 'http://olddomain.com','http://newdomain.com'); ACTUALIZAR wp_usermeta SET meta_value = reemplazar (meta_value, 'http://olddomain.com','http://newdomain.com'); ACTUALIZAR wp_options SET option_value = replace (option_value, 'oldurl.com', 'newurl.com') DONDE option_name = 'home' O option_name = 'siteurl';
Paso 4: actualice el archivo wp-config.php
El último paso del proceso de migración del sitio web de WordPress en vivo a un host local sería asegurarse de que el archivo wp-config.php del sitio local esté actualizado.
Este sitio web consta de la configuración de su sitio, incluida información crucial para establecer la conexión con la base de datos.
Encuentre su camino a la carpeta con WordPress instalado en el servidor local, y luego muévase al archivo wp-config.php en un editor de texto como el bloc de notas.
Cambie el nombre de la base de datos existente con la creada anteriormente por su desarrollador (usando phpMyAdmin).
/ ** El nombre de la base de datos de WordPress * /
define ('DB_NAME', 'database_name_here');
/ ** MySQL base de datos de nombre de usuario * /
define ('DB_USER', 'username_here');
/ ** MySQL base de datos contraseña * /
define ('DB_PASSWORD', 'contraseña_aquí');
Una vez hecho esto y desempolvado, cambie el nombre de usuario de la base de datos y póngalo exactamente como su nombre de usuario actual de MySQL; si está usando cualquier contraseña, ingrésela. Si no desea hacer eso, también puede dejarlo vacío y terminar guardando todos los cambios que ha realizado.
¡Voila! ¡Su sitio web en vivo ahora está disponible en el navegador local!
Me quito el sombrero por todo el trabajo duro y las decisiones inteligentes.
Mensajes recomendados

Los mejores complementos de marcas de WooCommerce en 2024
Abril 30, 2024
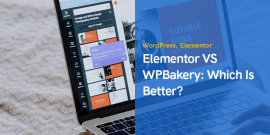
Elementor VS WPBakery: ¿Cuál es mejor?
Abril 29, 2024









Parece que ha olvidado decirnos que actualicemos los campos siteurl y home en la tabla de opciones.
Gracias por darte cuenta de eso, echa un vistazo al paso 3, hay comandos SQL relacionados agregados para cambiar siteurl.