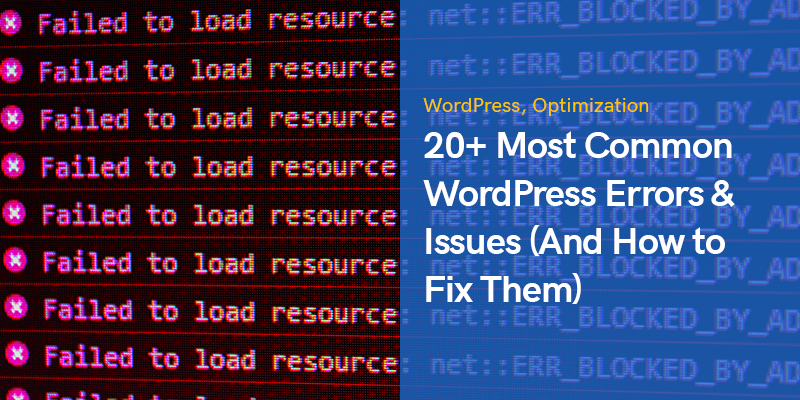
Más de 20 errores y problemas de WordPress más comunes (y cómo solucionarlos)
WordPress es sin duda el sistema de gestión de contenido (CMS) más popular utilizado por millones de personas en todo el mundo.
Ha sido útil para innumerables personas lanzar sus sitios web y tener una presencia impactante en Internet.
Sin embargo, al igual que con cualquier otra herramienta en línea, siempre hay errores y problemas de funcionalidad en torno a este popular CMS que deben descubrirse y abordarse lo antes posible.
Hay una serie de errores de WordPress que le ocurren comúnmente a la mayoría de los usuarios.
Los tiempos de inactividad, las actualizaciones fallidas y los recursos faltantes son algunos de los problemas que afectan negativamente su credibilidad.
Pero, no hay nada de qué preocuparse, ya que alguien en la creciente comunidad de WordPress ya los ha encontrado y ha encontrado la solución.
Esta publicación arroja luz sobre los errores más comunes de WordPress y las acciones que puede realizar para que su sitio web funcione con normalidad pronto.
Hemos incluido 35 problemas potenciales que enfrentan la mayoría de los usuarios de WordPress en su sitio debido a varias razones.
Sin más preámbulos, saltemos de inmediato.
Errores y problemas más comunes de WordPress
Ver un mensaje de error en su sitio web es una experiencia frustrante.
Puede que te sientas estresado e indefenso en primer lugar, pero nunca debes olvidar que el pánico no te ayudará de ninguna manera.
Mantenga la calma y trate de averiguar exactamente qué le ha causado los problemas.
WordPress está destinado a satisfacer las necesidades de todos los usuarios, especialmente aquellos sin muchos conocimientos técnicos.
Por lo tanto, las soluciones a la mayoría de los problemas suelen ser muy fáciles de conseguir.
Además, dado que hay millones de otros usuarios de WordPress en todo el mundo, es probable que otros ya se hayan enfrentado al mismo problema que el suyo.
En la mayoría de los casos, no necesitará más que un cliente FTP, como FileZillay una herramienta de edición de texto como Notepad ++.
El primero se usa generalmente para conectarse a su servidor y cargar archivos grandes y pequeños fácilmente, y usará el último para editar y cambiar códigos simples cuando sea necesario.
Los errores etiquetados con números entre 400 y 599 se encuentran entre los problemas más comunes que encuentran los propietarios de WordPress.
Si ve un número entre 400 y 499, significa que hay un problema en la comunicación entre su servidor y los navegadores de los usuarios.
Por otro lado, los números entre 500 y 599 indican que su servidor no puede realizar una solicitud.
Estos son los ejemplos frecuentes en esta categoría:
403 Prohibida
Los niveles de permiso son una de las medidas de seguridad de los sitios web.
El error 403 de WordPress prohibido surge cuando hay un problema en una o más de sus configuraciones de permisos.
Todos sus archivos y carpetas tienen números de acceso de permiso, y estos números definen si los archivos son ejecutables o no.
Aunque este error hace que su sitio sea inaccesible, identificar y solucionar el problema no es difícil.
Puede verlo en diferentes situaciones, como la instalación del núcleo de WordPress, la página de inicio de sesión del administrador o la apertura de una de las páginas de su sitio.
¿Cómo resolver el error prohibido 403 de WordPress?
Si ha instalado o actualizado complementos de WordPress recientemente, desactívelos uno por uno y vea si el problema se resuelve.
Tener un archivo .htaccess corrupto suele ser la causa principal de este problema.
Busque y elimine este archivo utilizando un cliente FTP y luego actualice su sitio.
Si esta acción resuelve el problema, inicie sesión en su panel de administración y genere un nuevo archivo ".htaccess" dirigiéndose a Configuración> Enlaces permanentes y haciendo clic en el botón "Guardar cambios".
De lo contrario, debe cambiar la configuración de permisos.
Puedes preguntar a tu proveedor de servicios de alojamiento o hágalo usted mismo yendo a la carpeta raíz, haga clic con el botón derecho en la carpeta "wp-admin" y seleccione "Permisos de archivo".
Como regla general, todas las carpetas deben tener un permiso de archivo de 744 o 755.
Este número de archivos debe establecerse en 644 o 640.
Verifique sus archivos y carpetas para estos números y guarde los cambios para ver si se resuelve el error.
Funcionará eficazmente en la mayoría de los casos.
404 No se ha encontrado
Es posible que usted o sus visitantes vean este error al abrir una página o publicación mientras se puede acceder a otras partes del sitio web.
Esta es una experiencia frustrante para su audiencia, ya que no pueden ver el contenido que quieren.
¿Cómo resolver el error 404 de WordPress no encontrado?
Este problema está casi todo el tiempo relacionado con sus enlaces permanentes.
La solución más simple sería volver a guardar la estructura del enlace permanente dirigiéndose a Configuración> Enlaces permanentes.
Además, verifique si hay enlaces rotos en su sitio y no se olvide de los redireccionamientos apropiados cuando elimine cualquiera de sus páginas o las mueva.
429 Demasiadas solicitudes
Este error es un enfoque preventivo para proteger los servidores.
Lo ve cada vez que un usuario o un script envía más solicitudes de las habituales en un período corto al servidor.
Pero si no está configurado correctamente, perderá la clasificación de Google debido a este error de WordPress.
¿Cómo resolver el error de demasiadas solicitudes de WordPress 429?
Hay varias formas de solucionar este problema.
Lo primero que puede hacer es verificar sus complementos e identificar los que causan problemas.
En general, siempre debe intentar utilizar la menor cantidad posible de complementos en su sitio.
Los temas instalados son la siguiente causa probable de este problema.
Intente cambiar su tema o sus funciones integradas y vea si corrige el error.
De lo contrario, comuníquese con su proveedor de servicios de alojamiento y solicite un deeper análisis.
Entidad de solicitud 413 demasiado grande
Por lo general, las empresas de alojamiento configuran sus servidores de una manera que permite a los propietarios de sitios web cargar fácilmente imágenes y videos grandes.
Pero en algunos casos, el límite máximo no es lo suficientemente alto para cargar archivos, temas o complementos de gran tamaño.
Entonces verá la página de error 413 de WordPress que le impide cargar esos archivos.
¿Cómo resolver el error demasiado grande de la entidad de solicitud de WordPress 413?
Para resolver este problema, debe aumentar el tamaño máximo de carga.
Una de las formas más fáciles para este propósito es agregar el siguiente código al archivo "functions.php":
@ini_set ('upload_max_size', '64M'); @ini_set ('post_max_size', '64M'); @ini_set ('max_execution_time', '300');
Como puede ver arriba, puede cambiar el tamaño máximo de archivo y el tiempo de ejecución manualmente.
El siguiente método es editar el archivo ".htaccess" y estos códigos:
php_value upload_max_filesize 64M; php_value post_max_size 64M; php_value max_execution_time 300; php_value max_input_time 300;
Además, si ve este error solo cuando intenta cargar un archivo en particular, sería mejor cargarlo manualmente a través de FTP.
502 Bad gateway
El error 502 Bad Gateway WordPress es otro problema desconcertante que ocurre cuando un servidor actúa como puerta de enlace para otro, y un servidor entrante le envía una respuesta no válida.
Además, a veces también puede ser un problema del lado del cliente.
Dependiendo de su navegador, servicio de alojamiento y sistema operativo, puede encontrar este error de varias maneras.
No importa cómo se represente este error, debe solucionarlo lo antes posible, ya que afecta negativamente su clasificación de Google.
¿Cómo resolver el error de puerta de enlace incorrecta 502 de WordPress?
Puede comenzar actualizando la página después de unos minutos y borrando la memoria caché de su navegador.
Si este problema alguna vez ocurre debido a problemas de DNS, como cuando migra su sitio web a un nuevo host, debe esperar al menos un día hasta que todo funcione correctamente.
Si ese no es su caso, vacíe su caché de DNS ingresando el siguiente código en CMD (Símbolo del sistema):
ipconfig / flushdns
Otro enfoque práctico sería deshabilitar las funciones de firewall de su sitio web o CDN temporalmente para ver si el problema se resuelve o no.
Hacerlo ejecutará su sitio directamente desde su servidor sin las capas adicionales de CDN y firewalls en el medio.
Si ninguna de estas soluciones funciona, verifique el problema con su empresa de servicios de alojamiento.
Tal vez su servidor no esté accesible o la empresa de alojamiento tenga un "script de eliminación" activo en su servicio.
503 Servicio no disponible
Ver un error de WordPress '503 Servicio no disponible' significa que su servidor no es accesible a pesar de que su sitio web está activo.
La razón común de este problema es un script PHP que no responde y que puede estar relacionado con un tema, complemento o fragmento de código.
Además, los ataques de fuerza bruta o las cargas pesadas temporales en el servidor pueden causar este problema.
En muchos casos, el error desaparece después de unos minutos.
De lo contrario, debe considerar estas soluciones:
¿Cómo solucionar el servicio WordPress 503 no disponible?
Primero, debe averiguar si un complemento ha causado este problema.
Conéctese a su servidor con un cliente FTP, diríjase a / wp-content, y cambie el nombre de la carpeta "complementos" para deshabilitar todos sus complementos manualmente.
A continuación, cree una nueva carpeta y asígnele el nombre "complementos".
Si su sitio web funciona normalmente ahora, uno de sus complementos ha sido la razón.
Para restaurar sus complementos, elimine la nueva carpeta que acaba de crear y cambie el nombre de la carpeta de complementos anterior a su estado original.
Ahora vuelve a ver todos sus complementos, pero están desactivados.
Ahora puede activarlos uno por uno para ver qué ha estado funcionando incorrectamente.
La siguiente solución sería utilizar el tema predeterminado de WordPress en lugar de su tema actual.
Nuevamente, use un cliente FTP para acceder a las carpetas de su sitio web, diríjase a / Wp-content/themesy descargue la carpeta de su tema actual.
Ahora borre la carpeta.
Hacerlo revertirá el tema de su sitio web a uno de los temas predeterminados de WordPress, como Veintiuno.
Si este paso resuelve el problema, hay algún problema con el tema que eligió.
Deshabilitar CDN y aumentar los recursos del servidor son las otras soluciones que pueden funcionar en esta situación.
504 Tiempo de espera de puerta de enlace
Este error de WordPress en un código de estado HTTP aparece cuando su servidor no puede recibir una respuesta rápida mientras intenta cargar la página.
Puede aparecer de varias formas, pero el número 504 aparece en todas.
Es más probable que vea este error cuando utiliza un servicio de firewall para su sitio web de WordPress.
Deja un impacto negativo en tu SEO, por lo que debes solucionarlo de inmediato.
¿Cómo resolver el error de tiempo de espera de la puerta de enlace 504 de WordPress?
Antes de realizar cualquier paso, espere un par de minutos y luego actualice la página.
A veces, el servidor recibe más solicitudes de las que puede manejar al mismo tiempo y muestra este error.
Puedes pegar el enlace en abajoparatodososoloyo.com para asegurarse de que el sitio web esté caído o no.
La siguiente solución simple es borrar la memoria caché de su navegador o abrir la página con otro navegador.
También ayuda a abrir la misma página en otro dispositivo como su teléfono móvil.
Ayuda a confirmar si el problema es local o del servidor.
Incorrecto es la siguiente causa probable de este error de WordPress.
Abra el símbolo del sistema e ingrese el siguiente código:
ipconfig / flushdns
También puede verificar sus complementos y CDN, como discutimos en secciones anteriores.
Error interno del servidor 500
Este error de WordPress es uno de los más comunes que hace que sus páginas sean inaccesibles.
Significa que hay algo mal en alguna parte, pero su servidor no puede resolverlo.
No hay una indicación exacta del problema, por lo que podría llevarle más tiempo identificar y solucionar el problema.
¿Cómo resolver el error interno del servidor de WordPress 500?
La mayoría de las veces, los conflictos con los complementos son los culpables de este problema.
Cambie el nombre de la carpeta de complementos como se mencionó anteriormente y actívelos uno por uno para encontrar el problema.
A continuación, verifique sus temas y active el tema predeterminado para ver si su sitio vuelve a aparecer.
Verificar el archivo .htaccess corrupto, aumentar el límite de memoria de PHP y volver a cargar los archivos centrales de WordPress también son otras formas de abordar este problema.
Error de memoria agotada
Si utiliza un plan de alojamiento compartido, es muy probable que vea este error de WordPress en su sitio.
Las empresas de servicios de alojamiento asignan una cierta cantidad de memoria a cada sitio, y los planes más económicos tienen menos memoria disponible para su uso.
Entonces, cuando alcance el límite mientras carga un archivo o instala un nuevo complemento o tema, verá un mensaje que dice: "Se agotó el tamaño de la memoria".
¿Cómo resolver el error de memoria agotada de WordPress?
La primera solución recomendada es editar el archivo "wp-config.php".
Busque la línea que dice: '¡Eso es todo, deje de editar! Feliz blogueo '. y agregue este código antes:
define ('WP_MEMORY_LIMIT', '256M');
Puede establecer el número que prefiera en lugar de 256.
Guarde los cambios y visite su sitio.
El error debería haber desaparecido.
Si no funciona, significa que su empresa de alojamiento no le permite aumentar este límite.
Póngase en contacto con el equipo de soporte y pídales que aumenten el número manualmente.
Error fatal: se superó el tiempo máximo de ejecución
El lenguaje de programación PHP se utiliza para desarrollar WordPress, y hay un límite de tiempo en este lenguaje para la cantidad de tiempo que cada script puede tardar en ejecutarse.
De forma predeterminada, está configurado en 30 segundos, lo que es suficiente para que todos los scripts se ejecuten en condiciones normales.
Por lo tanto, cada vez que ve un mensaje que incluye "tiempo máximo de ejecución excedido", muestra que algunos de sus códigos de WordPress están tardando más que el tiempo estándar en ejecutarse y su servidor ha detenido el proceso de ejecución.
¿Cómo resolver el error de tiempo de ejecución máximo excedido de WordPress?
Puede corregir este error de WordPress cambiando la variable de configuración "max_execution_time".
Edite su archivo ".htaccess" y agregue este código:
`php_value max_execution_time 300`
Alternativamente, puede editar el archivo "php.ini" y agregarle este código:
`max_execution_time = 300`
También es posible editar el archivo "wp-config.php" y agregarle esta línea de código:
`set_time_limit (300);`
El número que ingresa se considera segundos, por lo que la configuración anterior establece el tiempo de espera de sus páginas en cinco minutos.
Si prefiere utilizar complementos en lugar de cambiar los códigos manualmente, el WP plazo máximo de ejecución excedido plugin hará el trabajo.
Su tiempo máximo de ejecución aumenta una vez que instala y activa este complemento.
Para establecer los valores en su estado predeterminado, solo necesita desinstalar el complemento.
Error al escribir el archivo en el disco
Agregar archivos multimedia a sus publicaciones y páginas las hace más atractivas y atraen a más audiencia.
Sin embargo, este simple proceso puede convertirse en un dolor de cabeza si ve el error de WordPress "Subir: No se pudo escribir el archivo en el disco".
La razón más común detrás de este problema son los permisos incorrectos.
También puede ver este error en los siguientes formularios:
- No se puede crear el directorio wp-content / uploads / date.
- ¿El servidor puede escribir en su directorio principal?
- WordPress no pudo escribir un archivo en un error de disco
- WordPress no ha podido cargar debido a un error al no escribir el archivo en el disco
¿Cómo resolver el error de WordPress al escribir el archivo en el disco?
Utilice un cliente FTP para conectarse a los archivos de su sitio de WordPress, haga clic con el botón derecho en la carpeta "wp-content" y haga clic en la opción "Permisos de archivo".
Ingrese 755 en el cuadro Valor numérico, marque el cuadro junto a 'Recurrir a subdirectorios y elija “Aplicar solo a directorios”.
Al final, haga clic en el botón Aceptar.
Ahora que ha cambiado la configuración de los directorios, es hora de aplicar los mismos cambios a los archivos.
Repita el mismo procedimiento, pero esta vez ingrese 644 en el cuadro Valor numérico, elija “Aplicar solo a archivos” y haga clic en el botón Aceptar.
Estos dos pasos deberían resolver el problema.
Sin embargo, en algunos casos, puede haber un problema con su servidor.
Cualquier archivo multimedia que cargue se guarda primero en el servidor temporalmente y luego se mueve al directorio correcto de WordPress.
Suponga que sigue viendo este error de WordPress después de seguir los pasos mencionados anteriormente.
En ese caso, debe comunicarse con su proveedor de servicios de alojamiento y pedirle que elimine el contenido del directorio de archivos temporales.
Error de conexión segura
Su sitio web de WordPress necesita conectarse al WordPress.org sitio web para buscar actualizaciones.
No sucederá si hay algún problema en la configuración del servidor, y verá un mensaje de advertencia en su panel de administración que dice:
Ocurrió un error inesperado. Algo puede estar mal con WordPress.org o la configuración de este servidor. Si continúa teniendo problemas, pruebe los foros de soporte. (WordPress no pudo establecer una conexión segura con WordPress.org. Comuníquese con el administrador del servidor) en /home/username/public_html/wp-admin/includes/update.php en la línea 122
Este error muestra que le faltan actualizaciones, una de las cosas esenciales en su sitio web.
Por lo tanto, es de alta prioridad resolver el problema rápidamente.
¿Cómo resolver el error de conexión segura de WordPress?
Como este error de WordPress está relacionado con el servidor, debe comunicarse con su empresa de servicios de alojamiento.
A veces, los servidores pueden estar bajo un ataque DDos en ese momento, y no necesita hacer nada más que esperar.
Pero en algunos casos, este problema puede aparecer debido a algunas configuraciones relacionadas con DNS.
Si tiene acceso SSH a su VPS, puede solucionar este problema conectándose a su servidor a través de SSH e ingresando el siguiente comando:
nano / etc / hosts
Abre el archivo "/ etc / hosts" en un editor de texto.
Agregue el siguiente código:
66.155.40.202 api.wordpress.org
Guarde el archivo y busque actualizaciones nuevamente para ver si el error se ha resuelto o no.
Lo sentimos, este tipo de archivo no está permitido por motivos de seguridad
Para evitar archivos ejecutables maliciosos y otras amenazas, WordPress tiene una lista de tipos de archivos estándar que cada usuario puede cargar.
Entonces, si alguna vez intenta cargar algo que no esté en la lista, se enfrentará a este error de WordPress.
Especialmente si intenta cargar archivos SVG en lugar del formato de archivo .jpg.
¿Cómo resolver el error de tipo de archivo de WordPress no permitido?
Si se siente cómodo cambiando algunos códigos, edite el archivo "functions.php" e inserte el siguiente código en él:
function cc_mime_types ($ mimos) {$ mimos ['svg'] = 'imagen / svg + xml'; return $ mimes; } add_filter ('upload_mimes', 'cc_mime_types');
Esto le indicará a su sitio web que considere el formato SVG como un archivo estándar.
De lo contrario, puede utilizar complementos de WordPress como Tipos de archivos adicionales de WP y cambie los formatos permitidos desde la configuración.
Pantalla Blanca de la Muerte
White Screen of Death (también conocido como WSoD) es uno de los errores de WordPress más populares que muestra una página en blanco a los visitantes de su sitio web en lugar de sus páginas.
No hay mensajes de error ni otras pistas en la pantalla, lo que hace que sea más desconcertante dónde buscar o qué acción tomar.
En este caso, es posible que también se le bloquee el panel de control de WordPress.
Puede ser causado por un complemento o tema con errores, un archivo mal cargado o problemas de compatibilidad entre ellos.
¿Cómo resolver el error de pantalla blanca de la muerte (WSoD) de WordPress?
Antes de realizar cualquier acción, compruebe si los otros sitios de su plan de alojamiento tienen el mismo problema o no.
Si lo es, indudablemente hay algo mal con la empresa de servicios de alojamiento.
Pero en caso de que su sitio web sea el único con este problema, pruebe las siguientes soluciones.
Puede depurar la situación de WSoD comprobando los registros de errores de PHP en su servidor.
En caso de que no tenga acceso a los registros en los servidores, puede agregar las siguientes líneas de códigos al archivo "wp-config.php" para habilitar los registros de errores en su sitio:
define ('WP_DEBUG', verdadero); define ('WP_DEBUG_LOG', 'wp-content / wp-errors.log'); define ('WP_DEBUG_DISPLAY', falso);
Ahora debe verificar los registros y buscar las líneas que incluyan 'Error fatal'.
Los archivos infractores con sus rutas también se definen en estas líneas.
Esta es una excelente manera de conocer la raíz de los problemas y los detalles relevantes.
Según lo que dice el registro de errores, es posible que desee deshabilitar el tema o el complemento que lo ha llevado a esta condición.
A veces, aumentar el límite de memoria de PHP, como mencionamos anteriormente, también resolverá el problema.
En algunos casos, WordPress muestra esta imagen en lugar de WSoD:
En este caso, el administrador recibirá un informe de error en su correo electrónico en el que se indica el complemento que funciona mal.
También hay un enlace particular que le permite iniciar sesión en su sitio en modo de recuperación y realizar los cambios necesarios.
Errores de sintaxis de WordPress
El error de sintaxis de WordPress es el próximo problema esperado que enfrentan muchos propietarios de sitios web, y está relacionado con las estructuras del código.
Por lo general, sucede después de la adición incorrecta de fragmentos de código cuando se pierden algunas sintaxis.
Afortunadamente, es un error que se explica por sí mismo y lo guía sobre la causa raíz del problema.
Por ejemplo, podría decir:
Parse error- error de sintaxis, $ final inesperado en /public_html/site1/wp-content/themes/my-theme/functions.php en la línea 80
¿Cómo resolver errores de sintaxis de WordPress?
Busque la línea de código mencionada en el mensaje de error y corrija la sintaxis.
Por lo general, agregar los caracteres que faltan, como los corchetes, hará que su sitio web vuelva a funcionar correctamente.
De lo contrario, puede restaurar la versión anterior de su archivo a partir de las copias de seguridad.
Error al establecer la conexión de base de datos
Ésta es una clara indicación de error.
Muestra que su sitio no puede conectarse a su base de datos.
Por lo general, aparece cuando realiza cambios en la configuración de autorización de su base de datos, como el host de la base de datos, el nombre de usuario y la contraseña.
¿Cómo resolver un error de WordPress al establecer una conexión a la base de datos?
Los propietarios de sitios web de WordPress pueden resolver este problema comprobando la información del archivo "wp-config.php" donde se encuentran las credenciales relacionadas con su base de datos.
Asegúrese de que toda la información sea correcta y guárdela.
Aquí hay líneas que debe buscar en este archivo:
/ ** El nombre de la base de datos para WordPress * / define ('DB_NAME', 'database_name_here'); / ** Nombre de usuario de la base de datos MySQL * / define ('DB_USER', 'username_here'); / ** Contraseña de la base de datos MySQL * / define ('DB_PASSWORD', 'contraseña_here'); / ** Nombre de host MySQL * / define ('DB_HOST', 'localhost');
Para confirmar estos detalles, abra la configuración de su cuenta de alojamiento y diríjase a la sección de administración de la base de datos.
Además, también es posible que vea un error diferente en el wp-admin, como la falta de disponibilidad de algunas tablas de la base de datos.
Si ese es el caso, agregue el siguiente código a su archivo "wp-config.php" antes de la línea final:
define ('WP_ALLOW_REPAIR', true);
Una vez hecho esto, abre http://www.yoursite.com/wp-admin/maint/repair.php para ver la configuración.
Bloqueado del administrador de WordPress
Este error de WordPress aparece cuando olvida su contraseña y no puede acceder a su correo electrónico de recuperación.
Además, los ataques maliciosos a la base de datos o los complementos y temas que funcionan mal también pueden ser la razón detrás de esto.
¿Cómo solucionar el error de administrador de WordPress bloqueado por WordPress?
En esta situación, la línea de defensa más destacada es pedir ayuda al equipo de soporte de su empresa de servicios de alojamiento.
De lo contrario, puede restaurar versiones anteriores de sus copias de seguridad o deshabilitar cualquier complemento de seguridad que tenga en su sitio a través de un cliente FTP.
Si todo falla, deberá restablecer su contraseña desde el panel de phpMyAdmin.
Inicie sesión en su panel de alojamiento, diríjase a la sección de la base de datos y haga clic en phpMyAdmin.
Seleccione su base de datos en el menú de la izquierda y busque "wp_users" en la lista de tablas.
Haga clic en Examinar.
Ahora puede ver filas que muestran el nombre de los usuarios.
Haga clic en el botón Editar junto a su nombre de usuario.
Elimine los valores en el campo "user_pass" e ingrese una nueva contraseña.
Ahora elija MD5 de la lista desplegable de la columna Funciones y haga clic en el botón Ir.
Su contraseña se cambió y ahora puede ingresar al panel de administración con su nueva contraseña.
Problema de demasiados redireccionamientos
Te enfrentarás a este problema de WordPress si configuras mal tu configuración de redirección.
El núcleo de WordPress y algunos otros complementos utilizan la función de redireccionamiento de forma predeterminada.
Por lo tanto, los errores en la configuración de redireccionamiento de estas herramientas pueden redirigir a los visitantes del sitio web a una dirección que los transfiera de nuevo a la URL de referencia.
Ahí es cuando se crea un bucle de redireccionamiento y el navegador queda atrapado entre dos direcciones.
Este error suele aparecer como "ERR_TOO_MANY_REDIRECTS".
¿Cómo resolver el error de demasiados redireccionamientos de WordPress?
Desinstale todos los complementos de redirección que haya instalado recientemente.
Si no resuelve el problema, agregue las siguientes líneas a su archivo "wp-config.php", comenzando desde la segunda línea:
define ('WP_HOME', 'http: //example.com'); define ('WP_SITEURL', 'http: //example.com');
Las cookies del navegador son la siguiente causa común de este problema.
Intente abrir la misma página en otro navegador y vea si se abre normalmente o no.
Si es así, borre las cookies y el caché de su navegador predeterminado e intente acceder a la página nuevamente.
A continuación, dirígete a Configuración> General en su panel de administración y asegúrese de que las direcciones en los cuadros "Dirección de WordPress (URL)" y "Dirección del sitio (URL") sean las mismas.
Si estas soluciones no funcionaron, restablezca su archivo ".htaccess" eliminándolo de las carpetas de su sitio web y luego haga clic en el botón Guardar cambios en Configuración> Enlaces permanentes.
Atascado en modo de mantenimiento
Cuando ejecuta una actualización en su sitio, se activa el modo de mantenimiento automáticamente.
Quien intente abrir su sitio durante este tiempo verá este error de WordPress.
En realidad, esto no es un error, ya que su sitio funciona con normalidad.
Pero a veces, se muestran las mismas ventanas incluso después de que se hayan completado todas las actualizaciones.
Este problema surge si cierra su navegador en medio de una actualización.
Además, las actualizaciones masivas de complementos pueden causar este problema.
WordPress crea automáticamente un archivo durante las actualizaciones para indicar que su sitio está en modo de mantenimiento.
Si todo se hace correctamente, este archivo se eliminará automáticamente.
De lo contrario, permanece en el directorio raíz.
¿Cómo resolver el problema de WordPress atascado en modo de mantenimiento?
Solucionar este problema es una tarea bastante sencilla.
Debe acceder a los archivos de su sitio web a través de FTP, ir a la carpeta raíz y eliminar el archivo ".maintenance".
A continuación, borre su caché y actualice la página.
Es posible que a veces se pierda este archivo si los archivos ocultos no están visibles.
¿Seguro que quieres hacer esto?
Como algunos otros que mencionamos hasta ahora, este error de WordPress no le permite saber dónde está el problema.
Desde preparar una nueva publicación hasta cambiar el tamaño de las imágenes y personalizar su tema, puede suceder en cualquier momento.
Pero la mayoría de las veces, ocurre cuando sus acciones requieren algunos permisos y WordPress no puede validarlos.
Aparece cuando no se verifican los tokens de seguridad necesarios.
Cómo resolver WordPress "¿Está seguro de que desea hacer esto?" ¿Error?
La primera y más sencilla solución para este problema es borrar su caché.
Ya sea que use Safari, Google Chrome, Mozilla Firefox u Opera, abra la configuración, borra tu historial de navegacióny borre la memoria caché.
A continuación, debe buscar los complementos, temas u otros archivos que haya cargado recientemente.
A veces, algunas partes de los archivos no se transfieren por completo cuando carga algo.
Volver a cargar los archivos y sobrescribirlos solucionará el problema.
Aumentar el límite de memoria de PHP que discutimos anteriormente también podría ayudarlo con este error.
Problemas con la fuente RSS de WordPress
Los canales RSS son herramientas de marketing útiles para las empresas en línea, especialmente los sitios web que publican noticias con regularidad.
Pero los errores relacionados con las fuentes RSS dejan un impacto negativo en su éxito en línea, ya que impide que muchos de sus usuarios vean los nuevos contenidos que publica.
Aquí está la forma común de este error de WordPress que puede ver:
Error de análisis XML: XML o declaración de texto no al comienzo de la entidad Ubicación: http://example.com/feed Número de línea 2, 1 Columna:
¿Cómo resolver problemas de fuentes RSS de WordPress?
La causa más común es el formato deficiente de las etiquetas PHP en el archivo "functions.php".
Especialmente si recientemente agregó un fragmento de código a su tema, debe editar este archivo y verificar si hay espacios adicionales y saltos de línea después de las etiquetas de cierre.
Alternativamente, puede instalar un complemento de fijación de RSS como Reparar mi feed RSS de reparación y actívelo para arreglar la configuración de RSS en su sitio.
Error de WordPress de programación perdida
Los horarios de publicación son partes importantes de cualquier estrategia de marketing de contenido.
WordPress viene con opciones predefinidas para programar publicaciones para un momento específico en el futuro.
Muchos blogueros de todo el mundo utilizan esta fantástica función para publicar publicaciones de blogs a intervalos específicos con regularidad.
Sin embargo, a veces las publicaciones programadas no se publican cuando lo planifica y verá un error de "Programa perdido" en su panel de control.
Si ha enfrentado este problema varias veces, es hora de tomar medidas para resolverlo.
¿Cómo resolver el error de programación perdida de WordPress?
La forma más sencilla es utilizar complementos de WordPress.
Publicaciones programadas de WP Pro y Activador de publicación programada son dos productos útiles para este propósito.
Otras soluciones prácticas serían verificar la configuración de la zona horaria de WordPress, borrar la caché de WordPressy aumente el tamaño del límite de memoria.
WordPress no envía correos electrónicos
El marketing por correo electrónico es ahora un elemento clave de cualquier estrategia de marketing en línea mediante el cual puede aumentar el tráfico de su sitio web y generar más ingresos.
Hay muchos complementos de WordPress que lo ayudan a conectar su plataforma de marketing por correo electrónico con su panel de WordPress y enviar correos electrónicos de manera conveniente.
Pero a veces, es posible que sus suscriptores no reciban sus correos electrónicos debido a problemas técnicos.
Este problema a menudo se centra en la programación de correo electrónico predeterminada de WordPress que utiliza la función "PHP mail ()".
Desafortunadamente, algunos proveedores de servicios de correo electrónico, como Gmail, bloquean esta función debido a problemas de seguridad.
¿Cómo solucionar que WordPress no envíe correos electrónicos?
La solución más eficaz es utilizar un complemento SMTP.
Estas herramientas omiten la función de correo electrónico nativo de WordPress y utilizan mejores autenticaciones para los correos electrónicos salientes.
Complemento Mailgun para WordPress, WP Mail SMTP por WPFormsy Complemento Sendinblue son algunas de las principales herramientas que recomendamos instalar en su sitio web.
También puede configurar fácilmente WP Mail SMTP con Mailtrap para agilizar la entrega de correos electrónicos y proteger su remitente y la reputación de su dominio.
Problemas de alojamiento de WordPress más comunes
Los servicios de alojamiento de WordPress se están volviendo cada vez más populares debido al uso cada vez mayor de este CMS en todo el mundo.
Estas soluciones han dado la libertad a muchos propietarios de sitios web de algunos problemas comunes de alojamiento de WordPress, pero todavía hay problemas que deben abordarse.
Muchas de las interrupciones del servidor vuelven al proveedor de servicios que elija.
Los servicios más baratos a menudo no vienen con el soporte adecuado, e incluso si puede usar el soporte adecuado, es posible que los miembros del equipo no estén lo suficientemente calificados para brindar la mejor consulta.
Teniendo esto en cuenta, no querrás que tu sitio web sea inaccesible o lento durante mucho tiempo.
La clave para resolver estos problemas es conocer el origen de los problemas para que pueda manejarlos mejor con su alojamiento.
Problemas del servidor que afectan a WordPress
Es abrumador saber que no importa cuánto esfuerzo dedique a optimizar su sitio; le pueden pasar otras cosas malas.
Miras las configuraciones, buscas complementos y temas, pero terminas teniendo un sitio web que funciona mal.
Los problemas del servidor se encuentran entre los problemas complicados como ese.
A continuación se muestra una lista de problemas generales de alojamiento de WordPress que pueden surgir en cualquier sitio web:
- Las páginas se cargan demasiado lento
- Servidor de baja calidad
- Problemas con el servicio de correo electrónico
- Error al establecer la conexión de base de datos
- El servidor no existe
- Pantalla Blanca de la Muerte
- Memoria agotada
- Tiempo de conexión agotado
- Error de sintaxis o análisis
- Error interno del servidor
- Precios y soporte
El siguiente artículo puede serle útil si tiene algún tipo de problema con su servicio de alojamiento de WordPress: Los 5 problemas de alojamiento de WordPress más comunes
Envolviendolo
Nada puede arruinar la credibilidad de su negocio en línea como lo hace un sitio web no disponible.
Los problemas del sitio web afectan negativamente su clasificación de Google y disminuyen sus ganancias.
En esta publicación, recopilamos los problemas más comunes que todos los propietarios de sitios web de WordPress pueden encontrar y le brindamos soluciones prácticas para solucionarlos.
Esta lista lo ayudará a solucionar muchos de los problemas del sitio web por su cuenta antes de comunicarse con expertos y pagarles dinero para resolver los problemas.
Mensajes recomendados

Los mejores complementos de marcas de WooCommerce en 2024
Abril 30, 2024
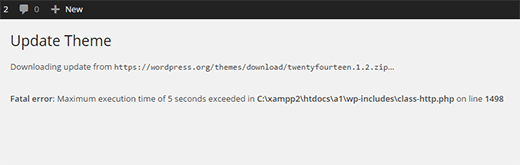
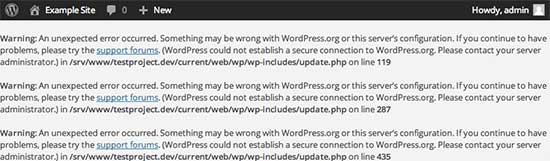
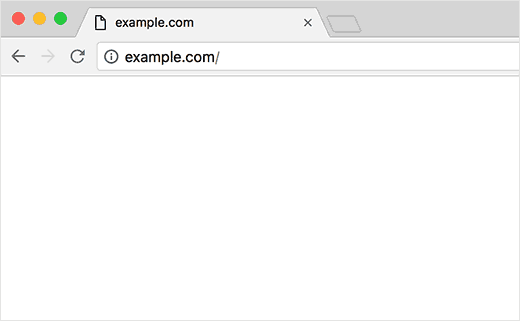
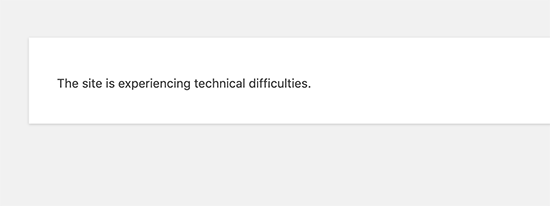
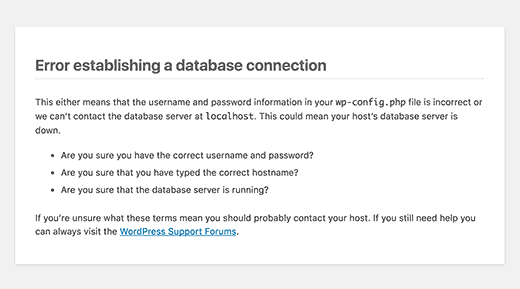
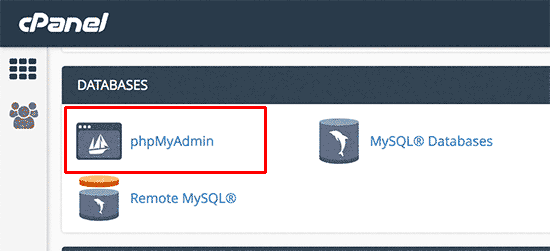
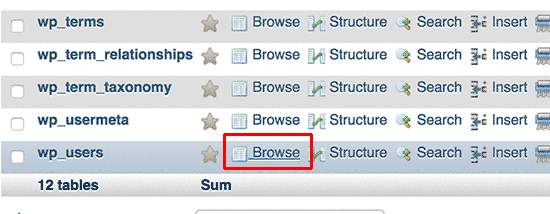
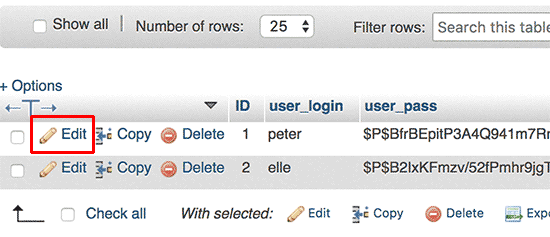
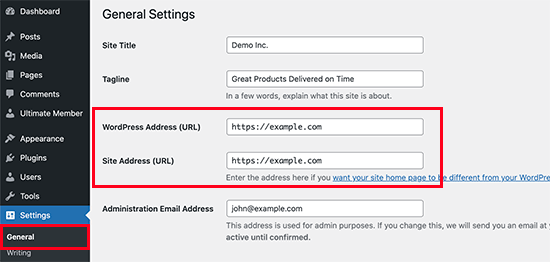
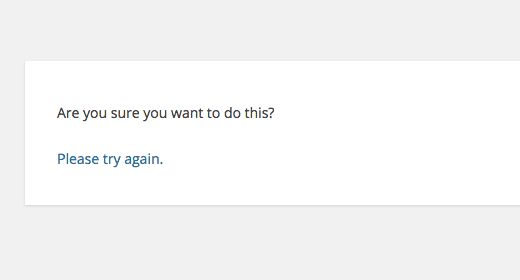


El éxito de cualquier blog depende de varios factores, empezando por el atractivo visual, la relevancia y la actualidad general de la información.
Por supuesto 👍