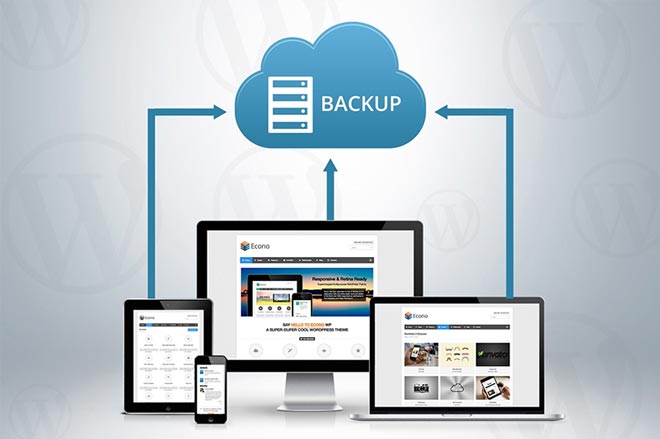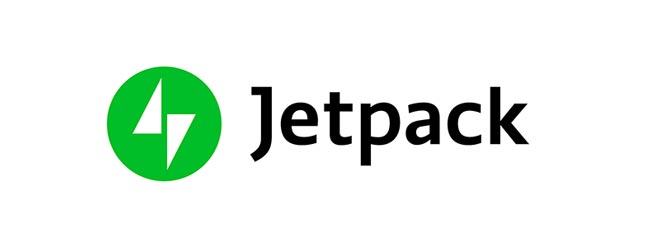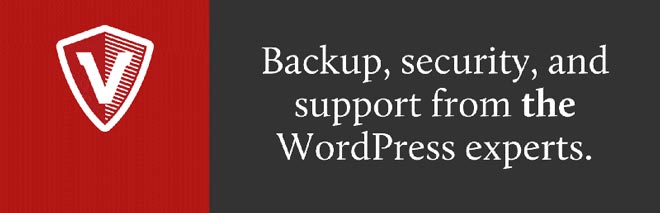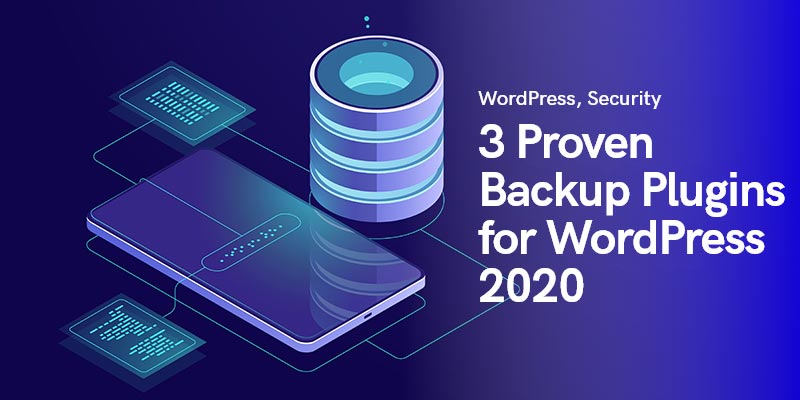
3 plugins de sauvegarde WordPress éprouvés dans WordPress
Vous pourriez vous demander ce qu'est un plugin de sauvegarde WordPress ? Laissez-moi expliquer. Ne détestez-vous pas quand vous êtes à mi-chemin d'un projet WordPress vraiment important pour peaufiner votre site Web, et que tout d'un coup, les lumières s'éteignent ? Et bien sûr, vous avez oublié de sauvegarder votre progression ? Ça ne souffle pas ? D'après l'expérience très récente, cela pourrait être la mince frontière entre terminer un projet avec joie ou briser votre moniteur en deux par frustration.
Pour ne pas vous coûter quelques centaines d'euros supplémentaires, vous devez soit avoir une maîtrise de soi de fer, soit sauvegarder automatiquement votre site WordPress à l'aide d'un plugin. Étant donné que, pour la plupart d'entre nous, la vie est trop éprouvante pour les nerfs pour contrôler en permanence les émotions fortes qui font trembler le corps et pour éviter qu'une bonne partie de vos revenus ne glisse de votre poche à chaque fois que cet incident se produit, nous vous recommandons acheter un plugin qui peut gérer l'enregistrement d'une copie de votre WordPress.
Cela dit, l'ajout d'un autre plugin à vos listes d'outils en ligne n'est que le début, et vous devez apprendre à l'utiliser et à le configurer.
Si vous vous promenez dans les marchés numériques, vous trouverez des tonnes de meilleurs plugins de sauvegarde WordPress, tous affichés avec diverses fonctionnalités et beaucoup de détails trop difficiles et fastidieux à comprendre. Heureusement, aujourd'hui, nous mentionnons certains des plugins de sauvegarde WordPress les plus renommés qui ont aidé de nombreuses personnes à assassiner tragiquement leurs moniteurs et à vous guider sur «Comment sauvegarder automatiquement votre site Web WordPress».
Dès la sortie de WordPress, vous devriez faire de la mise en place d'un plugin de sauvegarde WordPress votre priorité et vous y mettre directement ; car personne ne veut perdre son travail. Vous demandez-vous de quelles parties du site WordPress vous devriez obtenir une copie ? Voici une liste :
- Fichiers WordPress de base
- Les fichiers dans le dossier wp-content (plugins, téléchargements et thèmes)
- Fichiers de configuration
- Base de données WordPress
En termes de sélection d'un plugin de sauvegarde WordPress automatique ou manuel, cela dépend entièrement de vous. Si vous possédez un site Web riche en contenu que vous mettez à jour tout le temps sans perdre de temps, ne prenez pas de risque et laissez les outils faire le travail pour vous, de façon permanente. D'un autre côté, cependant, si vous ne téléchargez pas beaucoup de choses sur votre site Web et qu'il est relativement plus léger, vous pouvez opter pour une routine plus contrôlée par l'utilisateur.
Plugins basés sur les paiements
JetPack (anciennement Vaultpress)
Tout le monde sait probablement Jetpack (Vault Press) comme l'un des meilleurs outils de sauvegarde du marché, mais beaucoup ne savent peut-être pas comment sauvegarder automatiquement votre site Web WordPress en l'utilisant.
Identique à tout autre plugin, vous devez d'abord le trouver et l'installer. Lors de l'activation, accédez au menu principal dans la barre latérale d'administration de WordPress. Vous arriverez sur la page Paramètres du plugin. Cliquez sur le gros bouton « Afficher les forfaits et les prix ».
Vous vous retrouverez sur le site officiel de Jetpack, où vous pourrez choisir votre forfait personnel préféré. Sélectionnez « Bouton de démarrage », puis entrez l'adresse de votre site Web dans la case et cliquez sur « Démarrer l'installation » pour commencer votre voyage.
Il est temps d'installer Jetpack sur votre WordPress. Pour ce faire, il vous sera demandé vos informations d'identification WordPress, mais ne paniquez pas ; ce n'est qu'une chose unique, et votre nom d'utilisateur ni votre mot de passe ne seront enregistrés nulle part.
Après cela, Jetpack sera automatiquement installé sur votre site WordPress et la page de paiement s'affichera. Parcourez les informations de paiement afin que la configuration puisse continuer et configurer automatiquement les sauvegardes de votre site Web. Une fois terminé, cliquez sur le bouton « Retour à votre site ».
Vous serez dirigé vers la zone d'administration de WordPress. Ici, vous pouvez gérer vos options Jetpack. Gardez à l'esprit que comme c'est la première fois, le processus de sauvegarde peut prendre un certain temps.
Donner l'accès à VaultPress à votre serveur
Pour plus d'efficacité, VaultPress a besoin d'accéder à votre serveur. Pour lui accorder l'accès, accédez à la page Paramètres et entrez votre SSH ou Identifiants SFTP. Cette information vous a probablement déjà été envoyée par votre hébergeur par e-mail.
VaultPress vous demandera également d'ajouter Clés SSH à votre serveur. Si vous êtes sur un fournisseur d'hébergement partagé, il est probable que vous n'ayez pas accès pour créer ce fichier.
Ce fichier ajoute une couche de sécurité supplémentaire. Cependant, si vous ne pouvez pas ajouter ces clés SSH, VaultPress pourra toujours se connecter à votre serveur à l'aide des informations SFTP que vous avez fournies.
N'oubliez pas de cliquer sur le bouton Enregistrer pour enregistrer vos informations d'identification.
Restauration de la sauvegarde WordPress par JetPack et VaultPress
Tout d'abord, accédez à JetPack, puis à VaultPress pour une sauvegarde rapide. Sur cette page, cliquez sur « Visiter le tableau de bord ». Vous trouverez ici une liste des sauvegardes précédentes prêtes à l'emploi, qui sont très faciles à activer et à restaurer, une autre fonctionnalité intéressante de JetPack. Après avoir sélectionné votre sauvegarde préférée, appuyez sur le bouton de restauration pour lancer la séquence de sauvegarde.
Pendant ce temps, une fenêtre contextuelle vous montrera à quel point le processus a avancé et, à la fin, un message « Restauration terminée » vous informera que votre site WordPress est prêt. Vous pouvez maintenant revenir à la zone d'administration de votre site WordPress pour voir si tout fonctionne comme prévu.
BackupBuddy
Pour protéger vos données contre les catastrophes physiques et en ligne dévastatrices telles que les piratages, les plantages ou la suppression accidentelle de données cruciales et pour sauvegarder automatiquement votre site Web WordPress, vous pouvez vous appuyer totalement sur Backup Buddy. Les plans commencent à un prix raisonnable de 80 $ pour un an de mises à jour et de support des plugins, ainsi qu'un bon espace de stockage cloud dédié de 1 Go sur Stash ou Stash Live. Vous pouvez l'utiliser sur deux sites Web simultanément.
De cette étape à la configuration des fichiers de sauvegarde, la procédure est assez similaire au fonctionnement des autres plugins. Vous achetez le plugin, le trouvez et l'installez sur votre thème WordPress, et l'activez. Lors de l'activation, entrez la licence BackupBuddy, de sorte que les mises à jour automatiques vers les dernières versions commencent à commencer. La dernière étape consistera à vérifier votre produit acheté en saisissant le nom d'utilisateur et le mot de passe dans « iThemes Licensing » à partir des onglets supérieurs.
Comment configurer des sauvegardes avec Live Stash ? (Automatisation des sauvegardes)
Stash Live vous permet de sauvegarder votre site périodiquement. Il prend régulièrement des instantanés du contenu de votre site Web, qui est essentiellement un enregistrement de votre site à ce moment précis ou des sauvegardes en temps réel de celui-ci. De cette façon, les modifications apportées aux publications, aux médias, aux thèmes, aux pages et aux plugins WordPress seront stockées en mode mains libres. Avec la dernière version de votre contenu automatiquement synchronisée dans Stash Live, vous devrez définir un système capable de récupérer vos données en cas d'urgence.
Encore une fois, Stash Live permet de récupérer vos sauvegardes très facilement en un seul clic. Pour ce faire, rendez-vous sur votre panneau d'administration WordPress où vous pouvez rapidement localiser "BackupBuddy" et accéder à la page "Stash Live". Entrez votre nom d'utilisateur et votre mot de passe iThemes (Identifiants).
Votre adresse e-mail vous sera demandée pour recevoir les notifications de sauvegarde. Ces e-mails contiendront un lien vers les téléchargements zip.
Après avoir entré vos informations d'identification, enregistrez-les et laissez la routine de sauvegarde faire sa magie. BackupBuddy commencera la procédure et enverra la première copie de votre sauvegarde WordPress à Stash Live, affichée en arrière-plan.
Notes:
- La fermeture du skin de progression n'annulera pas l'opération, alors n'hésitez pas à vous déplacer et à faire d'autres choses avec votre panneau WordPress.
- Selon la taille de votre site WordPress et de son contenu, la première sauvegarde peut prendre jusqu'à plusieurs heures. Sois patient.
- Après son achèvement, vous recevrez une notification par e-mail avec le lien vers les fichiers zip. De plus, les archives de sauvegarde seront affichées sous forme d'instantanés sur la page Stash Live.
- Les instantanés Stash Live sont téléchargeables si vous ressentez le besoin d'en conserver une copie sur votre ordinateur.
Et si je ne veux pas que Stash Live s'empare de tout ? (Sauvegardes manuelles)
Bien que Stash Live facilite la procédure de sauvegarde et élimine le rôle des humains; Néanmoins, vous pouvez prendre les choses en main et effectuer la sauvegarde des fichiers manuellement.
Visite "BackupBuddy", puis sur la page "Sauvegarde" pour créer et configurer des sauvegardes.
1. Emplacement:
Tout d'abord, saisissez votre adresse e-mail pour que BackupBuddy puisse vous envoyer des notifications par e-mail et des sauvegardes. Après l'email, choisissez un mot de passe ; au cas où vous voudriez déplacer votre site WordPress vers un nouveau serveur ou hôte à l'aide de BackupBuddy. L'endroit où vous souhaitez que les sauvegardes soient stockées, cela dépend entièrement de vous. Vous pouvez choisir parmi Google Drive, Amazon S3, le stockage Stash ou tout autre système de stockage approprié basé sur le cloud.
2. Fréquence:
Ici, vous obtenez une réponse à « Comment sauvegarder automatiquement votre site Web WordPress » en utilisant des méthodes manuelles. Vous pouvez soit opter pour les sauvegardes complètes automatiques mensuelles ou hebdomadaires, soit vous installer pour un programme « à la demande » plus pratique.
Notes:
- N'oubliez pas d'enregistrer les modifications.
- Vous pouvez soit cliquer sur Sauvegarde de la base de données ou sur la version complète. Comme c'est votre première fois avec le processus de sauvegarde à la demande, nous vous recommandons un profil de sauvegarde complet.
- Pendant la sauvegarde, vous verrez la barre de progression. Après la fin, vous recevrez également un message indiquant la fin du processus.
Comment faire un rollback ?
Une autre chose facile à apprendre. Allez simplement dans BackupBuddy » Restaurer/Migrer et faites défiler jusqu'à l'onglet Sauvegarde. Vous y verrez le lien pour parcourir ou restaurer des fichiers. Pour effectuer une restauration complète, n'oubliez pas de télécharger et de télécharger le fichier importbuddy.php sur votre serveur.
Plugins gratuits
Alors que la nature coûteuse et les plans de certains des plugins de sauvegarde WordPress vous offrent les meilleures solutions de restauration de fichiers simples et sans tracas, d'autres sociétés ont relevé le défi en proposant leurs plugins utiles et sans étendue. Pour la meilleure expérience, cependant, nous vous recommandons de vous en tenir aux outils qui fournissent tout afin qu'ils ne vous retiennent pas. Cependant, si vous manquez d'argent ou si vous ne voyez pas l'intérêt d'en mettre dans un forfait payant, les plugins gratuits sont la voie à suivre pour vous. BackWPup Free et Updraftplus vous donnent ce dont vous avez besoin et vous aident à sauvegarder vos données WordPress de manière très menaçante et fiable.
Courant ascendantplus
Comme vous le savez, Updraft est presque le meilleur plugin de sauvegarde WordPress sur le marché.
Pour configurer votre sauvegarde à l'aide du plugin de sauvegarde WordPress Updraftplus, l'un des plugins les plus simples et les plus conviviaux, suivez les étapes ci-dessous :
- Installez le plugin et activez-le.
- Accédez au tableau de bord du plugin et sélectionnez le Paramètres
- Il est temps de mettre vos sauvegardes en ordre. Sélectionnez votre calendrier préféré pour les fichiers et la sauvegarde de la base de données. Veuillez également spécifier le nombre de sauvegardes ultérieures que vous souhaitez conserver avant qu'elles ne soient remplacées par les plus récentes.
Remarque : si vous utilisez un site Web WordPress riche en contenu qui reçoit des commentaires quotidiens ou que différents types de contenu y sont régulièrement téléchargés, optez pour les sauvegardes quotidiennes ou hebdomadaires.
- Recherchez et activez le bouton « Option de stockage à distance ». Envisagez de choisir Dropbox ou Amazon S3. Certains services, comme OneDrive, vous obligeront à acheter un module complémentaire. Gardez à l'esprit que vous pouvez également utiliser Google Drive à cette fin, mais nous allons utiliser "Dropbox" pour le bien de ce guide.
- Dans la section « Inclure dans la sauvegarde », cochez toutes les cases et ne touchez à aucun des autres paramètres. Cependant, opter pour un service de notification par e-mail est totalement facultatif.
- Après ces étapes, assurez-vous d'enregistrer vos modifications. Après cela, faites défiler jusqu'à "Authentifier Dropbox". En cliquant dessus, vous donnerez au plugin un accès direct à votre Dropbox.
- Sélectionnez le bouton « Autoriser ».
Comment restaurer des fichiers de sauvegarde avec Updraftplus
Identique à la sauvegarde des fichiers WordPress, les ramener et restaurer les fichiers de sauvegarde est simple et direct.
Rendez-vous sur la page Paramètres, puis sur la page Sauvegardes Updraftplus et en cliquant simplement sur un bouton "Restaurer", récupérez vos fichiers WordPress perdus. Ce faisant, vous serez dirigé vers l'onglet "Sauvegardes existantes", où vous pourrez rechercher toutes les sauvegardes existantes dans votre dossier. Alors, assurez-vous de ne pas les effacer accidentellement.
Wrap-up
Pour résumer, il existe de nombreux plugins de sauvegarde WordPress gratuits ou payants que vous pouvez acheter ou obtenir. Presque tous ces outils de cybersécurité fonctionnent de la même manière et, pour la plupart, ils font leur travail de manière irréprochable. Dans cet article, nous voulions vous tenir la main pendant que votre tout-petit parcourt le processus de sauvegarde de votre contenu WordPress et de votre site Web et vous montre comment procéder.
Maintenant, vous connaissez la routine « Comment sauvegarder automatiquement votre site Web WordPress », donc la prochaine fois que vous installerez un plugin de sauvegarde WordPress, vous ne serez pas confus et frustré. Et jetez un œil à notre blog pour en savoir plus sur plugins WordPress indispensables pour votre site web.
messages recommandés

Meilleurs plugins de marques WooCommerce en 2024
30 avril 2024