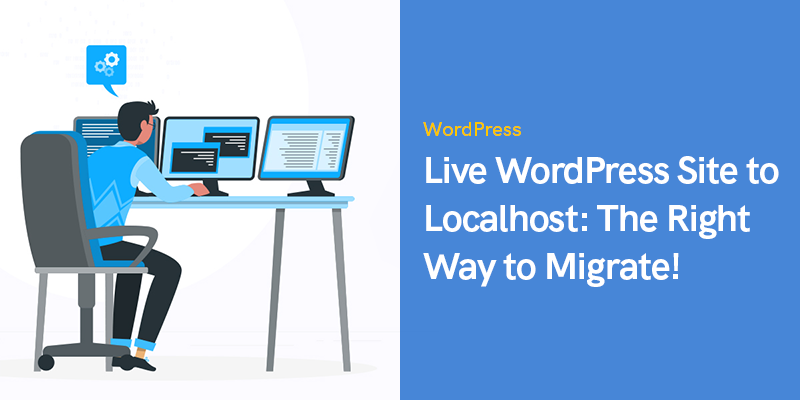
Site WordPress en direct vers Localhost : la bonne façon de se déplacer !
Cet article mettra en lumière une technique simple pour déplacer un site WordPress en direct vers localhost.
La façon d'obtenir le titre de « réussir » pour toute entreprise ou entrepreneur en herbe est pleine de hauts et de bas. Cependant, le nombre de bas ou de hauts auxquels on est confronté dans ce voyage dépend principalement de leurs décisions.
Pour un entrepreneur en technologie, il est super essentiel de livrer un projet brillant pour se démarquer. Et pour ce faire, tous les facteurs de création d'un site Web ou d'une application doivent être mis en perspective, qu'il s'agisse de la vitesse, des performances ou du temps de développement.
Bien que divers facteurs dépendent de plusieurs autres caractéristiques, il y a une chose que vous pouvez contrôler : modifier ou développer votre site Web en moins de temps que prévu !
Et qu'est-ce qui le rend possible ? Le processus d'assouplissement du développement pour accélérer la croissance et l'efficacité de l'ensemble du projet. Ainsi, les développeurs choisissent globalement de déplacer le site WordPress en direct vers localhost.
La "stratégie" consistant à déplacer le site WordPress en direct vers localhost vous aiderait à comprendre WordPress en profondeur et à tester efficacement et rapidement votre site Web.
Il vaudrait mieux embaucher des développeurs qui détiennent d'excellentes connaissances et expérience dans WordPress afin que des « expériences contrôlées » puissent être faites sur les données de votre site Web en direct.
Pourquoi devriez-vous envisager la migration de WordPress vers un serveur local ?
Si vous possédez déjà un site Web WordPress, il est probable que vous envisagiez d'effectuer des mises à niveau, des modifications et d'y introduire de nouvelles fonctionnalités en temps voulu pour maintenir une croissance constante.
Ainsi, il devient essentiel de tester des plugins et des thèmes fraîchement publiés avant de les intégrer à votre site Web pour assurer un engagement continu des utilisateurs.
Mais le fait qui dérange le plus les entrepreneurs est le bon moyen de vérifier ces modifications tout en bloquant toutes les possibilités de perturber l'expérience utilisateur du site.
Eh bien, là où il y a une volonté, il n'y en a plus. Vous pouvez embaucher des développeurs WordPress pour importer professionnellement le site Web sur un serveur local sans perturber les perspectives du site Web.
De cette façon, vous pouvez tester rapidement de nouveaux thèmes et plugins ou effectuer d'autres travaux liés aux tests sans entraver l'expérience utilisateur.
Le processus permettra à vos développeurs d'intégrer les modifications uniquement après avoir été correctement testées, n'exposant ainsi pas votre site Web à des ruptures de site.
Non seulement cela, de nombreux développeurs préfèrent le pratiquer pour acquérir des connaissances plus approfondies et maîtriser les compétences liées à WordPress.
Bien que tester les modifications soit possible avec le contenu factice de WordPress. Cependant, les données réelles du site Web vous offriront une interprétation visuelle plus approfondie du changement d'esthétique de votre site une fois les modifications mises en œuvre.
Comment déplacer le site WordPress en direct vers Localhost ?
La première et principale étape requise pour faciliter une migration réussie de site Web vers un hôte local consiste à sauvegarder les données de chaque site Web avant de faire quoi que ce soit d'autre.
La sauvegarde garantira la sécurité de toutes vos données et vous pourrez revenir au point de départ de la migration si un problème survient à mi-chemin.
Deuxièmement, le développeur que vous engagez installera un environnement de serveur local sur l'appareil/l'ordinateur.
Pour Windows, le développeur peut utiliser WAMP et pour les appareils Apple, MAMP est utilisé.
Une fois que l'environnement est prêt à être utilisé, vous devez créer une nouvelle base de données via phpMyAdmin.
Vous pouvez également visiter les URL suivantes dans votre navigateur pour lancer phpMyAdmin.
- http://localhost/phpmyadmin/
- http://localhost:8080/phpmyadmin/
Ensuite, vous devez choisir l'onglet "Bases de données" pour créer une nouvelle base de données. Cette base de données sera utilisée plus tard lors de la décompression des données du site en direct.
Vous êtes maintenant prêt à importer votre site WordPress sur localhost.
Comment copier manuellement le site WordPress en direct sur Localhost
Pour utiliser cette méthode, vous devrez engager des experts WordPress pour migrer votre site Web WordPress vers un serveur local.
Mais avant d'aller de l'avant, n'oubliez pas que vous devez toujours créer une sauvegarde fiable de vos données avant de migrer réellement votre site Web afin que rien ne se détraque.
Puisque cela est établi, passons au processus.
Étape 1 : Exporter la base de données du site en direct
Le développeur devra se connecter au tableau de bord cPanel, puis sélectionner phpMyAdmin pour exporter les données en direct.
Remarque: Les images ici sont de la Tableau de bord Bluehost (un exemple pour mieux comprendre)
Dans phpMyAdmin, choisissez la base de données que vous souhaitez exporter puis sélectionnez l'onglet « exporter ».

Vous pouvez également créer des tables dans la base de données via divers plugins WordPress. Cependant, si vous souhaitez conserver l'original et ne pas utiliser de plugins, ces tables peuvent toujours être intégrées via la méthode personnalisée.
Ignorez l'« exportation rapide » et sélectionnez « exportation personnalisée » avec le bouton « aller » et téléchargez votre fichier zip composé de la sauvegarde de votre base de données.
phpMyAdmin va maintenant télécharger ces fichiers.
Étape 2 : Téléchargez tous les fichiers WordPress
La prochaine chose que vous devez faire est de télécharger tous les fichiers de votre site Web. Le processus est simple : vous devez sélectionner le dossier contenant le fichier et créer un fichier zip compressé.
Une fois que votre fichier zip est prêt, choisissez le fichier et sélectionnez « télécharger ». Après cela, le fichier zip composé de tous vos codes sera téléchargé.
 Étape 3 : Migrer les fichiers vers Localhost
Étape 3 : Migrer les fichiers vers Localhost
Une fois que vous avez téléchargé chacun de vos fichiers WordPress avec succès, il est recommandé de créer un dossier sur l'hôte local pour importer facilement les sites Web WordPress.
Dans le cas où vous utilisez MAMP, vous devez demander à votre développeur de créer le dossier dans le /Applications/MAMP/htdocs/ dossier.
Cependant, si vous utilisez WAMP, le dossier doit être construit dans le dossier C:\wamp\www\ de l'hôte local.
Une fois cela fait, vous pouvez simplement copier et coller le fichier compressé téléchargé précédemment et les décompresser.
Vous pouvez maintenant aller de l'avant dans l'importation de la base de données en accédant au panneau d'administration présent dans le localhost via l'URL :
- http://localhost/phpmyadmin/
Maintenant, vous pouvez simplement sélectionner la base de données "déjà construite" et cliquer sur l'onglet "Importer" placé en haut.
Sinon, vous pouvez également créer une nouvelle base de données, puis importer l'ancienne base de données (celle d'un site Web en direct).
Localisez le « bouton choisir un fichier » et cliquez pour télécharger le fichier d'exportation de la base de données que votre développeur aurait téléchargé lors de la première phase de migration du site WordPress en direct vers le serveur local.
Cliquez sur « aller » pour avancer.
Le phpMyAdmin va ensuite décompresser et importer la base de données de votre site WordPress.
Puisque maintenant toute la base de données doit être configurée, il est préférable de mettre à jour toutes les URL du site Web WordPress en ligne.
Vous pouvez le faire via une requête SQL phpMyAdmin. Assurez-vous de sélectionner la base de données de votre site Web local, puis choisissez SQL.
Cette requête sélectionnera les références d'URL de votre site Web en direct et les remplacera par l'URL de localhost.
UPDATE wp_posts SET guid = replace(guid, 'http://olddomain.com', 'http://newdomain.com'); UPDATE wp_posts SET post_content = replace(post_content, 'http://olddomain.com','http://newdomain.com'); UPDATE wp_links SET link_url = replace(link_url, 'http://olddomain.com','http://newdomain.com'); UPDATE wp_links SET link_image = replace(link_image, 'http://olddomain.com','http://newdomain.com'); MISE À JOUR wp_postmeta SET meta_value = replace(meta_value, 'http://olddomain.com','http://newdomain.com'); MISE À JOUR wp_usermeta SET meta_value = replace(meta_value, 'http://olddomain.com','http://newdomain.com'); UPDATE wp_options SET option_value = replace(option_value, 'oldurl.com', 'newurl.com') WHERE option_name = 'home' OU option_name = 'siteurl';
Étape 4 : Mettez à jour le fichier wp-config.php
La dernière étape du processus de migration du site Web WordPress en direct vers un hôte local consiste à s'assurer que le fichier wp-config.php du site local est à jour.
Ce site Web comprend les paramètres de votre site, y compris des informations cruciales pour établir la connexion avec la base de données.
Trouvez votre chemin vers le dossier avec WordPress installé sur le serveur local, puis accédez au fichier wp-config.php dans un éditeur de texte comme le bloc-notes.
Remplacez le nom de la base de données existante par celui construit précédemment par votre développeur (à l'aide de phpMyAdmin).
/ ** Le nom de la base de données pour WordPress * /
define('DB_NAME', 'database_name_here');
/ ** Nom d'utilisateur base de données MySQL * /
define('DB_USER', 'username_here');
/ ** Base de données MySQL passe * /
define('DB_PASSWORD', 'password_here');
Une fois cela fait et dépoussiéré, changez le nom d'utilisateur de la base de données et mettez-le exactement comme votre nom d'utilisateur MySQL actuel ; si vous utilisez un mot de passe, entrez-le. Si vous ne souhaitez pas le faire, vous pouvez également le laisser vide et terminer en sauvegardant toutes les modifications que vous avez apportées.
Voila ! Votre site Web en direct est maintenant disponible dans le navigateur local !
Chapeau bas pour tout le travail acharné et les décisions intelligentes.
messages recommandés

Meilleurs plugins de marques WooCommerce en 2024
30 avril 2024
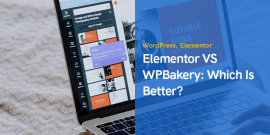
Elementor VS WPBakery: quel est le meilleur?
29 avril 2024









Vous semblez avoir oublié de nous dire de mettre à jour les champs siteurl et home dans le tableau des options.
Merci d'avoir remarqué que, jetez un œil à l'étape 3, des commandes SQL associées ont été ajoutées pour modifier le siteurl.