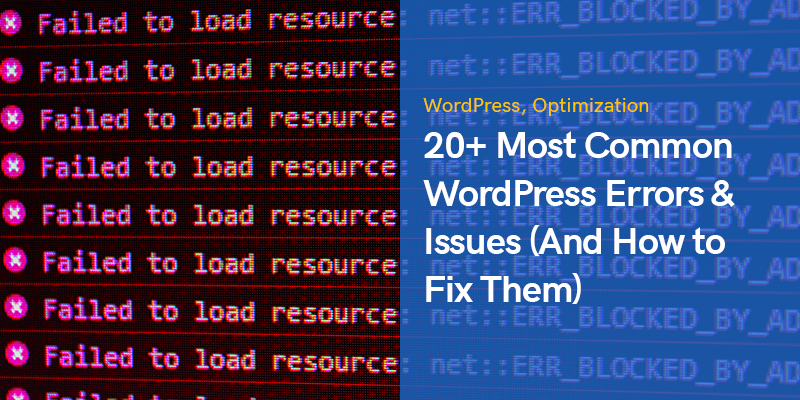
20+ erreurs et problèmes WordPress les plus courants (et comment les résoudre)
WordPress est sans aucun doute le système de gestion de contenu (CMS) le plus populaire utilisé par des millions de personnes à travers le monde.
Il s'est avéré utile pour d'innombrables personnes de lancer leurs sites Web et d'avoir une présence percutante sur Internet.
Cependant, comme pour tout autre outil en ligne, il y a toujours des erreurs et des problèmes de fonctionnalité autour de ce CMS populaire qui doivent être découverts et résolus le plus tôt possible.
Il existe un certain nombre d'erreurs WordPress qui arrivent généralement à la plupart des utilisateurs.
Les temps d'arrêt, les mises à jour infructueuses et les ressources manquantes sont quelques-uns des problèmes qui affectent négativement votre crédibilité.
Mais, il n'y a rien à craindre puisque quelqu'un dans la communauté WordPress en constante augmentation les a déjà rencontrés et a trouvé la solution.
Cet article met en lumière les erreurs WordPress les plus courantes et les mesures que vous pouvez prendre pour que votre site Web fonctionne normalement bientôt.
Nous avons inclus 35 problèmes potentiels auxquels la plupart des utilisateurs de WordPress sont confrontés sur leur site pour diverses raisons.
Sans plus tarder, passons à l'action.
Erreurs et problèmes WordPress les plus courants
Voir un message d'erreur sur votre site Web est une expérience frustrante.
Vous pourriez vous sentir stressé et impuissant en premier lieu, mais vous ne devez jamais oublier que la panique ne vous aidera en aucune façon.
Restez calme et essayez de comprendre exactement ce qui vous a causé des problèmes.
WordPress est destiné à satisfaire les besoins de tous les utilisateurs, en particulier ceux qui n'ont pas beaucoup de connaissances techniques.
Par conséquent, les solutions à la plupart des problèmes sont souvent très faciles à trouver.
De plus, comme il existe des millions d'autres utilisateurs de WordPress dans le monde, d'autres auraient probablement déjà traité le même problème que le vôtre.
Dans la plupart des cas, vous n'aurez besoin que d'un client FTP, comme Filezilla, et un outil d'édition de texte tel que Notepad ++.
Le premier est généralement utilisé pour se connecter à votre serveur et télécharger facilement des fichiers volumineux et petits, et vous utiliserez ce dernier pour éditer et modifier des codes simples si nécessaire.
Les erreurs étiquetées avec des nombres compris entre 400 et 599 sont parmi les problèmes les plus courants rencontrés par les propriétaires de WordPress.
Si vous voyez un nombre entre 400 et 499, cela signifie qu'il y a un problème de communication entre votre serveur et les navigateurs des utilisateurs.
En revanche, les nombres compris entre 500 et 599 indiquent que votre serveur ne peut pas effectuer de requête.
Voici les exemples fréquents dans cette catégorie :
403 Interdite
Les niveaux d'autorisation sont l'une des mesures de sécurité des sites Web.
L'erreur WordPress interdite 403 survient lorsqu'il y a un problème dans un ou plusieurs de vos paramètres d'autorisation.
Tous vos fichiers et dossiers ont des numéros d'accès d'autorisation, et ces numéros définissent si les fichiers sont exécutables ou non.
Bien que cette erreur rende votre site inaccessible, il n'est pas difficile d'identifier et de résoudre le problème.
Vous pouvez le voir dans différentes situations, comme l'installation du noyau WordPress, la page de connexion administrateur ou l'ouverture de l'une des pages de votre site.
Comment résoudre l'erreur interdite WordPress 403 ?
Si vous avez récemment installé ou mis à jour des plugins WordPress, désactivez-les un par un et voyez si le problème se résout.
Avoir un fichier .htaccess corrompu est généralement la principale cause de ce problème.
Recherchez et supprimez ce fichier à l'aide d'un client FTP, puis actualisez votre site.
Si cette action résout le problème, connectez-vous à votre panneau d'administration et générez un nouveau fichier ".htaccess" en vous rendant sur Paramètres> Permaliens et en cliquant sur le bouton « Enregistrer les modifications ».
Sinon, vous devez modifier les paramètres d'autorisation.
Vous pouvez soit demander à votre fournisseur de services d'hébergement ou faites-le vous-même en allant dans le dossier racine, faites un clic droit sur le dossier "wp-admin", et sélectionnez "Autorisations de fichier".
En règle générale, tous les dossiers doivent avoir une autorisation de fichier de 744 ou 755.
Ce nombre de fichiers doit être défini sur 644 ou 640.
Vérifiez vos fichiers et dossiers pour ces numéros et enregistrez les modifications pour voir si l'erreur est résolue.
Il fonctionnera efficacement dans la plupart des cas.
404 Introuvable
Vous ou vos visiteurs pourriez voir cette erreur lors de l'ouverture d'une page ou d'une publication alors que les autres parties du site Web sont accessibles.
C'est une expérience frustrante pour votre public car il ne peut pas voir le contenu qu'il souhaite.
Comment résoudre l'erreur WordPress 404 introuvable ?
Ce problème est presque toujours lié à vos permaliens.
La solution la plus simple serait de réenregistrer la structure du permalien en allant sur Paramètres> Permaliens.
Vérifiez également les liens brisés sur votre site et n'oubliez pas les redirections appropriées lorsque vous supprimez l'une de vos pages ou que vous les déplacez.
429 Trop de demandes
Cette erreur est une approche préventive pour protéger les serveurs.
Vous le voyez chaque fois qu'un utilisateur ou un script envoie plus de requêtes que d'habitude sur une courte période au serveur.
Mais s'il n'est pas configuré correctement, vous perdrez le classement Google à cause de cette erreur WordPress.
Comment résoudre l'erreur WordPress 429 Trop de demandes ?
Il existe plusieurs façons de résoudre ce problème.
La première chose que vous pouvez faire est de vérifier vos plugins et d'identifier ceux qui posent problème.
Dans l'ensemble, vous devriez toujours essayer d'utiliser le moins de plugins possible sur votre site.
Vos thèmes installés sont la prochaine cause probable de ce problème.
Essayez de changer votre thème ou ses fonctionnalités intégrées et voyez si cela corrige l'erreur.
Sinon, contactez votre hébergeur et demandez un deepheu analyse.
413 demande l'entité trop grande
En règle générale, les sociétés d'hébergement configurent leurs serveurs de manière à permettre aux propriétaires de sites Web de télécharger facilement de grandes images et vidéos.
Mais dans certains cas, la limite maximale n'est pas assez élevée pour télécharger des fichiers, des thèmes ou des plugins volumineux.
Vous verrez donc la page d'erreur 413 WordPress qui vous empêche de télécharger ces fichiers.
Comment résoudre l'erreur trop grande de l'entité de demande WordPress 413 ?
Pour résoudre ce problème, vous devez augmenter la taille de téléchargement maximale.
L'un des moyens les plus simples à cet effet est d'ajouter le code suivant au fichier « functions.php » :
@ini_set( 'upload_max_size' , '64M' ); @ini_set( 'post_max_size', '64M'); @ini_set( 'max_execution_time', '300' );
Comme vous le voyez ci-dessus, vous pouvez modifier manuellement la taille maximale du fichier et le temps d'exécution.
La méthode suivante consiste à éditer le fichier « .htaccess » et ces codes :
php_value upload_max_filesize 64M; php_value post_max_size 64M; php_value max_execution_time 300 ; php_value max_input_time 300 ;
De plus, si vous voyez cette erreur uniquement lorsque vous essayez de télécharger un fichier particulier, il serait préférable de le télécharger manuellement via FTP.
502 Bad Gateway
L'erreur 502 Bad Gateway WordPress est un autre problème déroutant qui se produit lorsqu'un serveur agit comme passerelle pour un autre et qu'un serveur entrant lui envoie une réponse non valide.
En outre, il peut parfois s'agir d'un problème côté client.
Selon votre navigateur, votre service d'hébergement et votre système d'exploitation, vous pouvez rencontrer cette erreur de différentes manières.
Quelle que soit la façon dont cette erreur est représentée, vous devriez la corriger le plus tôt possible car elle affecte négativement votre classement Google.
Comment résoudre l'erreur de passerelle incorrecte de WordPress 502 ?
Vous pouvez commencer par actualiser la page après quelques minutes et vider le cache de votre navigateur.
Si ce problème survient à cause de problèmes DNS, comme lorsque vous migrez votre site Web vers un nouvel hôte, vous devez attendre au moins un jour jusqu'à ce que tout fonctionne correctement.
Si ce n'est pas votre cas, videz votre cache DNS en entrant le code suivant dans CMD (Command Prompt) :
ipconfig / flushdns
Une autre approche pratique consisterait à désactiver temporairement les fonctionnalités de pare-feu de votre CDN ou de votre site Web pour voir si le problème est résolu ou non.
Cela exécutera votre site directement à partir de votre serveur sans les couches supplémentaires de CDN et de pare-feu entre les deux.
Si aucune de ces solutions ne fonctionne, vérifiez le problème avec votre société de services d'hébergement.
Peut-être que votre serveur est inaccessible ou que la société d'hébergement a un « script d'arrêt » actif sur votre service.
Service 503 Non disponible
L'affichage d'une erreur WordPress « 503 Service non disponible » signifie que votre serveur n'est pas accessible même si votre site Web est opérationnel.
La raison courante de ce problème est un script PHP qui ne répond pas qui peut être lié à un thème, un plugin ou un extrait de code.
En outre, des attaques par force brute ou des charges lourdes temporaires sur le serveur peuvent provoquer ce problème.
Dans de nombreux cas, l'erreur disparaît après quelques minutes.
Sinon, vous devriez envisager ces solutions :
Comment résoudre le service WordPress 503 indisponible ?
Tout d'abord, vous devez déterminer si un plugin a causé ce problème.
Connectez-vous à votre serveur avec un client FTP, rendez-vous sur /wp-contenu, et renommez le dossier "plugins" pour désactiver manuellement tous vos plugins.
Ensuite, créez un nouveau dossier et nommez-le "plugins".
Si votre site Web fonctionne normalement maintenant, l'un de vos plugins en est la raison.
Pour restaurer vos plugins, supprimez le nouveau dossier que vous venez de créer et renommez l'ancien dossier des plugins à son état d'origine.
Vous voyez maintenant tous vos plugins de retour, mais ils sont désactivés.
Vous pouvez maintenant les activer un par un pour voir ce qui ne fonctionnait pas correctement.
La prochaine solution serait d'utiliser le thème WordPress par défaut au lieu de votre thème actuel.
Encore une fois, utilisez un client FTP pour accéder aux dossiers de votre site Web, rendez-vous sur / wp-content / themes, et téléchargez le dossier de votre thème actuel.
Supprimez maintenant le dossier.
Cela ramènera le thème de votre site Web à l'un des thèmes WordPress par défaut, tels que VingtVingt et un.
Si cette étape résout le problème, il y a un problème avec le thème que vous avez choisi.
La désactivation du CDN et l'augmentation des ressources du serveur sont les autres solutions qui peuvent fonctionner dans cette situation.
504 portail expiré
Cette erreur WordPress dans un code d'état HTTP apparaît lorsque votre serveur ne peut pas recevoir de réponse rapide lors de la tentative de chargement de la page.
Il peut apparaître sous diverses formes, mais le nombre 504 apparaît dans chacun d'eux.
Il est plus probable que cette erreur s'affiche lorsque vous utilisez un service de pare-feu pour votre site Web WordPress.
Cela a un impact négatif sur votre référencement, vous devez donc le corriger immédiatement.
Comment résoudre l'erreur de délai d'attente de la passerelle WordPress 504 ?
Avant de prendre des mesures, attendez quelques minutes, puis actualisez la page.
Parfois, le serveur reçoit plus de requêtes qu'il ne peut en traiter en même temps et affiche cette erreur.
Vous pouvez coller le lien dans downforeveryoneorjustme.com pour vous assurer que le site Web est en panne ou non.
La prochaine solution simple consiste à vider le cache de votre navigateur ou à ouvrir la page avec un autre navigateur.
Cela permet également d'ouvrir la même page sur un autre appareil comme votre téléphone mobile.
Cela permet de confirmer si le problème est local ou du serveur.
Incorrect est la prochaine cause probable de cette erreur WordPress.
Ouvrez l'invite de commande et entrez le code suivant :
ipconfig / flushdns
Vous pouvez également vérifier vos plugins et CDN, comme nous en avons discuté dans les sections précédentes.
Erreur interne du serveur 500
Cette erreur WordPress est l'une des plus courantes qui rend vos pages inaccessibles.
Cela signifie qu'il y a quelque chose qui ne va pas quelque part, mais votre serveur ne peut pas le comprendre.
Il n'y a pas d'indication exacte du problème, il peut donc vous falloir plus de temps pour identifier et résoudre le problème.
Comment résoudre l'erreur du serveur interne WordPress 500 ?
Le plus souvent, les conflits de plugins sont à l'origine de ce problème.
Renommez le dossier des plugins comme mentionné précédemment et activez-les un par un pour trouver le problème.
Ensuite, vérifiez vos thèmes et activez le thème par défaut pour voir si votre site revient.
La vérification du fichier .htaccess corrompu, l'augmentation de la limite de mémoire PHP et le nouveau téléchargement des fichiers principaux de WordPress sont également d'autres moyens de résoudre ce problème.
Erreur d'épuisement de la mémoire
Si vous utilisez un plan d'hébergement partagé, il y a de fortes chances que vous voyiez cette erreur WordPress sur votre site.
Les sociétés de services d'hébergement allouent une certaine quantité de mémoire à chaque site, et les forfaits les moins chers ont moins de mémoire disponible à utiliser.
Ainsi, lorsque vous atteignez la limite lors du téléchargement d'un fichier ou de l'installation d'un nouveau plugin ou d'un nouveau thème, vous verrez un message indiquant « la taille de la mémoire a été épuisée ».
Comment résoudre l'erreur d'épuisement de la mémoire WordPress ?
La première solution recommandée est d'éditer le fichier « wp-config.php ».
Trouvez la ligne qui dit : « C'est tout, arrêtez de modifier ! Bon blog.' et ajoutez ce code avant :
define ('WP_MEMORY_LIMIT', '256M');
Vous pouvez définir le nombre que vous préférez au lieu de 256.
Enregistrez les modifications et visitez votre site.
L'erreur aurait dû disparaître.
Si cela ne fonctionne pas, cela signifie que votre hébergeur ne vous permet pas d'augmenter cette limite.
Contactez l'équipe d'assistance et demandez-leur d'augmenter le nombre manuellement.
Erreur fatale : temps d'exécution maximal dépassé
Le langage de programmation PHP est utilisé pour développer WordPress, et il y a une limite de temps dans ce langage pour le temps que chaque script peut prendre pour s'exécuter.
Par défaut, il est défini sur 30 secondes, ce qui est suffisant pour que tous les scripts s'exécutent dans des conditions normales.
Par conséquent, chaque fois que vous voyez un message qui inclut « délai d'exécution maximal dépassé », cela indique que certains de vos codes WordPress prennent plus de temps que le temps d'exécution standard et que votre serveur a arrêté le processus d'exécution.
Comment résoudre l'erreur de dépassement du temps d'exécution maximal de WordPress ?
Vous pouvez corriger cette erreur WordPress en modifiant la variable de configuration « max_execution_time ».
Editez votre fichier « .htaccess » et ajoutez ce code :
`php_value max_execution_time 300`
Alternativement, vous pouvez éditer le fichier « php.ini » et y ajouter ce code :
`max_execution_time = 300`
Il est également possible d'éditer le fichier « wp-config.php » et d'y ajouter cette ligne de code :
`set_time_limit(300);`
Le nombre que vous entrez est considéré comme des secondes, donc les paramètres ci-dessus définissent le délai d'attente de vos pages à cinq minutes.
Si vous préférez utiliser des plugins au lieu de modifier manuellement les codes, le Temps d'exécution maximum WP dépassé plugin fera le travail.
Votre temps d'exécution maximum augmente une fois que vous installez et activez ce plugin.
Pour remettre les valeurs à leur état par défaut, il vous suffit de désinstaller le plugin.
Échec de l'écriture du fichier sur le disque
L'ajout de fichiers multimédias à vos publications et pages les rend plus attrayants et attire plus d'audience.
Cependant, ce processus simple peut devenir un casse-tête si vous voyez l'erreur WordPress « Téléchargement : Échec de l'écriture du fichier sur le disque ».
La raison la plus courante derrière ce problème est des autorisations incorrectes.
Vous pouvez également voir cette erreur dans les formulaires suivants :
- Impossible de créer le répertoire wp-content/uploads/date.
- Son répertoire parent est-il accessible en écriture par le serveur ?
- WordPress n'a pas réussi à écrire le fichier sur le disque erreur
- WordPress n'a pas réussi à télécharger en raison d'une erreur d'écriture du fichier sur le disque
Comment résoudre l'erreur d'écriture du fichier sur le disque de WordPress ?
Utilisez un client FTP pour vous connecter aux fichiers de votre site WordPress, faites un clic droit sur le dossier « wp-content » et cliquez sur l'option « File permissions ».
Entrez 755 dans la zone Valeur numérique, cochez la case à côté de "Récurser dans les sous-répertoires et choisissez "Appliquer aux répertoires uniquement".
Enfin, cliquez sur le bouton OK.
Maintenant que vous avez modifié les paramètres des répertoires, il est temps d'appliquer les mêmes modifications aux fichiers.
Répétez la même procédure, mais cette fois, saisissez 644 dans la zone Valeur numérique, choisissez « Appliquer aux fichiers uniquement » et cliquez sur le bouton OK.
Ces deux étapes devraient résoudre le problème.
Cependant, dans certains cas, il peut y avoir un problème avec votre serveur.
Quel que soit le fichier multimédia que vous téléchargez, il est d'abord enregistré temporairement sur le serveur, puis déplacé vers le bon répertoire WordPress.
Supposons que vous voyez toujours cette erreur WordPress après avoir suivi les étapes mentionnées ci-dessus.
Dans ce cas, vous devez contacter votre hébergeur et lui demander de supprimer le contenu du répertoire des fichiers temporaires.
Erreur de connexion sécurisée
Votre site WordPress doit se connecter au WordPress.org site Web pour vérifier les mises à jour.
Cela n'arrivera pas s'il y a quelque chose qui ne va pas dans les configurations du serveur, et vous verrez un message d'avertissement dans votre panneau d'administration qui dit :
Une erreur inattendue est apparue. Quelque chose ne va pas avec WordPress.org ou la configuration de ce serveur. Si vous continuez à avoir des problèmes, veuillez essayer les forums d'assistance. (WordPress n'a pas pu établir une connexion sécurisée à WordPress.org. Veuillez contacter votre administrateur de serveur.) dans /home/username/public_html/wp-admin/includes/update.php à la ligne 122
Cette erreur montre qu'il vous manque des mises à jour, l'une des choses essentielles sur votre site Web.
Il est donc hautement prioritaire de résoudre le problème rapidement.
Comment résoudre l'erreur de connexion sécurisée WordPress ?
Comme cette erreur WordPress est liée au serveur, vous devez contacter votre hébergeur.
Parfois, les serveurs peuvent subir une attaque DDos à ce moment-là, et vous n'avez rien d'autre à faire que d'attendre.
Mais dans certains cas, ce problème peut apparaître à cause de certains paramètres liés au DNS.
Si vous avez un accès SSH à votre VPS, vous pouvez résoudre ce problème en vous connectant à votre serveur via SSH et en entrant la commande suivante :
nano / etc / hosts
Il ouvre le fichier "/etc/hosts" dans un éditeur de texte.
Ajoutez-y le code suivant :
66.155.40.202 api.wordpress.org
Enregistrez le fichier et vérifiez à nouveau les mises à jour pour voir si l'erreur a été résolue ou non.
Désolé, ce type de fichier n'est pas autorisé pour des raisons de sécurité
Pour empêcher les fichiers exécutables malveillants et autres menaces, WordPress dispose d'une liste de types de fichiers standard que chaque utilisateur peut télécharger.
Donc, si jamais vous essayez de télécharger quelque chose qui ne figure pas sur la liste, vous serez confronté à cette erreur WordPress.
Surtout si vous essayez de télécharger des fichiers SVG au lieu du format de fichier .jpg.
Comment résoudre l'erreur de type de fichier WordPress n'est pas autorisé ?
Si vous vous sentez à l'aise pour modifier certains codes, éditez le fichier « functions.php » et insérez-y le code suivant :
function cc_mime_types($mimes) { $mimes['svg'] = 'image/svg+xml'; renvoie $mimes ; } add_filter('upload_mimes', 'cc_mime_types');
Cela indiquera à votre site Web de considérer le format SVG comme un fichier standard.
Sinon, vous pouvez utiliser des plugins WordPress tels que Types de fichiers supplémentaires WP et modifiez les formats autorisés à partir des paramètres.
Écran blanc de la mort
L'écran blanc de la mort (alias WSoD) est l'une des erreurs WordPress les plus populaires qui affiche une page blanche vierge pour les visiteurs de votre site Web au lieu de vos pages.
Il n'y a pas de message d'erreur ou d'autres indices à l'écran, ce qui rend plus déroutant où chercher ou quelle action entreprendre.
Dans ce cas, vous pouvez également être bloqué hors de votre tableau de bord WordPress.
Cela peut être causé par un plugin ou un thème avec des bugs, un fichier mal téléchargé ou des problèmes de compatibilité entre eux.
Comment résoudre l'erreur d'écran blanc de la mort (WSoD) WordPress ?
Avant de prendre des mesures, vérifiez si les autres sites de votre plan d'hébergement ont le même problème ou non.
Si c'est le cas, il y a sans aucun doute quelque chose ne va pas avec la société de service d'hébergement.
Mais si votre site Web est le seul à rencontrer ce problème, essayez les solutions suivantes.
Vous pouvez déboguer la situation WSoD en vérifiant les journaux d'erreurs PHP sur votre serveur.
Dans le cas où vous n'avez pas accès aux logs sur les serveurs, vous pouvez ajouter les lignes de codes suivantes au fichier « wp-config.php » pour activer les logs d'erreurs sur votre site :
define( 'WP_DEBUG', true ); define( 'WP_DEBUG_LOG', 'wp-content/wp-errors.log' ); define( 'WP_DEBUG_DISPLAY', false );
Vous devez maintenant vérifier les journaux et rechercher les lignes qui incluent « Erreur fatale ».
Les fichiers incriminés avec leurs chemins sont également définis sur ces lignes.
C'est un excellent moyen de découvrir la racine des problèmes et les détails pertinents.
En fonction de ce que dit le journal des erreurs, vous souhaiterez peut-être désactiver le thème ou le plugin qui vous a amené à cette condition.
Parfois, l'augmentation de la limite de mémoire PHP, comme nous l'avons mentionné précédemment, résoudra également le problème.
Dans certains cas, WordPress affiche cette image au lieu de WSoD :
Dans ce cas, l'administrateur recevra un rapport d'erreur dans son email dans lequel le plugin défaillant est indiqué.
Il contient également un lien particulier qui vous permet de vous connecter à votre site en mode de récupération et d'apporter les modifications nécessaires.
Erreurs de syntaxe WordPress
L'erreur de syntaxe WordPress est le prochain problème auquel de nombreux propriétaires de sites Web sont confrontés, et il est lié aux structures de code.
Cela se produit généralement après l'ajout infructueux d'extraits de code lorsque vous manquez certaines syntaxes.
Heureusement, c'est une erreur qui s'explique d'elle-même et qui vous guide sur la cause première du problème.
Par exemple, il pourrait dire :
Erreur d'analyse - erreur de syntaxe, $end inattendu dans /public_html/site1/wp-content/themes/my-theme/functions.php à la ligne 80
Comment résoudre les erreurs de syntaxe WordPress ?
Recherchez la ligne de code mentionnée dans le message d'erreur et corrigez la syntaxe.
Habituellement, l'ajout des caractères manquants tels que les crochets permettra à votre site Web de fonctionner à nouveau correctement.
Sinon, vous pouvez restaurer l'ancienne version de votre fichier à partir des sauvegardes.
Erreur d'établissement de la connexion à la base de données
Ceci est une indication claire d'erreur.
Cela montre que votre site n'est pas en mesure de se connecter à votre base de données.
Il apparaît généralement lorsque vous modifiez les paramètres d'autorisation de votre base de données, tels que l'hôte de la base de données, le nom d'utilisateur et le mot de passe.
Comment résoudre l'erreur WordPress lors de l'établissement de la connexion à la base de données ?
Les propriétaires de sites Web WordPress peuvent résoudre ce problème en vérifiant les informations du fichier « wp-config.php » où il contient les informations d'identification liées à votre base de données.
Assurez-vous que toutes les informations sont correctes et enregistrez-les.
Voici les lignes que vous devez rechercher dans ce fichier :
/** Le nom de la base de données pour WordPress */ define( 'DB_NAME', 'database_name_here' ); /** Nom d'utilisateur de la base de données MySQL */ define( 'DB_USER', 'username_here' ); /** Mot de passe de la base de données MySQL */ define( 'DB_PASSWORD', 'password_here' ); /** Nom d'hôte MySQL */ define( 'DB_HOST', 'localhost' );
Pour confirmer ces détails, ouvrez les paramètres de votre compte d'hébergement et rendez-vous dans la section gestion de la base de données.
De plus, il est également possible que vous voyiez une erreur différente sur wp-admin, telle que l'indisponibilité de certaines tables de base de données.
Si c'est le cas, ajoutez le code suivant à votre fichier « wp-config.php » avant la dernière ligne :
define ('WP_ALLOW_REPAIR', true);
Une fois terminé, ouvrez http://www.yoursite.com/wp-admin/maint/repair.php pour voir les paramètres.
Verrouillage de l'administrateur WordPress
Cette erreur WordPress apparaît lorsque vous oubliez votre mot de passe et que vous ne pouvez pas accéder à votre e-mail de récupération.
De plus, des attaques malveillantes sur la base de données ou des plugins et des thèmes défectueux peuvent également en être la cause.
Comment résoudre WordPress verrouillé hors de l'erreur d'administration WordPress ?
Dans cette situation, la ligne de défense la plus importante consiste à demander l'aide de l'équipe d'assistance de votre société de services d'hébergement.
Sinon, vous pouvez restaurer les versions précédentes de vos sauvegardes ou désactiver tout plugin de sécurité que vous avez sur votre site via un client FTP.
Si tout échoue, vous devrez réinitialiser votre mot de passe à partir du panneau phpMyAdmin.
Connectez-vous à votre panneau d'hébergement, rendez-vous dans la section base de données et cliquez sur phpMyAdmin.
Sélectionnez votre base de données dans le menu de gauche et recherchez « wp_users » dans la liste des tables.
Cliquez sur Parcourir.
Vous pouvez maintenant voir des lignes affichant le nom des utilisateurs.
Cliquez sur le bouton Modifier à côté de votre nom d'utilisateur.
Supprimez les valeurs dans le champ "user_pass" et entrez un nouveau mot de passe.
Choisissez maintenant MD5 dans la liste déroulante de la colonne Fonctions et cliquez sur le bouton Aller.
Votre mot de passe est modifié et vous pouvez maintenant entrer dans le panneau d'administration avec votre nouveau mot de passe.
Trop de problèmes de redirections
Vous serez confronté à ce problème WordPress si vous configurez mal vos paramètres de redirection.
Le noyau WordPress et certains autres plugins utilisent la fonction de redirection par défaut.
Ainsi, les erreurs dans les paramètres de redirection de ces outils peuvent rediriger les visiteurs du site Web vers une adresse qui les renvoie vers l'URL de référence.
C'est alors qu'une boucle de redirection est créée et que le navigateur est piégé entre deux adresses.
Cette erreur apparaît généralement sous la forme "ERR_TOO_MANY_REDIRECTS".
Comment résoudre l'erreur de trop de redirections WordPress ?
Désinstallez tous les plugins de redirection que vous avez installés récemment.
Si cela ne résout pas le problème, ajoutez les lignes suivantes à votre fichier « wp-config.php », en commençant par la deuxième ligne :
define('WP_HOME','http://example.com'); define('WP_SITEURL','http://example.com');
Les cookies de navigateur sont la prochaine cause courante de ce problème.
Essayez d'ouvrir la même page sur un autre navigateur et voyez si elle s'ouvre normalement ou non.
Si tel est le cas, effacez les cookies et le cache de votre navigateur par défaut et essayez à nouveau d'accéder à la page.
Ensuite, dirigez-vous vers Paramètres> Général dans votre panneau d'administration et assurez-vous que les adresses dans les cases "Adresse WordPress (URL)" et "Adresse du site (URL" sont les mêmes.
Si ces solutions n'ont pas fonctionné, réinitialisez votre fichier « .htaccess » en le supprimant des dossiers de votre site Web, puis en cliquant sur le bouton Enregistrer les modifications dans Paramètres> Permaliens.
Bloqué en mode maintenance
Lorsque vous exécutez une mise à jour sur votre site, elle active automatiquement le mode maintenance.
Quiconque essaie d'ouvrir votre site pendant cette période verra cette erreur WordPress.
Ce n'est en fait pas une erreur puisque votre site fonctionne normalement.
Mais parfois, les mêmes fenêtres s'affichent même une fois toutes les mises à jour terminées.
Ce problème survient si vous fermez votre navigateur au milieu d'une mise à jour.
De plus, les mises à jour de plug-in en masse peuvent provoquer ce problème.
WordPress crée automatiquement un fichier lors des mises à jour pour indiquer que votre site est en mode maintenance.
Si tout est fait correctement, ce fichier sera supprimé automatiquement.
Sinon, il reste dans le répertoire racine.
Comment résoudre un problème de blocage de WordPress en mode maintenance ?
Résoudre ce problème est une tâche assez facile.
Vous devez accéder aux fichiers de votre site Web via FTP, aller dans le dossier racine et supprimer le fichier « .maintenance ».
Ensuite, effacez votre cache et actualisez la page.
Vous pouvez parfois manquer ce fichier si les fichiers cachés ne sont pas visibles.
Es-tu sûr de vouloir faire ça?
Comme d'autres que nous avons mentionnées jusqu'à présent, cette erreur WordPress ne vous permet pas de savoir où se situe le problème.
De la préparation d'un nouveau message au redimensionnement des images et à la personnalisation de votre thème, cela peut arriver à tout moment.
Mais la plupart du temps, cela se produit lorsque vos actions nécessitent des autorisations et que WordPress ne peut pas les valider.
Il apparaît lorsque les jetons de sécurité requis ne sont pas vérifiés.
Comment résoudre WordPress « Êtes-vous sûr de vouloir faire cela ? Erreur?
La première et la plus simple des solutions à ce problème consiste à vider votre cache.
Que vous utilisiez Safari, Google Chrome, Mozilla Firefox ou Opera, ouvrez les paramètres, supprimer votre historique de navigation, et effacez le cache.
Ensuite, vous devez rechercher les plugins, thèmes ou autres fichiers que vous avez peut-être téléchargés récemment.
Parfois, certaines parties des fichiers ne sont pas complètement transférées lorsque vous téléchargez quelque chose.
Re-télécharger les fichiers et les écraser résoudra le problème.
L'augmentation de la limite de mémoire PHP dont nous avons parlé plus tôt pourrait également vous aider avec cette erreur.
Problèmes de flux RSS WordPress
Les flux RSS sont des outils de marketing utiles pour les entreprises en ligne, en particulier les sites Web qui publient régulièrement des nouvelles.
Mais les erreurs liées aux flux RSS ont des impacts négatifs sur votre succès en ligne car elles empêchent bon nombre de vos utilisateurs de visualiser les nouveaux contenus que vous publiez.
Voici la forme courante de cette erreur WordPress que vous pourriez voir :
Erreur d'analyse XML : la déclaration XML ou texte n'est pas au début de l'entité Emplacement : http://example.com/feed Ligne numéro 2, colonne 1 :
Comment résoudre les problèmes de flux RSS WordPress ?
La cause la plus fréquente est le mauvais formatage des balises PHP dans le fichier « functions.php ».
Surtout si vous avez récemment ajouté un extrait de code à votre thème, vous devez modifier ce fichier et vérifier les espaces et les sauts de ligne supplémentaires après les balises de fermeture.
Alternativement, vous pouvez installer un plugin de fixation RSS comme Réparer la réparation de mon flux RSS et activez-le pour corriger les paramètres RSS sur votre site.
Erreur WordPress de planification manquée
Les horaires de publication sont des éléments importants de toute stratégie de marketing de contenu.
WordPress est livré avec des options prédéfinies pour programmer des publications à une heure précise dans le futur.
De nombreux blogueurs du monde entier utilisent cette fonctionnalité fantastique pour publier régulièrement des articles de blog à des intervalles spécifiques.
Cependant, parfois, les publications programmées ne sont pas publiées lorsque vous planifiez et vous verrez une erreur « Programmation manquée » dans votre tableau de bord.
Si vous avez rencontré ce problème plusieurs fois, il est temps de prendre des mesures pour résoudre le problème.
Comment résoudre l'erreur de planification manquée de WordPress ?
Le moyen le plus simple est d'utiliser des plugins WordPress.
WP Publications programmées Pro ainsi que Déclencheur de publication programmé sont deux produits utiles à cet effet.
D'autres solutions pratiques seraient de vérifier les paramètres de fuseau horaire de WordPress, d'effacer le Cache WordPress, et augmentez la taille limite de la mémoire.
WordPress n'envoie pas d'e-mails
Le marketing par e-mail est désormais un élément clé de toute stratégie de marketing en ligne grâce auquel vous pouvez augmenter le trafic de votre site Web et générer plus de revenus.
Il existe de nombreux plugins WordPress qui vous aident à connecter votre plateforme de marketing par e-mail à votre tableau de bord WordPress et à envoyer des e-mails facilement.
Mais parfois, vos abonnés peuvent ne pas recevoir vos e-mails à cause de problèmes techniques.
Ce problème est souvent centré sur la programmation de messagerie par défaut de WordPress qui utilise la fonction « PHP mail () ».
Malheureusement, certains fournisseurs de services de messagerie tels que Gmail bloquent cette fonction pour des raisons de sécurité.
Comment résoudre WordPress ne pas envoyer d'e-mails ?
La solution la plus efficace consiste à utiliser un plugin SMTP.
Ces outils contournent la fonction de messagerie native de WordPress et utilisent de meilleures authentifications pour les e-mails sortants.
Plugin Mailgun pour WordPress, WP Mail SMTP par WPFormset Plugin Sendinblue sont quelques-uns des meilleurs outils que nous vous recommandons d'installer sur votre site Web.
Vous pouvez également configurer facilement WP Mail SMTP avec Mailtrap pour rationaliser la livraison des e-mails et protéger la réputation de votre expéditeur et de votre domaine.
Problèmes d'hébergement WordPress les plus courants
Les services d'hébergement WordPress deviennent de plus en plus populaires en raison de l'utilisation croissante de ce CMS à travers le monde.
Ces solutions ont permis à de nombreux propriétaires de sites Web de résoudre certains problèmes d'hébergement WordPress courants, mais certains problèmes doivent encore être résolus.
La plupart des pannes de serveur sont renvoyées au fournisseur de services que vous choisissez.
Les services moins chers ne sont souvent pas accompagnés d'une assistance appropriée, et même si vous pouvez utiliser une assistance appropriée, les membres de l'équipe peuvent ne pas être suffisamment qualifiés pour donner la meilleure consultation.
Dans cet esprit, vous ne voulez pas laisser votre site Web inaccessible ou lent pendant longtemps.
La clé pour résoudre de tels problèmes est de connaître la source des problèmes afin que vous puissiez mieux les gérer avec votre hébergement.
Problèmes de serveur affectant WordPress
Il est intimidant de savoir que peu importe les efforts que vous consacrez à l'optimisation de votre site ; d'autres mauvaises choses peuvent lui arriver.
Vous examinez les configurations, recherchez les plugins et les thèmes, mais vous finissez par avoir un site Web défectueux.
Les problèmes de serveur font partie des problèmes délicats de ce type.
Vous trouverez ci-dessous une liste des problèmes généraux d'hébergement WordPress qui peuvent survenir sur n'importe quel site Web :
- Chargement des pages trop lent
- Serveur de mauvaise qualité
- Problèmes de service de messagerie
- Erreur d'établissement de la connexion à la base de données
- Le serveur n'existe pas
- Écran blanc de la mort
- Mémoire épuisée
- La connexion a expiré
- Erreur d'analyse ou de syntaxe
- Internal Server Error
- Prix et assistance
L'article suivant peut vous être utile si vous rencontrez des problèmes avec votre service d'hébergement WordPress : 5 problèmes d'hébergement WordPress les plus courants
L'envelopper
Rien ne peut ruiner la crédibilité de votre entreprise en ligne comme le fait un site Web indisponible.
Les problèmes de site Web ont un impact négatif sur votre classement Google et diminuent vos profits.
Dans cet article, nous avons rassemblé les problèmes les plus courants que chaque propriétaire de site Web WordPress pourrait rencontrer et vous avons fourni des solutions pratiques pour les résoudre.
Cette liste vous aidera à résoudre vous-même de nombreux problèmes de site Web avant de contacter des experts et de leur verser de l'argent pour résoudre les problèmes.
messages recommandés

Meilleurs plugins de marques WooCommerce en 2024
30 avril 2024
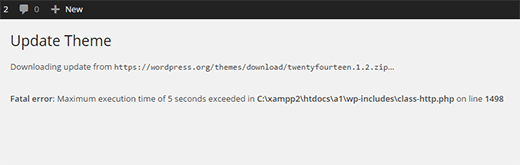
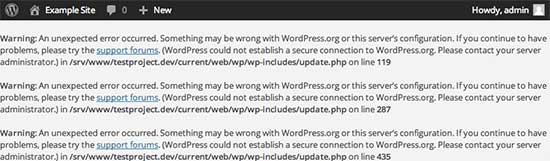
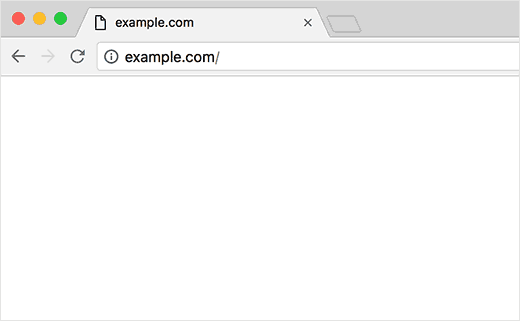
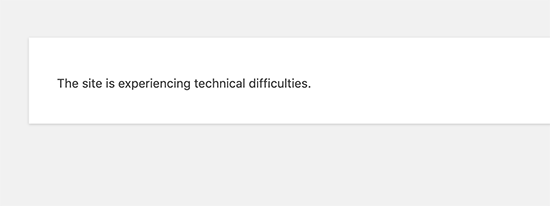
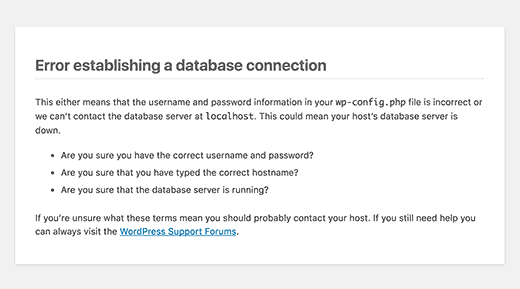
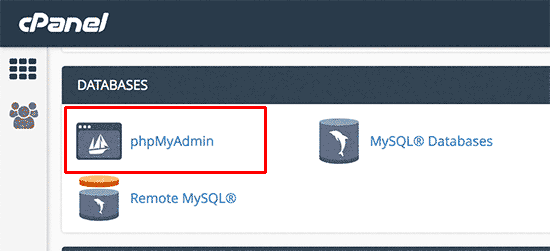
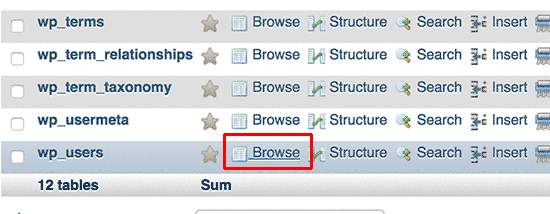
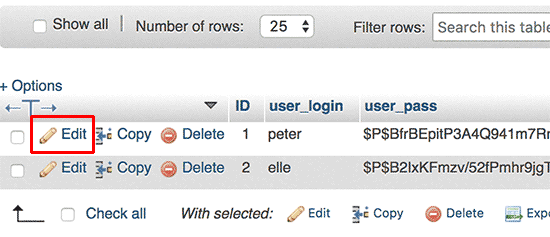
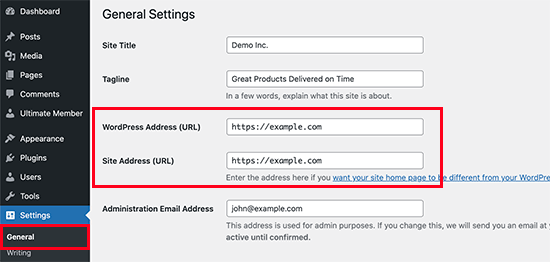
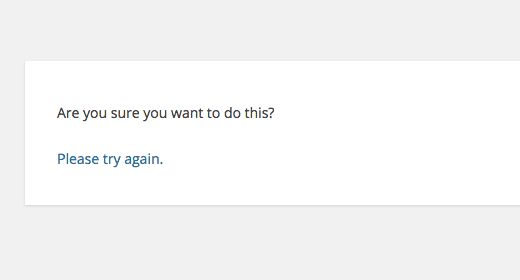


Le succès de tout blog dépend de plusieurs facteurs, à commencer par l'attrait visuel, la pertinence et l'actualité générale des informations.
Bien sûr