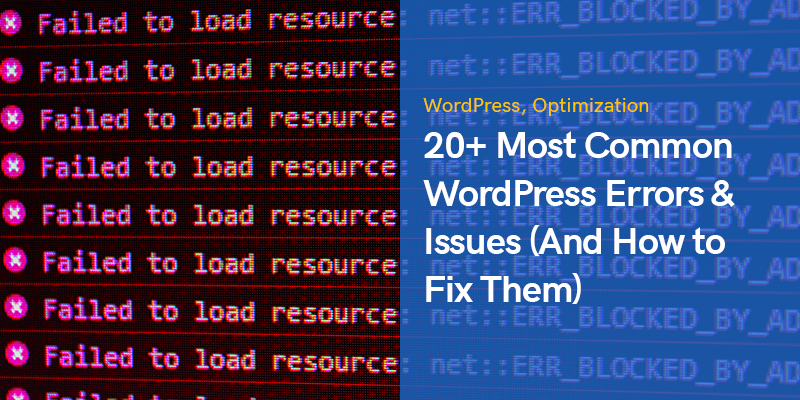
20+ सबसे आम वर्डप्रेस त्रुटियां और मुद्दे (और उन्हें कैसे ठीक करें)
वर्डप्रेस निस्संदेह सबसे लोकप्रिय सामग्री प्रबंधन प्रणाली (CMS) है जिसका उपयोग दुनिया भर के लाखों लोग करते हैं।
यह अनगिनत लोगों के लिए अपनी वेबसाइट लॉन्च करने और इंटरनेट पर प्रभावशाली उपस्थिति दर्ज कराने के काम आया है।
हालांकि, किसी भी अन्य ऑनलाइन टूल के समान, इस लोकप्रिय सीएमएस के आसपास हमेशा त्रुटियां और कार्यक्षमता संबंधी समस्याएं होती हैं, जिन्हें जल्द से जल्द खोजा और सुलझाया जाना चाहिए।
ऐसी कई वर्डप्रेस त्रुटियाँ हैं जो आमतौर पर अधिकांश उपयोगकर्ताओं के साथ होती हैं।
डाउनटाइम्स, असफल अद्यतन, और अनुपलब्ध संसाधन कुछ ऐसे मुद्दे हैं जो आपकी विश्वसनीयता को नकारात्मक रूप से प्रभावित करते हैं।
लेकिन, चिंता की कोई बात नहीं है क्योंकि बढ़ते वर्डप्रेस समुदाय में किसी ने पहले ही उनका सामना कर लिया है और समाधान के साथ आ गया है।
यह पोस्ट सबसे आम वर्डप्रेस त्रुटियों पर प्रकाश डालता है और उन कार्रवाइयों पर प्रकाश डालता है जो आप अपनी वेबसाइट को जल्द ही सामान्य रूप से चलाने के लिए ले सकते हैं।
हमने 35 संभावित मुद्दों को शामिल किया है जो अधिकांश वर्डप्रेस उपयोगकर्ता विभिन्न कारणों से अपनी साइट पर सामना करते हैं।
बिना किसी हलचल के, चलिए सीधे अंदर आ जाते हैं।
सबसे आम वर्डप्रेस त्रुटियां और मुद्दे
अपनी वेबसाइट पर त्रुटि संदेश देखना एक निराशाजनक अनुभव है।
आप पहली बार में तनावग्रस्त और असहाय महसूस कर सकते हैं, लेकिन आपको यह कभी नहीं भूलना चाहिए कि घबराहट आपकी किसी भी तरह से मदद नहीं करेगी।
अपने आप को शांत रखें और यह पता लगाने की कोशिश करें कि वास्तव में आपको क्या परेशानी हुई है।
वर्डप्रेस सभी उपयोगकर्ताओं की जरूरतों को पूरा करने के लिए है, खासकर उन लोगों के लिए जिन्हें ज्यादा तकनीकी ज्ञान नहीं है।
इसलिए, अधिकांश मुद्दों का समाधान अक्सर बहुत आसान होता है।
इसके अतिरिक्त, चूंकि दुनिया भर में लाखों अन्य वर्डप्रेस उपयोगकर्ता हैं, अन्य लोग शायद आपके जैसी ही समस्या से निपट चुके होंगे।
ज्यादातर मामलों में, आपको FTP क्लाइंट से ज्यादा कुछ नहीं चाहिए, जैसे Filezilla, और एक टेक्स्ट एडिटर टूल जैसे नोटपैड + +.
पहले वाले का उपयोग आम तौर पर आपके सर्वर से कनेक्ट करने और बड़ी और छोटी फ़ाइलों को आसानी से अपलोड करने के लिए किया जाता है, और आप बाद वाले का उपयोग आवश्यक होने पर सरल कोड को संपादित करने और बदलने के लिए कर सकते हैं।
400 से 599 के बीच की संख्या के साथ लेबल की गई त्रुटियाँ वर्डप्रेस मालिकों के सामने आने वाली सबसे आम समस्याओं में से हैं।
यदि आपको 400 और 499 के बीच कोई संख्या दिखाई देती है, तो इसका अर्थ है कि आपके सर्वर और उपयोगकर्ताओं के ब्राउज़र के बीच संचार में कोई समस्या है.
दूसरी ओर, 500 और 599 के बीच की संख्या दर्शाती है कि आपका सर्वर अनुरोध नहीं कर सकता है।
यहाँ इस श्रेणी में लगातार उदाहरण हैं:
निषिद्ध 403
अनुमति स्तर वेबसाइटों के सुरक्षा उपायों में से एक हैं।
403 वर्जित वर्डप्रेस त्रुटि तब उत्पन्न होती है जब आपकी एक या अधिक अनुमति सेटिंग्स में कोई समस्या होती है।
आपकी सभी फ़ाइलों और फ़ोल्डरों में अनुमति पहुँच संख्याएँ होती हैं, और ये संख्याएँ परिभाषित करती हैं कि फ़ाइलें निष्पादन योग्य हैं या नहीं।
हालांकि यह त्रुटि आपकी साइट को दुर्गम बनाती है, समस्या की पहचान करना और उसे ठीक करना मुश्किल नहीं है।
आप इसे विभिन्न स्थितियों में देख सकते हैं जैसे कि वर्डप्रेस कोर इंस्टॉलेशन, एडमिन लॉगिन पेज, या आपकी साइट पर कोई पेज खोलना।
वर्डप्रेस 403 निषिद्ध त्रुटि को कैसे हल करें?
यदि आपने हाल ही में वर्डप्रेस प्लगइन्स को स्थापित या अपडेट किया है, तो उन्हें एक-एक करके निष्क्रिय कर दें और देखें कि क्या समस्या हल हो जाती है।
दूषित .htaccess फ़ाइल का होना आमतौर पर इस समस्या का प्रमुख कारण होता है।
किसी FTP क्लाइंट का उपयोग करके इस फ़ाइल को ढूंढें और हटाएं और फिर अपनी साइट को रीफ्रेश करें।
यदि यह क्रिया समस्या का समाधान करती है, तो अपने व्यवस्थापक पैनल में लॉग इन करें और पर जाकर एक ताज़ा ".htaccess" फ़ाइल जनरेट करें सेटिंग्स> पर्मलिंक और "परिवर्तन सहेजें" बटन पर क्लिक करें।
अन्यथा, आपको अनुमति सेटिंग्स बदलनी चाहिए।
आप या तो अपने पूछ सकते हैं होस्टिंग सेवा प्रदाता या रूट फ़ोल्डर में जाकर इसे स्वयं करें, "wp-admin" फ़ोल्डर पर राइट-क्लिक करें और "फ़ाइल अनुमतियाँ" चुनें।
एक सामान्य नियम के रूप में, सभी फ़ोल्डरों के पास 744 या 755 की फ़ाइल अनुमति होनी चाहिए।
फ़ाइलों के लिए यह संख्या 644 या 640 पर सेट होनी चाहिए।
इन नंबरों के लिए अपनी फ़ाइलों और फ़ोल्डरों की जाँच करें और यह देखने के लिए कि क्या त्रुटि हल हो गई है, परिवर्तनों को सहेजें।
यह ज्यादातर मामलों में प्रभावी ढंग से प्रदर्शन करेगा।
नहीं मिला 404
वेबसाइट के अन्य हिस्सों तक पहुँचने के दौरान पेज या पोस्ट खोलते समय आपको या आपके आगंतुकों को यह त्रुटि दिखाई दे सकती है।
यह आपके दर्शकों के लिए एक निराशाजनक अनुभव है क्योंकि वे अपनी इच्छित सामग्री नहीं देख सकते हैं।
वर्डप्रेस 404 नहीं मिला त्रुटि को कैसे हल करें?
यह समस्या लगभग हमेशा आपके Permalinks से संबंधित होती है।
सबसे सरल उपाय यह होगा कि परमालिंक संरचना को फिर से सहेजा जाए सेटिंग > स्थायी लिंक।
साथ ही, अपनी साइट पर किसी टूटे हुए लिंक की जांच करें, और जब आप अपने किसी पेज को हटाते हैं या उन्हें स्थानांतरित करते हैं तो उचित रीडायरेक्ट के बारे में न भूलें।
429 बहुत अधिक अनुरोध
यह त्रुटि सर्वरों की सुरक्षा के लिए एक निवारक दृष्टिकोण है।
आप इसे तब देखते हैं जब कोई उपयोगकर्ता या स्क्रिप्ट सर्वर को कम समय में सामान्य से अधिक अनुरोध भेजता है।
लेकिन अगर इसे ठीक से कॉन्फ़िगर नहीं किया गया है, तो इस वर्डप्रेस त्रुटि के कारण आप Google रैंकिंग खो देंगे।
वर्डप्रेस 429 बहुत अधिक अनुरोध त्रुटि को कैसे हल करें?
इस समस्या के निवारण के कई तरीके हैं।
पहली चीज जो आप कर सकते हैं वह है अपने प्लगइन्स की जांच करना और समस्या पैदा करने वालों की पहचान करना।
कुल मिलाकर, आपको हमेशा अपनी साइट पर यथासंभव कम से कम प्लग इन का उपयोग करने का प्रयास करना चाहिए।
आपकी स्थापित थीम इस समस्या का अगला संभावित कारण हैं।
अपनी थीम या इसकी अंतर्निर्मित सुविधाओं को बदलने का प्रयास करें और देखें कि क्या यह त्रुटि को ठीक करता है।
अन्यथा, अपने होस्टिंग सेवा प्रदाता से संपर्क करें और एक के लिए पूछें deepएर विश्लेषण।
413 अनुरोध इकाई बहुत बड़ी है
आमतौर पर, होस्टिंग कंपनियाँ अपने सर्वर को इस तरह से कॉन्फ़िगर करती हैं जिससे वेबसाइट के मालिक बड़ी छवियों और वीडियो को आसानी से अपलोड कर सकें।
लेकिन कुछ मामलों में, अधिकतम सीमा इतनी अधिक नहीं है कि बड़ी फ़ाइलें, थीम या प्लगइन्स अपलोड किए जा सकें।
तो आप 413 वर्डप्रेस एरर पेज देखेंगे जो आपको उन फाइलों को अपलोड करने से रोकता है।
वर्डप्रेस 413 रिक्वेस्ट एंटिटी टू लार्ज एरर को कैसे हल करें?
इस समस्या को हल करने के लिए, आपको अधिकतम अपलोड आकार बढ़ाना चाहिए।
इस उद्देश्य के लिए सबसे आसान तरीकों में से एक निम्न कोड को "functions.php" फ़ाइल में जोड़ना है:
@ini_set ('upload_max_size', '64M'); @ini_set ('post_max_size', '64M'); @ini_set ('max_execution_time', '300');
जैसा कि आप ऊपर देखते हैं, आप अधिकतम फ़ाइल आकार और निष्पादन समय मैन्युअल रूप से बदल सकते हैं।
अगली विधि ".htaccess" फ़ाइल और इसके लिए ये कोड संपादित करना है:
php_value upload_max_filesize 64M; php_value post_max_size 64M; php_value max_execution_time 300; php_value max_input_time 300;
इसके अलावा, यदि आप यह त्रुटि केवल किसी विशेष फ़ाइल को अपलोड करने का प्रयास करते समय देखते हैं, तो इसे FTP के माध्यम से मैन्युअल रूप से अपलोड करना सबसे अच्छा होगा।
502 बुरा गेटवे
502 खराब गेटवे वर्डप्रेस त्रुटि एक और पेचीदा समस्या है जो तब होती है जब एक सर्वर दूसरे के लिए गेटवे के रूप में कार्य करता है, और एक इनबाउंड सर्वर इसके लिए एक अमान्य प्रतिक्रिया भेजता है।
साथ ही, यह कभी-कभी क्लाइंट-साइड समस्या भी हो सकती है।
आपके ब्राउज़र, होस्टिंग सेवा और OS के आधार पर, आपको यह त्रुटि विभिन्न तरीकों से मिल सकती है।
कोई फर्क नहीं पड़ता कि यह त्रुटि कैसे प्रस्तुत की जाती है, आपको इसे जल्द से जल्द साफ़ कर लेना चाहिए क्योंकि यह आपकी Google रैंकिंग को नकारात्मक रूप से प्रभावित करती है।
वर्डप्रेस 502 खराब गेटवे एरर को कैसे हल करें?
आप कुछ मिनटों के बाद पृष्ठ को रीफ़्रेश करके और अपने ब्राउज़र कैश को साफ़ करके प्रारंभ कर सकते हैं।
यदि यह समस्या कभी भी DNS समस्याओं के कारण उत्पन्न होती है, जैसे जब आप अपनी वेबसाइट को किसी नए होस्ट पर माइग्रेट करते हैं, तो आपको कम से कम एक दिन तक प्रतीक्षा करनी चाहिए जब तक कि सब कुछ ठीक से काम न करे।
यदि आपके साथ ऐसा नहीं है, तो CMD (कमांड प्रॉम्प्ट) में निम्न कोड दर्ज करके अपने DNS कैश को फ्लश करें:
ipconfig / flushdns
एक अन्य व्यावहारिक तरीका यह होगा कि आप अपनी सीडीएन या वेबसाइट फ़ायरवॉल सुविधाओं को अस्थायी रूप से अक्षम कर दें ताकि यह देखा जा सके कि समस्या हल होती है या नहीं।
ऐसा करने से आपकी साइट सीधे आपके सर्वर से सीडीएन और फायरवॉल की अतिरिक्त परतों के बिना चलेगी।
यदि इनमें से कोई भी समाधान काम नहीं करता है, तो अपनी होस्टिंग सेवा कंपनी से समस्या की जाँच करें।
हो सकता है कि आपका सर्वर अगम्य हो, या होस्टिंग कंपनी के पास आपकी सेवा पर "किल स्क्रिप्ट" सक्रिय हो।
503 सेवा अनुपलब्ध
वर्डप्रेस त्रुटि '503 सेवा अनुपलब्ध' देखने का मतलब है कि आपकी वेबसाइट चालू होने के बावजूद आपका सर्वर पहुंच योग्य नहीं है।
इस समस्या का सामान्य कारण एक अनुत्तरदायी PHP स्क्रिप्ट है जो या तो थीम, प्लगइन या कोड स्निपेट से संबंधित हो सकती है।
साथ ही, सर्वर पर क्रूर बल के हमले या अस्थायी भारी भार के कारण यह समस्या हो सकती है।
कई मामलों में, त्रुटि कुछ मिनटों के बाद गायब हो जाती है।
अन्यथा, आपको इन समाधानों पर विचार करना चाहिए:
वर्डप्रेस 503 सेवा अनुपलब्ध को कैसे हल करें?
सबसे पहले, आपको यह पता लगाना चाहिए कि क्या किसी प्लगइन के कारण यह समस्या हुई है।
एफ़टीपी क्लाइंट के साथ अपने सर्वर से कनेक्ट करें, पर जाएँ /wp-सामग्री, और अपने सभी प्लगइन्स को मैन्युअल रूप से अक्षम करने के लिए "प्लगइन्स" फ़ोल्डर का नाम बदलें।
अगला, एक नया फ़ोल्डर बनाएं और इसे "प्लगइन्स" नाम दें।
यदि आपकी वेबसाइट अब सामान्य रूप से काम कर रही है, तो इसका कारण आपका एक प्लगइन है।
अपने प्लगइन्स को पुनर्स्थापित करने के लिए, आपके द्वारा अभी बनाया गया नया फ़ोल्डर हटाएं और पुराने प्लगइन्स फ़ोल्डर को उसकी मूल स्थिति में पुनर्नामित करें।
अब आप अपने सभी प्लगइन्स वापस देखते हैं, लेकिन वे निष्क्रिय हैं।
अब आप उन्हें एक-एक करके सक्रिय कर सकते हैं यह देखने के लिए कि क्या गलत तरीके से काम कर रहा है।
अगला समाधान आपकी वर्तमान थीम के बजाय डिफ़ॉल्ट वर्डप्रेस थीम का उपयोग करना होगा।
दोबारा, अपने वेबसाइट फ़ोल्डरों तक पहुंचने के लिए एक एफ़टीपी क्लाइंट का उपयोग करें / WP-सामग्री / विषयों, और अपनी वर्तमान थीम का फ़ोल्डर डाउनलोड करें।
अब फोल्डर को डिलीट कर दें।
ऐसा करने से आपकी वेबसाइट की थीम डिफ़ॉल्ट वर्डप्रेस थीम में से एक पर वापस आ जाएगी, जैसे कि ट्वेंटी ट्वेंटी-वन.
यदि यह चरण समस्या का समाधान करता है, तो आपके द्वारा चुनी गई थीम में कुछ गड़बड़ है।
CDN को अक्षम करना और सर्वर के संसाधनों को बढ़ाना ऐसे अन्य उपाय हैं जो इस स्थिति में काम कर सकते हैं।
504 गेटवे समय समाप्त
HTTP स्थिति कोड में यह वर्डप्रेस त्रुटि तब दिखाई देती है जब पृष्ठ लोड करने का प्रयास करते समय आपका सर्वर त्वरित प्रतिक्रिया प्राप्त नहीं कर पाता है।
यह विभिन्न रूपों में दिखाई दे सकता है, लेकिन संख्या 504 उन सभी में दिखाई देती है।
जब आप अपनी वर्डप्रेस वेबसाइट के लिए फ़ायरवॉल सेवा का उपयोग करते हैं तो इस त्रुटि को देखने की सबसे अधिक संभावना होती है।
यह आपके SEO पर नकारात्मक प्रभाव डालता है, इसलिए आपको इसे तुरंत ठीक कर लेना चाहिए।
वर्डप्रेस 504 गेटवे टाइमआउट एरर को कैसे हल करें?
कोई भी कदम उठाने से पहले, कुछ मिनट रुकें और फिर पेज को रिफ्रेश करें।
कभी-कभी सर्वर को एक ही समय में हैंडल करने की क्षमता से अधिक अनुरोध प्राप्त होते हैं और यह त्रुटि प्रदर्शित करता है।
में लिंक पेस्ट कर सकते हैं downforeveryoneयाjustme.com यह सुनिश्चित करने के लिए कि वेबसाइट डाउन है या नहीं।
अगला सरल उपाय यह है कि आप अपने ब्राउज़र कैश को साफ़ करें या पृष्ठ को किसी अन्य ब्राउज़र से खोलें।
यह उसी पृष्ठ को आपके मोबाइल फ़ोन जैसे किसी अन्य डिवाइस पर खोलने में भी मदद करता है।
यह पुष्टि करने में मदद करता है कि समस्या स्थानीय है या सर्वर से।
इस वर्डप्रेस त्रुटि का अगला संभावित कारण गलत है।
कमांड प्रॉम्प्ट खोलें और निम्न कोड दर्ज करें:
ipconfig / flushdns
जैसा कि हमने पिछले अनुभागों में चर्चा की थी, आप अपने प्लगइन्स और सीडीएन भी देख सकते हैं।
500 आंतरिक सर्वर त्रुटि
यह वर्डप्रेस त्रुटि सबसे आम में से एक है जो आपके पृष्ठों को दुर्गम बनाती है।
इसका मतलब है कि कहीं कुछ गड़बड़ है, लेकिन आपका सर्वर इसका पता नहीं लगा सकता है।
समस्या का कोई सटीक संकेत नहीं है, इसलिए समस्या की पहचान करने और उसे ठीक करने में आपको अधिक समय लग सकता है।
वर्डप्रेस 500 आंतरिक सर्वर त्रुटि को कैसे हल करें?
अधिक बार नहीं, इस मुद्दे के लिए प्लगइन संघर्षों को दोष देना है।
जैसा कि पहले उल्लेख किया गया है, प्लगइन्स फ़ोल्डर का नाम बदलें और समस्या का पता लगाने के लिए उन्हें एक-एक करके सक्रिय करें।
अगला, अपनी थीम जांचें और यह देखने के लिए डिफ़ॉल्ट थीम सक्रिय करें कि आपकी साइट वापस आती है या नहीं।
दूषित .htaccess फ़ाइल की जाँच करना, PHP मेमोरी सीमा को बढ़ाना और वर्डप्रेस की कोर फ़ाइलों को फिर से अपलोड करना भी इस समस्या से निपटने के अन्य तरीके हैं।
स्मृति समाप्त त्रुटि
यदि आप एक साझा होस्टिंग योजना का उपयोग करते हैं, तो संभावना अधिक है कि आप इस वर्डप्रेस त्रुटि को अपनी साइट पर देखें।
होस्टिंग सेवा कंपनियाँ प्रत्येक साइट को एक निश्चित मात्रा में मेमोरी आवंटित करती हैं, और सस्ती योजनाओं में उपयोग के लिए कम मात्रा में मेमोरी उपलब्ध होती है।
इसलिए जब आप फ़ाइल अपलोड करते समय या नया प्लगइन या थीम स्थापित करते समय सीमा तक पहुँचते हैं, तो आपको एक संदेश दिखाई देगा जिसमें लिखा होगा, "मेमोरी का आकार समाप्त हो गया है"।
वर्डप्रेस मेमोरी एग्जॉस्ट एरर को कैसे हल करें?
पहला अनुशंसित समाधान "wp-config.php" फ़ाइल को संपादित करना है।
उस पंक्ति को खोजें जो कहती है, 'बस इतना ही, संपादन बंद करो! हैप्पी ब्लॉगिंग।' और इससे पहले यह कोड जोड़ें:
परिभाषित करें ('WP_MEMORY_LIMIT', '256M');
आप 256 के बजाय जो भी संख्या पसंद करते हैं उसे सेट कर सकते हैं।
परिवर्तनों को सहेजें और अपनी साइट पर जाएँ।
त्रुटि गायब होनी चाहिए थी।
यदि यह काम नहीं करता है, तो इसका मतलब है कि आपकी होस्टिंग कंपनी आपको इस सीमा को बढ़ाने की अनुमति नहीं देती है।
सहायता टीम से संपर्क करें और उन्हें मैन्युअल रूप से संख्या बढ़ाने के लिए कहें।
घातक त्रुटि: अधिकतम निष्पादन समय पार हो गया
वर्डप्रेस को विकसित करने के लिए PHP प्रोग्रामिंग भाषा का उपयोग किया जाता है, और इस भाषा में एक समय सीमा होती है कि प्रत्येक स्क्रिप्ट को चलने में कितना समय लग सकता है।
डिफ़ॉल्ट रूप से, यह 30 सेकंड के लिए सेट है, जो सामान्य परिस्थितियों में चलने के लिए सभी स्क्रिप्ट के लिए पर्याप्त है।
इसलिए, जब भी आप एक संदेश देखते हैं जिसमें "अधिकतम निष्पादन समय पार हो गया" शामिल होता है, तो यह दर्शाता है कि आपके कुछ वर्डप्रेस कोड निष्पादित होने में मानक समय से अधिक समय ले रहे हैं, और आपके सर्वर ने निष्पादन प्रक्रिया को रोक दिया है।
वर्डप्रेस अधिकतम निष्पादन समय से अधिक त्रुटि को कैसे हल करें?
आप "max_execution_time" कॉन्फ़िगरेशन चर को बदलकर इस वर्डप्रेस त्रुटि को ठीक कर सकते हैं।
अपनी ".htaccess" फ़ाइल संपादित करें और यह कोड जोड़ें:
`php_value max_execution_time 300`
वैकल्पिक रूप से, आप "php.ini" फ़ाइल को संपादित कर सकते हैं और इसमें यह कोड जोड़ सकते हैं:
`अधिकतम_निष्पादन_समय = 300`
"wp-config.php" फ़ाइल को संपादित करना और कोड की इस पंक्ति को इसमें जोड़ना भी संभव है:
`सेट_टाइम_लिमिट (300);`
आपके द्वारा दर्ज की गई संख्या को सेकंड माना जाता है, इसलिए उपरोक्त सेटिंग्स आपके पृष्ठों के लिए पांच मिनट का समय निर्धारित करती हैं।
यदि आप मैन्युअल रूप से कोड बदलने के बजाय प्लगइन्स का उपयोग करना पसंद करते हैं, तो WP अधिकतम निष्पादन समय पार हो गई प्लगइन काम करवाएगा।
एक बार जब आप इस प्लगइन को स्थापित और सक्रिय कर लेते हैं तो आपका अधिकतम निष्पादन समय बढ़ जाता है।
मानों को उनकी डिफ़ॉल्ट स्थिति पर सेट करने के लिए, आपको बस प्लगइन को अनइंस्टॉल करना होगा।
डिस्क पर फ़ाइल लिखने में विफल
अपनी पोस्ट और पेजों में मीडिया फ़ाइलें जोड़ने से वे अधिक आकर्षक बनते हैं और अधिक दर्शकों को आकर्षित करते हैं।
हालाँकि, यह सरल प्रक्रिया गर्दन में दर्द बन सकती है यदि आप "अपलोड: डिस्क पर फ़ाइल लिखने में विफल" वर्डप्रेस त्रुटि देखते हैं।
इस समस्या के पीछे सबसे आम कारण गलत अनुमतियाँ हैं।
आपको यह त्रुटि निम्न रूपों में भी दिखाई दे सकती है:
- निर्देशिका बनाने में असमर्थ wp-content/uploads/date.
- क्या सर्वर द्वारा पैरेन्ट डायरेक्ट्री राइट किया जा सकता है?
- वर्डप्रेस डिस्क त्रुटि में फ़ाइल लिखने में विफल रहा
- डिस्क पर फ़ाइल लिखने में विफल त्रुटि के कारण वर्डप्रेस अपलोड करने में विफल रहा है
डिस्क त्रुटि में फ़ाइल लिखने में विफल वर्डप्रेस को कैसे हल करें?
अपनी वर्डप्रेस साइट फ़ाइलों से कनेक्ट करने के लिए एक FTP क्लाइंट का उपयोग करें, "wp-content" फ़ोल्डर पर राइट-क्लिक करें, और "फ़ाइल अनुमतियाँ" विकल्प पर क्लिक करें।
न्यूमेरिक वैल्यू बॉक्स में 755 दर्ज करें, 'उपनिर्देशिकाओं में रिकर्स' के बगल में स्थित बॉक्स को चेक करें और "केवल निर्देशिकाओं पर लागू करें" चुनें।
अंत में OK बटन पर क्लिक करें।
अब जब आपने निर्देशिकाओं के लिए सेटिंग्स बदल दी हैं, तो अब वही परिवर्तन फ़ाइलों पर लागू करने का समय आ गया है।
उसी प्रक्रिया को दोहराएं, लेकिन इस बार न्यूमेरिक वैल्यू बॉक्स में 644 दर्ज करें, "केवल फाइलों पर लागू करें" चुनें और ओके बटन पर क्लिक करें।
इन दो चरणों से समस्या का समाधान होना चाहिए।
हालाँकि, कुछ मामलों में, आपके सर्वर के साथ कोई समस्या हो सकती है।
आप जो भी मीडिया फ़ाइल अपलोड करते हैं वह पहले सर्वर पर अस्थायी रूप से सहेजी जाती है और फिर सही वर्डप्रेस निर्देशिका में ले जाया जाता है।
मान लीजिए कि ऊपर बताए गए कदम उठाने के बाद भी आपको यह वर्डप्रेस त्रुटि दिखाई देती है।
उस स्थिति में, आपको अपने होस्टिंग सेवा प्रदाता से संपर्क करना होगा और उन्हें अस्थायी फ़ाइल निर्देशिका की सामग्री को हटाने के लिए कहना होगा।
सुरक्षित कनेक्शन त्रुटि
आपकी वर्डप्रेस वेबसाइट को इससे कनेक्ट करने की आवश्यकता है WordPress.org अद्यतनों की जाँच करने के लिए वेबसाइट।
सर्वर के कॉन्फ़िगरेशन में कुछ गड़बड़ होने पर ऐसा नहीं होगा, और आपको अपने व्यवस्थापक पैनल में एक चेतावनी संदेश दिखाई देगा जो कहता है:
एक अप्रत्याशित त्रुटि हुई। WordPress.org या इस सर्वर के कॉन्फ़िगरेशन में कुछ गड़बड़ हो सकती है। यदि आपको समस्याएँ बनी रहती हैं, तो कृपया सहायता फ़ोरम आज़माएँ। (वर्डप्रेस, WordPress.org से एक सुरक्षित कनेक्शन स्थापित नहीं कर सका। कृपया अपने सर्वर व्यवस्थापक से संपर्क करें।) लाइन 122 पर /home/username/public_html/wp-admin/includes/update.php में
यह त्रुटि दर्शाती है कि आप अपडेट से वंचित हैं, जो कि आपकी वेबसाइट की आवश्यक चीजों में से एक है।
इसलिए समस्या का जल्द समाधान करना उच्च प्राथमिकता है।
वर्डप्रेस सिक्योर कनेक्शन एरर को कैसे हल करें?
चूंकि यह वर्डप्रेस त्रुटि सर्वर से संबंधित है, इसलिए आपको अपनी होस्टिंग सेवा कंपनी से संपर्क करना चाहिए।
कभी-कभी सर्वर उस समय DDos के हमले के अधीन हो सकते हैं, और आपको प्रतीक्षा करने के अलावा और कुछ करने की आवश्यकता नहीं है।
लेकिन कुछ मामलों में, DNS से संबंधित कुछ सेटिंग्स के कारण यह समस्या सामने आ सकती है।
यदि आपके पास अपने VPS तक SSH की पहुंच है, तो आप SSH के माध्यम से अपने सर्वर से कनेक्ट करके और निम्नलिखित कमांड दर्ज करके इस समस्या को ठीक कर सकते हैं:
नैनो / आदि / मेजबान
यह टेक्स्ट एडिटर में "/etc/hosts" फ़ाइल खोलता है।
इसमें निम्नलिखित कोड जोड़ें:
66.155.40.202 api.wordpress.org
फ़ाइल को सहेजें और अद्यतनों के लिए फिर से जाँच करें कि त्रुटि हल हो गई है या नहीं।
क्षमा करें, सुरक्षा कारणों से इस फ़ाइल प्रकार की अनुमति नहीं है
दुर्भावनापूर्ण निष्पादन योग्य फ़ाइलों और अन्य खतरों को रोकने के लिए, वर्डप्रेस के पास मानक फ़ाइल प्रकारों की एक सूची है जिसे प्रत्येक उपयोगकर्ता अपलोड कर सकता है।
इसलिए यदि आप सूची से बाहर कुछ भी अपलोड करने का प्रयास करते हैं, तो आपको इस वर्डप्रेस त्रुटि का सामना करना पड़ेगा।
विशेष रूप से यदि आप .jpg फ़ाइल स्वरूप के बजाय SVG फ़ाइलें अपलोड करने का प्रयास करते हैं।
वर्डप्रेस फ़ाइल प्रकार को कैसे हल करें त्रुटि की अनुमति नहीं है?
यदि आप कुछ कोड बदलने में सहज महसूस करते हैं, तो “functions.php” फ़ाइल को संपादित करें और उसमें निम्न कोड डालें:
फंक्शन cc_mime_types($mimes) { $mimes['svg'] = 'image/svg+xml'; $ माइम्स लौटें; } add_filter ('upload_mimes', 'cc_mime_types');
यह आपकी वेबसाइट को एसवीजी प्रारूप को मानक फ़ाइल के रूप में मानने के लिए कहेगा।
इसके अलावा, आप वर्डप्रेस प्लगइन्स जैसे उपयोग कर सकते हैं WP अतिरिक्त फ़ाइल प्रकार और सेटिंग्स से अनुमत स्वरूपों को बदलें।
मौत की सफेद स्क्रीन
व्हाइट स्क्रीन ऑफ़ डेथ (उर्फ WSoD) सबसे लोकप्रिय वर्डप्रेस त्रुटियों में से एक है जो आपके पृष्ठों के बजाय आपकी वेबसाइट के आगंतुकों को एक खाली सफेद पृष्ठ प्रदर्शित करती है।
स्क्रीन पर कोई त्रुटि संदेश या अन्य सुराग नहीं है, जिससे यह और अधिक पेचीदा हो जाता है कि कहां देखना है या क्या कार्रवाई करनी है।
इस स्थिति में, आप अपने वर्डप्रेस डैशबोर्ड से लॉक आउट भी हो सकते हैं।
यह किसी प्लगइन या बग वाली थीम, बुरी तरह से अपलोड की गई फ़ाइल, या उनके बीच संगतता समस्याओं के कारण हो सकता है।
वर्डप्रेस व्हाइट स्क्रीन ऑफ़ डेथ (WSoD) त्रुटि को कैसे हल करें?
कोई भी कार्रवाई करने से पहले, जांच लें कि आपके होस्टिंग प्लान की अन्य साइटों में भी यही समस्या है या नहीं।
यदि यह है, वहाँ निस्संदेह है होस्टिंग सेवा कंपनी में कुछ गड़बड़ है.
लेकिन यदि केवल आपकी वेबसाइट में ही यह समस्या है, तो नीचे दिए गए समाधानों को आजमाएं।
आप अपने सर्वर पर PHP त्रुटि लॉग की जाँच करके WSoD स्थिति को डीबग कर सकते हैं।
यदि आपके पास सर्वर पर लॉग तक पहुंच नहीं है, तो आप अपनी साइट पर त्रुटि लॉग को सक्षम करने के लिए "wp-config.php" फ़ाइल में कोड की निम्न पंक्तियां जोड़ सकते हैं:
परिभाषित करें ('WP_DEBUG', सच); परिभाषित करें ('WP_DEBUG_LOG', 'wp-content/wp-errors.log'); परिभाषित करें ('WP_DEBUG_DISPLAY', झूठा);
अब आपको लॉग की जांच करनी चाहिए और उन पंक्तियों की तलाश करनी चाहिए जिनमें 'घातक त्रुटि' शामिल है।
इन लाइनों पर आपत्तिजनक फाइलों को उनके पथों के साथ भी परिभाषित किया गया है।
यह समस्याओं की जड़ और प्रासंगिक विवरणों के बारे में पता लगाने का एक शानदार तरीका है।
त्रुटि लॉग क्या कहता है, इसके आधार पर आप उस थीम या प्लगइन को अक्षम करना चाह सकते हैं जो आपको इस स्थिति में लाया है।
कभी-कभी, जैसा कि हमने पहले उल्लेख किया है, PHP मेमोरी सीमा बढ़ाने से भी समस्या हल हो जाएगी।
कुछ मामलों में, WSoD के बजाय वर्डप्रेस इस छवि को दिखाता है:
इस स्थिति में, व्यवस्थापक को उसके ईमेल में एक त्रुटि रिपोर्ट प्राप्त होगी जिसमें खराबी प्लगइन का संकेत दिया गया है।
इसमें एक विशेष लिंक भी है जो आपको पुनर्प्राप्ति मोड में अपनी साइट पर लॉग इन करने और आवश्यक परिवर्तन करने की अनुमति देता है।
वर्डप्रेस सिंटैक्स त्रुटियाँ
वर्डप्रेस सिंटैक्स त्रुटि अगली अपेक्षित समस्या है जिसका सामना कई वेबसाइट मालिक करते हैं, और यह कोड संरचनाओं से संबंधित है।
यह आमतौर पर कोड स्निपेट्स के असफल जोड़ के बाद होता है जब आप कुछ सिंटैक्स याद करते हैं।
सौभाग्य से, यह एक स्व-व्याख्यात्मक त्रुटि है और समस्या के मूल कारण के बारे में आपका मार्गदर्शन करती है।
उदाहरण के लिए, यह कह सकता है:
पार्स त्रुटि- सिंटैक्स त्रुटि, लाइन 1 पर /public_html/site80/wp-content/themes/my-theme/functions.php में अप्रत्याशित $ अंत
वर्डप्रेस सिंटैक्स त्रुटियों को कैसे हल करें?
त्रुटि संदेश में उल्लिखित कोड की पंक्ति का पता लगाएं और सिंटैक्स को सही करें।
आमतौर पर, लापता वर्ण जैसे कोष्ठक जोड़ने से आपकी वेबसाइट फिर से सही तरीके से चलने लगेगी।
अन्यथा, आप बैकअप से अपनी फ़ाइल के पुराने संस्करण को पुनर्स्थापित कर सकते हैं।
डेटाबेस कनेक्शन स्थापित करने में त्रुटि
यह त्रुटि का स्पष्ट संकेत है।
यह दिखाता है कि आपकी साइट आपके डेटाबेस से कनेक्ट नहीं हो पा रही है।
यह आमतौर पर तब दिखाई देता है जब आप अपने डेटाबेस की प्राधिकरण सेटिंग्स जैसे डेटाबेस होस्ट, उपयोगकर्ता नाम और पासवर्ड में परिवर्तन करते हैं।
डेटाबेस कनेक्शन स्थापित करने में वर्डप्रेस त्रुटि को कैसे हल करें?
वर्डप्रेस वेबसाइट के मालिक "wp-config.php" फ़ाइल जानकारी की जाँच करके इस समस्या को हल कर सकते हैं जहाँ यह आपके डेटाबेस से संबंधित क्रेडेंशियल रखती है।
सुनिश्चित करें कि सभी जानकारी सही है और इसे सेव करें।
यहाँ वे पंक्तियाँ हैं जिन्हें आपको इस फ़ाइल में देखना चाहिए:
/** वर्डप्रेस के लिए डेटाबेस का नाम */ परिभाषित करें ('DB_NAME', 'database_name_here'); /** MySQL डेटाबेस उपयोगकर्ता नाम */ परिभाषित करें ('DB_USER', 'username_here'); /** MySQL डेटाबेस पासवर्ड */ परिभाषित करें ('DB_PASSWORD', 'password_here'); /** MySQL होस्टनाम */ परिभाषित करें ('DB_HOST', 'लोकलहोस्ट');
इन विवरणों की पुष्टि करने के लिए, अपनी होस्टिंग खाता सेटिंग खोलें और डेटाबेस प्रबंधन अनुभाग पर जाएँ।
इसके अलावा, यह भी संभव है कि आप wp-admin पर एक भिन्न त्रुटि देखें, जैसे कि कुछ डेटाबेस तालिकाओं की अनुपलब्धता।
यदि ऐसा है, तो अपनी “wp-config.php” फ़ाइल में अंतिम पंक्ति से पहले निम्न कोड जोड़ें:
('WP_ALLOW_REPAIR', सच) को परिभाषित;
एक बार हो जाने पर, खोलें http://www.yoursite.com/wp-admin/maint/repair.php सेटिंग्स देखने के लिए।
वर्डप्रेस एडमिनिस्ट्रेशन से लॉक आउट
यह वर्डप्रेस त्रुटि तब सामने आती है जब आप अपना पासवर्ड भूल जाते हैं और अपने पुनर्प्राप्ति ईमेल तक नहीं पहुंच पाते हैं।
साथ ही, डेटाबेस पर दुर्भावनापूर्ण हमले या खराब प्लगइन्स और थीम भी इसके पीछे का कारण हो सकते हैं।
वर्डप्रेस एडमिन एरर से वर्डप्रेस लॉक आउट को कैसे हल करें?
इस स्थिति में, रक्षा की सबसे प्रमुख पंक्ति आपकी होस्टिंग सेवा कंपनी की सहायता टीम से सहायता माँगना है।
अन्यथा, आप अपने बैकअप के पिछले संस्करणों को पुनर्स्थापित कर सकते हैं या FTP क्लाइंट के माध्यम से अपनी साइट पर मौजूद किसी भी सुरक्षा प्लगइन को अक्षम कर सकते हैं।
यदि सब विफल हो जाता है, तो आपको phpMyAdmin पैनल से अपना पासवर्ड रीसेट करना होगा।
अपने होस्टिंग पैनल में लॉग इन करें, डेटाबेस सेक्शन में जाएँ, और phpMyAdmin पर क्लिक करें।
बाएं मेनू से अपना डेटाबेस चुनें और तालिकाओं की सूची में "wp_users" देखें।
ब्राउज़ पर क्लिक करें।
अब आप उपयोगकर्ताओं के नाम प्रदर्शित करने वाली पंक्तियों को देख सकते हैं।
अपने उपयोगकर्ता नाम के आगे संपादित करें बटन पर क्लिक करें।
"user_pass" फ़ील्ड में मान हटाएं और एक नया पासवर्ड दर्ज करें।
अब Functions कॉलम की ड्रॉप-डाउन सूची से MD5 चुनें और Go बटन पर क्लिक करें।
आपका पासवर्ड बदल दिया गया है, और अब आप अपने नए पासवर्ड के साथ एडमिन पैनल में प्रवेश कर सकते हैं।
बहुत अधिक रीडायरेक्ट समस्या
यदि आप अपनी पुनर्निर्देशन सेटिंग्स को गलत तरीके से कॉन्फ़िगर करते हैं तो आपको इस वर्डप्रेस समस्या का सामना करना पड़ेगा।
वर्डप्रेस कोर और कुछ अन्य प्लगइन्स डिफ़ॉल्ट रूप से रीडायरेक्ट फ़ंक्शन का उपयोग करते हैं।
इसलिए इन उपकरणों की पुनर्निर्देशन सेटिंग्स में गलतियाँ वेबसाइट आगंतुकों को एक ऐसे पते पर पुनर्निर्देशित कर सकती हैं जो उन्हें रेफ़रिंग URL पर वापस स्थानांतरित कर रहा है।
जब एक रीडायरेक्ट लूप बनाया जाता है, और ब्राउज़र दो पतों के बीच फंस जाता है।
यह त्रुटि आमतौर पर "ERR_TOO_MANY_REDIRECTS" के रूप में दिखाई देती है।
कैसे वर्डप्रेस बहुत अधिक रीडायरेक्ट त्रुटि को हल करने के लिए?
आपके द्वारा हाल ही में स्थापित किए गए किसी भी रीडायरेक्शन प्लगइन्स को अनइंस्टॉल करें।
यदि यह समस्या का समाधान नहीं करता है, तो निम्न पंक्तियों को अपनी "wp-config.php" फ़ाइल में जोड़ें, दूसरी पंक्ति से शुरू करते हुए:
परिभाषित करें ('WP_HOME', 'http://example.com'); परिभाषित करें ('WP_SITEURL', 'http://example.com');
ब्राउज़र कुकीज़ इस समस्या का अगला सामान्य कारण हैं।
उसी पृष्ठ को दूसरे ब्राउज़र पर खोलने का प्रयास करें और देखें कि यह सामान्य रूप से खुलता है या नहीं।
यदि ऐसा है, तो अपने डिफ़ॉल्ट ब्राउज़र की कुकीज़ और कैशे साफ़ करें और पृष्ठ पर फिर से पहुँचने का प्रयास करें।
अगला, आगे बढ़ें सेटिंग्स> सामान्य अपने व्यवस्थापक पैनल में और सुनिश्चित करें कि "वर्डप्रेस एड्रेस (यूआरएल)" और "साइट एड्रेस (यूआरएल" बॉक्स) में पते समान हैं।
यदि ये समाधान काम नहीं करते हैं, तो अपनी “.htaccess” फ़ाइल को अपने वेबसाइट फ़ोल्डर से हटाकर और फिर इसमें परिवर्तन सहेजें बटन पर क्लिक करके रीसेट करें सेटिंग्स> पर्मलिंक.
रखरखाव मोड में फँस गया
जब आप अपनी साइट पर कोई अपडेट चलाते हैं, तो यह रखरखाव मोड को स्वचालित रूप से सक्रिय कर देता है।
जो कोई भी इस दौरान आपकी साइट को खोलने की कोशिश करेगा उसे यह वर्डप्रेस त्रुटि दिखाई देगी।
यह वास्तव में कोई त्रुटि नहीं है क्योंकि आपकी साइट सामान्य रूप से कार्य कर रही है।
लेकिन कभी-कभी, सभी अपडेट पूर्ण होने के बाद भी वही विंडो प्रदर्शित होती है।
यह समस्या तब उत्पन्न होती है जब आप अपडेट के बीच में अपना ब्राउज़र बंद कर देते हैं।
साथ ही, बल्क प्लगइन अपडेट इस समस्या का कारण बन सकते हैं।
आपकी साइट के रखरखाव मोड में होने का संकेत देने के लिए वर्डप्रेस अपडेट के दौरान स्वचालित रूप से एक फ़ाइल बनाता है।
अगर सब कुछ ठीक से किया जाता है, तो यह फ़ाइल स्वचालित रूप से हटा दी जाएगी।
अन्यथा, यह रूट डायरेक्टरी में रहता है।
रखरखाव मोड समस्या में फंसी वर्डप्रेस को कैसे हल करें?
इस समस्या को ठीक करना काफी आसान काम है।
आपको एफ़टीपी के माध्यम से अपनी वेबसाइट फ़ाइलों तक पहुँचने की आवश्यकता है, रूट फ़ोल्डर में जाएँ, और “.maintenance” फ़ाइल को हटा दें।
अगला, अपना कैश साफ़ करें और पृष्ठ को ताज़ा करें।
यदि छिपी हुई फ़ाइलें दिखाई नहीं दे रही हैं, तो आप कभी-कभी इस फ़ाइल को मिस कर सकते हैं।
क्या आप वास्तव में इसे करना चाहते हैं?
कुछ अन्य त्रुटियों की तरह जिनका हमने अभी तक उल्लेख किया है, यह वर्डप्रेस त्रुटि आपको यह नहीं बताती है कि समस्या कहाँ है।
एक नई पोस्ट तैयार करने से लेकर छवियों का आकार बदलने और अपनी थीम को अनुकूलित करने तक, यह किसी भी समय हो सकता है।
लेकिन ज्यादातर समय, ऐसा तब होता है जब आपके कार्यों के लिए कुछ अनुमतियों की आवश्यकता होती है और वर्डप्रेस उन्हें मान्य नहीं कर सकता।
यह तब प्रकट होता है जब आवश्यक सुरक्षा टोकन सत्यापित नहीं होते हैं।
वर्डप्रेस को कैसे हल करें "क्या आप सुनिश्चित हैं कि आप ऐसा करना चाहते हैं?" गलती?
इस समस्या का पहला और सबसे सीधा समाधान है अपना कैश साफ़ करना।
चाहे आप सफारी, गूगल क्रोम, मोज़िला फ़ायरफ़ॉक्स, या ओपेरा का उपयोग करें, सेटिंग खोलें, अपना ब्राउज़िंग इतिहास हटाएं, और कैश साफ़ करें।
अगला, आपको हाल ही में अपलोड किए गए प्लगइन्स, थीम या अन्य फ़ाइलों की जांच करनी चाहिए।
जब आप कुछ अपलोड करते हैं तो कभी-कभी फ़ाइलों के कुछ हिस्से पूरी तरह से स्थानांतरित नहीं होते हैं।
फ़ाइलों को पुनः अपलोड करने और उन्हें अधिलेखित करने से समस्या ठीक हो जाएगी।
जिस PHP मेमोरी लिमिट की हमने पहले चर्चा की थी उसे बढ़ाने से भी आपको इस एरर में मदद मिल सकती है।
वर्डप्रेस आरएसएस फ़ीड मुद्दे
RSS फ़ीड्स ऑनलाइन व्यवसायों के लिए सहायक विपणन उपकरण हैं, विशेष रूप से वे वेबसाइटें जो नियमित रूप से समाचार प्रकाशित करती हैं।
लेकिन आरएसएस फ़ीड से संबंधित त्रुटियां आपकी ऑनलाइन सफलता पर नकारात्मक प्रभाव छोड़ती हैं क्योंकि यह आपके कई उपयोगकर्ताओं को आपके द्वारा प्रकाशित सामग्री के नए टुकड़ों को देखने से रोकता है।
यहाँ इस वर्डप्रेस त्रुटि का सामान्य रूप है जो आप देख सकते हैं:
XML पार्सिंग त्रुटि: XML स्थान: http://example.com/feed लाइन संख्या 2, स्तंभ 1:
कैसे वर्डप्रेस आरएसएस फ़ीड मुद्दों को हल करने के लिए?
सबसे आम कारण "functions.php" फ़ाइल में PHP टैग्स का खराब स्वरूपण है।
विशेष रूप से यदि आपने हाल ही में अपनी थीम में एक कोड स्निपेट जोड़ा है, तो आपको इस फ़ाइल को संपादित करना चाहिए और समापन टैग के बाद किसी भी अतिरिक्त रिक्त स्थान और लाइन ब्रेक की जांच करनी चाहिए।
वैकल्पिक रूप से, आप RSS फिक्सिंग प्लगइन जैसे स्थापित कर सकते हैं मेरा फ़ीड आरएसएस मरम्मत ठीक करें और अपनी साइट पर RSS सेटिंग्स को ठीक करने के लिए इसे सक्रिय करें।
मिस्ड शेड्यूल वर्डप्रेस एरर
पोस्ट शेड्यूल किसी भी कंटेंट मार्केटिंग रणनीति का महत्वपूर्ण हिस्सा हैं।
वर्डप्रेस भविष्य में एक विशिष्ट समय के लिए पोस्ट शेड्यूल करने के लिए पूर्व-निर्मित विकल्पों के साथ आता है।
दुनिया भर में कई ब्लॉगर विशिष्ट अंतराल पर नियमित रूप से ब्लॉग पोस्ट प्रकाशित करने के लिए इस शानदार सुविधा का उपयोग करते हैं।
हालांकि, कभी-कभी जब आप योजना बनाते हैं तो शेड्यूल की गई पोस्ट प्रकाशित नहीं होती हैं, और आपको अपने डैशबोर्ड में "अनुसूची छूटी" त्रुटि दिखाई देगी.
यदि आपने इस समस्या का कुछ बार सामना किया है, तो समस्या को हल करने के लिए कार्रवाई करने का समय आ गया है।
वर्डप्रेस मिस्ड शेड्यूल एरर को कैसे हल करें?
सबसे आसान तरीका है वर्डप्रेस प्लगइन्स का उपयोग करना।
WP अनुसूचित पोस्ट प्रो और अनुसूचित पोस्ट ट्रिगर इस उद्देश्य के लिए दो उपयोगी उत्पाद हैं।
अन्य व्यावहारिक समाधान यह होगा कि वर्डप्रेस टाइम ज़ोन सेटिंग्स की जाँच करें, वर्डप्रेस कैश, और स्मृति सीमा आकार बढ़ाएँ।
वर्डप्रेस ईमेल नहीं भेज रहा है
ईमेल मार्केटिंग अब किसी भी ऑनलाइन मार्केटिंग रणनीति का एक प्रमुख तत्व है जिसके द्वारा आप अपनी वेबसाइट का ट्रैफ़िक बढ़ा सकते हैं और अधिक राजस्व कमा सकते हैं।
बहुत सारे वर्डप्रेस प्लगइन्स हैं जो आपको अपने ईमेल मार्केटिंग प्लेटफॉर्म को अपने वर्डप्रेस डैशबोर्ड से जोड़ने और आसानी से ईमेल भेजने में मदद करते हैं।
लेकिन कभी-कभी, तकनीकी समस्याओं के कारण आपके ग्राहकों को आपके ईमेल प्राप्त नहीं हो सकते हैं।
यह समस्या अक्सर वर्डप्रेस की डिफ़ॉल्ट ईमेल प्रोग्रामिंग के आसपास केंद्रित होती है जो "PHP मेल ()" फ़ंक्शन का उपयोग करती है।
दुर्भाग्य से, कुछ ईमेल सेवा प्रदाता जैसे जीमेल सुरक्षा चिंताओं के कारण इस कार्य को अवरुद्ध कर देते हैं।
ईमेल नहीं भेजने वाले वर्डप्रेस को कैसे हल करें?
SMTP प्लगइन का उपयोग करना सबसे प्रभावी उपाय है।
ये उपकरण वर्डप्रेस के मूल ईमेल फ़ंक्शन को बायपास करते हैं और आउटबाउंड ईमेल के लिए बेहतर प्रमाणीकरण का उपयोग करते हैं।
वर्डप्रेस के लिए मेलगुन प्लगइन, WPForms द्वारा WP मेल SMTP, तथा सेंडिनब्लू प्लगइन कुछ शीर्ष उपकरण हैं जिन्हें हम आपकी वेबसाइट पर स्थापित करने की अनुशंसा करते हैं।
आप आसानी से कॉन्फ़िगर भी कर सकते हैं मेलट्रैप के साथ WP मेल SMTP ईमेल वितरण को सुव्यवस्थित करने और अपने प्रेषक और डोमेन प्रतिष्ठा की रक्षा करने के लिए।
सबसे आम वर्डप्रेस होस्टिंग समस्याएं
दुनिया भर में इस सीएमएस के बढ़ते उपयोग के कारण वर्डप्रेस होस्टिंग सेवाएं अधिक से अधिक लोकप्रिय हो रही हैं।
इन समाधानों ने कई वेबसाइट स्वामियों को कुछ सामान्य वर्डप्रेस होस्टिंग समस्याओं से मुक्ति दिला दी है, लेकिन अभी भी ऐसे मुद्दे हैं जिनका समाधान किया जाना चाहिए।
कई सर्वर आउटेज आपके द्वारा चुने गए सेवा प्रदाता को वापस मिल जाते हैं।
सस्ती सेवाएं अक्सर उचित समर्थन के साथ नहीं आती हैं, और भले ही आप उचित समर्थन का उपयोग कर सकें, टीम के सदस्य सर्वश्रेष्ठ परामर्श देने के लिए पर्याप्त योग्य नहीं हो सकते हैं।
इसे ध्यान में रखते हुए, आप अपनी वेबसाइट को लंबे समय तक पहुंचने योग्य या धीमा नहीं होने देना चाहते हैं।
ऐसे मुद्दों को हल करने की कुंजी समस्याओं के स्रोत को जानना है ताकि आप उन्हें अपने होस्टिंग के साथ बेहतर ढंग से संभाल सकें।
वर्डप्रेस को प्रभावित करने वाले सर्वर मुद्दे
यह जानना कठिन है कि आप अपनी साइट को अनुकूलित करने में कितना भी प्रयास क्यों न करें; इसके साथ अन्य बुरी चीजें हो सकती हैं।
आप कॉन्फ़िगरेशन में देखते हैं, प्लगइन्स और थीम की जांच करते हैं, लेकिन अंत में एक खराब वेबसाइट है।
सर्वर की समस्या ऐसी ही मुश्किल समस्याओं में से हैं।
नीचे सामान्य वर्डप्रेस होस्टिंग समस्याओं की सूची दी गई है जो किसी भी वेबसाइट पर उत्पन्न हो सकती हैं:
- पन्ने बहुत धीमी गति से लोड हो रहे हैं
- निम्न-गुणवत्ता वाला सर्वर
- ईमेल सेवा समस्याएँ
- डेटाबेस कनेक्शन स्थापित करने में त्रुटि
- सर्वर मौजूद नहीं है
- मौत की सफेद स्क्रीन
- स्मृति समाप्त
- कनेक्शन का समय समाप्त
- पार्स या सिंटेक्स त्रुटि
- आंतरिक सर्वर त्रुटि
- मूल्य निर्धारण और समर्थन
यदि आप अपनी वर्डप्रेस होस्टिंग सेवा के साथ किसी भी प्रकार की समस्या का सामना कर रहे हैं तो निम्न लेख आपके लिए मददगार हो सकता है: 5 सबसे आम वर्डप्रेस होस्टिंग समस्याएं
इसे लपेट रहा है
कोई भी चीज़ आपके ऑनलाइन व्यापार की साख को उस तरह बर्बाद नहीं कर सकती जैसा कि एक अनुपलब्ध वेबसाइट करती है।
वेबसाइट की समस्याएं आपकी Google रैंकिंग को नकारात्मक रूप से प्रभावित करती हैं और आपके लाभ को कम करती हैं।
इस पोस्ट में, हमने उन सबसे आम मुद्दों को इकट्ठा किया है जिनका सामना हर वर्डप्रेस वेबसाइट के मालिक को करना पड़ सकता है और उन्हें ठीक करने के लिए आपको व्यावहारिक समाधान प्रदान किया है।
विशेषज्ञों तक पहुंचने और समस्याओं को हल करने के लिए उन्हें पैसे देने से पहले यह सूची वेबसाइट की कई समस्याओं को स्वयं ठीक करने में आपकी सहायता करेगी।
की सिफारिश की पोस्ट

2024 में सर्वश्रेष्ठ WooCommerce ब्रांड प्लगइन्स
अप्रैल १, २०२४

लाइव वर्डप्रेस साइट टू लोकलहोस्ट: मूव करने का सही तरीका!
अप्रैल १, २०२४
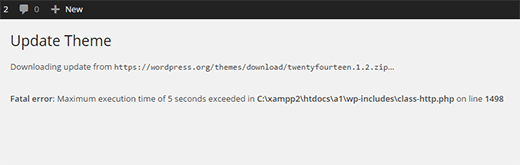
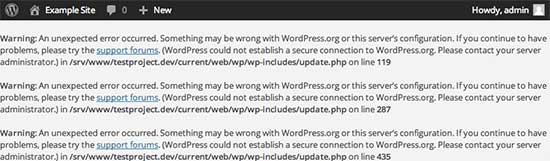
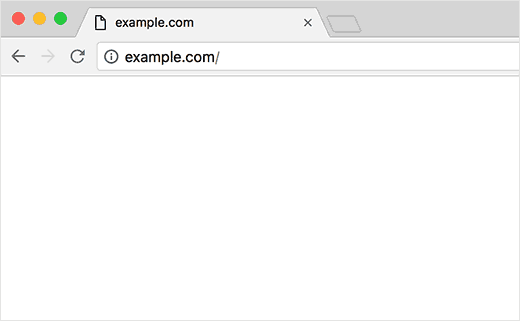
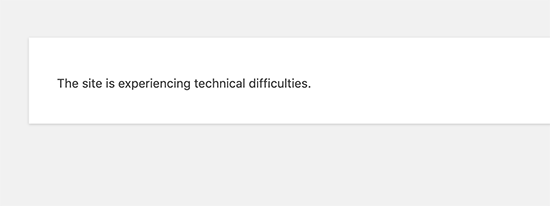
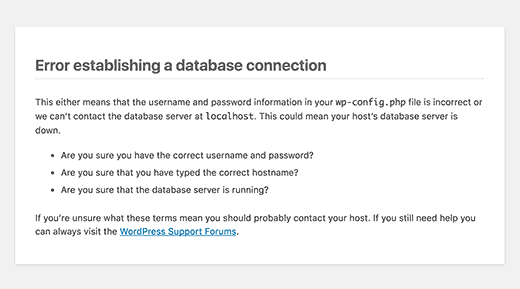
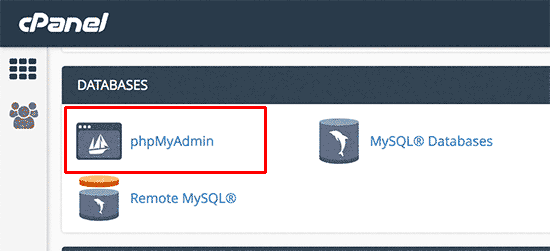
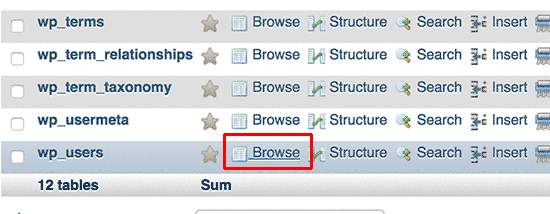
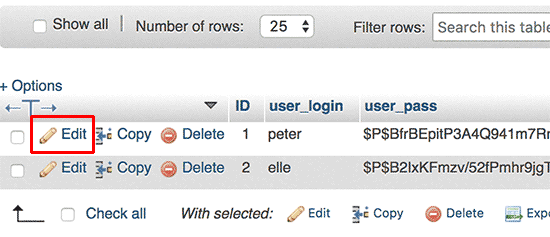
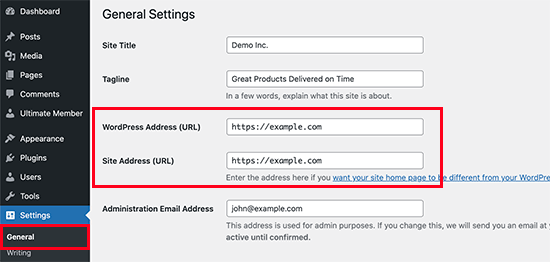
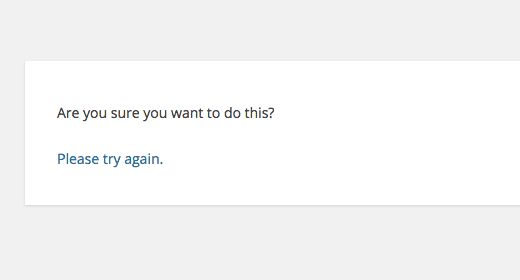

किसी भी ब्लॉग की सफलता आंखों की अपील, प्रासंगिकता और जानकारी की सामान्य समयबद्धता से शुरू होने वाले कई कारकों पर निर्भर करती है।
बेशक 👍