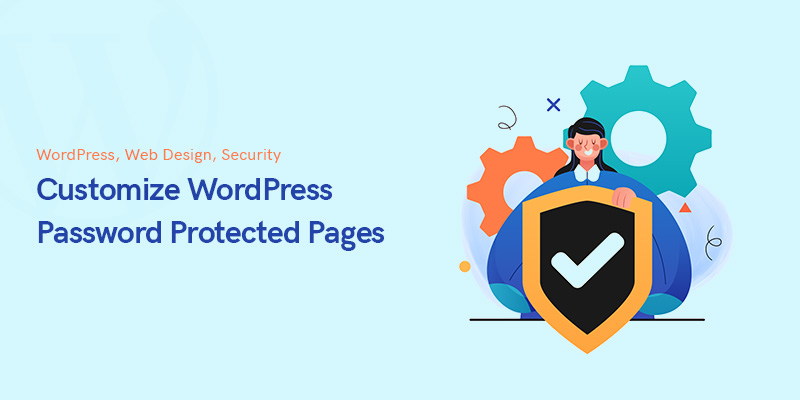
5 modi per personalizzare le pagine protette da password di WordPress
Hai mai pensato a come bloccare la tua casa contro i ladri? Naturalmente ci sono molti modi per farlo. Proteggere il contenuto del tuo sito web è simile a farlo.
Fondamentalmente, WordPress ha una funzione di protezione tramite password predefinita che è probabilmente la prima cosa che viene in mente. In realtà è perfetto per le esigenze di sicurezza di base, ma se hai bisogno di personalizzare, dovrai affrontare molte limitazioni.
Ma perché personalizzare le pagine protette da password in WordPress in primo luogo?
Ad esempio, se desideri che una pagina o un post del tuo blog WordPress sia visibile solo a un numero selezionato di clienti/membri, dovresti optare per la funzione di protezione tramite password.
Questo vale anche per limitare i visualizzatori di una pagina nel tuo sito Web WordPress.
Quando desideri personalizzare le pagine protette da password del tuo sito Web, in realtà desideri modificarne il design e il layout, rendendole più accattivanti, professionali e coinvolgenti per l'utente, a seconda del tipo di attività.
In WordPress, ci sono vari modi per raggiungere questo obiettivo, il tutto utilizzando plug-in specifici che miglioreranno la tua esperienza in termini di protezione e personalizzazione. Ci sono un certo numero di quelli disponibili sul mercato.
Come personalizzare le pagine protette da password di WordPress
In questo articolo ne esaminiamo 4 per vedere come funzionano e possono aiutarci a raggiungere il nostro obiettivo.
Impostazione delle password utilizzando la funzione integrata di WordPress
Vai alla tua dashboard di amministrazione. Nella sezione Pagine o Post, individua la pagina che desideri proteggere e fai clic su di essa.
Quindi dall'angolo in alto a destra, sotto la sezione Pubblica, vedrai l'opzione Visibilità.
Fare clic su "Modifica" e quindi selezionare l'opzione "Protetto da password".
Digita quello che vuoi nel campo pertinente e premi OK.
Al termine, fai clic sul pulsante Aggiorna per salvare il processo.
Proteggi con password il plugin WordPress (PPWP).
La funzione integrata ha alcuni fondali. Ad esempio, devi sbloccare le pagine protette una per una o non puoi proteggere l'intero sito web. Ancora più importante, devi utilizzare la codifica per personalizzare le tue pagine. Protezione password WordPress plugin è un'opzione molto migliore da usare.
Utilizzando questo plug-in, puoi facilmente rendere attive e funzionanti le tue pagine protette da password, oltre alla possibilità di personalizzare i tuoi contenuti. Puoi anche limitare l'accesso di alcune pagine per alcuni membri.
Per quanto riguarda le funzionalità avanzate del plugin Password Protect WordPress, possiamo menzionare la protezione di tutti i tipi di contenuto. Puoi proteggere il tuo intero sito web o le tue singole pagine utilizzando più password. Inoltre, PPWP è compatibile con WordPress Customizer che amplierà le tue capacità di personalizzazione.
Il plug-in WordPress Password Protect è una soluzione all-in-one, che ti fornisce tutto ciò di cui hai bisogno. Con questo plug-in, non dovrai installare plug-in diversi per scopi diversi.
Per impostare le password per le tue singole pagine, devi andare su Pagine dalla tua dashboard e fare clic su Modifica. Successivamente, nella barra laterale destra, puoi vedere la sezione "Proteggi WordPress con password".
Dopo aver impostato la password, fai clic su Invia e sei pronto per partire.
Questo è ciò che puoi fare con PPWP Lite. Con la sua versione pro, è anche possibile gestire più password contemporaneamente, insieme ad alcune altre funzionalità avanzate come limitare le password in base al tempo o proteggere le pagine genitore-figlio.
Nel caso in cui sia necessario nascondere l'intero sito Web dall'accesso pubblico, è necessario scegliere l'opzione "Proteggi con password l'intero sito" dal Proteggi con password WordPress > Protezione a livello di sito directory.
CSS eroe
Sicuramente sai che quando abiliti la protezione con password per il tuo sito Web WordPress, lo stile della tua pagina deriva dal tema del tuo sito.
Per personalizzare, dovresti fondamentalmente optare per la codifica, ma la buona notizia è che con alcuni strumenti come CSS eroe non avrai bisogno di farlo.
Dopo aver installato e attivato il plugin CSS Hero, puoi vedere la sua opzione aggiunta all'amministratore di WordPress in alto. Per la personalizzazione, fai clic su "Personalizza con CSS Hero". Qui fai un sacco di cose, dalla modifica dei colori di sfondo e l'aggiunta di forme diverse, alla modifica della spaziatura e dei bordi delle pagine.
Dopo aver apportato tutte le modifiche, devi solo fare clic sul pulsante "Salva e pubblica" in basso.
Ora tutto è applicato.
C'è solo una carenza per quanto riguarda CSS Hero e cioè i suoi limiti di flessibilità rispetto ai famosi plugin per la creazione di pagine.
SeedProd
SeedProd può essere uno dei modi più semplici per personalizzare le pagine protette da password.
SeedProd è disponibile sia in versione lite che pro. Quest'ultimo ti offre funzionalità avanzate insieme a modelli premium e possibilità di personalizzazione.
Naturalmente il primo passo è installare e attivare il plugin.
Quindi puoi accedere al plug-in dalla dashboard di WordPress, dal file SeedProd > Pagine di destinazione directory. Lì puoi procedere e aggiungere una nuova landing page personalizzata protetta da password.
Con questo plugin, puoi proteggere con password alcune pagine o l'intero sito web.
Per impostare una pagina, è necessario fare clic sul pulsante "Imposta una pagina in arrivo".
Quindi dovresti selezionare i tuoi modelli di pagina tra quelli disponibili per te.
Vai avanti e passa il mouse su qualsiasi modello che desideri utilizzare e fai clic sul pulsante con il segno di spunta arancione.
Successivamente, puoi personalizzare il tuo modello utilizzando il page builder drag-and-drop di SeedProd.
Puoi cambiare il colore di sfondo, i caratteri, i testi, le immagini, ecc. Con questo plug-in per la creazione di pagine.
Inoltre, hai accesso a molte opzioni di blocco che ti consentono di aggiungere un modulo password per proteggere i tuoi contenuti.
Inoltre, puoi utilizzare SeedProd per raccogliere e-mail dai tuoi utenti, poiché questo plug-in è integrato con vari servizi di e-mail marketing.
MemberPress
È possibile impostare le password per le diverse sezioni del sito Web con MemberPress. Puoi impostare restrizioni per diversi gruppi di utenti, il che è un enorme vantaggio se gestisci un sito Web di appartenenza.
L'utilizzo di questo plug-in di appartenenza a WordPress ti consente di definire più livelli di appartenenza e regole diverse per consentire solo ai membri selezionati di accedere ai tuoi contenuti.
Per aggiungere abbonamenti al tuo sito Web, dalla dashboard di WordPress vai a MemberPress > Abbonamenti directory e fare clic su "Aggiungi nuovo".
Quindi puoi inserire un nome, aggiungere una descrizione o impostare un prezzo, ad esempio.
Alla fine, fai clic su "Pubblica" per salvare e applicare tutto.
Questo plug-in per la protezione della password è in realtà uno dei migliori sul mercato, facendoti andare senza ulteriori plug-in per sistemare le tue cose.
Conclusione
La personalizzazione delle pagine protette in WordPress può sembrare un po' intimidatoria, ma in realtà non lo è se si utilizza il plug-in giusto per questo
Abbiamo introdotto alcuni dei migliori plugin che ti aiuteranno in questo compito, rendendo tutto più semplice di prima.
Con loro, praticamente farai a meno della codifica e del resto, facendo le cose per bene usando solo l'interfaccia del builder.
Speriamo che questo articolo ti sia stato utile.
Sarebbe apprezzato se condividessi i tuoi pensieri con noi nella sezione commenti. Grazie per aver letto questo.
Messaggi consigliati

I migliori plugin per i marchi WooCommerce nel 2024
30 aprile 2024
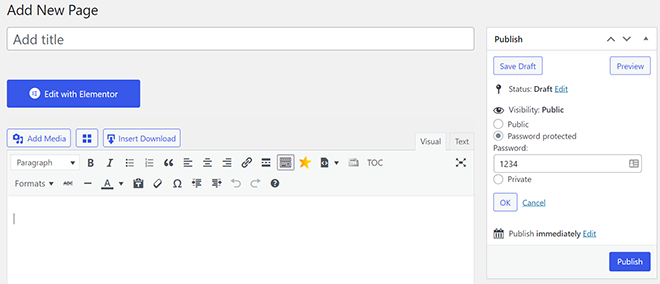
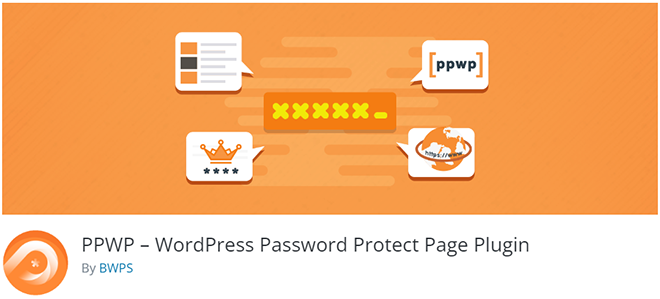
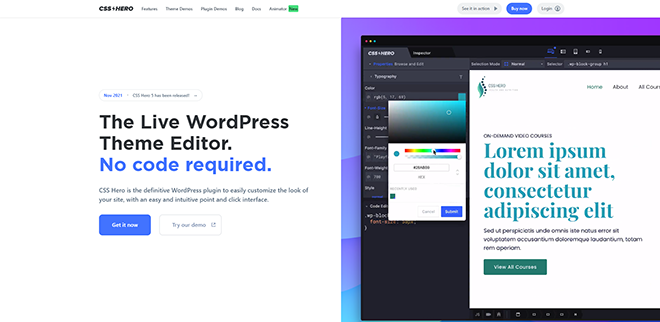
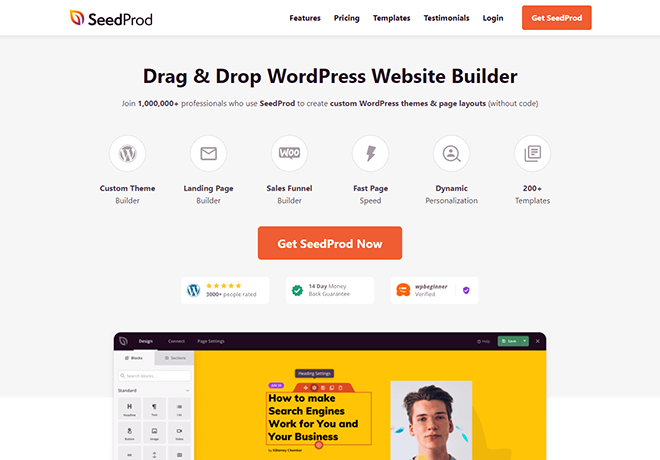
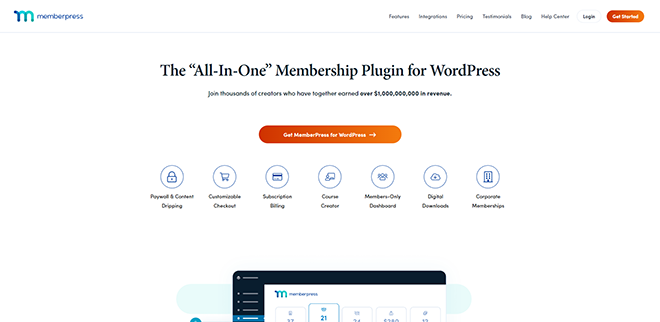


Grazie per la tua condivisione Ho paura di non avere idee creative. È il tuo articolo che mi rende pieno di speranza.