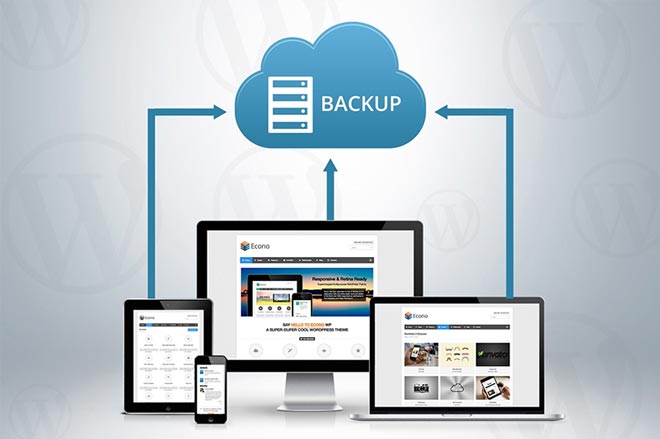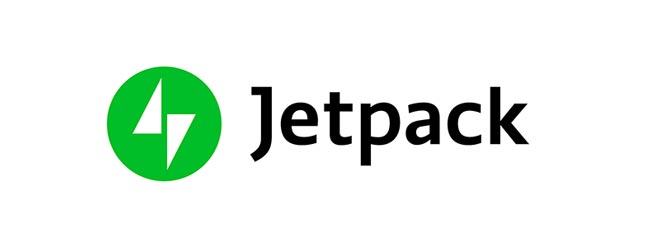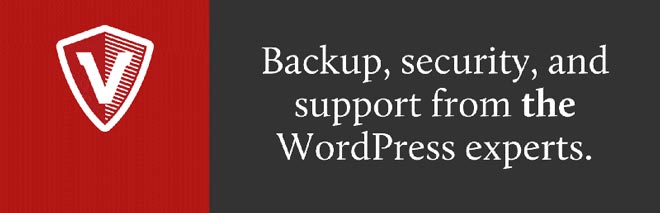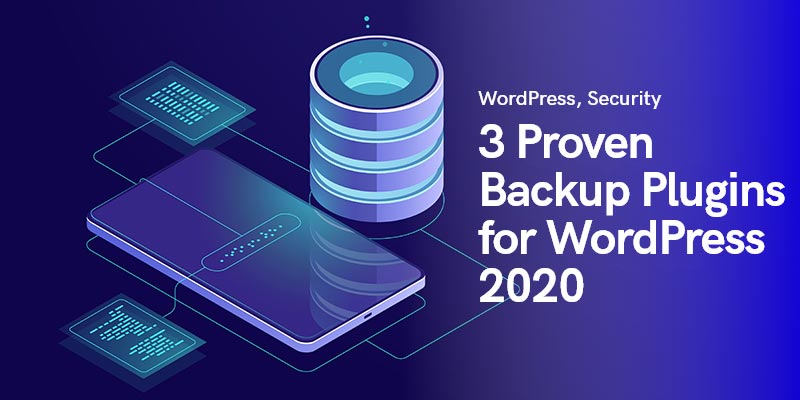
3 plugin di backup WordPress comprovati in WordPress
Potresti chiedere che cos'è un plug-in di backup di WordPress? Lasciatemi spiegare. Non lo odi quando sei a metà di un progetto WordPress davvero importante per rifinire il tuo sito Web e all'improvviso le luci si spengono? E, naturalmente, ti sei dimenticato di salvare i tuoi progressi? Non soffia? Venendo fuori dall'esperienza molto recente, questo potrebbe essere il confine sottile tra il completamento con gioia di un progetto o il fatto di rompere il monitor a metà per la frustrazione.
Per non costarti un altro paio di centinaia di dollari, devi avere un autocontrollo di ferro o eseguire automaticamente il backup del tuo sito WordPress utilizzando un plug-in. Dal momento che, per la maggior parte di noi, la vita è troppo snervante per tenere sempre sotto controllo le forti emozioni che scuotono il corpo e per evitare che una buona fetta del tuo reddito scivoli fuori dalla tua tasca ogni volta che accade questo contrattempo, ti consigliamo di acquistando un plugin in grado di gestire il salvataggio di una copia del tuo WordPress.
Detto questo, aggiungere un altro plugin ai tuoi elenchi di strumenti online è solo l'inizio e devi imparare come usarlo e come configurarlo.
Se fai una passeggiata nei mercati digitali, troverai tonnellate di i migliori plugin per il backup di WordPress, il tutto visualizzato con varie funzionalità e molti dettagli troppo difficili e noiosi da capire. Fortunatamente, oggi menzioniamo alcuni dei più famosi plugin di backup di WordPress che hanno aiutato molte persone a uccidere tragicamente i loro monitor e a guidarti su "Come eseguire il backup automatico del tuo sito Web WordPress".
Subito dopo l'installazione di WordPress, dovresti fare in modo che la creazione di un plug-in di backup di WordPress sia la tua priorità e farlo subito; perché nessuno vuole perdere il proprio lavoro. Ti chiedi di quali parti del sito WordPress dovresti ottenere una copia? Ecco un elenco:
- File WordPress principali
- I file nella cartella wp-content (plug-in, caricamenti e temi)
- File di configurazione
- Database WordPress
In termini di selezione di un plug-in di backup automatico di WordPress o manuale, dipende interamente da te. Se possiedi un sito Web ricco di contenuti che aggiorni continuamente senza perdere un colpo, non rischiare e lascia che gli strumenti facciano il lavoro per te, in modo permanente. Dall'altro lato, tuttavia, se non carichi molti contenuti sul tuo sito Web ed è relativamente più leggero, puoi optare per una routine più controllata dall'utente.
Plugin basati sui pagamenti
JetPack (precedentemente Vaultpress)
Probabilmente lo sanno tutti Jetpack (Vaultpress) come uno dei migliori strumenti di backup sul mercato, ma molti potrebbero non essere a conoscenza di come eseguire automaticamente il backup del tuo sito Web WordPress utilizzandolo.
Come qualsiasi altro plugin, prima devi trovarlo e installarlo. Dopo l'attivazione, vai al menu principale nella barra laterale di amministrazione di WordPress. Atterrerai sulla pagina delle impostazioni del plugin. Fai clic sul grande pulsante "Visualizza piani e prezzi".
Ti ritroverai sul sito ufficiale di Jetpack, dove potrai scegliere il tuo piano personale preferito. Seleziona "Pulsante Inizia", quindi inserisci l'indirizzo del tuo sito web nella casella e fai clic su "Avvia installazione" per iniziare il tuo viaggio.
È ora di installare Jetpack sul tuo WordPress. Per farlo, ti verranno chieste le credenziali di WordPress, ma non spaventarti; è solo una cosa una tantum e il tuo nome utente né la tua password non verranno salvati da nessuna parte.
Successivamente, Jetpack verrà installato automaticamente sul tuo sito WordPress e ti verrà mostrata la pagina di pagamento. Passa attraverso le informazioni di pagamento in modo che l'installazione possa continuare e configurare automaticamente i backup per il tuo sito web. Al termine, fai clic sul pulsante "Torna al tuo sito".
Verrai indirizzato all'area di amministrazione di WordPress. Qui puoi gestire le tue opzioni Jetpack. Tieni presente che poiché questa è la prima volta, il processo di backup potrebbe richiedere del tempo.
Dare a VaultPress l'accesso al tuo server
Per una maggiore efficienza, VaultPress ha bisogno dell'accesso al tuo server. Per concedere l'accesso, vai alla pagina Impostazioni e inserisci il tuo SSH o Credenziali SFTP. Probabilmente queste informazioni ti sono già state inviate dal tuo provider di hosting via e-mail.
VaultPress ti chiederà anche di aggiungere Chiavi SSH al tuo server. Se sei su un provider di hosting condiviso, è probabile che tu non abbia accesso per creare quel file.
Questo file aggiunge un ulteriore livello di sicurezza. Tuttavia, se non puoi aggiungere quelle chiavi SSH, VaultPress sarà comunque in grado di connettersi al tuo server utilizzando le informazioni SFTP che hai fornito.
Non dimenticare di fare clic sul pulsante Salva per memorizzare le tue credenziali.
Ripristino del backup di WordPress con JetPack e VaultPress
Per prima cosa, vai su JetPack e poi su VaultPress per un backup rapido. In questa pagina, fai clic su "Visita dashboard". Qui troverai un elenco di backup precedenti pronti per l'uso, che sono super facili da attivare e ripristinare, un'altra grande funzionalità di JetPack. Dopo aver selezionato il backup preferito, premere il pulsante di ripristino per avviare la sequenza di backup.
Nel frattempo, un popup ti mostrerà quanto è avanzato il processo e, alla fine, un messaggio "Ripristino completato" ti avviserà che il tuo sito WordPress è pronto. Ora puoi tornare all'area di amministrazione del tuo sito WordPress per vedere se tutto funziona come previsto.
BackupBuddy
Per salvaguardare i tuoi dati da devastanti disastri fisici e online come hack, arresti anomali o rimozione accidentale di dati cruciali e per eseguire automaticamente il backup del tuo sito Web WordPress, puoi affidarti totalmente a Backup Buddy. I piani partono da un prezzo ragionevole di $ 80 per un anno di aggiornamenti e supporto dei plug-in, oltre a un buon spazio di archiviazione cloud dedicato da 1 GB su Stash o Stash Live. Puoi usarlo su due siti web contemporaneamente.
Da questo passaggio alla configurazione dei file di backup, la procedura è molto simile a come funzionano gli altri plugin. Acquisti il plug-in, lo trovi e lo installi sul tuo tema WordPress e lo attivi. Dopo l'attivazione, inserisci la licenza di BackupBuddy, così iniziano gli aggiornamenti automatici alle ultime versioni. L'ultimo passaggio sarà verificare il prodotto acquistato inserendo il nome utente e la password in "iThemes Licensing" dalle schede in alto.
Come impostare i backup con Live Stash? (Automazione dei backup)
Stash Live ti consente di eseguire periodicamente il backup del tuo sito. Prende regolarmente istantanee del contenuto del tuo sito Web, che è fondamentalmente una registrazione del tuo sito in quel preciso momento o backup in tempo reale di esso. In questo modo, le modifiche a post, contenuti multimediali, temi, pagine e plug-in di WordPress verranno archiviate, a mani libere. Con l'ultima versione dei tuoi contenuti sincronizzata automaticamente in Stash Live, dovrai definire un sistema in grado di recuperare i tuoi dati in caso di emergenza.
Ancora una volta, Stash Live rende super facile il ripristino dei backup con un clic. Per fare ciò, vai al pannello di amministrazione di WordPress dove puoi individuare rapidamente "BackupBuddy" e andare alla pagina "Stash Live". Inserisci il nome utente e la password di iThemes (Credenziali).
Ti verrà chiesto il tuo indirizzo email per ricevere le notifiche di backup. Queste e-mail conterranno un collegamento ai download zip.
Dopo aver inserito le tue credenziali, salvale e lascia che la routine di backup faccia la sua magia. BackupBuddy avvierà la procedura e invierà la prima copia del backup di WordPress a Stash Live, visualizzata sullo sfondo.
Note:
- La chiusura della skin di avanzamento non annullerà l'operazione, quindi sentiti libero di muoverti e fare altre cose con il tuo pannello WordPress.
- A seconda delle dimensioni del tuo sito WordPress e dei contenuti, il primo backup potrebbe richiedere fino a ore. Essere pazientare.
- Dopo il suo completamento, riceverai un'e-mail di notifica con il collegamento ai file zip. Inoltre, gli archivi di backup verranno mostrati come istantanee nella pagina Stash Live.
- Le istantanee di Stash Live sono scaricabili se senti il bisogno di conservarne una copia sul tuo computer.
Cosa succede se non voglio che Stash Live si occupi di tutto? (Backup manuali)
Sebbene Stash Live faciliti la procedura di backup ed elimini il ruolo degli umani; tuttavia, puoi prendere le buone maniere e fare il backup dei file manualmente.
Visitare "BackupBuddy” e poi la pagina “Backup” per creare e configurare i backup.
1. Posizione:
Innanzitutto, inserisci il tuo indirizzo e-mail in modo che BackupBuddy possa inviarti notifiche e-mail e backup. Dopo l'e-mail, scegli una password; nel caso in cui volessi spostare il tuo sito WordPress su un nuovo server o host utilizzando BackupBuddy. Dove vuoi che vengano archiviati i backup, dipende interamente da te. Puoi scegliere tra Google Drive, Amazon S3, spazio di archiviazione Stash o qualsiasi altro sistema di archiviazione basato su cloud adeguato.
2. Frequenza:
Qui ti viene data una risposta a "Come eseguire il backup automatico del tuo sito Web WordPress" utilizzando metodi manuali. Puoi optare per i backup completi mensili o settimanali automatici o accontentarti di un più pratico programma "On-demand".
Note:
- Non dimenticare di salvare le modifiche.
- Puoi fare clic su Backup del database o su Versione completa. Poiché è la prima volta che utilizzi il processo di backup su richiesta, ti consigliamo un profilo di backup completo.
- Durante il backup, vedrai la barra di avanzamento. Al termine, inoltre, riceverai un messaggio che indica il completamento del processo.
Come fare un rollback?
Un'altra cosa facile da imparare. Vai su BackupBuddy »Ripristina/Migra e scorri verso il basso fino alla scheda Backup. Lì vedrai il collegamento per sfogliare o ripristinare i file. Per eseguire un ripristino completo, ricorda di scaricare e caricare il file importbuddy.php sul tuo server.
Plugin gratuiti
Sebbene la natura e i piani costosi di alcuni dei plug-in di backup di WordPress ti garantiscano le migliori soluzioni di ripristino dei file semplici e senza problemi, alcune altre aziende hanno raccolto la sfida offrendo i loro plug-in utili e senza espansioni. Per la migliore esperienza, tuttavia, ti consigliamo di attenersi agli strumenti che forniscono tutto in modo che non ti trattengano. Tuttavia, se sei a corto di soldi o non vedi il motivo di buttarne un po' in un piano a pagamento, allora i plugin gratuiti sono la strada da percorrere per te. BackWPup Free e Updraftplus ti danno ciò di cui hai bisogno e ti aiutano a fare il backup dei tuoi dati WordPress in modo molto minaccioso e affidabile.
updraftplus
Come sai, Updraft è quasi il miglior plug-in di backup di WordPress sul mercato.
Per configurare il backup utilizzando il plug-in di backup Updraftplus per WordPress, uno dei plug-in più facili e intuitivi disponibili, segui i passaggi seguenti:
- Installa il plugin e attivalo.
- Vai alla dashboard del plugin e seleziona il Impostazioni profilo
- È ora di mettere in ordine i tuoi backup. Seleziona la tua pianificazione preferita per i file e il backup del database. Inoltre, specificare il numero di backup successivi che si desidera conservare prima che vengano sostituiti da quelli più recenti.
Nota: se stai eseguendo un sito Web WordPress con molti contenuti che riceve commenti giornalieri o vengono caricati regolarmente diversi tipi di contenuti, vai con i backup giornalieri o settimanali.
- Trova e attiva il pulsante "Opzione di archiviazione remota". Valuta la possibilità di scegliere Dropbox o Amazon S3. Alcuni servizi, come OneDrive, richiedono l'acquisto di un componente aggiuntivo. Tieni presente che anche tu puoi utilizzare Google Drive per questo scopo, ma stiamo andando con "Dropbox" per il bene di questa guida.
- Nella sezione "Includi nel backup", seleziona tutte le caselle e non toccare nessuna delle altre impostazioni. Tuttavia, optare per un servizio di notifica basato su e-mail è del tutto facoltativo.
- Dopo questi passaggi, assicurati di salvare le modifiche. Successivamente, torna indietro fino a "Autentica Dropbox". Cliccandoci sopra, darai al plugin l'accesso diretto al tuo Dropbox.
- Seleziona il pulsante "Consenti".
Come ripristinare i file di backup con Updraftplus
Come per il backup dei file di WordPress, ripristinarli e ripristinare i file di backup è facile e diretto.
Vai alla pagina Impostazioni e quindi Backup di Updraftplus e facendo semplicemente clic su un pulsante "Ripristina" recupera i file WordPress persi. In questo modo, verrai indirizzato alla scheda "Backup esistenti", dove puoi cercare eventuali backup esistenti nella tua cartella. Quindi, assicurati di non cancellarli accidentalmente.
Wrap-up
Per riassumere, ci sono molti plugin di backup WordPress gratuiti o a pagamento che puoi acquistare o ottenere. Quasi tutti questi strumenti di sicurezza informatica funzionano in modo simile e, per la maggior parte, svolgono il loro lavoro in modo impeccabile. In questo articolo, volevamo tenerti per mano mentre esplori il processo di backup dei contenuti e del sito Web di WordPress e mostrarti come è fatto.
Ora conosci la routine "Come eseguire il backup automatico del tuo sito Web WordPress", quindi la prossima volta che installerai un plug-in di backup di WordPress, non sarai confuso e frustrato. E dai un'occhiata al nostro blog impara rapidamente a conoscere plugin WordPress indispensabili per il tuo sito.
Messaggi consigliati

I migliori plugin per i marchi WooCommerce nel 2024
30 aprile 2024