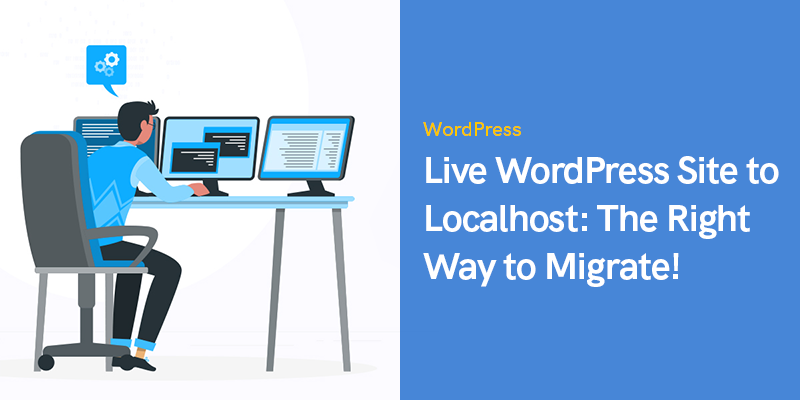
Dal sito WordPress dal vivo a Localhost: il modo giusto per muoversi!
Questo articolo farà luce su una tecnica semplice per spostare il sito WordPress live su localhost.
Il modo per ottenere il titolo di "successo" per qualsiasi azienda o imprenditore in erba è pieno di alti e bassi. Tuttavia, il numero di alti o bassi che si devono affrontare in questo viaggio dipende principalmente dalle loro decisioni.
Per un imprenditore tecnologico, è estremamente essenziale fornire un progetto brillante per distinguersi. E per ottenere ciò, tutti i fattori della creazione di un sito Web o di un'app dovrebbero essere tenuti in prospettiva, siano essi velocità, prestazioni o tempi di sviluppo.
Sebbene vari fattori dipendano da molte altre caratteristiche, c'è una cosa che puoi controllare: modificare o sviluppare il tuo sito Web in meno tempo del previsto!
E cosa lo rende possibile? Il processo di allentamento dello sviluppo per accelerare la crescita e l'efficienza dell'intero progetto. Pertanto, gli sviluppatori a livello globale scelgono di spostare il sito WordPress live su localhost.
La "strategia" di spostare il sito WordPress live su localhost ti aiuterebbe a comprendere WordPress in modo approfondito ed efficiente e testare rapidamente il tuo sito web.
Sarebbe meglio assumere sviluppatori che hanno una conoscenza eccellente ed esperienza in WordPress in modo che possano essere effettuati "esperimenti controllati" sui dati del tuo sito Web live.
Perché dovresti considerare la migrazione di WordPress a un server locale?
Se possiedi già un sito Web WordPress, è probabile che tu stia considerando di apportare aggiornamenti tempestivi, modifiche e introdurre nuove funzionalità per mantenere una crescita coerente.
Pertanto, diventa essenziale testare plugin e temi appena rilasciati prima di integrarli nel tuo sito Web per garantire il coinvolgimento continuo degli utenti.
Ma il fatto che infastidisca di più gli imprenditori è il modo giusto per controllare queste modifiche bloccando tutte le possibilità di interrompere l'esperienza dell'utente del sito web.
Ebbene, dove c'è una volontà, c'è via. Puoi assumere sviluppatori WordPress per importare professionalmente il sito Web su un server locale senza interrompere la prospettiva del sito Web.
In questo modo, puoi testare rapidamente nuovi temi e plug-in o eseguire altri lavori relativi ai test senza ostacolare l'esperienza dell'utente.
Il processo consentirà ai tuoi sviluppatori di integrare le modifiche solo dopo essere stato adeguatamente testato, non esponendo così il tuo sito web a interruzioni del sito.
Non solo, molti sviluppatori preferiscono esercitarsi per ottenere una conoscenza più approfondita e acquisire competenze relative a WordPress.
Sebbene testare le modifiche sia possibile con il contenuto fittizio di WordPress. Tuttavia, i dati effettivi del sito Web ti offriranno un'interpretazione visiva più approfondita del cambiamento dell'estetica del tuo sito una volta implementate le modifiche.
Come spostare il sito WordPress live su Localhost?
Il primo e più importante passaggio necessario per facilitare una migrazione del sito Web di successo a un host locale è eseguire il backup dei dati di ogni sito Web prima di eseguire qualsiasi altra operazione.
Il backup garantirà che tutti i tuoi dati siano al sicuro e potrai tornare al punto di inizio della migrazione se si verifica un problema a metà.
In secondo luogo, lo sviluppatore che assumi installerebbe un ambiente server locale nel dispositivo/computer.
Per Windows, lo sviluppatore può utilizzare WAMP e per i dispositivi Apple viene utilizzato MAMP.
Una volta che l'ambiente è pronto per l'uso, dovresti creare un nuovo database tramite phpMyAdmin.
Puoi anche visitare i seguenti URL nel tuo browser per avviare phpMyAdmin.
- http://localhost/phpmyadmin/
- http://localhost:8080/phpmyadmin/
Successivamente, dovresti scegliere la scheda "Database" per creare un nuovo database. Questo database verrà utilizzato in seguito durante la decompressione dei dati del sito live.
Ora sei pronto per importare il tuo sito WordPress su localhost.
Come copiare manualmente il sito WordPress live su Localhost
Per utilizzare questo metodo, dovresti assumere esperti di WordPress per migrare il tuo sito Web WordPress su un server locale.
Ma prima di andare avanti, ricorda, dovresti sempre creare un backup affidabile dei tuoi dati prima di migrare effettivamente il tuo sito Web in modo che nulla vada in tilt.
Poiché ciò è stabilito, passiamo al processo.
Passaggio 1: esporta il database del sito live
Lo sviluppatore dovrà accedere alla dashboard di cPanel e quindi selezionare phpMyAdmin per esportare i dati live.
Nota: Le immagini qui sono del dashboard Bluehost (un esempio per una migliore comprensione)
In phpMyAdmin, scegli il database che desideri esportare e quindi seleziona la scheda "Esporta".

Puoi anche creare tabelle all'interno del database tramite vari plugin di WordPress. Tuttavia, se vuoi mantenerlo originale e non utilizzare alcun plug-in, queste tabelle possono comunque essere integrate tramite il metodo personalizzato.
Salta l'"esportazione rapida" e seleziona "esportazione personalizzata" con il pulsante "vai" e scarica il tuo file zip composto dal backup del database.
phpMyAdmin ora scaricherà questi file.
Passaggio 2: scarica tutti i file di WordPress
La prossima cosa che devi fare è scaricare ogni file del tuo sito web. Il processo è semplice: devi selezionare la cartella contenente il file e creare un file zip compresso.
Una volta che il file zip è pronto, scegli il file e seleziona "download". Successivamente, verrà scaricato il file zip composto da tutti i tuoi codici.
 Passaggio 3: migrare i file su Localhost
Passaggio 3: migrare i file su Localhost
Dopo aver scaricato correttamente ciascuno dei tuoi file WordPress, si consiglia di creare una cartella sull'host locale per importare facilmente i siti Web WordPress.
Nel caso in cui utilizzi MAMP, dovresti chiedere al tuo sviluppatore di creare la cartella all'interno di /Applicazioni/MAMP/htdocs/ cartella.
Tuttavia, se usi WAMP, la cartella deve essere compilata all'interno della cartella C:\wamp\www\ di localhost.
Una volta fatto, puoi semplicemente copiare e incollare il file compresso scaricato in precedenza e decomprimerlo.
Ora puoi andare avanti nell'importazione del database accedendo al pannello di amministrazione presente nel localhost tramite l'URL:
- http://localhost/phpmyadmin/
Ora puoi semplicemente selezionare il database “già costruito” e cliccare sulla scheda “importa” posta in alto.
In caso contrario, puoi anche creare un nuovo database e quindi importare il vecchio database (quello di un sito Web live).
Individua il "pulsante scegli file" e fai clic per caricare il file di esportazione del database che il tuo sviluppatore avrebbe scaricato nella prima fase della migrazione del sito WordPress live sul server locale.
Fare clic su "vai" per andare avanti.
Il phpMyAdmin passerà a decomprimere e importare il database del tuo sito Web WordPress.
Poiché ora è necessario configurare l'intero database, è preferibile aggiornare tutti gli URL all'interno del sito Web WordPress attivo.
Puoi farlo tramite una query SQL phpMyAdmin. Assicurati di selezionare il database del tuo sito web locale e poi scegli SQL.
Questa query selezionerà i riferimenti URL del tuo sito web live e li sostituirà con l'URL di localhost.
UPDATE wp_posts SET guid = replace(guid, 'http://olddomain.com', 'http://newdomain.com'); AGGIORNA wp_posts SET post_content = replace(post_content, 'http://olddomain.com','http://newdomain.com'); AGGIORNA wp_links SET link_url = replace(link_url, 'http://olddomain.com','http://newdomain.com'); AGGIORNA wp_links SET link_image = replace(link_image, 'http://olddomain.com','http://newdomain.com'); AGGIORNA wp_postmeta SET meta_value = replace(meta_value, 'http://olddomain.com','http://newdomain.com'); AGGIORNA wp_usermeta SET meta_value = replace(meta_value, 'http://olddomain.com','http://newdomain.com'); UPDATE wp_options SET option_value = replace(option_value, 'oldurl.com', 'newurl.com') WHERE option_name = 'home' OR option_name = 'siteurl';
Passaggio 4: aggiorna il file wp-config.php
L'ultimo passaggio del processo di migrazione del sito Web WordPress live su un host locale consiste nell'assicurarsi che il file wp-config.php del sito locale sia aggiornato.
Questo sito Web è costituito dalle impostazioni del tuo sito, comprese le informazioni cruciali per stabilire la connessione con il database.
Trova la strada per la cartella con WordPress installato sul server locale, quindi spostati nel file wp-config.php in un editor di testo come il blocco note.
Cambia il nome del database esistente con quello creato in precedenza dal tuo sviluppatore (usando phpMyAdmin).
/ ** Il nome del database per WordPress * /
define ('DB_NAME', 'database_name_here');
/ ** Nome utente database MySQL * /
define ('DB_USER', 'username_here');
/ ** Password database MySQL * /
define ('DB_PASSWORD', 'password_here');
Una volta fatto e rispolverato, cambia il nome utente del database e mettilo esattamente come il tuo attuale nome utente MySQL; se stai usando una password, inseriscila. Se non desideri farlo, puoi anche lasciarlo vuoto e terminare salvando tutte le modifiche apportate.
Ecco! Il tuo sito web live è ora disponibile nel browser locale!
Tanto di cappello per tutto il duro lavoro e le decisioni intelligenti.
Messaggi consigliati

I migliori plugin per i marchi WooCommerce nel 2024
30 aprile 2024
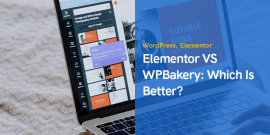
Elementor VS WPBakery: qual è il migliore?
29 aprile 2024









Sembra che tu abbia dimenticato di dirci di aggiornare i campi siteurl e home nella tabella delle opzioni.
Grazie per aver notato che, dai un'occhiata al passaggio 3, sono stati aggiunti comandi SQL correlati per modificare siteurl.