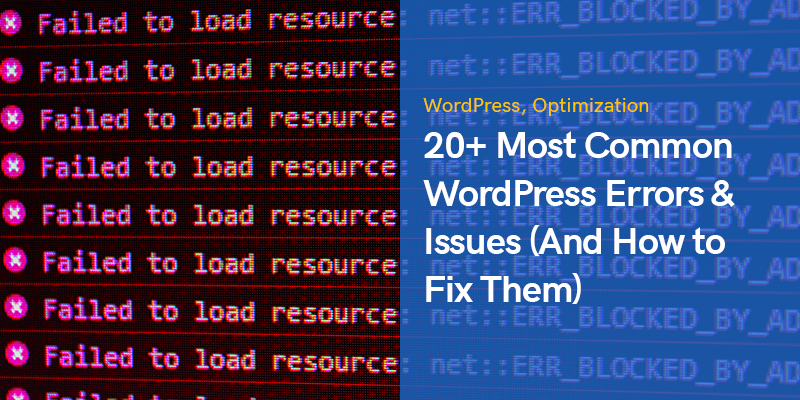
Oltre 20 errori e problemi più comuni di WordPress (e come risolverli)
WordPress è senza dubbio il Content Management System (CMS) più popolare utilizzato da milioni di persone in tutto il mondo.
È tornato utile per innumerevoli persone lanciare i propri siti Web e avere una presenza di forte impatto su Internet.
Tuttavia, analogamente a qualsiasi altro strumento online, ci sono sempre errori e problemi di funzionalità intorno a questo popolare CMS che dovrebbero essere scoperti e affrontati al più presto.
Esistono numerosi errori di WordPress che si verificano comunemente alla maggior parte degli utenti.
I tempi di inattività, gli aggiornamenti non riusciti e le risorse mancanti sono alcuni dei problemi che influiscono negativamente sulla tua credibilità.
Ma non c'è nulla di cui preoccuparsi poiché qualcuno nella sempre crescente comunità di WordPress li ha già incontrati e ha trovato la soluzione.
Questo post fa luce sugli errori più comuni di WordPress e sulle azioni che puoi intraprendere per far funzionare normalmente il tuo sito web presto.
Abbiamo incluso 35 potenziali problemi che la maggior parte degli utenti di WordPress deve affrontare sul proprio sito per vari motivi.
Senza più indugi, saltiamoci dentro.
Errori e problemi più comuni di WordPress
Vedere un messaggio di errore sul tuo sito web è un'esperienza frustrante.
Potresti sentirti stressato e impotente in primo luogo, ma non dovresti mai dimenticare che il panico non ti aiuterà in alcun modo.
Mantieni la calma e cerca di capire esattamente cosa ti ha causato problemi.
WordPress è pensato per soddisfare le esigenze di tutti gli utenti, specialmente quelli senza molte conoscenze tecniche.
Pertanto, le soluzioni alla maggior parte dei problemi sono spesso molto facili da trovare.
Inoltre, poiché ci sono milioni di altri utenti di WordPress in tutto il mondo, altri probabilmente avrebbero già affrontato il tuo stesso problema.
Nella maggior parte dei casi, non avrai bisogno di altro che un client FTP, come fileZillae uno strumento di editor di testo come Notepad + +.
Il primo è generalmente utilizzato per connettersi al tuo server e caricare facilmente file grandi e piccoli, e utilizzerai il secondo per modificare e cambiare semplici codici quando necessario.
Gli errori etichettati con numeri compresi tra 400 e 599 sono tra i problemi più comuni riscontrati dai proprietari di WordPress.
Se vedi un numero compreso tra 400 e 499, significa che c'è un problema nella comunicazione tra il tuo server e i browser degli utenti.
D'altra parte, i numeri tra 500 e 599 indicano che il tuo server non può eseguire una richiesta.
Ecco gli esempi frequenti in questa categoria:
403 Proibita
I livelli di autorizzazione sono una delle misure di sicurezza dei siti web.
L'errore 403 vietato di WordPress si verifica quando si verifica un problema in una o più impostazioni di autorizzazione.
Tutti i tuoi file e cartelle hanno numeri di accesso ai permessi e questi numeri definiscono se i file sono eseguibili o meno.
Sebbene questo errore renda il tuo sito inaccessibile, identificare e risolvere il problema non è difficile.
Puoi vederlo in diverse situazioni come l'installazione del core di WordPress, la pagina di accesso dell'amministratore o l'apertura di una delle pagine del tuo sito.
Come risolvere l'errore proibito 403 di WordPress?
Se hai installato o aggiornato di recente plugin di WordPress, disattivali uno per uno e verifica se il problema si risolve.
Avere un file .htaccess corrotto è solitamente la causa principale di questo problema.
Individua ed elimina questo file utilizzando un client FTP e quindi aggiorna il tuo sito.
Se questa azione risolve il problema, accedi al tuo pannello di amministrazione e genera un nuovo file ".htaccess" andando su Impostazioni> Permalink e facendo clic sul pulsante "Salva modifiche".
Altrimenti, dovresti modificare le impostazioni di autorizzazione.
Puoi chiedere al tuo fornitore di servizi di hosting oppure fallo da solo andando nella cartella principale, fai clic con il pulsante destro del mouse sulla cartella "wp-admin" e seleziona "Permessi file".
Come regola generale, tutte le cartelle dovrebbero avere un'autorizzazione file di 744 o 755.
Questo numero per i file dovrebbe essere impostato su 644 o 640.
Controlla i tuoi file e cartelle per questi numeri e salva le modifiche per vedere se l'errore è stato risolto.
Si esibirà in modo efficace nella maggior parte dei casi.
404 Not Found
Tu o i tuoi visitatori potreste vedere questo errore quando aprite una pagina o un post mentre le altre parti del sito web sono accessibili.
Questa è un'esperienza frustrante per il tuo pubblico poiché non può vedere il contenuto che desidera.
Come risolvere l'errore 404 non trovato di WordPress?
Questo problema è quasi sempre correlato ai tuoi permalink.
La soluzione più semplice sarebbe salvare nuovamente la struttura del permalink andando su Impostazioni> Permalink.
Inoltre, controlla eventuali collegamenti interrotti sul tuo sito e non dimenticare i reindirizzamenti appropriati quando elimini una delle tue pagine o le sposti.
429 Troppe richieste
Questo errore è un approccio preventivo per proteggere i server.
Lo vedi ogni volta che un utente o uno script invia più richieste del solito in un breve periodo al server.
Ma se non è configurato correttamente, perderai le classifiche di Google a causa di questo errore di WordPress.
Come risolvere l'errore di troppe richieste di WordPress 429?
Esistono diversi modi per risolvere questo problema.
La prima cosa che puoi fare è controllare i tuoi plugin e identificare quelli che causano problemi.
Nel complesso, dovresti sempre provare a utilizzare il minor numero possibile di plug-in sul tuo sito.
I temi installati sono la prossima probabile causa di questo problema.
Prova a cambiare il tuo tema o le sue funzionalità integrate e verifica se risolve l'errore.
Altrimenti, contatta il tuo fornitore di servizi di hosting e chiedi un deepehm analisi.
Entità richiesta 413 troppo grande
In genere, le società di hosting configurano i propri server in modo tale da consentire ai proprietari di siti Web di caricare facilmente immagini e video di grandi dimensioni.
Ma in alcuni casi, il limite massimo non è sufficientemente alto per caricare file, temi o plug-in di grandi dimensioni.
Quindi vedrai la pagina di errore 413 WordPress che ti impedisce di caricare quei file.
Come risolvere l'errore troppo grande dell'entità della richiesta di WordPress 413?
Per risolvere questo problema, dovresti aumentare la dimensione massima di caricamento.
Uno dei modi più semplici per questo scopo è aggiungere il seguente codice al file "functions.php":
@ini_set( 'upload_max_size' , '64M' ); @ini_set('post_max_size', '64M'); @ini_set( 'max_execution_time', '300' );
Come vedi sopra, puoi modificare manualmente la dimensione massima del file e il tempo di esecuzione.
Il prossimo metodo è modificare il file ".htaccess" e questi codici:
php_value upload_max_filesize 64M; php_value post_max_size 64M; php_value max_execution_time 300; php_value max_input_time 300;
Inoltre, se visualizzi questo errore solo quando provi a caricare un determinato file, sarebbe meglio caricarlo manualmente tramite FTP.
502 Bad Gateway
502 Bad Gateway L'errore WordPress è un altro problema sconcertante che si verifica quando un server funge da gateway per un altro e un server in entrata invia una risposta non valida.
Inoltre, a volte potrebbe essere anche un problema lato client.
A seconda del browser, del servizio di hosting e del sistema operativo, potresti riscontrare questo errore in vari modi.
Indipendentemente da come viene rappresentato questo errore, dovresti risolverlo il prima possibile poiché influisce negativamente sul tuo posizionamento su Google.
Come risolvere l'errore di gateway errato di WordPress 502?
Puoi iniziare aggiornando la pagina dopo alcuni minuti e svuotando la cache del browser.
Se questo problema si verifica a causa di problemi DNS, ad esempio quando si esegue la migrazione del sito Web su un nuovo host, è necessario attendere almeno un giorno affinché tutto funzioni correttamente.
In caso contrario, svuota la cache DNS inserendo il seguente codice in CMD (prompt dei comandi):
ipconfig / flushdns
Un altro approccio pratico sarebbe disabilitare temporaneamente le funzionalità del firewall CDN o del sito Web per vedere se il problema si risolve o meno.
In questo modo eseguirai il tuo sito direttamente dal tuo server senza i livelli aggiuntivi di CDN e firewall in mezzo.
Se nessuna di queste soluzioni funziona, verifica il problema con la tua società di servizi di hosting.
Forse il tuo server non è raggiungibile o la società di hosting ha un "kill script" attivo sul tuo servizio.
503 Servizio non disponibile
Vedere un errore WordPress "503 Servizio non disponibile" significa che il tuo server non è raggiungibile anche se il tuo sito web è attivo.
Il motivo comune di questo problema è uno script PHP che non risponde che può essere correlato a un tema, plug-in o frammento di codice.
Inoltre, attacchi di forza bruta o carichi pesanti temporanei sul server possono causare questo problema.
In molti casi, l'errore scompare dopo pochi minuti.
Altrimenti, dovresti prendere in considerazione queste soluzioni:
Come risolvere il servizio WordPress 503 non disponibile?
Innanzitutto, dovresti capire se un plugin ha causato questo problema.
Connettiti al tuo server con un client FTP, vai su /wp-contenuto, e rinomina la cartella "plugin" per disabilitare manualmente tutti i tuoi plugin.
Quindi, crea una nuova cartella e chiamala "plugin".
Se il tuo sito web ora funziona normalmente, il motivo è stato uno dei tuoi plugin.
Per ripristinare i tuoi plug-in, elimina la nuova cartella appena creata e rinomina la vecchia cartella dei plug-in al suo stato originale.
Ora vedi tutti i tuoi plugin, ma sono disattivati.
Ora puoi attivarli uno per uno per vedere cosa ha funzionato in modo errato.
La prossima soluzione sarebbe utilizzare il tema WordPress predefinito invece del tema corrente.
Ancora una volta, usa un client FTP per accedere alle cartelle del tuo sito web, vai su / Wp-content/themese scarica la cartella del tema corrente.
Ora elimina la cartella.
In questo modo ripristinerai il tema del tuo sito Web su uno dei temi WordPress predefiniti, come ad esempio Ventuno.
Se questo passaggio risolve il problema, c'è qualcosa di sbagliato nel tema che hai scelto.
La disabilitazione della CDN e l'aumento delle risorse del server sono le altre soluzioni che possono funzionare in questa situazione.
Timeout gateway 504
Questo errore di WordPress in un codice di stato HTTP viene visualizzato quando il tuo server non può ricevere una risposta rapida durante il tentativo di caricare la pagina.
Potrebbe apparire in varie forme, ma il numero 504 compare in tutte.
È molto probabile che venga visualizzato questo errore quando utilizzi un servizio firewall per il tuo sito Web WordPress.
Lascia un impatto negativo sul tuo SEO, quindi dovresti risolverlo subito.
Come risolvere l'errore di timeout del gateway di WordPress 504?
Prima di eseguire qualsiasi operazione, attendi un paio di minuti e poi aggiorna la pagina.
A volte il server riceve più richieste di quante ne possa gestire contemporaneamente e visualizza questo errore.
Puoi incollare il link in downforeeveryoneorjustme.com per assicurarti che il sito web sia inattivo o meno.
La prossima soluzione semplice è svuotare la cache del browser o aprire la pagina con un altro browser.
Aiuta anche ad aprire la stessa pagina su un altro dispositivo come il tuo cellulare.
Aiuta a confermare se il problema è locale o dal server.
Errata è la prossima probabile causa di questo errore di WordPress.
Apri il prompt dei comandi e inserisci il seguente codice:
ipconfig / flushdns
Puoi anche controllare i tuoi plugin e CDN, come discusso nelle sezioni precedenti.
500 Internal Server Error
Questo errore di WordPress è uno dei più comuni che rende le tue pagine inaccessibili.
Significa che c'è qualcosa che non va da qualche parte, ma il tuo server non riesce a capirlo.
Non esiste un'indicazione esatta del problema, quindi potrebbe essere necessario più tempo per identificare e risolvere il problema.
Come risolvere l'errore del server interno di WordPress 500?
Il più delle volte, i conflitti tra i plugin sono la causa di questo problema.
Rinominare la cartella dei plugin come accennato in precedenza e attivarli uno per uno per trovare il problema.
Quindi, controlla i tuoi temi e attiva il tema predefinito per vedere se il tuo sito torna attivo.
Il controllo del file .htaccess corrotto, l'aumento del limite di memoria PHP e il ricaricamento dei file principali di WordPress sono anche altri modi per affrontare questo problema.
Errore di memoria esaurita
Se utilizzi un piano di hosting condiviso, è molto probabile che tu veda questo errore di WordPress sul tuo sito.
Le società di servizi di hosting assegnano una certa quantità di memoria a ciascun sito e i piani più economici hanno meno memoria disponibile da utilizzare.
Quindi, quando raggiungi il limite durante il caricamento di un file o l'installazione di un nuovo plugin o tema, vedrai un messaggio che dice "la dimensione della memoria è stata esaurita".
Come risolvere l'errore di memoria esaurita di WordPress?
La prima soluzione consigliata è modificare il file "wp-config.php".
Trova la riga che dice "Questo è tutto, smetti di modificare! Buon blog.' e aggiungi questo codice prima di esso:
define ('WP_MEMORY_LIMIT', '256M');
Puoi impostare il numero che preferisci invece di 256.
Salva le modifiche e visita il tuo sito.
L'errore dovrebbe essere sparito.
Se non funziona, significa che la tua società di hosting non ti consente di aumentare questo limite.
Contatta il team di supporto e chiedi loro di aumentare il numero manualmente.
Errore fatale: tempo massimo di esecuzione superato
Il linguaggio di programmazione PHP viene utilizzato per sviluppare WordPress e in questo linguaggio c'è un limite di tempo per il tempo che ogni script può impiegare per essere eseguito.
Per impostazione predefinita, è impostato su 30 secondi, il che è sufficiente per l'esecuzione di tutti gli script in condizioni normali.
Pertanto, ogni volta che vedi un messaggio che include "tempo massimo di esecuzione superato", mostra che alcuni dei tuoi codici WordPress impiegano più tempo del tempo standard per l'esecuzione e il tuo server ha interrotto il processo di esecuzione.
Come risolvere l'errore di superamento del tempo di esecuzione massimo di WordPress?
Puoi correggere questo errore di WordPress modificando la variabile di configurazione "max_execution_time".
Modifica il tuo file ".htaccess" e aggiungi questo codice:
`valore_php max_execution_time 300`
In alternativa, puoi modificare il file “php.ini” e aggiungervi questo codice:
`tempo_max_esecuzione = 300`
È anche possibile modificare il file “wp-config.php” e aggiungervi questa riga di codice:
`set_time_limit(300);`
Il numero che inserisci è considerato secondi, quindi le impostazioni di cui sopra impostano il timeout delle tue pagine a cinque minuti.
Se preferisci usare i plugin invece di cambiare manualmente i codici, il WP tempo massimo di esecuzione superato plugin farà il lavoro.
Il tuo tempo massimo di esecuzione aumenta una volta installato e attivato questo plugin.
Per impostare i valori al loro stato predefinito, devi solo disinstallare il plugin.
Impossibile scrivere file su disco
L'aggiunta di file multimediali ai tuoi post e alle tue pagine li rende più coinvolgenti e attira più pubblico.
Tuttavia, questo semplice processo può diventare una seccatura se viene visualizzato l'errore di WordPress "Caricamento: impossibile scrivere file su disco".
Il motivo più comune alla base di questo problema sono le autorizzazioni errate.
Potresti anche vedere questo errore nei seguenti moduli:
- Impossibile creare la directory wp-content/uploads/date.
- La sua directory padre è scrivibile dal server?
- WordPress non è riuscito a scrivere il file sul disco errore
- WordPress non è riuscito a caricare a causa di un errore durante la scrittura del file su disco
Come risolvere l'errore di scrittura del file su disco di WordPress non riuscito?
Usa un client FTP per connetterti ai file del tuo sito WordPress, fai clic con il pulsante destro del mouse sulla cartella "wp-content" e fai clic sull'opzione "Permessi file".
Immettere 755 nella casella Valore numerico, selezionare la casella accanto a "Ricorre in sottodirectory" e scegliere "Applica solo alle directory".
Alla fine, fai clic sul pulsante OK.
Ora che hai modificato le impostazioni per le directory, è il momento di applicare le stesse modifiche ai file.
Ripeti la stessa procedura, ma questa volta inserisci 644 nella casella Valore numerico, scegli "Applica solo ai file" e fai clic sul pulsante OK.
Questi due passaggi dovrebbero risolvere il problema.
Tuttavia, in alcuni casi, potrebbe esserci un problema con il tuo server.
Qualunque file multimediale carichi viene prima salvato temporaneamente sul server e poi spostato nella directory WordPress corretta.
Supponiamo che tu veda ancora questo errore di WordPress dopo aver eseguito i passaggi sopra menzionati.
In tal caso, devi contattare il tuo fornitore di servizi di hosting e chiedere loro di rimuovere il contenuto della directory dei file temporanei.
Errore di connessione sicura
Il tuo sito Web WordPress deve connettersi al WordPress.org sito web per verificare la presenza di aggiornamenti.
Non succederà se c'è qualcosa di sbagliato nelle configurazioni del server e vedrai un messaggio di avviso nel tuo pannello di amministrazione che dice:
Si è verificato un errore imprevisto. Qualcosa potrebbe essere sbagliato con WordPress.org o la configurazione di questo server. Se continui ad avere problemi, prova nei forum di supporto. (WordPress non è riuscito a stabilire una connessione sicura a WordPress.org. Contatta l'amministratore del tuo server.) in /home/username/public_html/wp-admin/includes/update.php on line 122
Questo errore mostra che ti mancano gli aggiornamenti, una delle cose essenziali sul tuo sito web.
Quindi è di alta priorità risolvere il problema rapidamente.
Come risolvere l'errore di connessione sicura di WordPress?
Poiché questo errore di WordPress è correlato al server, dovresti contattare la tua società di servizi di hosting.
A volte i server potrebbero essere sotto un attacco DDos in quel momento e non devi fare altro che aspettare.
Ma in alcuni casi, questo problema può verificarsi a causa di alcune impostazioni relative al DNS.
Se hai accesso SSH al tuo VPS, puoi risolvere questo problema connettendoti al tuo server tramite SSH e inserendo il seguente comando:
nano / etc / hosts
Apre il file "/etc/hosts" in un editor di testo.
Aggiungi il seguente codice ad esso:
66.155.40.202 api.wordpress.org
Salva il file e controlla di nuovo gli aggiornamenti per vedere che l'errore è stato risolto o meno.
Spiacenti, questo tipo di file non è consentito per motivi di sicurezza
Per prevenire file eseguibili dannosi e altre minacce, WordPress ha un elenco di tipi di file standard che ogni utente può caricare.
Quindi, se provi a caricare qualcosa che non è nell'elenco, dovrai affrontare questo errore di WordPress.
Soprattutto se provi a caricare file SVG invece del formato file .jpg.
Come risolvere il tipo di file di WordPress non è consentito l'errore?
Se ti senti a tuo agio nel modificare alcuni codici, modifica il file "functions.php" e inserisci il seguente codice al suo interno:
function cc_mime_types($mimes) { $mimes['svg'] = 'image/svg+xml'; restituisce $mimi; } add_filter('upload_mimes', 'cc_mime_types');
Questo dirà al tuo sito web di considerare il formato SVG come un file standard.
Altrimenti, puoi utilizzare plugin di WordPress come Tipi di file aggiuntivi WP e modificare i formati consentiti dalle impostazioni.
White Screen of Death
White Screen of Death (aka WSoD) è uno degli errori WordPress più popolari che mostra una pagina bianca vuota ai visitatori del tuo sito web invece delle tue pagine.
Non ci sono messaggi di errore o altri indizi sullo schermo, rendendo più sconcertante dove guardare o quale azione intraprendere.
In questo caso, potresti anche essere bloccato dalla dashboard di WordPress.
Può essere causato da un plugin o da un tema con bug, un file caricato male o problemi di compatibilità tra di loro.
Come risolvere l'errore White Screen of Death (WSoD) di WordPress?
Prima di intraprendere qualsiasi azione, controlla se gli altri siti del tuo piano di hosting hanno lo stesso problema o meno.
Se lo è, c'è senza dubbio qualcosa non va con la società di servizi di hosting.
Ma nel caso in cui il tuo sito Web sia l'unico con questo problema, prova le seguenti soluzioni.
Puoi eseguire il debug della situazione WSoD controllando i log degli errori PHP sul tuo server.
Se non hai accesso ai log sui server, puoi aggiungere le seguenti righe di codici al file “wp-config.php” per abilitare i log di errore sul tuo sito:
define( 'WP_DEBUG', vero); define( 'WP_DEBUG_LOG', 'wp-content/wp-errors.log' ); define( 'WP_DEBUG_DISPLAY', false );
Ora dovresti controllare i registri e cercare le righe che includono "Errore fatale".
Su queste righe vengono definiti anche i file incriminati con i relativi percorsi.
Questo è un ottimo modo per scoprire la radice dei problemi e i dettagli rilevanti.
In base a ciò che dice il registro degli errori, potresti voler disabilitare il tema o il plug-in che ti ha portato a questa condizione.
A volte, anche l'aumento del limite di memoria PHP, come accennato in precedenza, risolverà il problema.
In alcuni casi, WordPress mostra questa immagine invece di WSoD:
In questo caso, l'amministratore riceverà nella sua email una segnalazione di errore in cui è indicato il plugin malfunzionante.
Al suo interno è presente anche un particolare link che ti consente di accedere al tuo sito in modalità di ripristino e apportare le modifiche necessarie.
Errori di sintassi di WordPress
L'errore di sintassi di WordPress è il prossimo problema che molti proprietari di siti Web devono affrontare ed è correlato alle strutture del codice.
Di solito accade dopo l'aggiunta non riuscita di frammenti di codice quando si perdono alcune sintassi.
Fortunatamente, è un errore autoesplicativo e ti guida sulla causa principale del problema.
Ad esempio, potrebbe dire:
Parse error- errore di sintassi, $end imprevisto in /public_html/site1/wp-content/themes/my-theme/functions.php on line 80
Come risolvere gli errori di sintassi di WordPress?
Trova la riga di codice menzionata nel messaggio di errore e correggi la sintassi.
Di solito, aggiungendo i caratteri mancanti come le parentesi, il tuo sito web tornerà a funzionare correttamente.
Altrimenti, puoi ripristinare la vecchia versione del tuo file dai backup.
Errore durante l'instaurazione della connessione al database
Questa è una chiara indicazione di errore.
Mostra che il tuo sito non è in grado di connettersi al tuo database.
Di solito viene visualizzato quando si apportano modifiche alle impostazioni di autorizzazione del database come host del database, nome utente e password.
Come risolvere l'errore di WordPress durante la connessione al database?
I proprietari di siti Web WordPress possono risolvere questo problema controllando le informazioni sul file "wp-config.php" in cui contiene le credenziali relative al database.
Assicurati che tutte le informazioni siano corrette e salvale.
Ecco le righe che dovresti cercare in questo file:
/** Il nome del database per WordPress */ define( 'DB_NAME', 'database_name_here' ); /** Nome utente del database MySQL */ define( 'DB_USER', 'username_here' ); /** Password del database MySQL */ define( 'DB_PASSWORD', 'password_here' ); /** Nome host MySQL */ define( 'DB_HOST', 'localhost' );
Per confermare questi dettagli, apri le impostazioni del tuo account di hosting e vai alla sezione di gestione del database.
Inoltre, è anche possibile che tu veda un errore diverso su wp-admin, come l'indisponibilità di alcune tabelle del database.
In tal caso, aggiungi il seguente codice al tuo file "wp-config.php" prima della riga finale:
define ('WP_ALLOW_REPAIR', true);
Una volta fatto, apri http://www.yoursite.com/wp-admin/maint/repair.php per vedere le impostazioni.
Bloccato dall'amministratore di WordPress
Questo errore di WordPress viene visualizzato quando dimentichi la password e non puoi accedere all'e-mail di recupero.
Inoltre, anche attacchi dannosi al database o plugin e temi malfunzionanti possono essere la causa.
Come risolvere WordPress bloccato dall'errore di amministrazione di WordPress?
In questa situazione, la linea di difesa più importante è chiedere aiuto al team di supporto della società di servizi di hosting.
Altrimenti, puoi ripristinare le versioni precedenti dei tuoi backup o disabilitare qualsiasi plug-in di sicurezza che hai sul tuo sito tramite un client FTP.
Se tutto fallisce, dovrai reimpostare la password dal pannello phpMyAdmin.
Accedi al tuo pannello di hosting, vai alla sezione del database e fai clic su phpMyAdmin.
Seleziona il tuo database dal menu a sinistra e cerca "wp_users" nell'elenco delle tabelle.
Fai clic su Sfoglia.
Ora puoi vedere le righe che mostrano il nome degli utenti.
Fai clic sul pulsante Modifica accanto al tuo nome utente.
Elimina i valori nel campo "user_pass" e inserisci una nuova password.
Ora scegli MD5 dall'elenco a discesa della colonna Funzioni e fai clic sul pulsante Vai.
La tua password è cambiata e ora puoi accedere al pannello di amministrazione con la tua nuova password.
Problema con troppi reindirizzamenti
Affronterai questo problema con WordPress se configuri male le impostazioni di reindirizzamento.
Il core di WordPress e alcuni altri plugin utilizzano la funzione di reindirizzamento per impostazione predefinita.
Quindi gli errori nelle impostazioni di reindirizzamento di questi strumenti potrebbero reindirizzare i visitatori del sito Web a un indirizzo che li sta trasferendo all'URL di riferimento.
Questo è quando viene creato un ciclo di reindirizzamento e il browser viene intrappolato tra due indirizzi.
Questo errore di solito appare come "ERR_TOO_MANY_REDIRECTS".
Come risolvere l'errore di reindirizzamento troppi di WordPress?
Disinstalla tutti i plugin di reindirizzamento che hai installato di recente.
Se non risolve il problema, aggiungi le seguenti righe al tuo file "wp-config.php", a partire dalla seconda riga:
define('WP_HOME','http://example.com'); define('WP_SITEURL','http://example.com');
I cookie del browser sono la prossima causa comune di questo problema.
Prova ad aprire la stessa pagina su un altro browser e vedi se si apre normalmente o meno.
In tal caso, cancella i cookie e la cache del browser predefinito e prova ad accedere nuovamente alla pagina.
Quindi, vai a Impostazioni> Generale nel pannello di amministrazione e assicurati che gli indirizzi nelle caselle "Indirizzo WordPress (URL)" e "Indirizzo sito (URL" siano gli stessi).
Se queste soluzioni non hanno funzionato, reimposta il file ".htaccess" eliminandolo dalle cartelle del sito Web e facendo clic sul pulsante Salva modifiche in Impostazioni> Permalink.
Bloccato in modalità di manutenzione
Quando esegui un aggiornamento sul tuo sito, attiva automaticamente la modalità di manutenzione.
Chiunque tenti di aprire il tuo sito durante questo periodo vedrà questo errore di WordPress.
Questo in realtà non è un errore poiché il tuo sito funziona normalmente.
Ma a volte, le stesse finestre vengono visualizzate anche dopo che tutti gli aggiornamenti sono stati completati.
Questo problema si verifica se chiudi il browser durante un aggiornamento.
Inoltre, gli aggiornamenti di plug-in in blocco possono causare questo problema.
WordPress crea automaticamente un file durante gli aggiornamenti per indicare che il tuo sito è in modalità di manutenzione.
Se tutto è stato eseguito correttamente, questo file verrà rimosso automaticamente.
Altrimenti, rimane nella directory principale.
Come risolvere il problema di WordPress bloccato in modalità di manutenzione?
Risolvere questo problema è un compito abbastanza facile.
Devi accedere ai file del tuo sito Web tramite FTP, andare alla cartella principale ed eliminare il file ".maintenance".
Quindi, svuota la cache e aggiorna la pagina.
A volte potresti perdere questo file se i file nascosti non sono visibili.
Sei sicuro di volerlo fare?
Come alcuni altri che abbiamo menzionato finora, questo errore di WordPress non ti consente di sapere dove si trova il problema.
Dalla preparazione di un nuovo post al ridimensionamento delle immagini e alla personalizzazione del tema, può succedere in qualsiasi momento.
Ma la maggior parte delle volte, si verifica quando le tue azioni richiedono alcune autorizzazioni e WordPress non può convalidarle.
Appare quando i token di sicurezza richiesti non sono verificati.
Come risolvere WordPress "Sei sicuro di volerlo fare?" Errore?
La prima e più semplice soluzione a questo problema è svuotare la cache.
Sia che utilizzi Safari, Google Chrome, Mozilla Firefox o Opera, apri le impostazioni, eliminare la cronologia di navigazionee svuota la cache.
Successivamente, dovresti controllare i plugin, i temi o altri file che potresti aver caricato di recente.
A volte alcune parti dei file non vengono trasferite completamente quando carichi qualcosa.
Ricaricare i file e sovrascriverli risolverà il problema.
L'aumento del limite di memoria PHP di cui abbiamo discusso in precedenza potrebbe anche aiutarti con questo errore.
Problemi relativi ai feed RSS di WordPress
I feed RSS sono utili strumenti di marketing per le attività online, in particolare i siti Web che pubblicano regolarmente notizie.
Ma gli errori relativi ai feed RSS hanno un impatto negativo sul tuo successo online poiché impedisce a molti dei tuoi utenti di visualizzare i nuovi contenuti che pubblichi.
Ecco la forma comune di questo errore di WordPress che potresti vedere:
Errore di analisi XML: XML o dichiarazione di testo non a inizio entità Località: http://example.com/feed Linea Numero 2, 1 Colonna:
Come risolvere i problemi relativi ai feed RSS di WordPress?
La causa più comune è la cattiva formattazione dei tag PHP nel file “functions.php”.
Soprattutto se hai aggiunto di recente uno snippet di codice al tuo tema, dovresti modificare questo file e controllare eventuali spazi extra e interruzioni di riga dopo i tag di chiusura.
In alternativa, puoi installare un plug-in di correzione RSS come Riparazione Fix My RSS Feed e attivalo per correggere le impostazioni RSS sul tuo sito.
Errore di pianificazione di WordPress persa
Le pianificazioni dei post sono parti importanti di qualsiasi strategia di content marketing.
WordPress viene fornito con opzioni predefinite per pianificare i post per un momento specifico in futuro.
Molti blogger in tutto il mondo utilizzano questa fantastica funzionalità per pubblicare regolarmente post di blog a intervalli specifici.
Tuttavia, a volte i post programmati non vengono pubblicati quando pianifichi e vedrai un errore "Programmazione mancata" nella dashboard.
Se hai riscontrato questo problema alcune volte, è il momento di agire per risolverlo.
Come risolvere l'errore di pianificazione mancata di WordPress?
Il modo più semplice è utilizzare i plugin di WordPress.
Post programmati WP Pro ed Post trigger programmato sono due prodotti utili a questo scopo.
Altre soluzioni pratiche sarebbero controllare le impostazioni del fuso orario di WordPress, cancellare il file Cache di WordPresse aumentare la dimensione del limite di memoria.
WordPress non invia email
L'email marketing è ora un elemento chiave di qualsiasi strategia di marketing online grazie alla quale puoi aumentare il traffico del tuo sito Web e ottenere maggiori entrate.
Esistono molti plug-in di WordPress che ti aiutano a connettere la tua piattaforma di email marketing con la dashboard di WordPress e inviare e-mail comodamente.
Ma a volte, i tuoi abbonati potrebbero non ricevere le tue e-mail a causa di problemi tecnici.
Questo problema è spesso incentrato sulla programmazione e-mail predefinita di WordPress che utilizza la funzione "PHP mail ()".
Sfortunatamente, alcuni provider di servizi di posta elettronica come Gmail bloccano questa funzione a causa di problemi di sicurezza.
Come risolvere WordPress che non invia e-mail?
La soluzione più efficace è utilizzare un plug-in SMTP.
Questi strumenti ignorano la funzione di posta elettronica nativa di WordPress e utilizzano autenticazioni migliori per le e-mail in uscita.
Plugin Mailgun per WordPress, WP Mail SMTP di WPFormse Plugin Sendinblue sono alcuni dei migliori strumenti che consigliamo di installare sul tuo sito web.
Puoi anche configurare facilmente WP Mail SMTP con Mailtrap per semplificare la consegna delle e-mail e proteggere la reputazione del mittente e del dominio.
Problemi di hosting WordPress più comuni
I servizi di hosting WordPress stanno diventando sempre più popolari a causa del crescente utilizzo di questo CMS in tutto il mondo.
Queste soluzioni hanno dato la libertà a molti proprietari di siti Web da alcuni comuni problemi di hosting di WordPress, ma ci sono ancora problemi che dovrebbero essere risolti.
Molte delle interruzioni del server tornano al fornitore di servizi scelto.
I servizi più economici spesso non vengono forniti con un supporto adeguato e, anche se è possibile utilizzare un supporto appropriato, i membri del team potrebbero non essere sufficientemente qualificati per fornire la migliore consulenza.
Con questo in mente, non vuoi che il tuo sito web sia irraggiungibile o lento per molto tempo.
La chiave per risolvere tali problemi è conoscere la fonte dei problemi in modo da poterli gestire meglio con il tuo hosting.
Problemi del server che interessano WordPress
È scoraggiante sapere che non importa quanto impegno metti nell'ottimizzazione del tuo sito; possono succedergli altre cose brutte.
Esamina le configurazioni, controlla i plugin e i temi, ma finisci per avere un sito web malfunzionante.
I problemi del server sono tra i problemi complicati di questo tipo.
Di seguito è riportato un elenco di problemi generali di hosting di WordPress che possono sorgere su qualsiasi sito Web:
- Caricamento delle pagine troppo lento
- Server di bassa qualità
- Problemi con il servizio di posta elettronica
- Errore durante l'instaurazione della connessione al database
- Il server non esiste
- White Screen of Death
- Memoria esaurita
- Connessione Scaduta
- Errore di analisi o di sintassi
- Errore del server interno
- Prezzi e supporto
Il seguente articolo può esserti utile se riscontri problemi di qualsiasi tipo con il tuo servizio di hosting WordPress: 5 problemi di hosting WordPress più comuni
Avvolgendolo
Niente può rovinare la credibilità del tuo business online come fa un sito web non disponibile.
I problemi del sito web influiscono negativamente sul tuo posizionamento su Google e diminuiscono i tuoi profitti.
In questo post, abbiamo raccolto i problemi più comuni che ogni proprietario di un sito Web WordPress potrebbe incontrare e ti abbiamo fornito soluzioni pratiche per risolverli.
Questo elenco ti aiuterà a risolvere da solo molti dei problemi del sito web prima di contattare gli esperti e pagare loro del denaro per risolvere i problemi.
Messaggi consigliati

I migliori plugin per i marchi WooCommerce nel 2024
30 aprile 2024
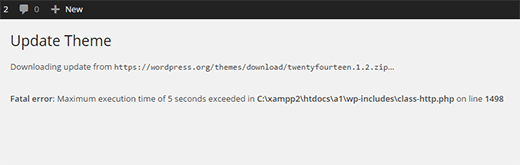
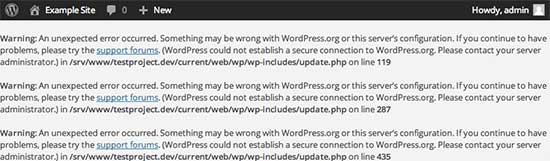
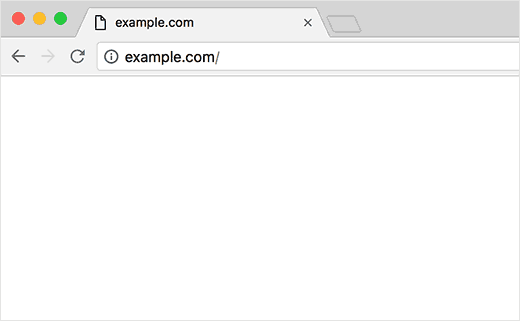
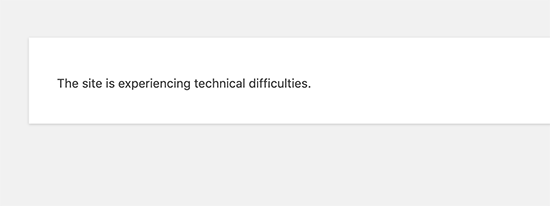
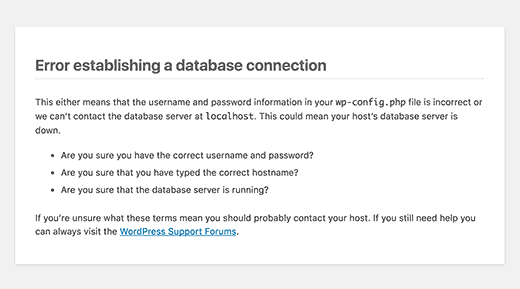
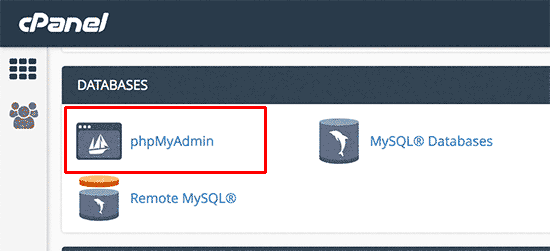
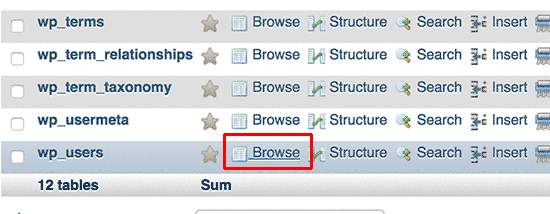
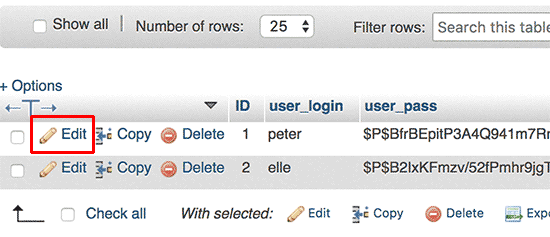
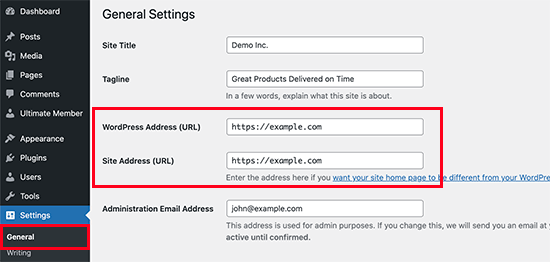
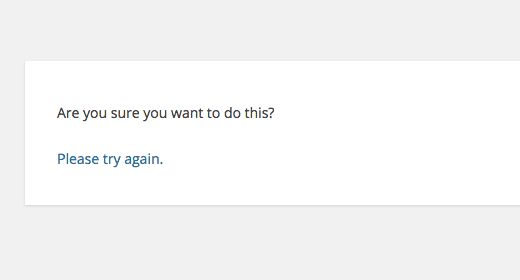


Il successo di qualsiasi blog dipende da diversi fattori a partire dall'attrattiva visiva, dalla pertinenza e dalla tempestività generale delle informazioni.
Ovviamente