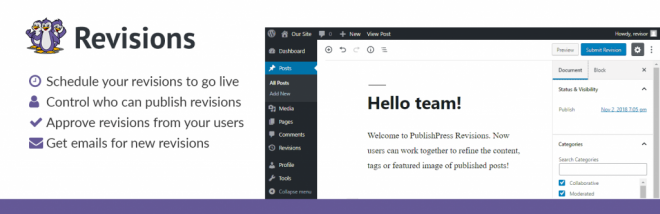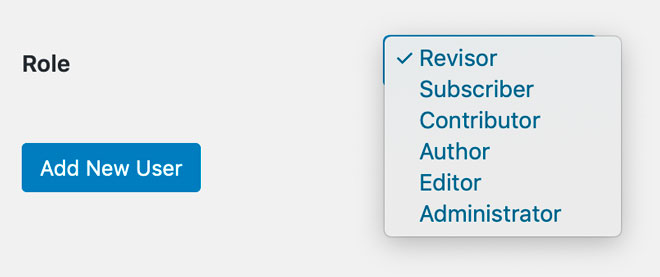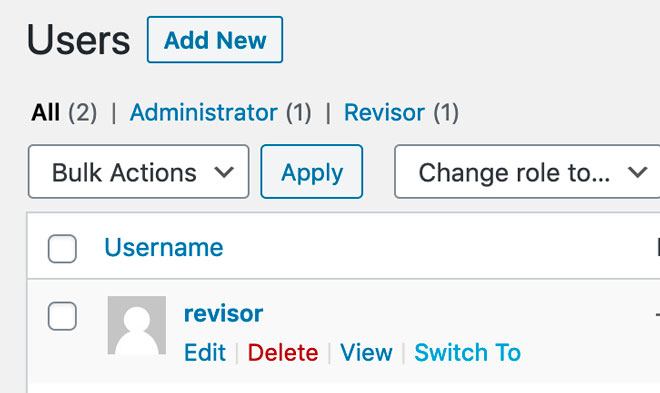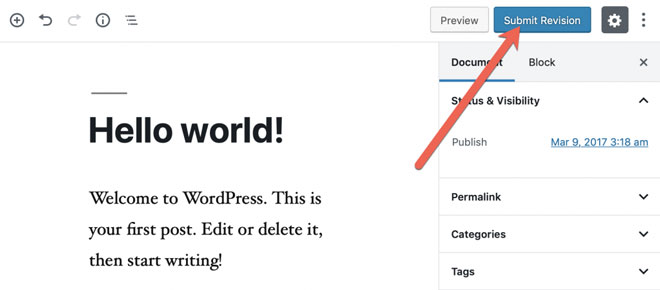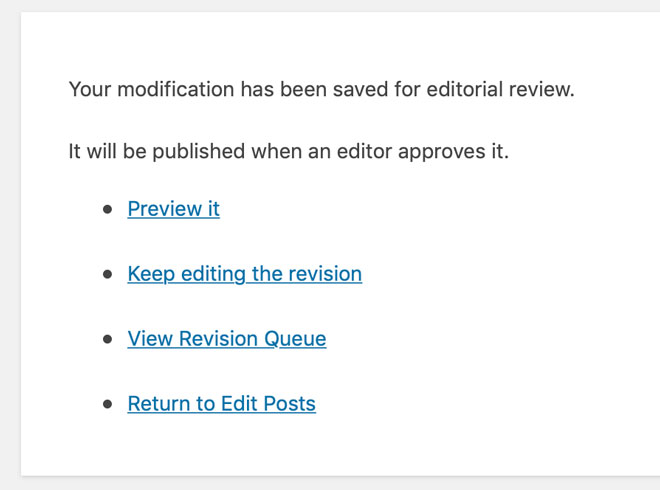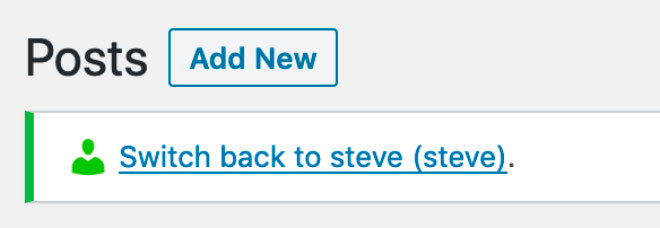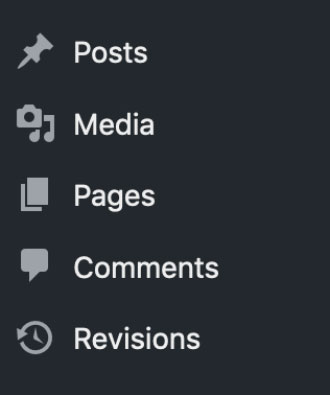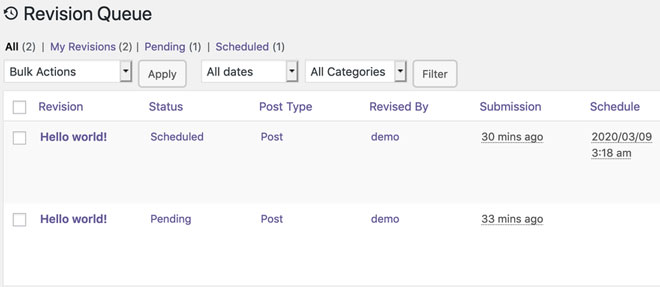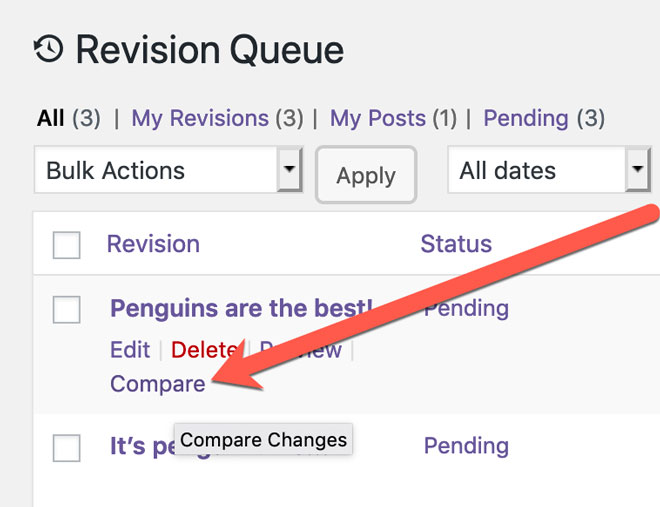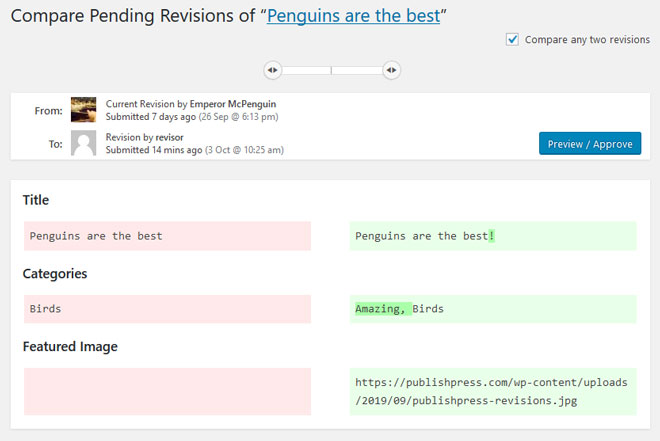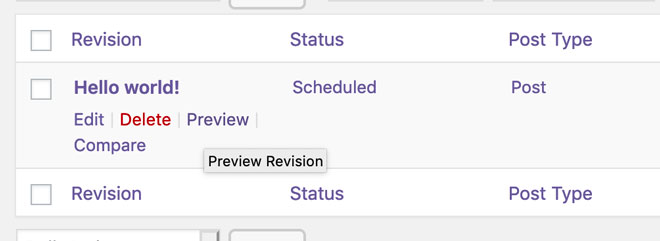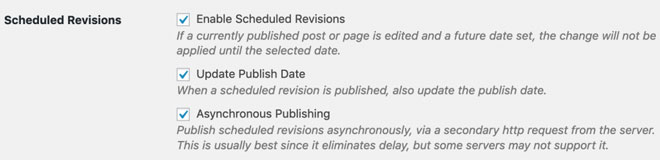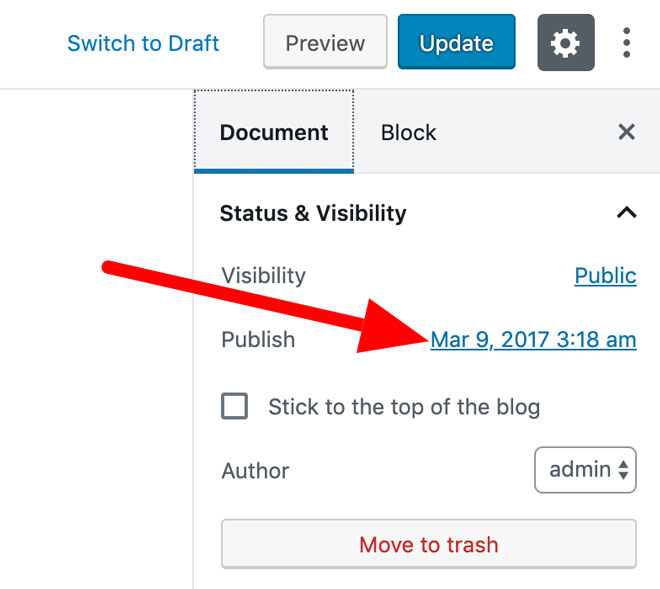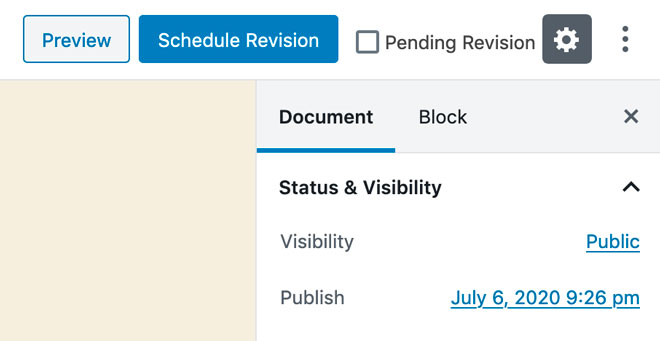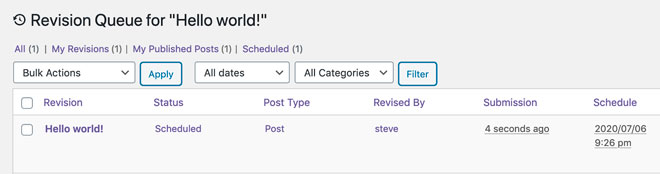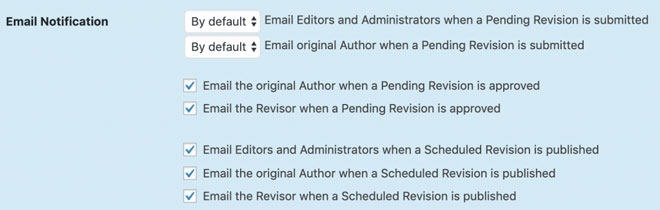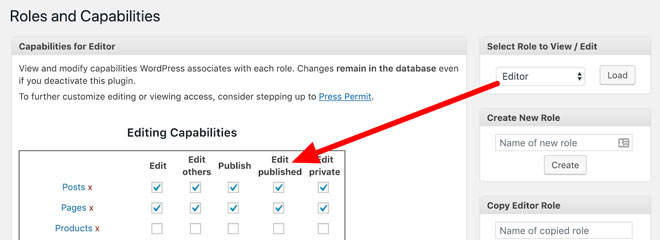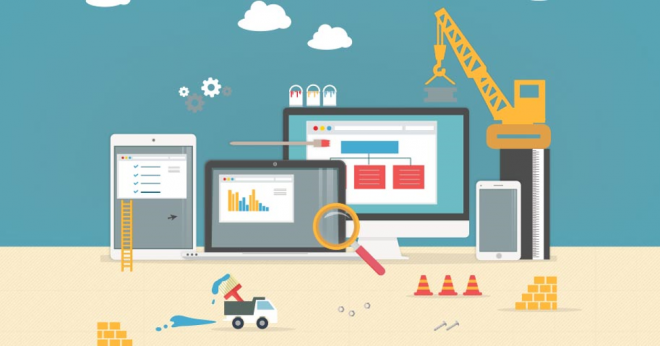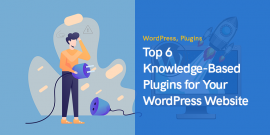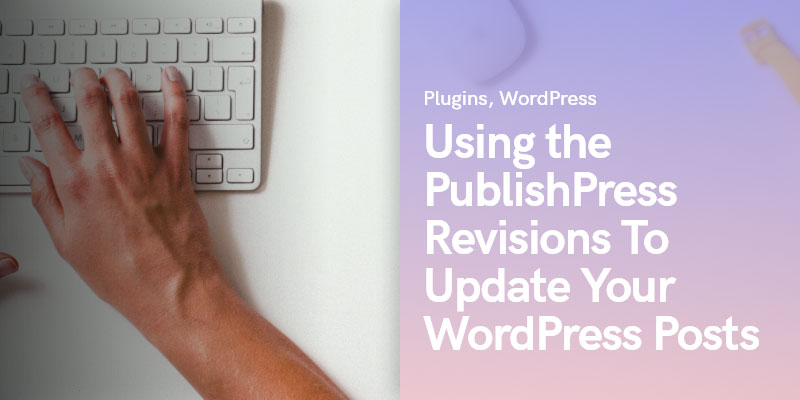
Utilizzo delle revisioni di PublishPress: il miglior plug-in per aggiornare i tuoi post di WordPress
Se gestisci un sito WordPress, i tuoi contenuti sono la tua risorsa più preziosa.
I tuoi contenuti aiutano a vendere i tuoi prodotti o servizi. I tuoi contenuti ti fanno guadagnare.
Quindi ti fa passare molto tempo a scrivere, modificare e verificare i tuoi contenuti per renderlo il migliore possibile.
Tuttavia, WordPress non ha un modo semplice per proteggere i tuoi contenuti pubblicati. Una volta che i tuoi contenuti sono stati pubblicati sul tuo sito, ci sono alcuni modi per prevenire aggiornamenti indesiderati. Non è possibile "bloccare" i tuoi post.
Fortunatamente, c'è una soluzione disponibile in WordPress grazie a "PublishPress Revisions". Usando questo plugin, puoi decidere quali utenti possono aggiornare i tuoi contenuti pubblicati.
PublishPress Revisions è un plugin affidabile che esiste da oltre dieci anni: in precedenza si chiamava "Revisionario".
In questo tutorial, ti darò una panoramica su come configurare e utilizzare PublishPress Revisions sui tuoi siti.
Parte 1. Iniziare con Pubblicarevisioni stampa
Per iniziare, scarica e installa il file PublishPress Revisioni gratis plugin da WordPress.org.
PublishPress Revisions funzionerà immediatamente senza alcuna configurazione aggiuntiva. Ciò è possibile perché PublishPress fornisce automaticamente le autorizzazioni per tutti i ruoli utente predefiniti di WordPress:
- I "collaboratori" possono inviare revisioni ai loro post pubblicati.
- I "revisori" possono inviare revisioni a post e pagine pubblicate da altri.
- "Autori", "Editori" e "Amministratori" possono approvare le revisioni o programmare le proprie revisioni.
Tuttavia, PublishPress Revisions creerà anche un nuovo ruolo utente chiamato "Revisore”. Questo ruolo è progettato per creare solo revisioni al contenuto esistente.
Per la prima parte di questo tutorial, utilizzerò il ruolo di "Revisore". Iniziamo creando un utente nel ruolo "Revisore":
- Vai al link "Utenti" nel menu di amministrazione di WordPress.
- Fare clic sul pulsante "Aggiungi nuovo".
- Crea un nuovo account utente.
- Scegli il ruolo di "Revisore".
- Fare clic su "Aggiungi nuovo utente".
A questo punto, darò una forte raccomandazione per un secondo plugin. Se stai testando un plugin come PublishPress Revisions, lo consiglio vivamente avere il plug-in Cambio utente sul tuo sito in quanto rende molto facile testare diversi account utente. In questa situazione, puoi fare clic su "Passa a" nella schermata "Utenti" e testare l'account Revisor. Questa immagine successiva mostra il collegamento "Passa a":
Dopo aver fatto clic su "Passa a", ora un Revisore può vedere quando accede a WordPress e modifica un post.
- Vai alla schermata "Post" nel menu di amministrazione di WordPress.
- Modifica un post contrassegnato come "Pubblicato".
Normalmente, vedrai un grande pulsante blu "Aggiorna" nell'angolo in alto a destra. Tuttavia, PublishPress Revisions ha nascosto questa opzione. Invece, un Revisore vedrà un pulsante "Invia revisione", come nell'immagine qui sotto. Ciò significa che un "revisore" non sarà in grado di effettuare aggiornamenti indesiderati. Possono solo inviare una revisione per l'approvazione da parte di altri.
Quando il Revisore fa clic sul pulsante "Invia revisione", vedrà questo messaggio: "La tua modifica è stata salvata per la revisione editoriale". Il Revisore può continuare a inviare nuove revisioni ma non sarà mai in grado di pubblicarle senza che un utente di livello superiore approvi tali modifiche.
Diamo un'occhiata al processo di approvazione per questa revisione inviata. Puoi tornare al tuo utente amministratore utilizzando il messaggio "Torna a" che puoi vedere di seguito:
In qualità di amministratore, potrai vedere tutte le revisioni inviate nella "Coda revisioni". Questa è una schermata che puoi usare per moderare e approvare tutte queste revisioni.
Puoi trovare la "Coda di revisione" facendo clic su "Revisioni" nell'area di amministrazione di WordPress:
L'immagine seguente mostra la "coda di revisione". Tutte le revisioni inviate sono visibili qui. In questa immagine, puoi vedere due revisioni per "Hello World!" inviare. Una revisione è "In attesa" e in attesa del tuo feedback. L'altra revisione è "Scheduled" e dovrebbe essere pubblicata il 2020/03/09.
Se vedi una revisione, vorrai sapere cosa è cambiato in questa nuova versione. PublishPress Revisions semplifica l'analisi delle modifiche nelle revisioni.
Nella schermata "Revision Queue", puoi confrontare la revisione in sospeso con il post corrente. Fai clic sul collegamento "Confronta" che puoi vedere di seguito:
Ora sarai in grado di vedere un confronto fianco a fianco delle versioni in sospeso e correnti. Non dovrai indovinare cosa è cambiato nell'ultima revisione: il plugin ti mostrerà tutte le modifiche. La vecchia versione è mostrata in rosso e la nuova versione è in verde.
Puoi anche visualizzare in anteprima la nuova versione dal vivo sul tuo sito. Invece di fare clic sul collegamento "Confronta", fare clic sul collegamento "Anteprima".
Vedrai un banner verde nella parte superiore del tuo sito. Questo colore verde indica che stai guardando una revisione in attesa di approvazione. Come amministratore, vedrai quattro pulsanti:
- Confronta: Vedere le differenze tra questa versione e la revisione attualmente pubblicata.
- Visualizza post pubblicato: vedere la revisione attualmente pubblicata.
- Modifica: apporta modifiche a questa revisione.
- Pubblica adesso: Rendi questa la revisione attualmente pubblicata.
Ora otteniamo la parte più importante di questo tutorial.
Nella schermata precedente, puoi fare clic su "Confronta" e vedere le novità di questo post. In questa schermata corrente, puoi vedere esattamente come sarà il post aggiornato.
Se sei pronto per approvare questo aggiornamento, fai clic sul pulsante "Pubblica ora". L'aggiornamento che è stato inviato dall'utente "Revisore" è ora attivo sul tuo sito.
Prima di trasferirci, vale la pena darti qualche informazione in più su questo processo di approvazione del frontend. Questo banner colorato cambierà a seconda della situazione. Ad esempio, se il banner è rosso, significa che la revisione non è più attiva. Puoi vedere un pulsante "Ripristina" in modo da poter riattivare questa revisione.
Se il banner è viola, significa che stai guardando un post attualmente pubblicato sul sito.
Se il banner è grigio, significa che stai guardando una revisione che è pianificata per la pubblicazione automatica in futuro.
Parte 2. Come programmare le revisioni
Nella prima parte di questo tutorial, ti abbiamo mostrato come approvare le revisioni ai contenuti pubblicati. Abbiamo creato una revisione come utente "Revisore". Abbiamo quindi pubblicato quella revisione.
Tuttavia, è anche possibile approvare la revisione e programmarne la pubblicazione in un secondo momento. Questo è molto utile se vuoi aggiornare automaticamente un post in una certa data.
Innanzitutto, controlliamo che questa funzione sia abilitata:
- Vai su Revisioni > Impostazioni.
- Assicurati che la casella "Revisioni pianificate" sia selezionata.
Ecco come creare una revisione futura:
- Modifica un post con lo stato "Pubblicato".
- Inizia apportando alcune modifiche ai tuoi contenuti.
- Quindi, nella barra laterale destra, trova la data di "pubblicazione". Nell'immagine qui sotto, questo post è stato originariamente pubblicato nel 2017.
- È possibile modificare questa data in futuro. Questa nuova data sarà la data di pubblicazione della revisione pianificata. Nell'immagine qui sotto, ho scelto una data a luglio 2020.
- Se scegli una data futura, il pulsante "Aggiorna" cambierà in "Schedule Revision".
- Fare clic su "Revisione programma"
- Ora vedrai un messaggio, "La tua modifica è stata salvata come revisione pianificata".
- Fare clic sul collegamento "Visualizza coda revisioni".
- Ora sarai nella schermata "Revision Queue" e potrai vedere la tua revisione pianificata.
- Nella colonna "Stato" puoi vedere "Pianificato".
- Nella colonna “Schedule” puoi vedere la nuova data di pubblicazione.
Se fai clic sul collegamento "Anteprima" nella "Coda di revisione", vedrai una barra degli strumenti di moderazione. Se questa barra degli strumenti ha un colore grigio, la revisione è pianificata. Vedrai anche il messaggio "Questa è una revisione pianificata".
Vuoi essere avvisato quando le revisioni programmate saranno attive?
- Vai su Revisioni > Impostazioni.
- Qui troverai le opzioni per inviare un'e-mail a editori e amministratori sulle revisioni inviate e sulle revisioni approvate. Clicca qui per maggiori informazioni sulle notifiche.
Parte #3. Autorizzazioni con le revisioni di PublishPress
Finora in questo tutorial, ti abbiamo mostrato come inviare, approvare e programmare le revisioni. Abbiamo utilizzato i ruoli utente Amministratore e Revisore.
In questa parte successiva, ti mostrerò come utilizzare PublishPress Revisions per decidere chi può creare e modificare le revisioni.
- installare il Maggiore capacità Responsabile .
- Vai a Autorizzazioni > Funzionalità del ruolo.
- Nella barra laterale, scegli il ruolo che desideri modificare in "Seleziona ruolo da visualizzare/modificare". Ho scelto "Editor" nell'immagine qui sotto.
- Fare clic su "Carica".
- Cerca l'area "Funzionalità di modifica" al centro dello schermo:
Ecco cosa significano queste autorizzazioni per questo ruolo utente:
- Modifica pubblicato: se selezionato, può modificare il contenuto pubblicato. Tuttavia, questa autorizzazione da sola non consente loro di pubblicare le modifiche.
- Pubblica: se questa casella è selezionata, gli utenti possono apportare le loro modifiche in tempo reale senza moderazione.
Quindi, se vuoi creare un ruolo in grado di creare revisioni, ma non pubblicarle, ecco cosa fare:
- Modifica pubblicato: Sì / segno di spunta verde
- Pubblica: No / rosso X
Se si utilizza il PressPermit Pro plugin è anche possibile personalizzare i permessi di revisione su una base molto più granulare. Puoi impostare le autorizzazioni di revisione per post, per categoria o per tag. Con PressPermit, puoi personalizzare le autorizzazioni utilizzando la casella "Eccezioni di revisione" sotto ogni post, pagina, categoria o tag.
Riepilogo delle revisioni di PublishPress
PublishPress Revisions è una scelta eccellente se desideri controllare gli aggiornamenti dei contenuti pubblicati sul tuo sito. Con questo plugin puoi creare, approvare e programmare gli aggiornamenti dei contenuti.
Hai lavorato duramente sui tuoi contenuti: non permettere ad altri utenti di apportare modifiche non necessarie.
Puoi ottenere la versione gratuita di PublishPress Revisions su WordPress.org. C'è anche una versione Pro disponibile su PublishPress.com.
Webnus WordPress Maintenance – Servizi per i blog
Webnus, che è una società di produzione di temi e plugin per WordPress, ha una lunga storia in questo campo. Ha creato 2 dei migliori prodotti WP sul mercato.
Deep tema WordPress multiuso e Modern Events Calendar questo è il miglior calendario degli eventi di WordPress sono temi 2 prodotti. Webnus ha raccolto tutta questa esperienza e offre tutte le Manutenzione e personalizzazione di WordPress servizi ad un prezzo accessibile.
In questo pacchetto di manutenzione è incluso un pacchetto di blog in cui il team editoriale di Webnus scrive un articolo approfondito e professionale sull'argomento prescelto.
L'argomento può essere scelto anche dal nostro team. La nicchia dovrebbe essere selezionata dal cliente, tuttavia.
Webno offre questo servizio insieme a molti altri servizi come l'accesso a tutti i temi, plug-in e componenti aggiuntivi, progettazione di logo, progettazione di siti Web (basata su modelli), correzione e risoluzione di errori WP, progettazione di siti Web personalizzati, creazione e configurazione di siti Web WordPress, ottimizzazione per dispositivi mobili e tablet e eccetera.
Webnus ha più di 10 anni di esperienza in questo campo e disponiamo di un team di esperti in progettazione, sviluppo e marketing digitale.
Messaggi consigliati
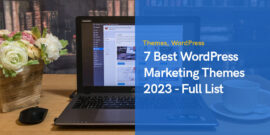
7 migliori temi di marketing per WordPress 2023
29 aprile 2024