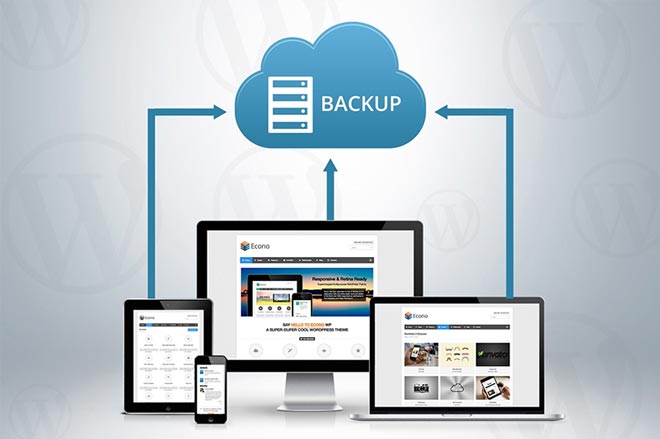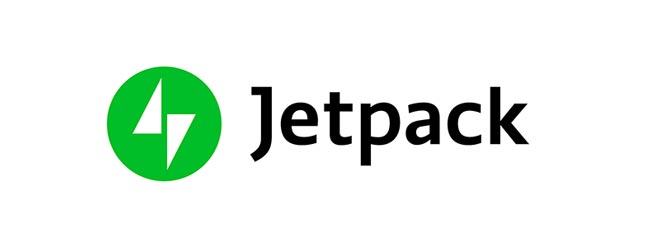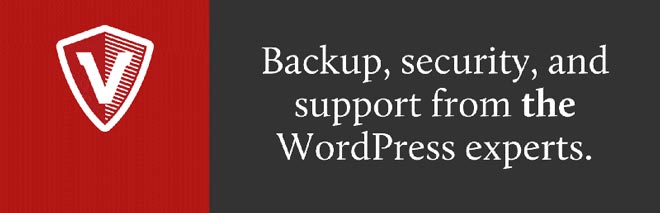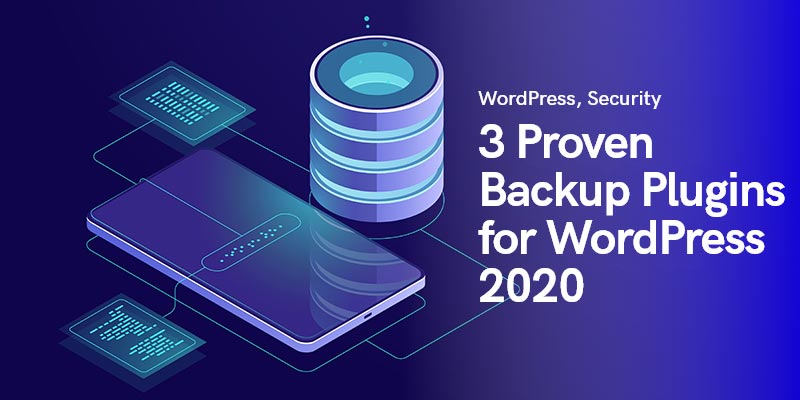
WordPressの3つの実績のあるWordPressバックアッププラグイン
WordPressバックアッププラグインとは何ですか? 説明させてください。 あなたのウェブサイトを磨くための本当に重要なWordPressプロジェクトの途中で、突然ライトが消えるとき、あなたはそれを嫌いではありませんか? そしてもちろん、あなたはあなたの進歩を保存するのを忘れましたか? 吹かない? ごく最近の経験から、これは、プロジェクトを楽しく終了することと、モニターをフラストレーションから半分に壊すこととの間の薄い境界線である可能性があります。
さらに数百ドルの費用がかからないようにするには、鉄の自己制御を行うか、プラグインを使用してWordPressサイトを自動的にバックアップする必要があります。 私たちのほとんどにとって、人生は神経を痛めすぎて、強い体を震わせる感情を常に抑制し、この事故が発生するたびに収入のかなりの部分がポケットから滑り落ちるのを防ぐことができないので、私たちはあなたをお勧めしますWordPressのコピーの保存を管理できるプラグインを購入する。
そうは言っても、オンラインツールのリストに別のプラグインを追加することはほんの始まりに過ぎず、その使用方法と設定方法を学ぶ必要があります。
あなたがデジタル市場を散歩するならば、あなたはたくさんを見つけるでしょう 最高のWordPressバックアッププラグイン、すべてがさまざまな機能と多くの詳細で表示され、理解するのが難しすぎて面倒です。 幸いなことに、今日、私たちは多くの人々が彼らのモニターを悲劇的に殺害するのを助け、「あなたのWordPressウェブサイトを自動的にバックアップする方法」であなたを導くのを助けた最も有名なWordPressバックアッププラグインのいくつかに言及します。
WordPressの分割払いの直後に、WordPressバックアッププラグインを優先的に作成し、それを正しく実行する必要があります。 誰も仕事を失いたくないからです。 WordPressサイトのどの部分をコピーする必要があるか尋ねますか? リストは次のとおりです。
- コアWordPressファイル
- wp-contentフォルダー内のファイル(プラグイン、アップロード、およびテーマ)
- 構成ファイル
- WordPressデータベース
自動WordPressバックアッププラグインまたは手動プラグインの選択に関しては、完全にあなた次第です。 ビートを逃さずに常に更新する頑丈なコンテンツがちりばめられたWebサイトを所有している場合は、リスクを冒さずに、ツールに永続的に機能させてください。 ただし、逆に、Webサイトにアップロードするものが少なく、比較的軽い場合は、よりユーザーが制御するルーチンを選択できます。
支払いベースのプラグイン
JetPack(以前のVaultpress)
おそらく誰もが知っている Jetpack(Vaultpress) 市場で最高のバックアップツールのXNUMXつですが、多くの人はそれを使用してWordPressWebサイトを自動的にバックアップする方法を知らないかもしれません。
他のプラグインと同じように、最初にそれを見つけてインストールする必要があります。 アクティブ化したら、WordPress管理サイドバーのメインメニューに移動します。 プラグインの設定ページが表示されます。 大きな「プランと価格の表示」ボタンをクリックします。
Jetpackの公式ウェブサイトで、お好みの個人プランを選択できます。 「開始ボタン」を選択し、その後、ボックスにWebサイトのアドレスを入力し、「インストールの開始」をクリックして、旅を開始します。
WordPressにJetpackをインストールする時が来ました。 そのためには、WordPressのクレデンシャルの入力を求められますが、びっくりしないでください。 これはXNUMX回限りのことであり、ユーザー名もパスワードもどこにも保存されません。
その後、JetpackがWordPressサイトに自動的にインストールされ、支払いページが表示されます。 支払い情報を確認して、セットアップを続行し、Webサイトのバックアップを自動的に構成できるようにします。 完了したら、「サイトに戻る」ボタンをクリックします。
WordPress管理エリアに移動します。 ここで、Jetpackオプションを管理できます。 初めてなので、バックアップ処理に時間がかかる場合がありますのでご注意ください。
VaultPressにサーバーへのアクセスを許可する
効率を上げるには、VaultPressがサーバーにアクセスする必要があります。 アクセスを許可するには、[設定]ページに移動し、SSHまたは SFTPクレデンシャル。 この情報は、おそらくホスティングプロバイダーから電子メールですでに送信されています。
VaultPressも追加するように求めます SSHキー あなたのサーバーに。 共有ホスティングプロバイダーを使用している場合は、そのファイルを作成するためのアクセス権がない可能性があります。
このファイルは、セキュリティの層を追加します。 ただし、これらのSSHキーを追加できない場合でも、VaultPressは、指定したSFTP情報を使用してサーバーに接続できます。
クレデンシャルを保存するには、[保存]ボタンをクリックすることを忘れないでください。
JetPackとVaultPressによるWordPressバックアップの復元
まず、JetPackに移動し、次にVaultPressに移動してクイックバックアップを実行します。 このページで、「ダッシュボードにアクセス」をクリックします。 ここには、JetPackのもうXNUMXつの優れた機能である、アクティブ化と復元が非常に簡単な、すぐに使用できる以前のバックアップのリストがあります。 優先バックアップを選択したら、復元ボタンを押してバックアップシーケンスを開始します。
その間、ポップアップはプロセスがどれだけ進んだかを示し、最後に「RestoreComplete」メッセージがWordPressサイトの準備ができたことを通知します。 これで、WordPressサイトの管理エリアに戻って、すべてが期待どおりに機能しているかどうかを確認できます。
BackupBuddy
ハッキング、クラッシュ、重要なデータの誤った削除などの壊滅的な物理的およびオンラインの災害からデータを保護し、WordPress Webサイトを自動的にバックアップするには、バックアップバディに完全に頼ることができます。 プランは、プラグインの更新とサポートの80年間で1ドルのリーズナブルな価格で始まり、StashまたはStashLiveのXNUMXGBの専用クラウドストレージスペースもあります。 XNUMXつのWebサイトで同時に使用できます。
この手順からバックアップファイルの設定までの手順は、他のプラグインの動作とほとんど同じです。 プラグインを購入し、WordPressテーマで見つけてインストールし、アクティブ化します。 アクティベーション時に、BackupBuddyライセンスを入力すると、最新バージョンへの自動更新が開始されます。 最後のステップは、上部のタブから「iThemes Licensing」にユーザー名とパスワードを入力して、購入した製品を確認することです。
ライブスタッシュでバックアップを設定する方法は? (バックアップの自動化)
Stash Liveを使用すると、サイトを定期的にバックアップできます。 それは定期的にあなたのウェブサイトコンテンツのスナップショットを取ります、それは基本的にその瞬間のあなたのサイトの記録またはそれのリアルタイムのバックアップです。 このようにして、WordPressの投稿、メディア、テーマ、ページ、プラグインへの変更がハンズフリーで保存されます。 コンテンツの最新バージョンがStashLiveに自動的に同期されるため、緊急時にデータを回復できるシステムを定義する必要があります。
繰り返しになりますが、Stash Liveを使用すると、ワンクリックでバックアップを非常に簡単に取り戻すことができます。 これを行うには、WordPress管理パネルに移動して、「BackupBuddy」をすばやく見つけて「StashLive」ページに移動します。 iThemesのユーザー名とパスワード(資格情報)を入力します。
バックアップ通知を受信するには、メールアドレスの入力を求められます。 これらの電子メールには、zipダウンロードへのリンクが含まれています。
クレデンシャルを入力したら、それを保存して、バックアップルーチンに魔法をかけてもらいます。 BackupBuddyは手順を開始し、WordPressバックアップの最初のコピーをバックグラウンドに表示されているStashLiveに送信します。
注意:
- プログレススキンを閉じても操作はキャンセルされないので、WordPressパネルで自由に動き回ったり他のことをしたりしてください。
- WordPressサイトとコンテンツのサイズによっては、最初のバックアップに数時間かかる場合があります。 我慢して。
- 完了すると、zipファイルへのリンクが記載された電子メール通知が届きます。 また、バックアップアーカイブはStashLiveページにスナップショットとして表示されます。
- Stash Liveスナップショットは、コンピューターにコピーを保持する必要があると感じた場合にダウンロードできます。
Stash Liveにすべてを引き継がせたくない場合はどうすればよいですか? (手動バックアップ)
Stash Liveはバックアップ手順を容易にし、人間の役割を排除しますが、 それでも、マナーを自分の手に取り、手動でファイルのバックアップを行うことができます。
「BackupBuddy」、「バックアップ」ページの順にクリックして、バックアップを作成および設定します。
1.場所:
まず、BackupBuddyがメール通知とバックアップを送信できるようにメールアドレスを入力します。 電子メールの後で、パスワードを選択します。 BackupBuddyを使用してWordPressサイトを新しいサーバーまたはホストに移動したい場合に備えて。 バックアップを保存する場所は、完全にあなた次第です。 Googleドライブ、Amazon S3、Stashストレージ、またはその他の適切なクラウドベースのストレージシステムから選択できます。
2.頻度:
ここでは、手動の方法を使用して「WordPressWebサイトを自動的にバックアップする方法」に対する回答が提供されます。 毎月または毎週の自動完全バックアップを使用するか、より便利な「オンデマンド」プログラムに落ち着くことができます。
注意:
- 変更を保存することを忘れないでください。
- データベースバックアップまたは完全バージョンのいずれかをクリックできます。 オンデマンドバックアッププロセスは初めてなので、完全バックアッププロファイルをお勧めします。
- バックアップ中に、進行状況バーが表示されます。 終了後も、プロセスの完了を示すメッセージが表示されます。
ロールバックを行う方法は?
学ぶのが簡単なもう一つの簡単なこと。 BackupBuddy»復元/移行に移動し、バックアップタブまでスクロールダウンします。 そこにファイルを参照または復元するためのリンクが表示されます。 完全な復元を行うには、importbuddy.phpファイルをダウンロードしてサーバーにアップロードすることを忘れないでください。
無料のプラグイン
いくつかのWordPressバックアッププラグインのコストのかかる性質と計画は、可能な限り最高の手間のかからない簡単なファイル復元ソリューションを提供しますが、他のいくつかの企業は、広がりのない便利なプラグインを提供することで課題に立ち向かいました。 ただし、最高のエクスペリエンスを得るには、すべてを提供するツールに固執して、妨げにならないようにすることをお勧めします。 ただし、お金が足りない場合や、有料プランに投入する意味がわからない場合は、無料のプラグインが最適です。 BackWPup FreeとUpdraftplusは、必要なものを提供し、非常に威嚇的で信頼性の高い方法でWordPressデータをバックアップするのに役立ちます。
updraftplus
ご存知のように、Updraftは市場でほぼトップのWordPressバックアッププラグインです。
最も簡単でユーザーフレンドリーなプラグインのXNUMXつであるUpdraftplusWordPressバックアッププラグインを使用してバックアップを設定するには、以下の手順に従います。
- プラグインをインストールしてアクティブ化します。
- プラグインダッシュボードに移動し、 設定
- バックアップを整理する時が来ました。 ファイルとデータベースのバックアップの希望するスケジュールを選択します。 また、新しいバックアップに置き換える前に保持したい後のバックアップの数を指定してください。
注:毎日のコメントを受信するコンテンツの多いWordPress Webサイトを実行している場合、またはさまざまな種類のコンテンツが定期的にアップロードされている場合は、毎日のバックアップまたは毎週のバックアップを使用してください。
- 「リモートストレージオプション」ボタンを見つけてアクティブにします。 DropboxまたはAmazonS3の選択を検討してください。 OneDriveなどの一部のサービスでは、アドオンを購入する必要があります。 この目的でGoogleドライブを使用することもできますが、このガイドでは「Dropbox」を使用します。
- [バックアップに含める]セクションで、すべてのチェックボックスをオンにし、他の設定には触れないでください。 ただし、電子メールベースの通知サービスの選択は完全にオプションです。
- これらの手順が完了したら、必ず変更を保存してください。 その後、「AuthenticateDropbox」までスクロールして戻ります。 それをクリックすると、プラグインにDropboxへの直接アクセスを許可します。
- 「許可」ボタンを選択します。
Updraftplusでバックアップファイルを復元する方法
WordPressファイルをバックアップする方法と同じように、それらを元に戻し、バックアップファイルを復元するのは簡単で簡単です。
[設定]、[Updraftplusバックアップ]ページに移動し、[復元]ボタンをクリックするだけで、失われたWordPressファイルを元に戻すことができます。 そうすることで、「既存のバックアップ」タブに移動し、フォルダ内の既存のバックアップを検索できます。 したがって、誤って消去しないように注意してください。
要約
これを要約すると、購入または入手できる無料または支払いベースのWordPressバックアッププラグインがたくさんあります。 これらのサイバーセキュリティツールのほとんどすべてが同じように機能し、ほとんどの場合、問題なく機能します。 この作品では、幼児がWordPressのコンテンツとWebサイトをバックアップするプロセスをウォークスルーし、それがどのように行われるかを示す間、手を握りたいと思いました。
これで、「WordPress Webサイトを自動的にバックアップする方法」ルーチンがわかったので、次にWordPressバックアッププラグインをインストールするときに、混乱したりイライラしたりすることはありません。 そして、私たちのブログを見て、すぐに学びましょう 必須のWordPressプラグイン あなたのウェブサイトのために。
おすすめの投稿

2024 年のベスト WooCommerce ブランド プラグイン
2024 年 4 月 30 日

WordPressでデータベース接続を確立する際のエラーを修正する方法
2024 年 4 月 29 日

ライブWordPressサイトからローカルホストへ:移動する正しい方法!
2024 年 4 月 29 日