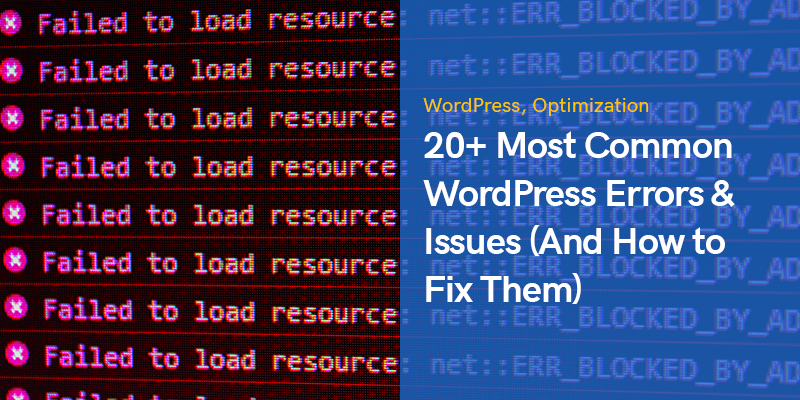
20以上の最も一般的なWordPressのエラーと問題(およびそれらを修正する方法)
WordPressは間違いなく、世界中の何百万もの人々によって使用されている最も人気のあるコンテンツ管理システム(CMS)です。
数え切れないほどの人々が彼らのウェブサイトを立ち上げて、インターネット上で影響力のある存在感を持つことは役に立ちました。
ただし、他のオンラインツールと同様に、この人気のあるCMSには常にエラーと機能の問題があり、できるだけ早く発見して対処する必要があります。
ほとんどのユーザーに一般的に発生するWordPressエラーがいくつかあります。
ダウンタイム、更新の失敗、リソースの不足は、信頼性に悪影響を与える問題の一部です。
しかし、増え続けるWordPressコミュニティの誰かがすでにそれらに遭遇し、解決策を考え出しているので、心配することは何もありません。
この投稿では、最も一般的なWordPressエラーと、Webサイトをすぐに正常に実行するために実行できるアクションについて説明します。
さまざまな理由でほとんどのWordPressユーザーがサイトで直面する35の潜在的な問題を含めました。
もう面倒なことはありません。すぐに飛び込みましょう。
最も一般的なWordPressのエラーと問題
Webサイトにエラーメッセージが表示されるのは、苛立たしい経験です。
そもそもストレスや無力感を感じるかもしれませんが、パニックは決して役に立たないことを決して忘れてはなりません。
落ち着いて、問題の原因を正確に把握してください。
WordPressは、すべてのユーザー、特に技術的な知識があまりないユーザーのニーズを満たすことを目的としています。
したがって、ほとんどの問題の解決策は、多くの場合、非常に簡単に入手できます。
さらに、世界中に何百万人ものWordPressユーザーがいるので、他のユーザーはおそらくあなたと同じ問題にすでに取り組んでいるでしょう。
ほとんどの場合、次のようなFTPクライアント以外は必要ありません。 FileZillaを、およびなどのテキストエディタツール Notepad++.
前者は通常、サーバーに接続して大小のファイルを簡単にアップロードするために使用され、後者を使用して必要に応じて単純なコードを編集および変更します。
400から599までの数字でラベル付けされたエラーは、WordPressの所有者が遭遇する最も一般的な問題のXNUMXつです。
400〜499の数字が表示されている場合は、サーバーとユーザーのブラウザ間の通信に問題があることを意味します。
一方、500〜599の数字は、サーバーがリクエストを実行できないことを示しています。
このカテゴリでよくある例は次のとおりです。
禁断403
許可レベルは、Webサイトのセキュリティ対策のXNUMXつです。
403 forbidden WordPressエラーは、XNUMXつ以上の権限設定に問題がある場合に発生します。
すべてのファイルとフォルダにはアクセス許可番号があり、これらの番号はファイルが実行可能かどうかを定義します。
このエラーによりサイトにアクセスできなくなりますが、問題を特定して修正することは難しくありません。
WordPressコアのインストール、管理者ログインページ、サイトのページのXNUMXつを開くなど、さまざまな状況で表示されます。
WordPress 403 Forbidden Errorを解決する方法は?
最近WordPressプラグインをインストールまたは更新した場合は、プラグインをXNUMXつずつ非アクティブにして、問題が解決するかどうかを確認してください。
破損した.htaccessファイルがあることが、通常、この問題の主な原因です。
FTPクライアントを使用してこのファイルを見つけて削除してから、サイトを更新します。
このアクションで問題が解決した場合は、管理パネルにログインし、にアクセスして新しい「.htaccess」ファイルを生成します。 設定>パーマリンク 「変更を保存」ボタンをクリックします。
それ以外の場合は、権限設定を変更する必要があります。
あなたはどちらかを尋ねることができます ホスティングサービスプロバイダー または、ルートフォルダーに移動し、「wp-admin」フォルダーを右クリックして、「ファイルのアクセス許可」を選択して、自分で実行します。
原則として、すべてのフォルダには744または755のファイル権限が必要です。
ファイルのこの数は、644または640に設定する必要があります。
ファイルとフォルダでこれらの番号を確認し、変更を保存してエラーが解決されたかどうかを確認してください。
ほとんどの場合、効果的に機能します。
404が見つかりません
あなたまたはあなたの訪問者は、ウェブサイトの他の部分にアクセスしているときにページまたは投稿を開いたときにこのエラーが表示される場合があります。
視聴者は必要なコンテンツを見ることができないため、これは視聴者にとって苛立たしい経験です。
WordPress 404が見つからないというエラーを解決する方法は?
この問題は、ほとんどの場合、パーマリンクに関連しています。
最も簡単な解決策は、に向かうことによってパーマリンク構造を再保存することです。 設定 > パーマリンク。
また、サイト上の壊れたリンクを確認し、ページを削除または移動するときに適切なリダイレクトを忘れないでください。
429リクエストが多すぎます
このエラーは、サーバーを保護するための予防策です。
ユーザーまたはスクリプトが短期間に通常より多くのリクエストをサーバーに送信するたびに表示されます。
ただし、正しく構成されていないと、このWordPressエラーが原因でGoogleのランキングが失われます。
WordPress 429 Too Many Requestsエラーを解決する方法は?
この問題をトラブルシューティングする方法は複数あります。
最初にできることは、プラグインをチェックして、問題の原因となっているプラグインを特定することです。
全体として、サイトでは常にできるだけ少ないプラグインを使用するようにしてください。
インストールされているテーマが、この問題の次の考えられる原因です。
テーマまたはその組み込み機能を変更して、エラーが修正されるかどうかを確認してください。
それ以外の場合は、ホスティングサービスプロバイダーに連絡して、 deep分析。
413要求エンティティが大きすぎます
通常、ホスティング会社は、Webサイトの所有者が大きな画像やビデオを簡単にアップロードできるようにサーバーを構成します。
ただし、場合によっては、最大制限が、大きなファイル、テーマ、またはプラグインをアップロードするのに十分な高さではありません。
そのため、これらのファイルをアップロードできない413WordPressエラーページが表示されます。
WordPress 413リクエストエンティティのエラーが大きすぎるのを解決する方法は?
この問題を解決するには、アップロードの最大サイズを増やす必要があります。
この目的のための最も簡単な方法のXNUMXつは、「functions.php」ファイルに次のコードを追加することです。
@ini_set('upload_max_size'、 '64M'); @ini_set('post_max_size'、 '64M'); @ini_set('max_execution_time'、 '300');
上記のように、最大ファイルサイズと実行時間を手動で変更できます。
次の方法は、「。htaccess」ファイルとそのコードを編集することです。
php_value upload_max_filesize 64M; php_value post_max_size 64M; php_value max_execution_time 300; php_value max_input_time 300;
さらに、特定のファイルをアップロードしようとしたときにのみこのエラーが表示される場合は、FTP経由で手動でアップロードすることをお勧めします。
502不正なゲートウェイ
502 Bad Gateway WordPressエラーは、あるサーバーが別のサーバーのゲートウェイとして機能し、インバウンドサーバーが無効な応答を送信した場合に発生するもうXNUMXつの不可解な問題です。
また、クライアント側の問題になることもあります。
ブラウザ、ホスティングサービス、OSによっては、さまざまな方法でこのエラーが発生する可能性があります。
このエラーがどのように表されていても、Googleのランキングに悪影響を与えるため、できるだけ早く解決する必要があります。
WordPress 502 Bad Gatewayエラーを解決する方法は?
数分後にページを更新し、ブラウザのキャッシュをクリアすることから始めることができます。
Webサイトを新しいホストに移行する場合など、DNSの問題が原因でこの問題が発生した場合は、すべてが適切に機能するまで少なくともXNUMX日待つ必要があります。
そうでない場合は、CMD(コマンドプロンプト)に次のコードを入力して、DNSキャッシュをフラッシュします。
でipconfig / flushdnsと
もうXNUMXつの実用的なアプローチは、CDNまたはWebサイトのファイアウォール機能を一時的に無効にして、問題が解決するかどうかを確認することです。
そうすることで、CDNとファイアウォールの追加レイヤーなしで、サーバーから直接サイトを実行できます。
これらの解決策のいずれも機能しない場合は、ホスティングサービス会社に問題を確認してください。
サーバーにアクセスできないか、ホスティング会社のサービスで「キルスクリプト」がアクティブになっている可能性があります。
503サービスは利用できません
「503ServiceUnavailable」WordPressエラーが表示される場合は、Webサイトが稼働していてもサーバーにアクセスできないことを意味します。
この問題の一般的な理由は、テーマ、プラグイン、またはコードスニペットのいずれかに関連している可能性のある応答しないPHPスクリプトです。
また、ブルートフォース攻撃やサーバーへの一時的な高負荷がこの問題を引き起こす可能性があります。
多くの場合、エラーは数分後に消えます。
それ以外の場合は、次の解決策を検討する必要があります。
利用できないWordPress503サービスを解決する方法は?
まず、プラグインがこの問題を引き起こしたかどうかを把握する必要があります。
FTPクライアントを使用してサーバーに接続し、 / wp-content、 「plugins」フォルダの名前を変更して、すべてのプラグインを手動で無効にします。
次に、新しいフォルダを作成し、「プラグイン」という名前を付けます。
あなたのウェブサイトが今正常に機能しているなら、あなたのプラグインのXNUMXつが理由です。
プラグインを復元するには、作成したばかりの新しいフォルダーを削除し、古いプラグインフォルダーの名前を元の状態に変更します。
これですべてのプラグインが表示されますが、非アクティブ化されています。
これで、それらをXNUMXつずつアクティブにして、正しく機能していないものを確認できます。
次の解決策は、現在のテーマの代わりにデフォルトのWordPressテーマを使用することです。
繰り返しになりますが、FTPクライアントを使用してWebサイトのフォルダにアクセスし、次のURLにアクセスしてください。 / WP-コンテンツ/テーマ、現在のテーマのフォルダをダウンロードします。
次に、フォルダを削除します。
そうすることで、WebサイトのテーマがデフォルトのWordPressテーマのXNUMXつに戻ります。 二十二十一.
この手順で問題が解決した場合は、選択したテーマに問題があります。
CDNを無効にし、サーバーのリソースを増やすことは、この状況で機能する他のソリューションです。
504ゲートウェイのタイムアウト
HTTPステータスコードのこのWordPressエラーは、ページを読み込もうとしているときにサーバーがクイックレスポンスを受信できない場合に表示されます。
さまざまな形で表示される可能性がありますが、504という数字がすべてに表示されます。
WordPress Webサイトにファイアウォールサービスを使用している場合、このエラーが発生する可能性が最も高くなります。
SEOに悪影響を与えるため、すぐに修正する必要があります。
WordPress 504ゲートウェイのタイムアウトエラーを解決する方法は?
手順を実行する前に、数分待ってからページを更新してください。
サーバーが同時に処理できるよりも多くの要求を受信し、このエラーを表示する場合があります。
リンクをに貼り付けることができます ダウンフォーエブリワンまたはジャストミー.com ウェブサイトがダウンしているかどうかを確認します。
次の簡単な解決策は、ブラウザのキャッシュをクリアするか、別のブラウザでページを開くことです。
また、携帯電話などの別のデバイスで同じページを開くのにも役立ちます。
問題がローカルなのかサーバーからのものなのかを確認するのに役立ちます。
不正解は、このWordPressエラーの次の考えられる原因です。
コマンドプロンプトを開き、次のコードを入力します。
でipconfig / flushdnsと
前のセクションで説明したように、プラグインとCDNを確認することもできます。
500内部サーバーエラー
このWordPressエラーは、ページにアクセスできなくなる最も一般的なエラーのXNUMXつです。
これは、どこかに問題があることを意味しますが、サーバーはそれを理解できません。
問題の正確な兆候はないため、問題を特定して修正するのに時間がかかる場合があります。
WordPress 500内部サーバーエラーを解決する方法は?
多くの場合、プラグインの競合がこの問題の原因です。
前述のようにプラグインフォルダの名前を変更し、問題を見つけるためにXNUMXつずつアクティブにします。
次に、テーマを確認し、デフォルトのテーマをアクティブにして、サイトが再開されるかどうかを確認します。
破損した.htaccessファイルをチェックし、PHPのメモリ制限を増やし、WordPressのコアファイルを再アップロードすることも、この問題に取り組む他の方法です。
メモリが枯渇しました
共有ホスティングプランを使用している場合、サイトでこのWordPressエラーが発生する可能性が高くなります。
ホスティングサービス会社は各サイトに一定量のメモリを割り当て、安価なプランでは使用できるメモリの量が少なくなります。
そのため、ファイルのアップロード中または新しいプラグインやテーマのインストール中に制限に達すると、「メモリサイズが使い果たされました」というメッセージが表示されます。
WordPressのメモリ枯渇エラーを解決する方法は?
最初に推奨される解決策は、「wp-config.php」ファイルを編集することです。
「それだけです、編集をやめてください!」という行を見つけてください。 幸せなブログ。」 その前に次のコードを追加します。
define( 'WP_MEMORY_LIMIT'、 '256M');
256の代わりに任意の数を設定できます。
変更を保存して、サイトにアクセスします。
エラーは消えているはずです。
それが機能しない場合は、ホスティング会社がこの制限を増やすことを許可していないことを意味します。
サポートチームに連絡して、手動で数を増やすように依頼してください。
致命的なエラー:最大実行時間が超過しました
PHPプログラミング言語はWordPressの開発に使用されており、この言語には、すべてのスクリプトの実行にかかる時間に制限があります。
デフォルトでは30秒に設定されています。これは、すべてのスクリプトを通常の状態で実行するのに十分です。
したがって、「最大実行時間を超えました」というメッセージが表示される場合は常に、WordPressコードの一部が標準の実行時間よりも長くかかっており、サーバーが実行プロセスを停止していることを示しています。
WordPressの最大実行時間がエラーを超えたのを解決する方法は?
「max_execution_time」構成変数を変更することで、このWordPressエラーを修正できます。
「.htaccess」ファイルを編集して、次のコードを追加します。
`php_value max_execution_time 300`
または、「php.ini」ファイルを編集して、次のコードを追加することもできます。
`最大実行時間 = 300`
「wp-config.php」ファイルを編集して、次のコード行を追加することもできます。
`set_time_limit(300);`
入力した数値は秒と見なされるため、上記の設定により、ページのタイムアウトがXNUMX分に設定されます。
コードを手動で変更する代わりにプラグインを使用したい場合は、 WP最大実行時間超過 プラグインは仕事を終わらせます。
このプラグインをインストールしてアクティブ化すると、最大実行時間が長くなります。
値をデフォルトの状態に設定するには、プラグインをアンインストールする必要があります。
ディスクへのファイルの書き込みに失敗しました
投稿やページにメディアファイルを追加すると、それらがより魅力的になり、より多くの視聴者を引き付けることができます。
ただし、「アップロード:ファイルをディスクに書き込めませんでした」というWordPressエラーが表示された場合、この単純なプロセスは首の痛みになる可能性があります。
この問題の背後にある最も一般的な理由は、不正な権限です。
このエラーは、次の形式でも表示される場合があります。
- ディレクトリwp-content/uploads/dateを作成できません。
- その親ディレクトリはサーバーによって書き込み可能ですか?
- WordPressはファイルをディスクに書き込めませんでしたエラー
- ファイルをディスクに書き込めなかったというエラーが原因で、WordPressのアップロードに失敗しました
WordPressがファイルをディスクに書き込めないというエラーを解決する方法は?
FTPクライアントを使用してWordPressサイトファイルに接続し、「wp-content」フォルダーを右クリックして、「ファイルのアクセス許可」オプションをクリックします。
[数値]ボックスに755と入力し、[サブディレクトリに再帰する]の横のチェックボックスをオンにして、[ディレクトリのみに適用]を選択します。
最後に、[OK]ボタンをクリックします。
ディレクトリの設定を変更したので、次は同じ変更をファイルに適用します。
同じ手順を繰り返しますが、今回は[数値]ボックスに644と入力し、[ファイルのみに適用]を選択して、[OK]ボタンをクリックします。
これらのXNUMXつの手順で問題が解決するはずです。
ただし、場合によっては、サーバーに問題がある可能性があります。
アップロードするメディアファイルは、最初にサーバーに一時的に保存されてから、正しいWordPressディレクトリに移動されます。
上記の手順を実行した後も、このWordPressエラーが表示されるとします。
その場合は、ホスティングサービスプロバイダーに連絡して、一時ファイルディレクトリのコンテンツを削除するように依頼する必要があります。
安全な接続エラー
あなたのWordPressウェブサイトはに接続する必要があります WordPress.org 更新を確認するためのWebサイト。
サーバーの構成に問題がある場合は発生しません。管理パネルに次のような警告メッセージが表示されます。
予期せぬエラーが発生した。 WordPress.orgまたはこのサーバーの構成に問題がある可能性があります。 引き続き問題が発生する場合は、サポートフォーラムをお試しください。 (WordPressはWordPress.orgへの安全な接続を確立できませんでした。サーバー管理者に連絡してください。)/home/username/public_html/wp-admin/includes/update.phpの122行目
このエラーは、Webサイトで不可欠なもののXNUMXつである更新が欠落していることを示しています。
したがって、問題を迅速に解決することが最優先事項です。
WordPressの安全な接続エラーを解決する方法は?
このWordPressエラーはサーバーに関連しているため、ホスティングサービス会社に連絡する必要があります。
その時点でサーバーがDDos攻撃を受けている可能性があり、待つ以外に何もする必要はありません。
ただし、DNSに関連する設定が原因で、この問題が発生する場合があります。
VPSへのSSHアクセスがある場合は、SSH経由でサーバーに接続し、次のコマンドを入力することで、この問題を修正できます。
ナノ/ etc / hosts
「/etc/hosts」ファイルをテキストエディタで開きます。
次のコードを追加します。
66.155.40.202 api.wordpress.org
ファイルを保存し、更新を再度チェックして、エラーが解決されたかどうかを確認します。
申し訳ありませんが、このファイルタイプはセキュリティ上の理由から許可されていません
悪意のある実行可能ファイルやその他の脅威を防ぐために、WordPressには各ユーザーがアップロードできる標準のファイルタイプのリストがあります。
したがって、リストにないものをアップロードしようとすると、このWordPressエラーが発生します。
特に、.jpgファイル形式の代わりにSVGファイルをアップロードしようとした場合。
WordPressファイルタイプが許可されていないエラーを解決する方法は?
一部のコードを変更することに抵抗がない場合は、「functions.php」ファイルを編集して、次のコードを挿入します。
function cc_mime_types($ mimes){$ mimes ['svg'] ='image / svg + xml'; $mimesを返します。 } add_filter('upload_mimes'、'cc_mime_types');
これにより、SVG形式を標準ファイルと見なすようにWebサイトに指示されます。
それ以外の場合は、次のようなWordPressプラグインを使用できます WP追加ファイルタイプ 設定から許可されたフォーマットを変更します。
死の白いスクリーン
White Screen of Death(別名WSoD)は、最も人気のあるWordPressエラーのXNUMXつであり、Webサイトの訪問者にページではなく空白の白いページを表示します。
画面にエラーメッセージやその他の手がかりがないため、どこを見ればよいのか、どのような行動を取るのかがわかりにくくなります。
この場合、WordPressダッシュボードからロックアウトされる可能性もあります。
これは、バグのあるプラグインまたはテーマ、不適切にアップロードされたファイル、またはそれらの間の互換性の問題が原因である可能性があります。
WordPressの死の白い画面(WSoD)エラーを解決する方法は?
アクションを実行する前に、ホスティングプランの他のサイトに同じ問題があるかどうかを確認してください。
もしそうなら、間違いなくあります ホスティングサービス会社に何か問題があります.
ただし、この問題が発生しているのがWebサイトだけである場合は、次の解決策を試してください。
サーバーのPHPエラーログを確認することで、WSoDの状況をデバッグできます。
サーバーのログにアクセスできない場合は、次のコード行を「wp-config.php」ファイルに追加して、サイトのエラーログを有効にすることができます。
define('WP_DEBUG'、true); define('WP_DEBUG_LOG'、'wp-content / wp-errors.log'); define('WP_DEBUG_DISPLAY'、false);
ここで、ログを確認し、「致命的なエラー」を含む行を探す必要があります。
問題のあるファイルとそのパスもこれらの行で定義されています。
これは、問題の根本と関連する詳細を見つけるための優れた方法です。
エラーログの内容に基づいて、この状態になったテーマまたはプラグインを無効にすることをお勧めします。
前述のように、PHPのメモリ制限を増やすと、問題が解決する場合もあります。
場合によっては、WordPressはWSoDの代わりにこの画像を表示します。
この場合、管理者は、誤動作しているプラグインが示されているエラーレポートを電子メールで受け取ります。
また、リカバリモードでサイトにログインし、必要な変更を加えることができる特定のリンクもあります。
WordPressの構文エラー
WordPress構文エラーは、多くのWebサイト所有者が直面する次の予想される問題であり、コード構造に関連しています。
これは通常、一部の構文を見逃したときにコードスニペットの追加に失敗した後に発生します。
幸いなことに、これは自明のエラーであり、問題の根本的な原因について説明します。
たとえば、次のようになります。
解析エラー-構文エラー、1行目の/public_html/site80/wp-content/themes/my-theme/functions.phpの予期しない$ end
WordPressの構文エラーを解決する方法は?
エラーメッセージに記載されているコード行を見つけて、構文を修正します。
通常、ブラケットなどの欠落している文字を追加すると、Webサイトが再び正しく実行されます。
それ以外の場合は、バックアップから古いバージョンのファイルを復元できます。
データベース接続の確立中にエラーが発生しました
これはエラーの明確な兆候です。
これは、サイトがデータベースに接続できないことを示しています。
これは通常、データベースホスト、ユーザー名、パスワードなどのデータベースの認証設定を変更したときに表示されます。
データベース接続の確立でWordPressエラーを解決する方法は?
WordPress Webサイトの所有者は、データベースに関連する資格情報を保持している「wp-config.php」ファイル情報を確認することで、この問題を解決できます。
すべての情報が正しいことを確認して保存します。
このファイルで探す必要のある行は次のとおりです。
/**WordPressのデータベースの名前*/define('DB_NAME'、'database_name_here'); /**MySQLデータベースのユーザー名*/define('DB_USER'、'username_here'); /**MySQLデータベースのパスワード*/define('DB_PASSWORD'、'password_here'); /**MySQLホスト名*/define('DB_HOST'、'localhost');
これらの詳細を確認するには、ホスティングアカウントの設定を開き、データベース管理セクションに移動します。
さらに、一部のデータベーステーブルが使用できないなど、wp-adminで別のエラーが発生する可能性もあります。
その場合は、最後の行の前に次のコードを「wp-config.php」ファイルに追加します。
( 'WP_ALLOW_REPAIR'、true)を定義します。
完了したら、開きます http://www.yoursite.com/wp-admin/maint/repair.php 設定を確認します。
WordPress管理者からロックアウト
このWordPressエラーは、パスワードを忘れて回復メールにアクセスできない場合にポップアップ表示されます。
さらに、データベースへの悪意のある攻撃や、プラグインやテーマの誤動作も、その背後にある理由である可能性があります。
WordPress管理者エラーからロックアウトされたWordPressを解決する方法は?
この状況で最も顕著な防御線は、ホスティングサービス会社のサポートチームに助けを求めることです。
それ以外の場合は、以前のバージョンのバックアップを復元するか、FTPクライアントを介してサイトにあるセキュリティプラグインを無効にすることができます。
すべてが失敗した場合は、phpMyAdminパネルからパスワードをリセットする必要があります。
ホスティングパネルにログインし、データベースセクションに移動して、phpMyAdminをクリックします。
左側のメニューからデータベースを選択し、テーブルのリストで「wp_users」を探します。
[参照]をクリックします。
これで、ユーザーの名前を表示する行が表示されます。
ユーザー名の横にある[編集]ボタンをクリックします。
「user_pass」フィールドの値を削除し、新しいパスワードを入力します。
次に、[関数]列のドロップダウンリストから[MD5]を選択し、[実行]ボタンをクリックします。
パスワードが変更され、新しいパスワードを使用して管理パネルに入ることができるようになりました。
リダイレクトの問題が多すぎます
リダイレクション設定を誤って構成すると、このWordPressの問題に直面します。
WordPressコアと他のいくつかのプラグインは、デフォルトでリダイレクト機能を使用します。
したがって、これらのツールのリダイレクト設定に誤りがあると、Webサイトの訪問者を参照URLに転送しているアドレスにリダイレクトする可能性があります。
そのとき、リダイレクトループが作成され、ブラウザがXNUMXつのアドレスの間に閉じ込められます。
このエラーは通常、「ERR_TOO_MANY_REDIRECTS」として表示されます。
WordPressのリダイレクトエラーが多すぎるのを解決する方法は?
最近インストールしたリダイレクトプラグインをアンインストールします。
それでも問題が解決しない場合は、XNUMX行目から次の行を「wp-config.php」ファイルに追加します。
define('WP_HOME'、'http://example.com'); define('WP_SITEURL'、'http://example.com');
ブラウザのCookieは、この問題の次の一般的な原因です。
同じページを別のブラウザで開いて、正常に開くかどうかを確認してください。
その場合は、デフォルトのブラウザのCookieとキャッシュをクリアして、ページへのアクセスを再試行してください。
次に、 設定>一般 管理パネルで、「WordPressアドレス(URL)」ボックスと「サイトアドレス(URL)」ボックスのアドレスが同じであることを確認してください。
これらの解決策が機能しなかった場合は、「。htaccess」ファイルをWebサイトのフォルダーから削除し、[変更を保存]ボタンをクリックしてリセットします。 設定>パーマリンク.
メンテナンスモードでスタック
サイトでアップデートを実行すると、メンテナンスモードが自動的にアクティブになります。
この間にサイトを開こうとすると、このWordPressエラーが表示されます。
サイトは正常に機能しているため、これは実際にはエラーではありません。
ただし、すべての更新が完了した後でも、同じウィンドウが表示される場合があります。
この問題は、更新の途中でブラウザを閉じた場合に発生します。
また、プラグインの一括更新により、この問題が発生する可能性があります。
WordPressは、更新中にファイルを自動的に作成して、サイトがメンテナンスモードになっていることを示します。
すべてが正しく行われると、このファイルは自動的に削除されます。
それ以外の場合は、ルートディレクトリに残ります。
メンテナンスモードの問題でスタックしているWordPressを解決する方法は?
この問題の修正は非常に簡単な作業です。
FTP経由でWebサイトのファイルにアクセスし、ルートフォルダーに移動して、「。maintenance」ファイルを削除する必要があります。
次に、キャッシュをクリアしてページを更新します。
隠しファイルが表示されていない場合、このファイルを見逃すことがあります。
これを実行してもよろしいですか?
これまでに述べた他のいくつかのように、このWordPressエラーは、問題がどこにあるかを知らせません。
新しい投稿の準備から画像のサイズ変更やテーマのカスタマイズまで、いつでも発生する可能性があります。
ただし、ほとんどの場合、アクションに何らかの権限が必要であり、WordPressがそれらを検証できない場合に発生します。
必要なセキュリティトークンが検証されていない場合に表示されます。
WordPressを解決する方法「これを実行してもよろしいですか?」 エラー?
この問題の最初の最も簡単な解決策は、キャッシュをクリアすることです。
Safari、Google Chrome、Mozilla Firefox、Opera のいずれを使用している場合でも、設定を開き、 閲覧履歴を削除する、キャッシュをクリアします。
次に、最近アップロードした可能性のあるプラグイン、テーマ、またはその他のファイルを確認する必要があります。
何かをアップロードしたときに、ファイルの一部が完全に転送されない場合があります。
ファイルを再アップロードして上書きすると、問題が修正されます。
前に説明したPHPのメモリ制限を増やすと、このエラーが発生する場合もあります。
WordPressRSSフィードの問題
RSSフィードは、オンラインビジネス、特にニュースを定期的に公開するWebサイトに役立つマーケティングツールです。
ただし、RSSフィードに関連するエラーは、多くのユーザーが公開した新しいコンテンツを表示できなくなるため、オンラインでの成功に悪影響を及ぼします。
表示される可能性のあるこのWordPressエラーの一般的な形式は次のとおりです。
XML解析エラー:XMLまたはテキスト宣言ではないエンティティ場所の開始時:http://example.com/feed行番号2、1カラム:
WordPress RSSフィードの問題を解決する方法は?
最も一般的な原因は、「functions.php」ファイルのPHPタグのフォーマットが不十分なことです。
特に、最近テーマにコードスニペットを追加した場合は、このファイルを編集して、終了タグの後に余分なスペースや改行がないかどうかを確認する必要があります。
または、次のようなRSS修正プラグインをインストールすることもできます。 修理は、私のRSSフィードを修正します それをアクティブにして、サイトのRSS設定を修正します。
スケジュールを逃したWordPressエラー
ポストスケジュールは、コンテンツマーケティング戦略の重要な部分です。
WordPressには、将来の特定の時間に投稿をスケジュールするためのビルド済みオプションが付属しています。
世界中の多くのブロガーがこの素晴らしい機能を使用して、定期的に特定の間隔でブログ投稿を公開しています。
ただし、計画時にスケジュールされた投稿が公開されず、ダッシュボードに「スケジュールがありません」というエラーが表示される場合があります。
この問題に数回直面した場合は、問題を解決するためのアクションを実行するときが来ました。
WordPressのスケジュールミスエラーを解決する方法は?
最も簡単な方法は、WordPressプラグインを使用することです。
WPスケジュール投稿プロ & スケジュールされたポストトリガー この目的のためのXNUMXつの有用な製品です。
他の実用的な解決策は、WordPress のタイムゾーン設定を確認し、 WordPressキャッシュ、およびメモリ制限サイズを増やします。
WordPressがメールを送信しない
電子メールマーケティングは、Webサイトのトラフィックを増やし、収益を増やすことができるオンラインマーケティング戦略の重要な要素になりました。
メールマーケティングプラットフォームをWordPressダッシュボードに接続し、メールを便利に送信するのに役立つWordPressプラグインはたくさんあります。
ただし、技術的な問題が原因で、サブスクライバーが電子メールを受信しない場合があります。
この問題は、多くの場合、「PHPメール()」関数を使用するWordPressのデフォルトの電子メールプログラミングに集中しています。
残念ながら、Gmailなどの一部のメールサービスプロバイダーは、セキュリティ上の懸念からこの機能をブロックしています。
WordPressがメールを送信しない問題を解決するにはどうすればよいですか?
最も効果的な解決策は、SMTPプラグインを使用することです。
これらのツールは、WordPressのネイティブ電子メール機能をバイパスし、送信電子メールに対してより適切な認証を使用します。
WordPress用のMailgunプラグイン, WP Mail SMTP by WPForms, Sendinblueプラグイン あなたのウェブサイトにインストールすることをお勧めするトップツールのいくつかです。
設定も簡単に行えます WP Mail SMTP とメールトラップ 電子メール配信を合理化し、送信者とドメインの評判を保護します。
最も一般的なWordPressホスティングの問題
WordPressホスティングサービスは、世界中でこのCMSの使用が増加しているため、ますます人気が高まっています。
これらのソリューションは、いくつかの一般的なWordPressホスティングの問題から多くのウェブサイトの所有者に自由を与えましたが、対処すべき問題がまだあります。
サーバーの停止の多くは、選択したサービスプロバイダーに戻ります。
安価なサービスには適切なサポートが提供されないことが多く、適切なサポートを利用できたとしても、チームメンバーは最善の相談を行うのに十分な資格を持っていない可能性があります。
それを念頭に置いて、あなたはあなたのウェブサイトに長い間到達不能または遅くさせたくありません。
このような問題を解決するための鍵は、問題の原因を把握して、ホスティングで問題をより適切に処理できるようにすることです。
WordPressに影響するサーバーの問題
サイトの最適化にどれだけの努力を払っても、それを知るのは大変なことです。 他の悪いことが起こる可能性があります。
構成を調べ、プラグインとテーマを確認しますが、Webサイトが誤動作することになります。
サーバーの問題は、そのような難しい問題のXNUMXつです。
以下は、任意のWebサイトで発生する可能性のある一般的なWordPressホスティングの問題のリストです。
- ページの読み込みが遅すぎる
- 低品質のサーバー
- メールサービスの問題
- データベース接続の確立中にエラーが発生しました
- サーバーが存在しません
- 死の白いスクリーン
- メモリが使い果たされました
- 接続がタイムアウトしました
- 解析または構文エラー
- 内部サーバーエラー
- 価格とサポート
次の記事は、WordPressホスティングサービスで何らかの問題が発生した場合に役立ちます。 5最も一般的なWordPressホスティングの問題
まとめ
利用できないウェブサイトのように、オンラインビジネスの信頼性を損なうものはありません。
ウェブサイトの問題はGoogleのランキングに悪影響を及ぼし、利益を減少させます。
この投稿では、すべてのWordPress Webサイトの所有者が遭遇する可能性のある最も一般的な問題を収集し、それらを修正するための実践的なソリューションを提供しました。
このリストは、専門家に連絡して問題を解決するためにお金を払う前に、自分でWebサイトの問題の多くを修正するのに役立ちます。
おすすめの投稿

2024 年のベスト WooCommerce ブランド プラグイン
2024 年 4 月 30 日

WordPressでデータベース接続を確立する際のエラーを修正する方法
2024 年 4 月 29 日

ライブWordPressサイトからローカルホストへ:移動する正しい方法!
2024 年 4 月 29 日
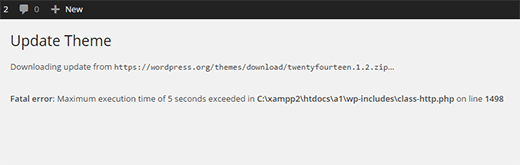
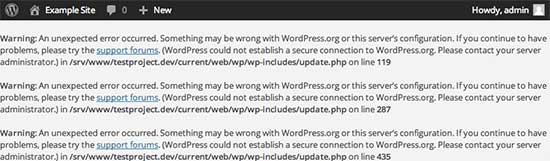
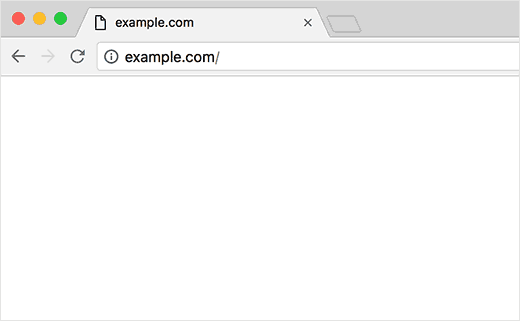
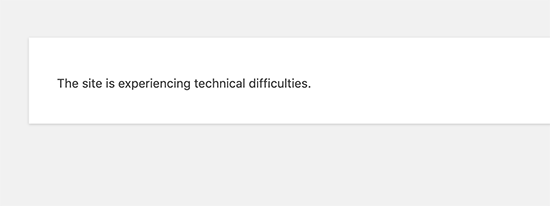
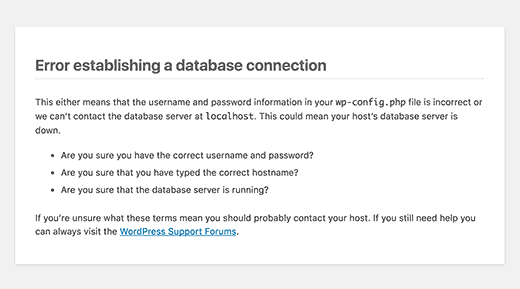
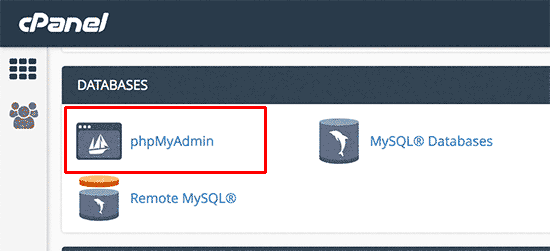
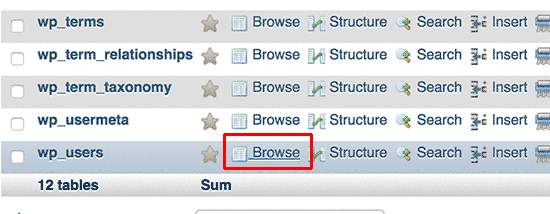
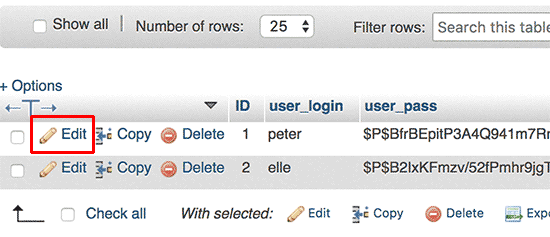
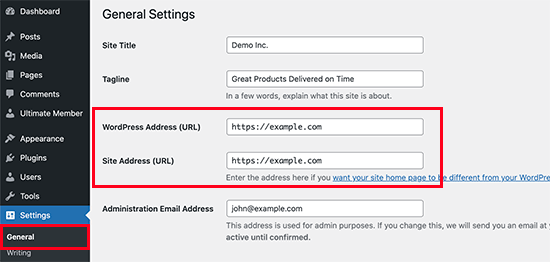
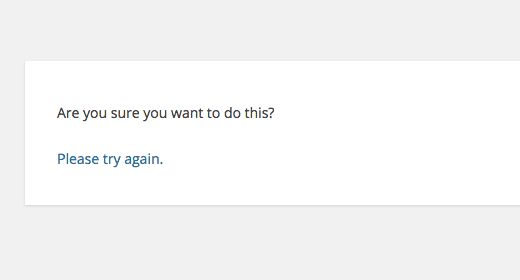
ブログの成功は、目の魅力、関連性、情報の一般的な適時性から始まるいくつかの要因に依存します。
もちろん👍