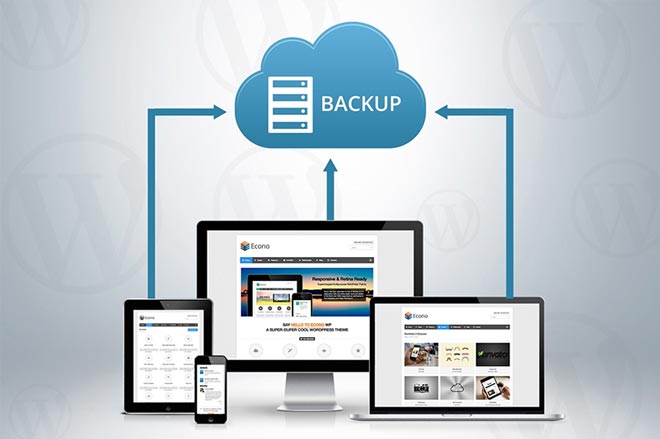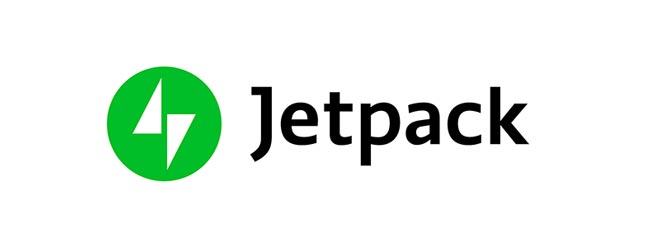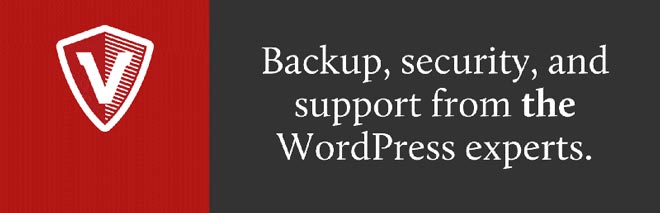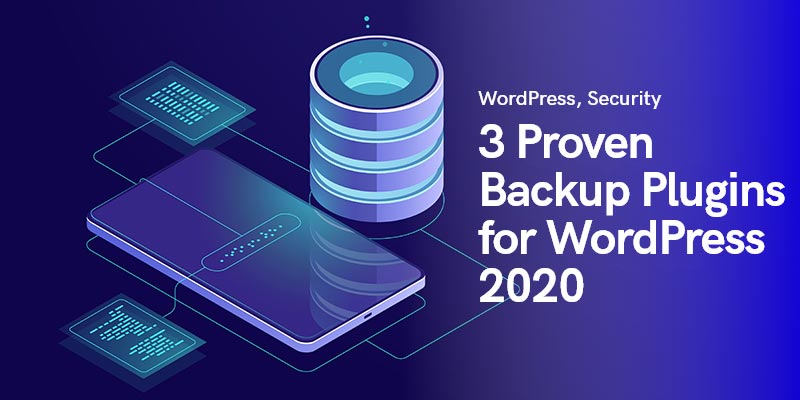
3 sprawdzone wtyczki WordPress do tworzenia kopii zapasowych w WordPress
Możesz zapytać, co to jest wtyczka do tworzenia kopii zapasowych WordPress? Pozwól mi wyjaśnić. Czy nie nienawidzisz tego, gdy jesteś w połowie naprawdę ważnego projektu WordPress, aby dopracować swoją stronę internetową, i nagle gasną światła? I oczywiście zapomniałeś zapisać swoje postępy? Czy to nie dmucha? Wychodząc z niedawnego doświadczenia, może to być cienka granica między radosnym zakończeniem projektu a rozbiciem monitora na pół z frustracji.
Aby nie kosztować siebie kolejnych kilkuset dolarów, musisz mieć żelazną samokontrolę lub automatycznie tworzyć kopię zapasową witryny WordPress za pomocą wtyczki. Ponieważ dla większości z nas życie jest zbyt stresujące, aby przez cały czas trzymać w ryzach silne, wstrząsające ciałem emocje i nie dopuścić, by spora część dochodów wyślizgiwała się z kieszeni za każdym razem, gdy zdarzy się taka wpadka, zalecamy zakup wtyczki, która może zarządzać zapisywaniem kopii twojego WordPressa.
To powiedziawszy, dodanie kolejnej wtyczki do listy narzędzi online to dopiero początek i musisz nauczyć się, jak z niej korzystać i jak ją skonfigurować.
Jeśli przespacerujesz się po rynkach cyfrowych, znajdziesz ich mnóstwo najlepsze wtyczki do tworzenia kopii zapasowych WordPress, wszystkie wyświetlane z różnymi funkcjami i mnóstwem szczegółów zbyt trudnych i żmudnych do zrozumienia. Na szczęście dzisiaj wspominamy o niektórych z najbardziej znanych wtyczek do tworzenia kopii zapasowych WordPress, które pomogły wielu ludziom w tragicznym zamordowaniu ich monitorów i poprowadzą Cię przez „Jak automatycznie wykonać kopię zapasową witryny WordPress”.
Od razu po zainstalowaniu WordPressa powinieneś postawić priorytet na zainstalowanie wtyczki do tworzenia kopii zapasowych WordPressa i od razu się do tego zabrać; bo nikt nie chce stracić swojej pracy. Czy pytasz, które części witryny WordPress powinieneś otrzymać kopię? Oto lista:
- Podstawowe pliki WordPress
- Pliki w folderze wp-content (wtyczki, przesłane pliki i motywy)
- Pliki konfiguracyjne
- Baza danych WordPress
Jeśli chodzi o wybór automatycznej lub ręcznej wtyczki do tworzenia kopii zapasowych WordPress, wszystko zależy od Ciebie. Jeśli posiadasz wydajną, wypełnioną treścią witrynę internetową, którą stale aktualizujesz, nie tracąc rytmu, nie ryzykuj i pozwól narzędziom pracować za Ciebie na stałe. Jednak z drugiej strony, jeśli nie przesyłasz zbyt wielu rzeczy na swoją stronę internetową i jest ona stosunkowo lżejsza, możesz wybrać procedurę bardziej kontrolowaną przez użytkownika.
Wtyczki oparte na płatnościach
JetPack (dawniej Vaultpress)
Chyba każdy wie Plecak odrzutowy (Vaultpress) jako jedno z najlepszych narzędzi do tworzenia kopii zapasowych na rynku, ale wielu może nie wiedzieć, jak za jego pomocą automatycznie tworzyć kopie zapasowe witryny WordPress.
Tak samo jak każdą inną wtyczkę, najpierw musisz ją znaleźć i zainstalować. Po aktywacji przejdź do menu głównego na pasku bocznym administratora WordPress. Przejdziesz na stronę ustawień wtyczki. Kliknij duży przycisk „Wyświetl plany i ceny”.
Znajdziesz się na oficjalnej stronie Jetpack, gdzie możesz wybrać preferowany plan osobisty. Wybierz przycisk „Rozpocznij”, a następnie wprowadź adres swojej witryny w polu i kliknij „Rozpocznij instalację”, aby rozpocząć podróż.
Czas zainstalować Jetpack na swoim WordPressie. Aby to zrobić, zostaniesz poproszony o podanie danych uwierzytelniających WordPress, ale nie panikuj; to tylko jednorazowa rzecz, a twoja nazwa użytkownika ani hasło nie zostaną nigdzie zapisane.
Następnie Jetpack zostanie automatycznie zainstalowany na Twojej stronie WordPress i zostanie wyświetlona strona płatności. Przejrzyj informacje o płatności, aby kontynuować konfigurację i automatycznie skonfigurować kopie zapasowe dla Twojej witryny. Po zakończeniu kliknij przycisk „Powrót do witryny”.
Zostaniesz przekierowany do obszaru administracyjnego WordPress. Tutaj możesz zarządzać opcjami Jetpack. Pamiętaj, że ponieważ jest to pierwszy raz, proces tworzenia kopii zapasowej może zająć trochę czasu.
Przyznawanie VaultPress dostępu do Twojego serwera
Aby uzyskać większą wydajność, VaultPress potrzebuje dostępu do Twojego serwera. Aby przyznać mu dostęp, przejdź do strony Ustawienia i wprowadź swój SSH lub Poświadczenia SFTP. Ta informacja prawdopodobnie została już do Ciebie wysłana przez dostawcę usług hostingowych pocztą elektroniczną.
VaultPress również poprosi o dodanie Klucze SSH na Twój serwer. Jeśli korzystasz z usług dostawcy hostingu współdzielonego, istnieje prawdopodobieństwo, że nie masz dostępu do utworzenia tego pliku.
Ten plik dodaje dodatkową warstwę zabezpieczeń. Jeśli jednak nie możesz dodać tych kluczy SSH, VaultPress nadal będzie mógł połączyć się z Twoim serwerem przy użyciu dostarczonych informacji SFTP.
Nie zapomnij kliknąć przycisku Zapisz, aby zapisać swoje dane uwierzytelniające.
Przywracanie kopii zapasowej WordPress przez JetPack i VaultPress
Najpierw przejdź do JetPack, a następnie VaultPress, aby szybko utworzyć kopię zapasową. Na tej stronie kliknij „Odwiedź pulpit nawigacyjny”. Tutaj znajdziesz listę gotowych do użycia poprzednich kopii zapasowych, które są bardzo łatwe do aktywacji i przywrócenia, co jest kolejną wspaniałą funkcją JetPack. Po wybraniu preferowanej kopii zapasowej naciśnij przycisk przywracania, aby uruchomić sekwencję tworzenia kopii zapasowych.
Przez cały czas wyskakujące okienko pokaże, jak bardzo zaawansowany jest proces, a na koniec komunikat „Przywracanie zakończone” poinformuje Cię, że Twoja witryna WordPress jest gotowa. Możesz teraz wrócić do obszaru administracyjnego swojej witryny WordPress, aby sprawdzić, czy wszystko działa zgodnie z oczekiwaniami.
BackupBuddy
Aby zabezpieczyć swoje dane przed niszczycielskimi katastrofami fizycznymi i internetowymi, takimi jak włamania, awarie lub przypadkowe usunięcie kluczowych danych, oraz aby automatycznie utworzyć kopię zapasową witryny WordPress, możesz całkowicie polegać na Backup Buddy. Plany zaczynają się od rozsądnej ceny 80 USD za rok aktualizacji i wsparcia wtyczek, a także dobre 1 GB dedykowanej przestrzeni dyskowej w chmurze w Stash lub Stash Live. Możesz z niego korzystać jednocześnie na dwóch stronach internetowych.
Od tego kroku do konfiguracji plików kopii zapasowych procedura jest bardzo podobna do działania innych wtyczek. Kupujesz wtyczkę, znajdujesz ją i instalujesz w motywie WordPress, a następnie aktywujesz. Po aktywacji wprowadź licencję BackupBuddy, aby rozpocząć automatyczne aktualizacje do najnowszych wersji. Ostatnim krokiem będzie zweryfikowanie zakupionego produktu poprzez wprowadzenie nazwy użytkownika i hasła w „iThemes Licensing” z górnych zakładek.
Jak skonfigurować kopie zapasowe za pomocą Live Stash? (Automatyzacja tworzenia kopii zapasowych)
Stash Live umożliwia okresowe tworzenie kopii zapasowych witryny. Rutynowo wykonuje migawki zawartości Twojej witryny, co jest w zasadzie nagraniem Twojej witryny w danym momencie lub jej kopiami zapasowymi w czasie rzeczywistym. W ten sposób zmiany w postach WordPress, mediach, motywach, stronach i wtyczkach będą przechowywane bez użycia rąk. Dzięki automatycznej synchronizacji najnowszej wersji treści ze Stash Live musisz zdefiniować system, który będzie w stanie odzyskać Twoje dane w nagłych przypadkach.
Po raz kolejny Stash Live sprawia, że przywracanie kopii zapasowych jest bardzo łatwe za pomocą jednego kliknięcia. Aby to zrobić, przejdź do panelu administracyjnego WordPress, gdzie możesz szybko zlokalizować „BackupBuddy” i przejść do strony „Stash Live”. Wprowadź swoją nazwę użytkownika i hasło iThemes (poświadczenia).
Zostaniesz poproszony o podanie adresu e-mail, aby otrzymywać powiadomienia o kopiach zapasowych. Te wiadomości e-mail będą zawierać łącze do plików do pobrania w formacie ZIP.
Po wprowadzeniu poświadczeń zapisz je i pozwól, aby procedura tworzenia kopii zapasowej zrobiła swoje. BackupBuddy rozpocznie procedurę i wyśle pierwszą kopię kopii zapasowej WordPress do Stash Live, wyświetlanej w tle.
Uwagi:
- Zamknięcie skórki postępu nie anuluje operacji, więc nie krępuj się poruszać i robić inne rzeczy z panelem WordPress.
- W zależności od rozmiaru witryny i treści WordPress, pierwsza kopia zapasowa może zająć nawet kilka godzin. Bądź cierpliwy.
- Po jej zakończeniu otrzymasz powiadomienie e-mail z linkiem do plików ZIP. Ponadto archiwa kopii zapasowych będą wyświetlane jako migawki na stronie Stash Live.
- Migawki Stash Live są do pobrania, jeśli czujesz potrzebę zachowania kopii na swoim komputerze.
Co jeśli nie chcę, aby Stash Live przejął wszystko? (Ręczne kopie zapasowe)
Chociaż Stash Live ułatwia procedurę tworzenia kopii zapasowych i eliminuje rolę ludzi; mimo to możesz wziąć maniery w swoje ręce i ręcznie wykonać kopię zapasową pliku.
Odwiedzić "BackupBuddy”, a następnie stronę „Kopia zapasowa”, aby utworzyć i skonfigurować kopie zapasowe.
1. Lokalizacja:
Najpierw wpisz swój adres e-mail, aby BackupBuddy mógł wysyłać Ci powiadomienia e-mail i kopie zapasowe. Po wiadomości e-mail wybierz hasło; na wypadek, gdybyś chciał przenieść swoją witrynę WordPress na nowy serwer lub host za pomocą BackupBuddy. Gdzie chcesz przechowywać kopie zapasowe, zależy to wyłącznie od Ciebie. Możesz wybierać spośród Dysku Google, Amazon S3, magazynu Stash lub dowolnego innego odpowiedniego systemu przechowywania w chmurze.
2. Częstotliwość:
Tutaj otrzymasz odpowiedź na pytanie „Jak automatycznie wykonać kopię zapasową witryny WordPress” przy użyciu metod ręcznych. Możesz skorzystać z automatycznych miesięcznych lub tygodniowych pełnych kopii zapasowych lub zdecydować się na wygodniejszy program „na żądanie”.
Uwagi:
- Nie zapomnij zapisać zmian.
- Możesz kliknąć opcję Kopia zapasowa bazy danych lub Wersja pełna. Ponieważ po raz pierwszy korzystasz z procesu tworzenia kopii zapasowych na żądanie, zalecamy profil pełnej kopii zapasowej.
- Podczas tworzenia kopii zapasowej zobaczysz pasek postępu. Po zakończeniu otrzymasz również wiadomość informującą o zakończeniu procesu.
Jak zrobić wycofanie?
Kolejna łatwa do nauczenia się rzecz. Po prostu przejdź do BackupBuddy »Restore/Migrate i przewiń w dół do zakładki kopii zapasowej. Tam zobaczysz link do przeglądania lub przywracania plików. Aby wykonać pełne przywrócenie, pamiętaj o pobraniu i przesłaniu pliku importbuddy.php na swój serwer.
Darmowe wtyczki
Podczas gdy kosztowny charakter i plany niektórych wtyczek do tworzenia kopii zapasowych WordPress zapewniają najlepsze możliwe, bezproblemowe i proste rozwiązania do przywracania plików, niektóre inne firmy sprostały wyzwaniu, oferując swoje niewymagające dużej przestrzeni i przydatne wtyczki. Aby jednak uzyskać najlepsze wrażenia, zalecamy trzymanie się narzędzi, które zapewniają wszystko, aby Cię nie powstrzymywały. Jeśli jednak brakuje Ci pieniędzy lub nie widzisz sensu wrzucania ich do płatnego planu, to darmowe wtyczki są dla Ciebie rozwiązaniem. BackWPup Free i Updraftplus zapewniają to, czego potrzebujesz i pomagają w tworzeniu kopii zapasowych danych WordPress w bardzo groźny i niezawodny sposób.
updraftplus
Jak wiesz, Updraft jest prawie najlepszą wtyczką do tworzenia kopii zapasowych WordPress na rynku.
Aby skonfigurować kopię zapasową za pomocą wtyczki Updraftplus WordPress do tworzenia kopii zapasowych, jednej z najłatwiejszych i najbardziej przyjaznych dla użytkownika wtyczek, wykonaj następujące czynności:
- Zainstaluj wtyczkę i aktywuj ją.
- Przejdź do pulpitu nawigacyjnego wtyczki i wybierz Ustawienia
- Czas uporządkować kopie zapasowe. Wybierz preferowany harmonogram tworzenia kopii zapasowych plików i bazy danych. Określ także liczbę późniejszych kopii zapasowych, które chcesz zachować, zanim zostaną zastąpione nowszymi.
Uwaga: jeśli prowadzisz bogatą w treść witrynę WordPress, która codziennie otrzymuje komentarze lub regularnie przesyłane są do niej różnego rodzaju treści, skorzystaj z opcji Codzienne kopie zapasowe lub Cotygodniowe kopie zapasowe.
- Znajdź i aktywuj przycisk „Opcja zdalnego przechowywania”. Rozważ wybór Dropbox lub Amazon S3. Niektóre usługi, takie jak OneDrive, wymagają zakupu dodatku. Pamiętaj, że możesz również użyć do tego celu Dysku Google, ale ze względu na ten przewodnik korzystamy z „Dropbox”.
- W sekcji „Uwzględnij w kopii zapasowej” zaznacz wszystkie pola i nie zmieniaj żadnych innych ustawień. Jednak wybór usługi powiadamiania za pośrednictwem poczty e-mail jest całkowicie opcjonalny.
- Po wykonaniu tych kroków pamiętaj o zapisaniu zmian. Następnie przewiń z powrotem do „Uwierzytelnij Dropbox”. Klikając na nią, zapewnisz wtyczce bezpośredni dostęp do Twojego Dropbox.
- Wybierz przycisk „Zezwalaj”.
Jak przywrócić pliki kopii zapasowej za pomocą Updraftplus
Tak samo jak tworzenie kopii zapasowych plików WordPress, przywracanie ich i przywracanie plików kopii zapasowych jest łatwe i proste.
Udaj się na stronę Ustawienia, a następnie Kopie zapasowe Updraftplus i po prostu klikając przycisk „Przywróć”, odzyskaj utracone pliki WordPress. W ten sposób zostaniesz przekierowany do zakładki „Istniejące kopie zapasowe”, gdzie możesz wyszukać istniejące kopie zapasowe w swoim folderze. Uważaj więc, aby ich przypadkowo nie usunąć.
Peleryna
Podsumowując, istnieje wiele darmowych lub płatnych wtyczek do tworzenia kopii zapasowych WordPress, które można kupić lub uzyskać. Prawie wszystkie te narzędzia cyberbezpieczeństwa działają w podobny sposób iw większości wykonują swoją pracę bezbłędnie. W tym artykule chcieliśmy trzymać Cię za ręce, gdy będziesz przechodzić przez proces tworzenia kopii zapasowej treści i witryny WordPress oraz pokazać, jak to się robi.
Teraz znasz procedurę „Jak automatycznie wykonać kopię zapasową witryny WordPress”, więc następnym razem, gdy zainstalujesz jakąkolwiek wtyczkę do tworzenia kopii zapasowych WordPress, nie będziesz zdezorientowany i sfrustrowany. I spójrz na nasz blog, o którym szybko się dowiesz niezbędne wtyczki do WordPressa dla Twojej witryny.
Polecamy Wiadomości

Najlepsze wtyczki marek WooCommerce w 2024 r
30 kwietnia 2024 r.

Jak naprawić błąd ustanawiający połączenie z bazą danych w WordPress
29 kwietnia 2024 r.

Opublikuj witrynę WordPress na Localhost: właściwy sposób na przeniesienie!
29 kwietnia 2024 r.