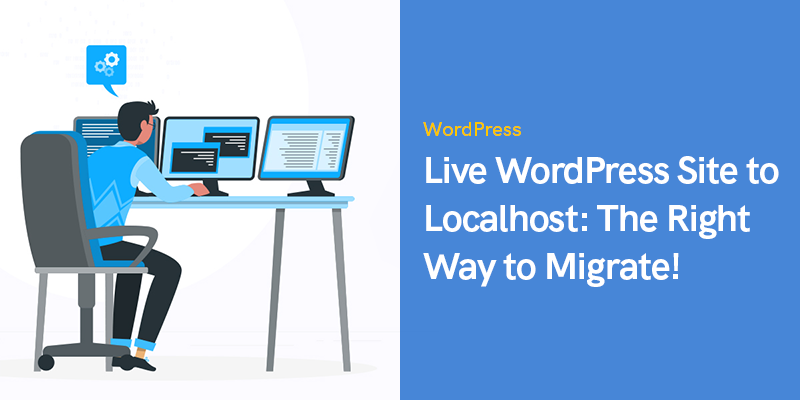
Opublikuj witrynę WordPress na Localhost: właściwy sposób na przeniesienie!
Ten artykuł rzuci światło na łatwą technikę przenoszenia działającej witryny WordPress na host lokalny.
Droga do zdobycia tytułu „sukcesu” dla każdej początkującej firmy lub przedsiębiorcy jest pełna wzlotów i upadków. Jednak to, ile upadków lub wzlotów napotkamy na tej drodze, zależy w dużej mierze od ich decyzji.
Dla przedsiębiorcy technologicznego niezwykle istotne jest dostarczenie genialnego projektu, aby się wyróżnić. Aby to osiągnąć, wszystkie czynniki związane z tworzeniem strony internetowej lub aplikacji powinny być rozpatrywane z perspektywy — niezależnie od tego, czy chodzi o szybkość, wydajność, czy czas tworzenia.
Podczas gdy różne czynniki zależą od wielu innych cech, jest jedna rzecz, którą możesz kontrolować – modyfikowanie lub rozwijanie swojej witryny w krótszym czasie niż oczekiwano!
A co sprawia, że jest to możliwe? Proces łagodzenia rozwoju w celu przyspieszenia wzrostu i wydajności całego projektu. Dlatego programiści na całym świecie decydują się na przeniesienie działającej witryny WordPress na host lokalny.
„Strategia” przeniesienia działającej witryny WordPress na localhost pomogłaby Ci dogłębnie zrozumieć WordPress oraz wydajnie i szybko przetestować Twoją witrynę.
Byłoby lepiej zatrudnij programistów, którzy posiadają doskonałą wiedzę i doświadczenie w WordPress, aby można było przeprowadzać „kontrolowane eksperymenty” na danych Twojej witryny internetowej.
Dlaczego warto rozważyć migrację WordPressa na serwer lokalny?
Jeśli posiadasz już witrynę WordPress, prawdopodobnie rozważasz terminowe aktualizacje, modyfikacje i wprowadzanie do niej nowych funkcji, aby utrzymać stały wzrost.
Dlatego konieczne staje się przetestowanie świeżo wydanych wtyczek i motywów przed zintegrowaniem ich ze swoją witryną, aby zapewnić ciągłe zaangażowanie użytkowników.
Ale to, co najbardziej niepokoi przedsiębiorców, to właściwy sposób sprawdzenia tych modyfikacji przy jednoczesnym zablokowaniu wszelkich możliwości zakłócenia doświadczenia użytkownika serwisu.
Cóż, gdzie jest wola, tam jest daleko. Możesz Zatrudnij programistów WordPress profesjonalnie zaimportować witrynę na lokalny serwer bez zakłócania wyglądu witryny.
W ten sposób możesz szybko przetestować nowe motywy i wtyczki lub przeprowadzić inne prace związane z testowaniem bez utrudniania korzystania z aplikacji.
Proces ten pozwoli Twoim programistom zintegrować modyfikacje dopiero po odpowiednim przetestowaniu, nie narażając w ten sposób Twojej witryny na przerwy w działaniu.
Co więcej, wielu programistów woli ćwiczyć, aby uzyskać bardziej dogłębną wiedzę i opanować umiejętności związane z WordPress.
Chociaż testowanie zmian jest możliwe dzięki fikcyjnej zawartości WordPress. Rzeczywiste dane ze strony pozwolą Ci jednak na dokładniejszą wizualną interpretację zmiany estetyki Twojej strony po wprowadzeniu modyfikacji.
Jak przenieść działającą witrynę WordPress na Localhost?
Pierwszym i najważniejszym krokiem wymaganym do ułatwienia udanej migracji witryny do lokalnego hosta jest utworzenie kopii zapasowej danych każdej witryny przed wykonaniem jakichkolwiek innych czynności.
Kopia zapasowa zapewni, że wszystkie Twoje dane będą bezpieczne, a jeśli w trakcie wystąpią jakiekolwiek problemy, będziesz mógł wrócić do punktu początkowego migracji.
Po drugie, zatrudniony programista zainstalowałby lokalne środowisko serwerowe na urządzeniu/komputerze.
W przypadku systemu Windows programista może używać WAMP, a w przypadku urządzeń Apple używany jest MAMP.
Gdy środowisko jest gotowe do użycia, powinieneś zbudować nową bazę danych za pomocą phpMyAdmin.
Możesz również odwiedzić następujące adresy URL w swojej przeglądarce, aby uruchomić phpMyAdmin.
- http://localhost/phpmyadmin/
- http://localhost:8080/phpmyadmin/
Następnie należy wybrać zakładkę „Bazy danych”, aby utwórz nową bazę danych. Ta baza danych będzie używana później podczas rozpakowywania danych witryny.
Teraz wszystko jest gotowe do zaimportowania witryny WordPress na localhost.
Jak ręcznie skopiować witrynę WordPress na żywo na Localhost
Aby skorzystać z tej metody, musiałbyś zatrudnić ekspertów WordPress do migracji witryny WordPress na serwer lokalny.
Ale zanim przejdziesz dalej, pamiętaj, że zawsze powinieneś utworzyć niezawodną kopię zapasową swoich danych przed faktyczną migracją witryny, aby nic nie poszło nie tak.
Skoro to jest ustalone, przejdźmy do procesu.
Krok 1: Eksportuj bazę danych aktywnej witryny
Deweloper będzie musiał zalogować się do pulpitu nawigacyjnego cPanel, a następnie wybrać phpMyAdmin, aby wyeksportować dane na żywo.
Uwaga: Zdjęcia tutaj są z Pulpit nawigacyjny Bluehost (przykład dla lepszego zrozumienia)
W phpMyAdmin wybierz bazę danych, którą chcesz wyeksportować, a następnie wybierz zakładkę „eksportuj”.

Możesz także tworzyć tabele w bazie danych za pomocą różnych wtyczek WordPress. Jeśli jednak chcesz zachować oryginalność i nie używać żadnych wtyczek, te tabele nadal można zintegrować za pomocą niestandardowej metody.
Pomiń „szybki eksport” i wybierz „eksport niestandardowy” przyciskiem „go” i pobierz plik ZIP składający się z kopii zapasowej bazy danych.
phpMyAdmin pobierze teraz te pliki.
Krok 2: Pobierz wszystkie pliki WordPress
Następną rzeczą, którą musisz zrobić, to pobrać każdy plik swojej witryny. Proces jest prosty - musisz wybrać folder zawierający plik i utworzyć skompresowany plik zip.
Gdy plik zip będzie gotowy, wybierz plik i wybierz „pobierz”. Następnie zostanie pobrany plik zip zawierający wszystkie twoje kody.
 Krok 3: Przeprowadź migrację plików do Localhost
Krok 3: Przeprowadź migrację plików do Localhost
Po pomyślnym pobraniu każdego pliku WordPress zaleca się zbudowanie folderu na lokalnym hoście, aby łatwo importować witryny WordPress.
W przypadku korzystania MAMP, powinieneś poprosić swojego programistę o utworzenie folderu w /Aplikacje/MAMP/htdocs/.
Jeśli jednak używasz WAMP, folder musi zostać utworzony w folderze C:\wamp\www\ hosta lokalnego.
Po zakończeniu możesz po prostu skopiować i wkleić skompresowany plik pobrany wcześniej i rozpakować go.
Teraz możesz przejść do przodu w importowaniu bazy danych, uzyskując dostęp do panelu administracyjnego obecnego na hoście lokalnym za pośrednictwem adresu URL:
- http://localhost/phpmyadmin/
Teraz możesz po prostu wybrać „już zbudowaną” bazę danych i kliknąć na zakładkę „importuj” umieszczoną na górze.
Jeśli nie, możesz również utworzyć nową bazę danych, a następnie zaimportować starą bazę danych (bazę działającej witryny).
Znajdź przycisk „wybierz plik” i kliknij, aby przesłać plik eksportu bazy danych, który programista pobrałby w pierwszej fazie migracji działającej witryny WordPress na serwer lokalny.
Kliknij „idź”, aby przejść dalej.
phpMyAdmin przejdzie do rozpakowania i zaimportowania bazy danych Twojej witryny WordPress.
Ponieważ teraz należy skonfigurować całą bazę danych, zaleca się aktualizację wszystkich adresów URL w działającej witrynie WordPress.
Możesz to zrobić za pomocą zapytania SQL phpMyAdmin. Upewnij się, że wybrałeś bazę danych swojej lokalnej strony internetowej, a następnie wybierz SQL.
To zapytanie wybierze odniesienia do adresów URL Twojej działającej witryny i zastąpi je adresem URL hosta lokalnego.
AKTUALIZACJA wp_posts SET guid = zamień (guid, 'http://olddomain.com', 'http://newdomain.com'); AKTUALIZACJA wp_posts SET post_content = zamień (post_content, 'http://olddomain.com'"http://newdomain.com'); AKTUALIZACJA wp_links SET link_url = zamień (link_url, 'http://olddomain.com'"http://newdomain.com'); AKTUALIZACJA wp_links SET link_image = zamień (link_image, 'http://olddomain.com'"http://newdomain.com'); AKTUALIZACJA wp_postmeta USTAW meta_wartość = zamień (meta_wartość, 'http://olddomain.com'"http://newdomain.com'); AKTUALIZACJA wp_usermeta SET meta_wartość = zamień (meta_wartość, 'http://olddomain.com'"http://newdomain.com'); UPDATE wp_options SET wartość_opcji = zastąp (wartość_opcji, 'stary adres URL.com', 'nowyurl.com') WHERE nazwa_opcji = 'dom' LUB nazwa_opcji = 'adres_strony';
Krok 4: Zaktualizuj plik wp-config.php
Ostatnim krokiem procesu migracji działającej witryny WordPress na lokalny host byłoby upewnienie się, że plik wp-config.php witryny lokalnej jest aktualny.
Ta witryna składa się z ustawień Twojej witryny, w tym kluczowych informacji dotyczących nawiązywania połączenia z bazą danych.
Znajdź drogę do folderu z WordPressem zainstalowanym na lokalnym serwerze, a następnie przejdź do pliku wp-config.php w edytorze tekstu, takim jak notatnik.
Zmień nazwę istniejącej bazy danych na tę zbudowaną wcześniej przez twojego programistę (za pomocą phpMyAdmin).
/ ** Nazwa bazy danych, do WordPress * /
define ('DB_NAME', 'database_name_here');
/ ** Nazwa użytkownika bazy danych MySQL * /
define ('DB_USER', 'username_here');
/ ** Hasło bazy danych MySQL * /
define ('DB_PASSWORD', 'password_here');
Gdy to zrobisz i odkurzysz, zmień nazwę użytkownika bazy danych i umieść ją dokładnie tak, jak aktualna nazwa użytkownika MySQL; jeśli używasz hasła, wprowadź je. Jeśli nie chcesz tego robić, możesz również pozostawić to pole puste i zakończyć zapisywaniem wszystkich wprowadzonych zmian.
Voila! Twoja działająca witryna jest teraz dostępna w lokalnej przeglądarce!
Czapki z głów za ciężką pracę i mądre decyzje.
Polecamy Wiadomości

Najlepsze wtyczki marek WooCommerce w 2024 r
30 kwietnia 2024 r.

Jak naprawić błąd ustanawiający połączenie z bazą danych w WordPress
29 kwietnia 2024 r.
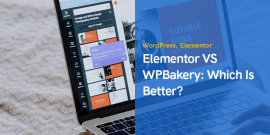
Elementor VS WPBakery: co jest lepsze?
29 kwietnia 2024 r.








Wygląda na to, że zapomniałeś poinformować nas o zaktualizowaniu pól siteurl i home w tabeli opcji.
Dziękujemy za zauważenie tego, spójrz na krok 3, dodano powiązane polecenia SQL, aby zmienić siteurl.