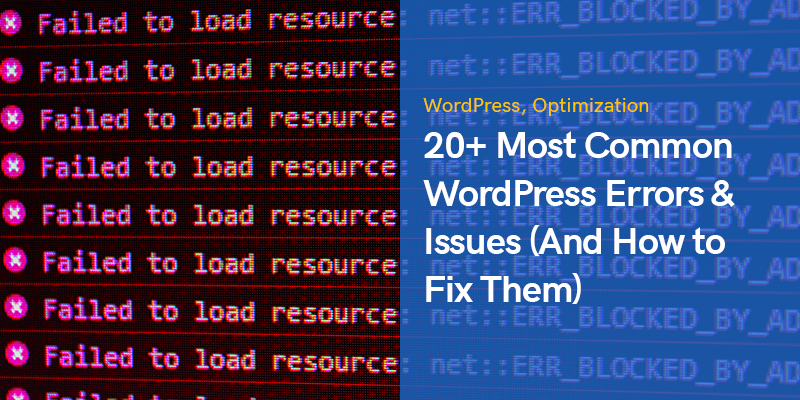
Ponad 20 najczęstszych błędów i problemów WordPress (i jak je naprawić)
WordPress to bez wątpienia najpopularniejszy system zarządzania treścią (CMS), z którego korzystają miliony ludzi na całym świecie.
Przydało się niezliczonej liczbie osób do uruchamiania swoich stron internetowych i wywierania wpływu w Internecie.
Jednak, podobnie jak w przypadku każdego innego narzędzia online, w tym popularnym systemie CMS zawsze występują błędy i problemy z funkcjonalnością, które należy wykryć i rozwiązać jak najszybciej.
Istnieje wiele błędów WordPress, które często zdarzają się większości użytkowników.
Przestoje, nieudane aktualizacje i brakujące zasoby to tylko niektóre z problemów, które negatywnie wpływają na Twoją wiarygodność.
Ale nie ma się czym martwić, ponieważ ktoś ze stale rosnącej społeczności WordPress już się z nimi spotkał i wymyślił rozwiązanie.
Ten post rzuca światło na najczęstsze błędy WordPressa i działania, które możesz podjąć, aby wkrótce Twoja witryna działała normalnie.
Zawarliśmy 35 potencjalnych problemów, z którymi z różnych powodów spotyka się większość użytkowników WordPress w swojej witrynie.
Bez ceregieli, wskakujmy od razu.
Najczęstsze błędy i problemy WordPress
Wyświetlenie komunikatu o błędzie w Twojej witrynie jest frustrujące.
Przede wszystkim możesz czuć się zestresowany i bezradny, ale nigdy nie powinieneś zapominać, że panika w żaden sposób ci nie pomoże.
Zachowaj spokój i spróbuj dowiedzieć się, co dokładnie spowodowało problemy.
WordPress ma zaspokajać potrzeby wszystkich użytkowników, zwłaszcza tych bez dużej wiedzy technicznej.
Dlatego rozwiązania większości problemów są często bardzo łatwe do znalezienia.
Ponadto, ponieważ na całym świecie są miliony innych użytkowników WordPressa, inni prawdopodobnie mieliby już do czynienia z tym samym problemem, co twój.
W większości przypadków będziesz potrzebować tylko klienta FTP, na przykład fileZillaoraz narzędzie edytora tekstu, takie jak Notepad + +.
Pierwsza jest zwykle używana do łączenia się z serwerem i łatwego przesyłania dużych i małych plików, a druga służy do edytowania i zmiany prostych kodów w razie potrzeby.
Błędy oznaczone numerami od 400 do 599 należą do najczęstszych problemów napotykanych przez właścicieli WordPress.
Jeśli zobaczysz liczbę między 400 a 499, oznacza to, że wystąpił problem z komunikacją między Twoim serwerem a przeglądarkami użytkowników.
Z drugiej strony liczby od 500 do 599 wskazują, że Twój serwer nie może wykonać żądania.
Oto częste przykłady w tej kategorii:
Zakazane 403
Poziomy uprawnień są jednym ze środków bezpieczeństwa stron internetowych.
Błąd 403 zabroniony WordPress pojawia się, gdy występuje problem z jednym lub kilkoma ustawieniami uprawnień.
Wszystkie twoje pliki i foldery mają numery dostępu uprawnień, które określają, czy pliki są wykonywalne, czy nie.
Chociaż ten błąd powoduje, że witryna jest niedostępna, zidentyfikowanie i naprawienie problemu nie jest trudne.
Możesz to zobaczyć w różnych sytuacjach, takich jak instalacja rdzenia WordPress, strona logowania administratora lub otwieranie jednej ze stron w Twojej witrynie.
Jak rozwiązać zabroniony błąd WordPress 403?
Jeśli niedawno instalowałeś lub aktualizowałeś wtyczki WordPress, dezaktywuj je jeden po drugim i sprawdź, czy problem został rozwiązany.
Posiadanie uszkodzonego pliku .htaccess jest zwykle główną przyczyną tego problemu.
Zlokalizuj i usuń ten plik za pomocą klienta FTP, a następnie odśwież witrynę.
Jeśli ta czynność rozwiąże problem, zaloguj się do panelu administracyjnego i wygeneruj nowy plik „.htaccess”, przechodząc do Ustawienia> Linki bezpośrednie i klikając przycisk „Zapisz zmiany”.
W przeciwnym razie należy zmienić ustawienia uprawnień.
Możesz albo zapytać swojego dostawca usług hostingowych lub zrób to sam, przechodząc do folderu głównego, kliknij prawym przyciskiem myszy folder „wp-admin” i wybierz „Uprawnienia do plików”.
Zasadniczo wszystkie foldery powinny mieć uprawnienia do plików 744 lub 755.
Ten numer dla plików powinien być ustawiony na 644 lub 640.
Sprawdź swoje pliki i foldery pod kątem tych numerów i zapisz zmiany, aby zobaczyć, czy błąd został rozwiązany.
W większości przypadków sprawdzi się skutecznie.
404 Not Found
Ty lub Twoi goście możecie zobaczyć ten błąd podczas otwierania strony lub wpisu, gdy inne części witryny są dostępne.
Jest to frustrujące doświadczenie dla odbiorców, ponieważ nie mogą zobaczyć treści, których chcą.
Jak rozwiązać błąd WordPress 404 Not Found?
Ten problem jest prawie cały czas związany z twoimi bezpośrednimi linkami.
Najprostszym rozwiązaniem byłoby ponowne zapisanie struktury bezpośredniego łącza, przechodząc do Ustawienia > Permalinki.
Sprawdź także, czy w Twojej witrynie nie ma uszkodzonych linków, i nie zapomnij o odpowiednich przekierowaniach, gdy usuniesz lub przeniesiesz którąkolwiek ze swoich stron.
429 Zbyt wiele wniosków
Ten błąd jest zapobiegawczym podejściem do ochrony serwerów.
Widzisz go, gdy użytkownik lub skrypt wysyła więcej niż zwykle żądań w krótkim czasie do serwera.
Ale jeśli nie jest poprawnie skonfigurowany, stracisz rankingi Google z powodu tego błędu WordPress.
Jak rozwiązać błąd WordPress 429 Zbyt wiele żądań?
Istnieje wiele sposobów rozwiązania tego problemu.
Pierwszą rzeczą, którą możesz zrobić, to sprawdzić wtyczki i zidentyfikować te, które powodują problemy.
Ogólnie rzecz biorąc, zawsze powinieneś starać się używać jak najmniejszej liczby wtyczek w swojej witrynie.
Zainstalowane motywy są następną prawdopodobną przyczyną tego problemu.
Spróbuj zmienić motyw lub jego wbudowane funkcje i sprawdź, czy to naprawi błąd.
W przeciwnym razie skontaktuj się ze swoim dostawcą usług hostingowych i poproś o deeptaka analiza.
413 Request Entity Too Large
Zazwyczaj firmy hostingowe konfigurują swoje serwery w sposób umożliwiający właścicielom witryn łatwe przesyłanie dużych obrazów i filmów.
Ale w niektórych przypadkach maksymalny limit nie jest wystarczająco wysoki, aby przesyłać duże pliki, motywy lub wtyczki.
Zobaczysz więc stronę błędu 413 WordPress, która uniemożliwia przesłanie tych plików.
Jak rozwiązać błąd WordPress 413 Request Entity Too Large?
Aby rozwiązać ten problem, należy zwiększyć maksymalny rozmiar przesyłanych plików.
Jednym z najprostszych sposobów w tym celu jest dodanie następującego kodu do pliku „functions.php”:
@ini_set( 'upload_max_size' , '64M' ); @ini_set( 'post_max_size', '64M'); @ini_set( 'max_execution_time', '300' );
Jak widać powyżej, możesz ręcznie zmienić maksymalny rozmiar pliku i czas wykonania.
Następną metodą jest edycja pliku „.htaccess” i tych kodów do niego:
php_value upload_max_filesize 64M; php_value post_max_size 64M; php_value max_execution_time 300; php_value max_input_time 300;
Co więcej, jeśli widzisz ten błąd tylko przy próbie przesłania konkretnego pliku, najlepiej byłoby przesłać go ręcznie przez FTP.
502 Bad Gateway
Błąd 502 Bad Gateway WordPress to kolejny zagadkowy problem, który pojawia się, gdy jeden serwer działa jako brama dla innego, a serwer przychodzący wysyła do niego nieprawidłową odpowiedź.
Czasami może to być również problem po stronie klienta.
W zależności od przeglądarki, usługi hostingowej i systemu operacyjnego możesz napotkać ten błąd na różne sposoby.
Bez względu na to, jak ten błąd jest reprezentowany, powinieneś go jak najszybciej usunąć, ponieważ negatywnie wpływa to na twoje rankingi Google.
Jak rozwiązać błąd błędnej bramy WordPress 502?
Możesz zacząć od odświeżenia strony po kilku minutach i wyczyszczenia pamięci podręcznej przeglądarki.
Jeśli ten problem kiedykolwiek wystąpi z powodu problemów z DNS, na przykład podczas migracji witryny do nowego hosta, należy odczekać co najmniej jeden dzień, aż wszystko będzie działać poprawnie.
Jeśli tak nie jest w twoim przypadku, opróżnij pamięć podręczną DNS, wprowadzając następujący kod w CMD (wiersz polecenia):
ipconfig / flushdns
Innym praktycznym podejściem byłoby tymczasowe wyłączenie funkcji CDN lub zapory internetowej w celu sprawdzenia, czy problem został rozwiązany.
Spowoduje to uruchomienie witryny bezpośrednio z serwera bez dodatkowych warstw CDN i zapór ogniowych pomiędzy nimi.
Jeśli żadne z tych rozwiązań nie działa, skontaktuj się z firmą świadczącą usługi hostingowe.
Być może Twój serwer jest nieosiągalny lub firma hostingowa ma aktywny „skrypt zabijania” w Twojej usłudze.
503 Usługa niedostępna
Wyświetlenie błędu WordPress „503 Usługa niedostępna” oznacza, że Twój serwer jest nieosiągalny, mimo że witryna działa.
Częstym powodem tego problemu jest niereagujący skrypt PHP, który może być powiązany z motywem, wtyczką lub fragmentem kodu.
Przyczyną tego problemu mogą być również ataki siłowe lub tymczasowe duże obciążenie serwera.
W wielu przypadkach błąd znika po kilku minutach.
W przeciwnym razie powinieneś rozważyć następujące rozwiązania:
Jak rozwiązać niedostępną usługę WordPress 503?
Najpierw powinieneś dowiedzieć się, czy wtyczka spowodowała ten problem.
Połącz się z serwerem za pomocą klienta FTP, przejdź do /wp-zawartość, i zmień nazwę folderu „plugins”, aby ręcznie wyłączyć wszystkie wtyczki.
Następnie utwórz nowy folder i nazwij go jako „wtyczki”.
Jeśli Twoja witryna działa teraz normalnie, przyczyną była jedna z Twoich wtyczek.
Aby przywrócić wtyczki, usuń nowo utworzony folder i zmień nazwę starego folderu wtyczek na pierwotny.
Teraz widzisz wszystkie swoje wtyczki z powrotem, ale są one dezaktywowane.
Możesz teraz aktywować je jeden po drugim, aby zobaczyć, co działa nieprawidłowo.
Następnym rozwiązaniem byłoby użycie domyślnego motywu WordPress zamiast bieżącego motywu.
Ponownie użyj klienta FTP, aby uzyskać dostęp do folderów swojej witryny, przejdź do / Wp-content/themesi pobierz folder bieżącego motywu.
Teraz usuń folder.
Spowoduje to przywrócenie motywu witryny do jednego z domyślnych motywów WordPress, takich jak Dwadzieścia Dwadzieścia Jeden.
Jeśli ten krok rozwiąże problem, coś jest nie tak z wybranym motywem.
Wyłączenie CDN i zwiększenie zasobów serwera to inne rozwiązania, które mogą zadziałać w tej sytuacji.
Limit czasu bramy 504
Ten błąd WordPress w kodzie stanu HTTP pojawia się, gdy serwer nie może otrzymać szybkiej odpowiedzi podczas próby załadowania strony.
Może występować w różnych formach, ale liczba 504 pojawia się we wszystkich.
Najprawdopodobniej zobaczysz ten błąd, gdy korzystasz z usługi zapory ogniowej dla swojej witryny WordPress.
Pozostawia negatywny wpływ na Twoje SEO, więc powinieneś to natychmiast naprawić.
Jak rozwiązać błąd przekroczenia limitu czasu bramy WordPress 504?
Przed podjęciem jakichkolwiek kroków odczekaj kilka minut, a następnie odśwież stronę.
Czasami serwer otrzymuje więcej żądań, niż może obsłużyć w tym samym czasie i wyświetla ten błąd.
Możesz wkleić link do downforeveryonelubjustme.com aby upewnić się, że witryna nie działa, czy nie.
Kolejnym prostym rozwiązaniem jest wyczyszczenie pamięci podręcznej przeglądarki lub otwarcie strony w innej przeglądarce.
Pomaga również otworzyć tę samą stronę na innym urządzeniu, takim jak telefon komórkowy.
Pomaga potwierdzić, czy problem jest lokalny, czy z serwera.
Niepoprawny to kolejna prawdopodobna przyczyna tego błędu WordPress.
Otwórz wiersz polecenia i wprowadź następujący kod:
ipconfig / flushdns
Możesz także sprawdzić swoje wtyczki i CDN, jak omówiliśmy w poprzednich sekcjach.
500 Internal Server Error
Ten błąd WordPress jest jednym z najczęstszych błędów, które powodują, że Twoje strony są niedostępne.
Oznacza to, że gdzieś jest coś nie tak, ale twój serwer nie może tego rozgryźć.
Nie ma dokładnego wskazania problemu, więc zidentyfikowanie i rozwiązanie problemu może zająć więcej czasu.
Jak rozwiązać wewnętrzny błąd serwera WordPress 500?
Najczęściej przyczyną tego problemu są konflikty wtyczek.
Zmień nazwę folderu wtyczek, jak wspomniano wcześniej, i aktywuj je jeden po drugim, aby znaleźć problem.
Następnie sprawdź swoje motywy i aktywuj domyślny motyw, aby zobaczyć, czy Twoja witryna wróci.
Sprawdzenie, czy plik .htaccess nie jest uszkodzony, zwiększenie limitu pamięci PHP i ponowne przesłanie podstawowych plików WordPressa to także inne sposoby rozwiązania tego problemu.
Błąd wyczerpania pamięci
Jeśli korzystasz z planu hostingu współdzielonego, istnieje duże prawdopodobieństwo, że zobaczysz ten błąd WordPress na swojej stronie.
Firmy świadczące usługi hostingowe przydzielają każdej witrynie określoną ilość pamięci, a tańsze plany mają mniejszą ilość pamięci do wykorzystania.
Kiedy więc osiągniesz limit podczas przesyłania pliku lub instalowania nowej wtyczki lub motywu, zobaczysz komunikat „rozmiar pamięci został wyczerpany”.
Jak rozwiązać błąd wyczerpania pamięci WordPress?
Pierwszym zalecanym rozwiązaniem jest edycja pliku „wp-config.php”.
Znajdź wiersz, który mówi: „To wszystko, przestań edytować! Miłego blogowania. i dodaj ten kod przed nim:
define ('WP_MEMORY_LIMIT', '256M');
Możesz ustawić dowolną liczbę zamiast 256.
Zapisz zmiany i odwiedź swoją witrynę.
Błąd powinien zniknąć.
Jeśli to nie zadziała, oznacza to, że Twoja firma hostingowa nie zezwala na zwiększenie tego limitu.
Skontaktuj się z zespołem pomocy technicznej i poproś o ręczne zwiększenie liczby.
Błąd krytyczny: przekroczono maksymalny czas wykonania
Język programowania PHP jest używany do rozwijania WordPressa, a w tym języku istnieje limit czasowy określający, ile czasu może zająć wykonanie każdego skryptu.
Domyślnie jest on ustawiony na 30 sekund, co wystarcza, aby wszystkie skrypty działały w normalnych warunkach.
Dlatego za każdym razem, gdy zobaczysz komunikat „przekroczono maksymalny czas wykonania”, oznacza to, że wykonanie niektórych kodów WordPress trwa dłużej niż standardowy czas, a Twój serwer zatrzymał proces wykonywania.
Jak rozwiązać problem przekroczenia maksymalnego czasu wykonania WordPress?
Możesz naprawić ten błąd WordPress, zmieniając zmienną konfiguracyjną „max_execution_time”.
Edytuj plik „.htaccess” i dodaj ten kod:
`php_value max_time_time 300`
Alternatywnie możesz edytować plik „php.ini” i dodać do niego ten kod:
`maksymalny_czas_wykonania = 300`
Możliwa jest również edycja pliku „wp-config.php” i dodanie do niego następującej linii kodu:
`set_time_limit(300);'
Wprowadzona liczba jest traktowana jako sekundy, więc powyższe ustawienia ustawiają limit czasu stron na pięć minut.
Jeśli wolisz używać wtyczek zamiast ręcznej zmiany kodów, WP Maksymalny czas wykonania został przekroczony plugin wykona zadanie.
Maksymalny czas wykonania zwiększa się po zainstalowaniu i aktywacji tej wtyczki.
Aby ustawić wartości do stanu domyślnego, wystarczy odinstalować wtyczkę.
Nie udało się zapisać pliku na dysku
Dodawanie plików multimedialnych do postów i stron zwiększa ich zaangażowanie i przyciąga większą liczbę odbiorców.
Jednak ten prosty proces może stać się uciążliwy, jeśli zobaczysz błąd WordPress „Przesyłanie: nie udało się zapisać pliku na dysk”.
Najczęstszą przyczyną tego problemu są nieprawidłowe uprawnienia.
Możesz również zobaczyć ten błąd w następujących formularzach:
- Nie można utworzyć katalogu wp-content/uploads/date.
- Czy jego katalog nadrzędny może być zapisywany przez serwer?
- WordPress nie mógł zapisać pliku na dysku, błąd
- Przesyłanie WordPressa nie powiodło się z powodu błędu nieudanego zapisu pliku na dysk
Jak rozwiązać problem z zapisywaniem pliku na dysku przez WordPressa?
Użyj klienta FTP, aby połączyć się z plikami witryny WordPress, kliknij prawym przyciskiem myszy folder „wp-content” i kliknij opcję „Uprawnienia do plików”.
Wpisz 755 w polu Wartość numeryczna, zaznacz pole wyboru „Rekurencyjnie do podkatalogów” i wybierz „Zastosuj tylko do katalogów”.
Na koniec kliknij przycisk OK.
Teraz, gdy zmieniłeś ustawienia katalogów, nadszedł czas, aby zastosować te same zmiany do plików.
Powtórz tę samą procedurę, ale tym razem wpisz 644 w polu Wartość liczbowa, wybierz „Zastosuj tylko do plików” i kliknij przycisk OK.
Te dwa kroki powinny rozwiązać problem.
Jednak w niektórych przypadkach może wystąpić problem z serwerem.
Jakikolwiek przesłany plik multimedialny jest najpierw tymczasowo zapisywany na serwerze, a następnie przenoszony do właściwego katalogu WordPress.
Załóżmy, że po wykonaniu powyższych kroków nadal widzisz ten błąd WordPress.
W takim przypadku należy skontaktować się z dostawcą usług hostingowych i poprosić o usunięcie zawartości katalogu plików tymczasowych.
Błąd bezpiecznego połączenia
Twoja witryna WordPress musi łączyć się z WordPress.org stronę internetową, aby sprawdzić dostępność aktualizacji.
Nie stanie się tak, jeśli coś jest nie tak w konfiguracjach serwera, a w panelu administracyjnym zobaczysz komunikat ostrzegawczy, który mówi:
Wystąpił nieoczekiwany błąd. Coś może być nie tak z WordPress.org lub konfiguracją tego serwera. Jeśli nadal masz problemy, wypróbuj fora pomocy technicznej. (WordPress nie mógł nawiązać bezpiecznego połączenia z WordPress.org. Skontaktuj się z administratorem serwera.) w /home/username/public_html/wp-admin/includes/update.php w linii 122
Ten błąd pokazuje, że brakuje Ci aktualizacji, jednej z najważniejszych rzeczy w Twojej witrynie.
Dlatego priorytetem jest szybkie rozwiązanie problemu.
Jak rozwiązać błąd bezpiecznego połączenia WordPress?
Ponieważ ten błąd WordPress jest związany z serwerem, powinieneś skontaktować się z firmą świadczącą usługi hostingowe.
Czasami serwery mogą być w tym momencie pod atakiem DDos i nie musisz nic robić, tylko czekać.
Ale w niektórych przypadkach ten problem może pojawić się z powodu niektórych ustawień związanych z DNS.
Jeśli masz dostęp SSH do swojego VPS, możesz rozwiązać ten problem, łącząc się z serwerem przez SSH i wprowadzając następującą komendę:
nano / etc / hosts
Otwiera plik „/etc/hosts” w edytorze tekstu.
Dodaj do niego następujący kod:
66.155.40.202 api.wordpress.org
Zapisz plik i ponownie sprawdź dostępność aktualizacji, aby zobaczyć, czy błąd został rozwiązany, czy nie.
Przepraszamy, ten typ pliku nie jest dozwolony ze względów bezpieczeństwa
Aby zapobiec złośliwym plikom wykonywalnym i innym zagrożeniom, WordPress ma listę standardowych typów plików, które każdy użytkownik może przesłać.
Więc jeśli kiedykolwiek spróbujesz przesłać coś, czego nie ma na liście, napotkasz ten błąd WordPress.
Zwłaszcza jeśli spróbujesz przesłać pliki SVG zamiast formatu .jpg.
Jak rozwiązać problem typu pliku WordPress, który nie jest dozwolony?
Jeśli czujesz się komfortowo zmieniając niektóre kody, edytuj plik „functions.php” i wstaw do niego następujący kod:
function cc_mime_types($mimes) { $mimes['svg'] = 'image/svg+xml'; zwróć $mimy; } add_filter('upload_mimes', 'cc_mime_types');
Dzięki temu Twoja strona internetowa uzna format SVG za plik standardowy.
W przeciwnym razie możesz użyć wtyczek WordPress, takich jak Dodatkowe typy plików WP i zmień dozwolone formaty w ustawieniach.
Biały ekran śmierci
Biały ekran śmierci (znany również jako WSoD) to jeden z najpopularniejszych błędów WordPress, który wyświetla pustą białą stronę odwiedzającym Twoją witrynę zamiast Twoich stron.
Na ekranie nie ma komunikatu o błędzie ani innych wskazówek, co sprawia, że bardziej zastanawiające jest, gdzie szukać i jakie działania podjąć.
W takim przypadku możesz również zostać zablokowany na pulpicie nawigacyjnym WordPress.
Może to być spowodowane przez wtyczkę lub motyw z błędami, źle przesłany plik lub problemy ze zgodnością między nimi.
Jak rozwiązać błąd WordPress White Screen of Death (WSoD)?
Przed podjęciem jakichkolwiek działań sprawdź, czy inne witryny w Twoim planie hostingowym mają ten sam problem, czy nie.
Jeśli tak, to bez wątpienia coś nie tak z firmą świadczącą usługi hostingowe.
Ale jeśli tylko Twoja witryna ma ten problem, wypróbuj następujące rozwiązania.
Możesz debugować sytuację WSoD, sprawdzając dzienniki błędów PHP na swoim serwerze.
Jeśli nie masz dostępu do logów na serwerach, możesz dodać następujące linijki kodów do pliku „wp-config.php”, aby włączyć logi błędów na swojej stronie:
zdefiniuj („WP_DEBUG”, prawda); zdefiniuj („WP_DEBUG_LOG”, „wp-content/wp-errors.log”); zdefiniuj („WP_DEBUG_DISPLAY”, fałsz);
Teraz powinieneś sprawdzić dzienniki i poszukać wierszy zawierających „Błąd krytyczny”.
W tych liniach zdefiniowane są również pliki naruszające prawo wraz z ich ścieżkami.
Jest to doskonały sposób na poznanie źródła problemów i istotnych szczegółów.
Na podstawie tego, co mówi dziennik błędów, możesz chcieć wyłączyć motyw lub wtyczkę, która doprowadziła Cię do tego stanu.
Czasami zwiększenie limitu pamięci PHP, jak wspomnieliśmy wcześniej, również rozwiąże problem.
W niektórych przypadkach WordPress pokazuje ten obraz zamiast WSoD:
W takim przypadku administrator otrzyma raport o błędzie na swój e-mail, w którym wskazana jest nieprawidłowo działająca wtyczka.
Znajduje się w nim również specjalny link, który umożliwia zalogowanie się do witryny w trybie odzyskiwania i wprowadzenie niezbędnych zmian.
Błędy składni WordPress
Błąd składni WordPress to kolejny spodziewany problem, z którym boryka się wielu właścicieli witryn internetowych, i jest on związany ze strukturami kodu.
Zwykle dzieje się tak po nieudanym dodaniu fragmentów kodu, gdy brakuje składni.
Na szczęście jest to błąd, który nie wymaga wyjaśnień i zawiera wskazówki dotyczące pierwotnej przyczyny problemu.
Na przykład może powiedzieć:
Błąd składni - błąd składni, nieoczekiwany koniec $ w /public_html/site1/wp-content/themes/my-theme/functions.php w linii 80
Jak rozwiązać błędy składni WordPress?
Znajdź wiersz kodu wymieniony w komunikacie o błędzie i popraw składnię.
Zwykle dodanie brakujących znaków, takich jak nawiasy kwadratowe, sprawi, że witryna znów będzie działać poprawnie.
W przeciwnym razie możesz przywrócić starą wersję pliku z kopii zapasowych.
Błąd podczas nawiązywania połączenia z bazą danych
Jest to wyraźny sygnał błędu.
Pokazuje, że Twoja witryna nie może połączyć się z Twoją bazą danych.
Zwykle pojawia się, gdy wprowadzasz zmiany w ustawieniach autoryzacji bazy danych, takich jak host bazy danych, nazwa użytkownika i hasło.
Jak rozwiązać błąd WordPress podczas nawiązywania połączenia z bazą danych?
Właściciele witryn WordPress mogą rozwiązać ten problem, sprawdzając informacje o pliku „wp-config.php”, w którym znajdują się dane uwierzytelniające związane z bazą danych.
Upewnij się, że wszystkie informacje są poprawne i zapisz je.
Oto linie, których powinieneś szukać w tym pliku:
/** Nazwa bazy danych dla WordPress */ define( 'DB_NAME', 'database_name_here' ); /** Nazwa użytkownika bazy danych MySQL */ define( 'DB_USER', 'username_here' ); /** Hasło bazy danych MySQL */ define( 'DB_PASSWORD', 'password_here' ); /** Nazwa hosta MySQL */ define( 'DB_HOST', 'localhost' );
Aby potwierdzić te dane, otwórz ustawienia konta hostingowego i przejdź do sekcji zarządzania bazą danych.
Co więcej, możliwe jest również, że widzisz inny błąd w wp-admin, taki jak niedostępność niektórych tabel bazy danych.
W takim przypadku dodaj następujący kod do pliku „wp-config.php” przed ostatnim wierszem:
define ('', prawda WP_ALLOW_REPAIR);
Po zakończeniu otwórz http://www.yoursite.com/wp-admin/maint/repair.php aby zobaczyć ustawienia.
Zablokowany z administratora WordPress
Ten błąd WordPress pojawia się, gdy zapomnisz hasła i nie możesz uzyskać dostępu do e-maila pomocniczego.
Ponadto przyczyną mogą być złośliwe ataki na bazę danych lub nieprawidłowe działanie wtyczek i motywów.
Jak rozwiązać WordPress zablokowany z powodu błędu administratora WordPress?
W tej sytuacji najbardziej widoczną linią obrony jest zwrócenie się o pomoc do zespołu wsparcia firmy hostingowej.
W przeciwnym razie możesz przywrócić poprzednie wersje kopii zapasowych lub wyłączyć wszelkie wtyczki bezpieczeństwa, które masz w swojej witrynie, za pośrednictwem klienta FTP.
Jeśli wszystko zawiedzie, będziesz musiał zresetować hasło z panelu phpMyAdmin.
Zaloguj się do swojego panelu hostingowego, przejdź do sekcji bazy danych i kliknij phpMyAdmin.
Wybierz swoją bazę danych z lewego menu i poszukaj „wp_users” na liście tabel.
Kliknij Przeglądaj.
Teraz możesz zobaczyć wiersze wyświetlające nazwy użytkowników.
Kliknij przycisk Edytuj obok swojej nazwy użytkownika.
Usuń wartości w polu „user_pass” i wprowadź nowe hasło.
Teraz wybierz MD5 z rozwijanej listy kolumny Funkcje i kliknij przycisk Go.
Twoje hasło zostało zmienione i możesz teraz wejść do panelu administracyjnego za pomocą nowego hasła.
Zbyt wiele przekierowań
Ten problem z WordPressem napotkasz, jeśli źle skonfigurujesz ustawienia przekierowania.
Rdzeń WordPress i niektóre inne wtyczki domyślnie używają funkcji przekierowania.
Tak więc błędy w ustawieniach przekierowania tych narzędzi mogą przekierowywać odwiedzających witrynę na adres, który przenosi ich z powrotem do odsyłającego adresu URL.
Wtedy tworzona jest pętla przekierowań, a przeglądarka zostaje uwięziona między dwoma adresami.
Ten błąd zwykle pojawia się jako „ERR_TOO_MANY_REDIRECTS”.
Jak rozwiązać błąd zbyt wielu przekierowań WordPress?
Odinstaluj wszelkie ostatnio zainstalowane wtyczki przekierowujące.
Jeśli to nie rozwiąże problemu, dodaj następujące wiersze do pliku „wp-config.php”, zaczynając od drugiego wiersza:
zdefiniuj('WP_HOME','http://example.com'); define('WP_SITEURL','http://example.com');
Pliki cookie przeglądarki są kolejną częstą przyczyną tego problemu.
Spróbuj otworzyć tę samą stronę w innej przeglądarce i sprawdź, czy otwiera się normalnie, czy nie.
Jeśli tak, wyczyść pliki cookie i pamięć podręczną domyślnej przeglądarki i spróbuj ponownie uzyskać dostęp do strony.
Następnie udaj się do Ustawienia> Ogólne w panelu administracyjnym i upewnij się, że adresy w polach „Adres WordPress (URL)” i „Adres witryny (URL”) są takie same.
Jeśli te rozwiązania nie zadziałały, zresetuj plik „.htaccess”, usuwając go z folderów witryny, a następnie klikając przycisk Zapisz zmiany w Ustawienia> Linki bezpośrednie.
Utknął w trybie konserwacji
Gdy uruchomisz aktualizację w swojej witrynie, automatycznie aktywuje ona tryb konserwacji.
Ktokolwiek spróbuje otworzyć Twoją witrynę w tym czasie, zobaczy ten błąd WordPress.
W rzeczywistości nie jest to błąd, ponieważ witryna działa normalnie.
Ale czasami te same okna są wyświetlane nawet po zakończeniu wszystkich aktualizacji.
Ten problem pojawia się, jeśli zamkniesz przeglądarkę w trakcie aktualizacji.
Ten problem mogą również powodować zbiorcze aktualizacje wtyczek.
WordPress automatycznie tworzy plik podczas aktualizacji, aby wskazać, że witryna jest w trybie konserwacji.
Jeśli wszystko zostanie wykonane poprawnie, plik ten zostanie automatycznie usunięty.
W przeciwnym razie pozostaje w katalogu głównym.
Jak rozwiązać problem z WordPressem, który utknął w trybie konserwacji?
Naprawienie tego problemu jest dość łatwym zadaniem.
Musisz uzyskać dostęp do plików swojej witryny przez FTP, przejść do folderu głównego i usunąć plik „.maintenance”.
Następnie wyczyść pamięć podręczną i odśwież stronę.
Czasami możesz przegapić ten plik, jeśli ukryte pliki nie są widoczne.
Czy na pewno chcesz to zrobić?
Podobnie jak inne, o których wspominaliśmy do tej pory, ten błąd WordPress nie informuje, gdzie leży problem.
Od przygotowania nowego posta po zmianę rozmiaru obrazów i dostosowanie motywu, może się to zdarzyć w dowolnym momencie.
Ale przez większość czasu dzieje się tak, gdy twoje działania wymagają pewnych uprawnień, a WordPress nie może ich zweryfikować.
Pojawia się, gdy wymagane tokeny bezpieczeństwa nie zostały zweryfikowane.
Jak rozwiązać WordPress „Czy na pewno chcesz to zrobić?” Błąd?
Pierwszym i najprostszym rozwiązaniem tego problemu jest wyczyszczenie pamięci podręcznej.
Niezależnie od tego, czy korzystasz z przeglądarki Safari, Google Chrome, Mozilla Firefox czy Opera, otwórz ustawienia, usuń historię przeglądaniai wyczyść pamięć podręczną.
Następnie powinieneś sprawdzić wtyczki, motywy lub inne pliki, które mogłeś ostatnio przesłać.
Czasami niektóre części plików nie są przesyłane w całości podczas przesyłania.
Ponowne przesłanie plików i zastąpienie ich rozwiąże problem.
Zwiększenie limitu pamięci PHP, o którym mówiliśmy wcześniej, może również pomóc w przypadku tego błędu.
Problemy z kanałem RSS WordPress
Kanały RSS to przydatne narzędzia marketingowe dla firm internetowych, zwłaszcza witryn, które regularnie publikują wiadomości.
Ale błędy związane z kanałami RSS mają negatywny wpływ na Twój sukces online, ponieważ uniemożliwiają wielu użytkownikom przeglądanie nowych treści, które publikujesz.
Oto typowa forma tego błędu WordPress, którą możesz zobaczyć:
Błąd analizowania XML: deklaracja XML lub tekstowa nie znajduje się na początku encji Lokalizacja: http://example.com/feed Numer wiersza 2, kolumna 1:
Jak rozwiązać problemy z kanałem RSS WordPress?
Najczęstszą przyczyną jest złe formatowanie tagów PHP w pliku „functions.php”.
Zwłaszcza jeśli niedawno dodałeś fragment kodu do swojego motywu, powinieneś edytować ten plik i sprawdzić, czy po tagach zamykających nie ma dodatkowych spacji i podziałów wierszy.
Alternatywnie możesz zainstalować wtyczkę poprawiającą RSS, taką jak Napraw naprawę mojego kanału RSS i aktywuj go, aby naprawić ustawienia RSS w swojej witrynie.
Pominięty harmonogram Błąd WordPress
Harmonogramy postów są ważnym elementem każdej strategii content marketingowej.
WordPress jest wyposażony w gotowe opcje planowania postów na określony czas w przyszłości.
Wielu blogerów na całym świecie korzysta z tej fantastycznej funkcji, aby regularnie publikować posty na blogu w określonych odstępach czasu.
Czasami jednak zaplanowane posty nie są publikowane zgodnie z planem, a na pulpicie nawigacyjnym pojawia się błąd „Przegapiony harmonogram”.
Jeśli napotkałeś ten problem kilka razy, nadszedł czas, aby podjąć działania w celu rozwiązania problemu.
Jak rozwiązać błąd pominiętego harmonogramu WordPress?
Najprostszym sposobem jest użycie wtyczek WordPress.
Zaplanowane posty WP Pro i Zaplanowany wyzwalacz pocztowy to dwa przydatne produkty do tego celu.
Inne praktyczne rozwiązania to sprawdzenie ustawień strefy czasowej WordPress, wyczyszczenie Pamięć podręczna WordPressi zwiększ rozmiar limitu pamięci.
WordPress nie wysyła e-maili
Marketing e-mailowy jest obecnie kluczowym elementem każdej strategii marketingowej online, dzięki której możesz zwiększyć ruch w witrynie i zwiększyć przychody.
Istnieje wiele wtyczek WordPress, które pomagają połączyć platformę marketingu e-mailowego z pulpitem nawigacyjnym WordPress i wygodnie wysyłać wiadomości e-mail.
Czasami jednak Twoi subskrybenci mogą nie otrzymywać Twoich e-maili z powodu problemów technicznych.
Ten problem często koncentruje się wokół domyślnego programowania poczty e-mail WordPress, który wykorzystuje funkcję „poczta PHP ()”.
Niestety, niektórzy dostawcy usług pocztowych, tacy jak Gmail, blokują tę funkcję ze względów bezpieczeństwa.
Jak rozwiązać problem z WordPressem, który nie wysyła e-maili?
Najbardziej efektywnym rozwiązaniem jest użycie wtyczki SMTP.
Narzędzia te omijają natywną funkcję poczty e-mail WordPress i wykorzystują lepsze uwierzytelnianie wychodzących wiadomości e-mail.
Wtyczka Mailgun do WordPressa, WP Mail SMTP przez WPForms, Wtyczka Sendinblue to jedne z najlepszych narzędzi, które zalecamy zainstalować w Twojej witrynie.
Możesz także łatwo skonfigurować WP Mail SMTP z Mailtrap aby usprawnić dostarczanie wiadomości e-mail i chronić reputację nadawcy i domeny.
Najczęstsze problemy z hostingiem WordPress
Usługi hostingowe WordPress stają się coraz bardziej popularne ze względu na rosnące wykorzystanie tego CMS-a na całym świecie.
Rozwiązania te dały wielu właścicielom witryn wolność od niektórych typowych problemów z hostingiem WordPress, ale nadal istnieją problemy, które należy rozwiązać.
Wiele awarii serwerów powraca do wybranego przez Ciebie dostawcy usług.
Tańsze usługi często nie są dostarczane z odpowiednim wsparciem, a nawet jeśli możesz skorzystać z odpowiedniego wsparcia, członkowie zespołu mogą nie być wystarczająco wykwalifikowani, aby udzielić najlepszej konsultacji.
Mając to na uwadze, nie chcesz, aby Twoja witryna była nieosiągalna lub działała wolno przez długi czas.
Kluczem do rozwiązania takich problemów jest poznanie źródła problemów, aby móc lepiej sobie z nimi radzić za pomocą hostingu.
Problemy z serwerem wpływające na WordPress
Przytłaczająca jest świadomość, że bez względu na to, ile wysiłku włożysz w optymalizację witryny; mogą mu się przytrafić inne złe rzeczy.
Sprawdzasz konfiguracje, szukasz wtyczek i motywów, ale w końcu masz nieprawidłowo działającą stronę internetową.
Problemy z serwerem należą do takich trudnych problemów.
Poniżej znajduje się lista ogólnych problemów z hostingiem WordPress, które mogą pojawić się na dowolnej stronie internetowej:
- Strony ładują się zbyt wolno
- Serwer niskiej jakości
- Problemy z usługą e-mail
- Błąd podczas nawiązywania połączenia z bazą danych
- Serwer nie istnieje
- Biały ekran śmierci
- Wyczerpana pamięć
- Przekroczono limit czasu połączenia
- Błąd analizy lub składni
- Internal Server Error
- Ceny i wsparcie
Poniższy artykuł może być pomocny, jeśli masz jakiekolwiek problemy z usługą hostingową WordPress: 5 najczęstszych problemów z hostingiem WordPress
Podsumowanie
Nic tak nie zrujnuje wiarygodności Twojej firmy w Internecie, jak niedostępna strona internetowa.
Problemy ze stroną internetową negatywnie wpływają na Twoje pozycje w Google i zmniejszają Twoje zyski.
W tym poście zebraliśmy najczęstsze problemy, które może napotkać każdy właściciel witryny WordPress, i przedstawiliśmy praktyczne rozwiązania, aby je naprawić.
Ta lista pomoże Ci samodzielnie rozwiązać wiele problemów z witryną, zanim skontaktujesz się z ekspertami i zapłacisz im pieniądze za rozwiązanie problemów.
Polecamy Wiadomości

Najlepsze wtyczki marek WooCommerce w 2024 r
30 kwietnia 2024 r.

Jak naprawić błąd ustanawiający połączenie z bazą danych w WordPress
29 kwietnia 2024 r.

Opublikuj witrynę WordPress na Localhost: właściwy sposób na przeniesienie!
29 kwietnia 2024 r.
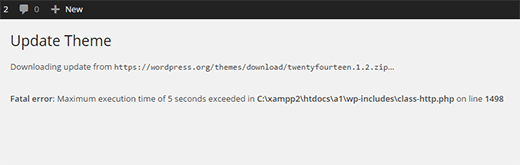
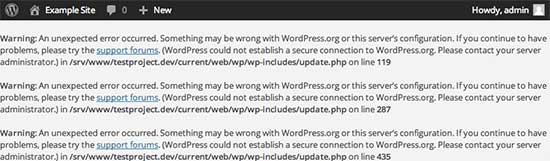
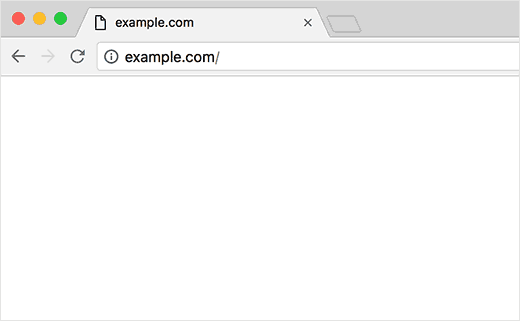
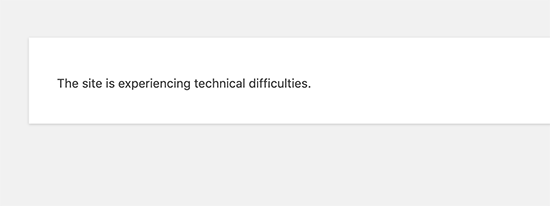
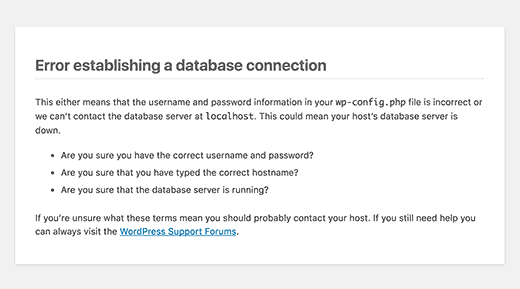
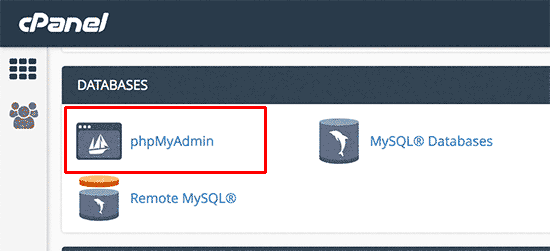
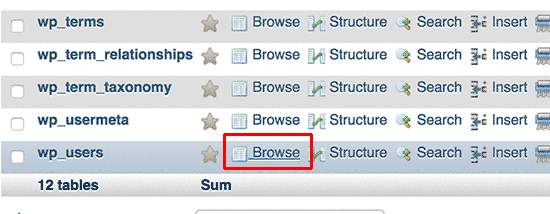
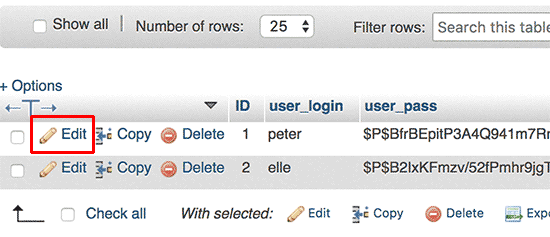
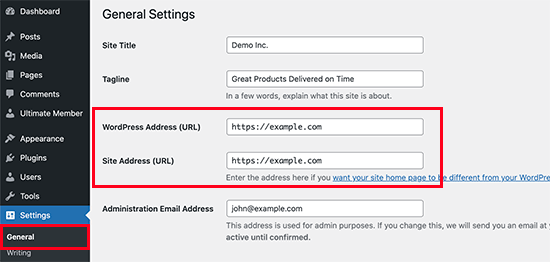
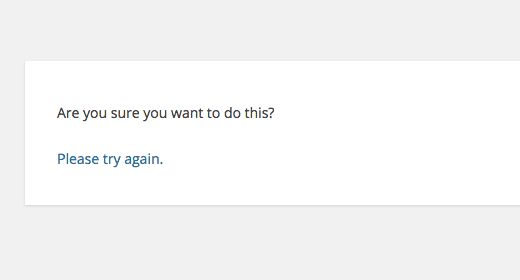
Sukces każdego bloga zależy od kilku czynników, począwszy od atrakcyjności dla oka, trafności i ogólnej aktualności informacji.
Oczywiście 👍