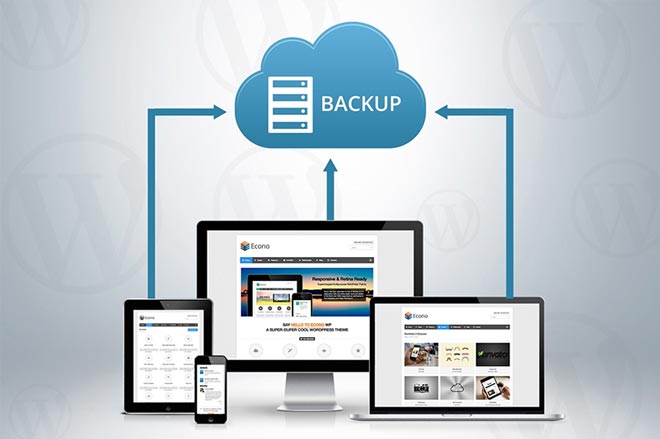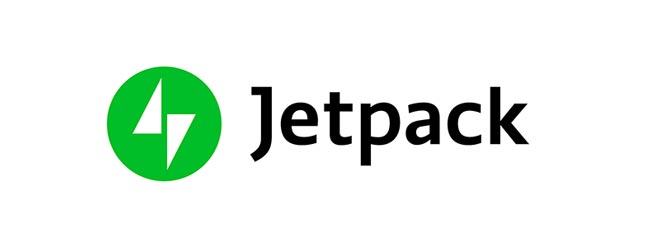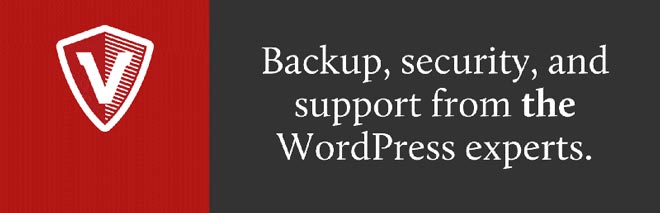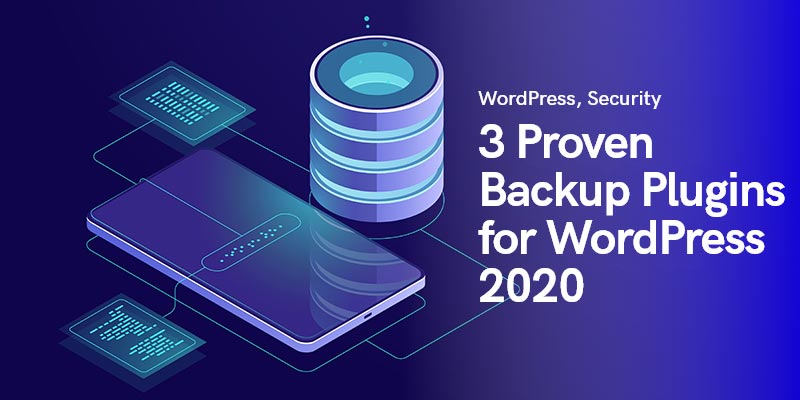
3 plug-ins de backup comprovados para WordPress no WordPress
Você pode perguntar o que é um plugin de backup do WordPress? Deixe-me explicar. Você não odeia quando está no meio de um projeto WordPress realmente importante para polir seu site e, de repente, as luzes se apagam? E, claro, você se esqueceu de salvar seu progresso? Não sopra? Saindo de uma experiência muito recente, essa poderia ser a tênue fronteira entre terminar um projeto com alegria ou quebrar seu monitor ao meio por causa da frustração.
Para não custar mais algumas centenas de dólares, você deve ter autocontrole de ferro ou fazer backup automático do seu site WordPress usando um plugin. Uma vez que, para a maioria de nós, a vida é muito estressante para manter fortes emoções de tremer o corpo sob controle o tempo todo e para evitar que uma boa parte de sua renda escorregue do seu bolso toda vez que esse contratempo acontecer, recomendamos que você comprar um plugin que consiga salvar uma cópia do seu WordPress.
Dito isso, adicionar outro plugin às suas listas de ferramentas online é apenas o começo, e você precisa aprender como usá-lo e configurá-lo.
Se você der um passeio pelos mercados digitais, encontrará toneladas de melhores plug-ins de backup do WordPress, todos exibidos com vários recursos e muitos detalhes difíceis e tediosos de entender. Felizmente, hoje, estamos mencionando alguns dos plug-ins de backup WordPress mais renomados que ajudaram muitas pessoas a matar tragicamente seus monitores e orientá-lo sobre "Como fazer backup automático de seu site WordPress".
Logo no início da edição do WordPress, você deve priorizar a instalação de um plugin de backup do WordPress e colocá-lo em prática; porque ninguém quer perder seu trabalho. Você pergunta de quais partes do site WordPress você deve obter uma cópia? Aqui está uma lista:
- Arquivos principais do WordPress
- Os arquivos na pasta wp-content (plug-ins, uploads e temas)
- Arquivos de configuração
- Banco de dados WordPress
Em termos de seleção de um plugin de backup automático do WordPress ou manual, depende inteiramente de você. Se você possui um site repleto de conteúdo pesado que atualiza o tempo todo sem perder o ritmo, não se arrisque e deixe as ferramentas fazerem o trabalho por você, permanentemente. Por outro lado, no entanto, se você não faz upload de muitas coisas em seu site e é relativamente mais leve, você pode optar por uma rotina mais controlada pelo usuário.
Plugins baseados em pagamento
JetPack (anteriormente Vaultpress)
Provavelmente todo mundo sabe Jetpack (Vaultpress) como uma das melhores ferramentas de backup do mercado, mas muitos podem não estar cientes de como fazer backup automático do seu site WordPress usando-o.
Como qualquer outro plugin, primeiro você precisa localizá-lo e instalá-lo. Após a ativação, navegue até o menu principal na barra lateral de administração do WordPress. Você chegará à página de Configurações do plugin. Clique no botão grande “Ver Planos e Preços”.
Você se encontrará no site oficial do Jetpack, onde poderá escolher o plano pessoal de sua preferência. Selecione “Botão Iniciar” e, em seguida, insira o endereço do seu site na caixa e clique em “Iniciar instalação” para iniciar sua jornada.
É hora de instalar o Jetpack em seu WordPress. Para fazer isso, você será solicitado a fornecer suas credenciais do WordPress, mas não se desespere; é uma coisa única, e seu nome de usuário e senha não serão salvos em lugar nenhum.
Depois disso, o Jetpack será instalado automaticamente em seu site WordPress, e você verá a página de pagamento. Percorra as informações de pagamento para que a configuração possa continuar e configure backups automaticamente para o seu site. Após a conclusão, clique no botão “Voltar ao seu site”.
Você será direcionado para a área de administração do WordPress. Aqui você pode gerenciar as opções do Jetpack. Lembre-se de que, como esta é a primeira vez, o processo de backup pode demorar algum tempo.
Dando acesso ao VaultPress ao seu servidor
Para obter mais eficiência, o VaultPress precisa de acesso ao seu servidor. Para conceder acesso, navegue até a página Configurações e digite seu SSH ou Credenciais SFTP. Provavelmente, essas informações já foram enviadas a você por seu provedor de hospedagem por e-mail.
O VaultPress também solicitará que você adicione Chaves SSH para o seu servidor. Se você estiver em um provedor de hospedagem compartilhada, é provável que não tenha acesso para criar esse arquivo.
Este arquivo adiciona uma camada adicional de segurança. No entanto, se você não puder adicionar essas chaves SSH, o VaultPress ainda poderá se conectar ao seu servidor usando as informações SFTP que você forneceu.
Não se esqueça de clicar no botão Salvar para armazenar suas credenciais.
Restaurando o backup do WordPress por JetPack e VaultPress
Primeiro, vá para JetPack e, em seguida, VaultPress para um backup rápido. Nesta página, clique em “Visit Dashboard”. Aqui você encontra uma lista de backups anteriores prontos para uso, que são super fáceis de ativar e restaurar, outro grande recurso do JetPack. Depois de selecionar seu backup preferido, pressione o botão Restaurar para definir a sequência de backup em movimento.
Enquanto isso, um pop-up mostrará o quanto o processo avançou e, no final, uma mensagem “Restauração concluída” notificará que seu site WordPress está pronto. Agora você pode voltar à área de administração do seu site WordPress para ver se tudo está funcionando conforme o esperado.
BackupBuddy
Para proteger seus dados de desastres físicos e online devastadores, como hacks, travamentos ou remoção acidental de dados cruciais e para fazer backup automático do seu site WordPress, você pode confiar totalmente no Backup Buddy. Os planos começam com um preço razoável de US $ 80 por um ano de atualizações e suporte de plug-ins, juntamente com um bom espaço de armazenamento em nuvem dedicado de 1 GB no Stash ou Stash Live. Você pode usá-lo em dois sites simultaneamente.
A partir desta etapa até a configuração dos arquivos de backup, o procedimento é muito semelhante ao funcionamento dos outros plug-ins. Você compra o plug-in, encontra e instala em seu tema WordPress e o ativa. Após a ativação, insira a licença BackupBuddy, para que as atualizações automáticas para as versões mais recentes comecem a começar. A última etapa será verificar o produto adquirido, inserindo o nome de usuário e a senha em “Licenciamento do iThemes” nas guias superiores.
Como configurar backups com Live Stash? (Automatizando Backups)
O Stash Live permite que você faça backup do seu site periodicamente. Rotineiramente, ele tira instantâneos do conteúdo do seu site, que é basicamente uma gravação do seu site naquele momento ou backups em tempo real dele. Dessa forma, as alterações nas postagens, mídia, temas, páginas e plug-ins do WordPress serão armazenadas sem usar as mãos. Com a versão mais recente do seu conteúdo sincronizado automaticamente com o Stash Live, você precisará definir um sistema que possa recuperar seus dados em caso de emergência.
Mais uma vez, o Stash Live torna a recuperação de seus backups muito fácil com um clique. Para fazer isso, vá para o painel de administração do WordPress, onde você pode localizar rapidamente “BackupBuddy” e ir para a página “Stash Live”. Digite seu nome de usuário e senha do iThemes (credenciais).
Será solicitado que você forneça seu endereço de e-mail para receber notificações de backup. Esses e-mails conterão um link para os downloads zip.
Depois de inserir suas credenciais, salve-as e deixe a rotina de backup fazer sua mágica. O BackupBuddy iniciará o procedimento e enviará a primeira cópia do backup do WordPress para o Stash Live, exibida em segundo plano.
Observações:
- Fechar a capa de progresso não cancelará a operação, então fique à vontade para se mover e fazer outras coisas com o painel do WordPress.
- Dependendo do tamanho e do conteúdo do seu site WordPress, o primeiro backup pode levar até horas. Seja paciente.
- Após a conclusão, você receberá uma notificação por e-mail com o link para os arquivos zip. Além disso, os arquivos de backup serão mostrados como instantâneos na página do Stash Live.
- Os instantâneos do Stash Live podem ser baixados se você sentir a necessidade de manter uma cópia em seu computador.
E se eu não quiser que o Stash Live assuma tudo? (Backups manuais)
Embora o Stash Live facilite o procedimento de backup e elimine o papel dos humanos; ainda assim, você pode tomar as medidas em suas próprias mãos e fazer o backup de arquivos manualmente.
Visita "BackupBuddy”E depois a página“ Backup ”para criar e configurar backups.
1. Localização:
Primeiro, coloque seu endereço de e-mail para que o BackupBuddy possa enviar notificações por e-mail e backups. Após o email, escolha uma senha; caso você queira mover seu site WordPress para um novo servidor ou host usando BackupBuddy. Onde você deseja que os backups sejam armazenados, você decide. Você pode escolher entre Google Drive, Amazon S3, armazenamento Stash ou qualquer outro sistema adequado de armazenamento baseado em nuvem.
2. Frequência:
Aqui, você receberá uma resposta para “Como fazer backup automático do seu site WordPress” usando métodos manuais. Você pode optar pelos backups completos automáticos mensais ou semanais ou optar por um programa “On-demand” mais prático.
Observações:
- Não se esqueça de salvar as alterações.
- Você pode clicar em Backup do banco de dados ou na versão completa. Como é a sua primeira vez com o processo de backup sob demanda, recomendamos um perfil de backup completo.
- Durante o backup, você verá a barra de progresso. Após o término, também, você receberá uma mensagem indicando a conclusão do processo.
Como fazer uma reversão?
Outra coisa fácil de aprender. Basta ir para BackupBuddy »Restaurar / Migrar e rolar para baixo até a guia de backup. Lá você verá o link para navegar ou restaurar arquivos. Para fazer uma restauração completa, lembre-se de baixar e enviar o arquivo importbuddy.php para o seu servidor.
Plugins Grátis
Embora a natureza e os planos caros de alguns dos plug-ins de backup do WordPress garantam a você as melhores soluções possíveis de restauração de arquivos simples e sem complicações, algumas outras empresas aceitaram o desafio oferecendo seus plug-ins úteis e livres de expansão. No entanto, para obter a melhor experiência, recomendamos que se atenha às ferramentas que oferecem tudo para que não o impeçam. No entanto, se você está com pouco dinheiro ou não vê sentido em colocar parte em um plano de pagamento, os plug-ins gratuitos são a melhor opção para você. BackWPup Free e Updraftplus fornecem o que você precisa e o ajudam a fazer backup de seus dados WordPress de uma forma muito ameaçadora e confiável.
updraftplus
Como você sabe, o Updraft é quase o melhor plugin de backup para WordPress do mercado.
Para configurar seu backup usando o plug-in de backup Updraftplus WordPress, um dos plug-ins mais fáceis e mais amigáveis do mercado, siga as etapas abaixo:
- Instale o plugin e ative-o.
- Vá para o painel do plugin e selecione o Configurações
- É hora de colocar seus backups em ordem. Selecione sua programação preferida para arquivos e backup de banco de dados. Além disso, especifique o número de backups posteriores que deseja manter antes de serem substituídos pelos mais recentes.
Nota: Se você estiver executando um site WordPress com muito conteúdo que recebe comentários diários ou diferentes tipos de conteúdo estão sendo carregados para ele regularmente, vá com os Backups diários ou semanais.
- Encontre e ative o botão “Opção de armazenamento remoto”. Considere escolher Dropbox ou Amazon S3. Alguns serviços, como o OneDrive, exigem que você compre um complemento. Lembre-se de que você também pode usar o Google Drive para essa finalidade, mas vamos usar o “Dropbox” por causa deste guia.
- Na seção “Incluir no backup”, marque todas as caixas e não toque em nenhuma das outras configurações. No entanto, optar por um serviço de notificação por e-mail é totalmente opcional.
- Após essas etapas, certifique-se de salvar suas alterações. Depois disso, role de volta para "Autenticar Dropbox". Ao clicar nele, você dará ao plugin acesso direto ao seu Dropbox.
- Selecione o botão “Permitir”.
Como restaurar arquivos de backup com Updraftplus
Da mesma forma que fazer backup de arquivos WordPress, trazê-los de volta e restaurar arquivos de backup é fácil e direto.
Vá para Configurações e, em seguida, para a página de Backups do Updraftplus e, simplesmente clicando em um botão "Restaurar", recupere seus arquivos perdidos do WordPress. Ao fazer isso, você navegará até a guia “Backups existentes”, onde poderá pesquisar todos os backups existentes em sua pasta. Portanto, certifique-se de não apagá-los acidentalmente.
Breve noticiário
Para resumir, existem muitos plug-ins de backup do WordPress gratuitos ou baseados em pagamento que você pode comprar ou obter. Quase todas essas ferramentas de segurança cibernética funcionam de maneira semelhante e, na maioria das vezes, fazem seu trabalho perfeitamente. Neste artigo, queríamos segurar suas mãos enquanto sua criança percorre o processo de backup de seu conteúdo WordPress e site e mostra como isso é feito.
Agora, você sabe a rotina “Como fazer backup automaticamente do seu site WordPress”, então da próxima vez que instalar qualquer plugin de backup do WordPress, você não ficará confuso e frustrado. E dê uma olhada em nosso blog para aprender rapidamente sobre plug-ins essenciais do WordPress para o seu site.
Posts recomendados

Melhores plug-ins de marcas WooCommerce em 2024
30 de abril de 2024

Como corrigir o erro que estabelece uma conexão de banco de dados no WordPress
29 de abril de 2024

Live WordPress Site para Localhost: A Maneira Certa de Mudar!
29 de abril de 2024