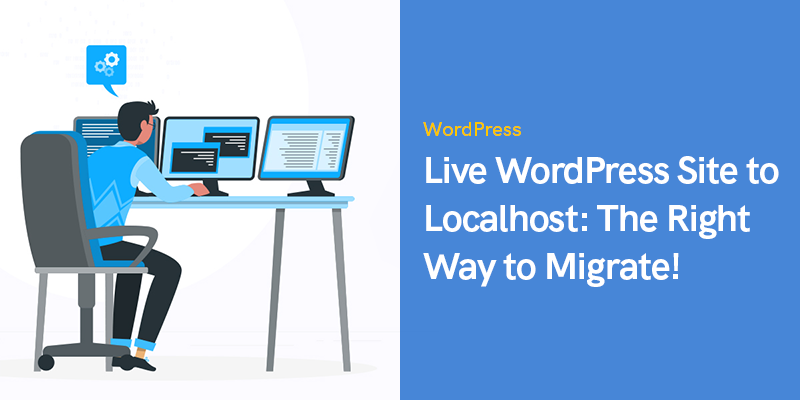
Live WordPress Site para Localhost: A Maneira Certa de Mudar!
Este artigo esclarecerá uma técnica fácil de mover o site WordPress ao vivo para o localhost.
O caminho para obter o título de “sucesso” para qualquer empresa ou empresário em desenvolvimento é repleto de altos e baixos. No entanto, o número de baixas ou altas que alguém enfrenta nesta jornada depende principalmente de suas decisões.
Para um empresário de tecnologia, é superessencial entregar um projeto brilhante para se destacar. E, para isso, todos os fatores de criação de um site ou aplicativo devem ser mantidos em perspectiva - seja velocidade, desempenho ou tempo de desenvolvimento.
Embora vários fatores dependam de várias outras características, há uma coisa que você pode controlar: modificar ou desenvolver seu site em menos tempo do que o esperado!
E o que torna isso possível? O processo de facilitar o desenvolvimento para acelerar o crescimento e a eficiência de todo o projeto. Assim, os desenvolvedores globalmente optam por mover o site WordPress ao vivo para localhost.
A “estratégia” de mover o site WordPress ao vivo para localhost ajudaria você a entender o WordPress em profundidade e testar seu site com eficiência e rapidez.
Seria melhor contratar desenvolvedores que possuem excelente conhecimento e experiência no WordPress para que “experimentos controlados” possam ser feitos com os dados do seu site ao vivo.
Por que você deve considerar a migração do WordPress para um servidor local?
Se você já possui um site WordPress, é provável que esteja considerando fazer atualizações, modificações e introduzir novos recursos para manter um crescimento consistente.
Assim, torna-se essencial testar plug-ins e temas recém-lançados antes de integrá-los ao seu site para garantir o envolvimento contínuo do usuário.
Mas o que mais incomoda os empreendedores é a maneira correta de verificar essas modificações, bloqueando todas as possibilidades de atrapalhar a experiência do usuário do site.
Bem, onde há vontade, está longe. Você pode contratar desenvolvedores WordPress para importar profissionalmente o site para um servidor local sem interromper as perspectivas do site.
Dessa forma, você pode testar rapidamente novos temas e plug-ins ou realizar outro trabalho relacionado a testes sem prejudicar a experiência do usuário.
O processo permitirá que seus desenvolvedores integrem as modificações somente após serem devidamente testados, não expondo seu site a quebras de site.
Além disso, muitos desenvolvedores preferem praticar para obter um conhecimento mais profundo e compreender as habilidades relacionadas ao WordPress.
Embora seja possível testar as mudanças com o conteúdo fictício do WordPress. No entanto, os dados reais do site oferecem uma interpretação visual mais aprofundada da mudança na estética do seu site, uma vez que as modificações são implementadas.
Como mover o site WordPress ao vivo para o localhost?
A primeira e mais importante etapa necessária para facilitar uma migração bem-sucedida de um site para um host local é fazer backup dos dados de cada site antes de fazer qualquer outra coisa.
O backup garantirá que todos os seus dados estejam seguros e você poderá voltar ao ponto de início da migração se ocorrer algum problema no meio do caminho.
Em segundo lugar, o desenvolvedor que você contratar instalaria um ambiente de servidor local no dispositivo / computador.
Para Windows, o desenvolvedor pode usar WAMP, e para dispositivos Apple, MAMP é usado.
Assim que o ambiente estiver pronto para uso, você deve construir um novo banco de dados através do phpMyAdmin.
Você também pode visitar os seguintes URLs em seu navegador para iniciar o phpMyAdmin.
- http://localhost/phpmyadmin/
- http://localhost:8080/phpmyadmin/
Em seguida, você deve escolher a guia “Bancos de dados” para criar um novo banco de dados. Esse banco de dados será usado posteriormente enquanto você descompacta os dados do site ativo.
Agora você está pronto para importar seu site WordPress para o localhost.
Como copiar o site WordPress ao vivo para o localhost manualmente
Para usar esse método, você teria que contratar especialistas em WordPress para migrar seu site WordPress para um servidor local.
Mas antes de prosseguir, lembre-se de que você deve sempre criar um backup confiável de seus dados antes de realmente migrar seu site, para que nada dê errado.
Uma vez que isso foi estabelecido, vamos passar ao processo.
Etapa 1: Exportar o banco de dados do site ao vivo
O desenvolvedor terá que entrar no painel do cPanel e selecionar phpMyAdmin para exportar os dados ativos.
Observação: As imagens aqui são do Painel do Bluehost (um exemplo para melhor compreensão)
No phpMyAdmin, escolha o banco de dados que deseja exportar e selecione a guia “exportar”.

Você também pode criar tabelas dentro do banco de dados por meio de vários plug-ins do WordPress. Porém, se você quiser mantê-la original e não usar nenhum plug-in, essas tabelas ainda podem ser integradas através do método customizado.
Pule a “exportação rápida” e selecione “exportação personalizada” com o botão “ir” e baixe seu arquivo zip que consiste em seu backup de banco de dados.
phpMyAdmin irá agora baixar esses arquivos.
Etapa 2: Baixe todos os arquivos do WordPress
A próxima coisa que você precisa fazer é baixar todos os arquivos do seu site. O processo é simples - você deve selecionar a pasta que contém o arquivo e criar um arquivo compactado.
Assim que seu arquivo zip estiver pronto, escolha o arquivo e selecione “download”. Depois disso, o arquivo zip que consiste em todos os seus códigos será baixado.
 Etapa 3: migre os arquivos para o host local
Etapa 3: migre os arquivos para o host local
Depois de fazer o download de cada um dos seus arquivos WordPress com sucesso, é recomendável criar uma pasta no host local para importar sites WordPress facilmente.
Caso você use MAMP, você deve pedir ao seu desenvolvedor para criar a pasta dentro do / Aplicativos / MAMP / htdocs / pasta.
No entanto, se você usar WAMP, a pasta deve ser construída dentro da pasta C:\wamp\www\ do localhost.
Uma vez feito isso, você pode apenas copiar e colar o arquivo compactado baixado anteriormente e descompactá-lo.
Agora você pode avançar na importação do banco de dados acessando o painel de administração presente no localhost através da URL:
- http://localhost/phpmyadmin/
Agora você pode simplesmente selecionar o banco de dados “já construído” e clicar na guia “importar” localizada no topo.
Se não for isso, você também pode criar um novo banco de dados e, em seguida, importar o banco de dados antigo (o de um site ativo).
Localize o “botão escolher arquivo” e clique para enviar o arquivo de exportação do banco de dados que seu desenvolvedor teria baixado na primeira fase de migração do site WordPress ativo para o servidor local.
Clique em “ir” para avançar.
O phpMyAdmin irá descompactar e importar o banco de dados do seu site WordPress.
Como agora todo o banco de dados deve ser configurado, é preferível atualizar todos os URLs dentro do site WordPress que está ativo.
Você pode fazer isso por meio de uma consulta SQL phpMyAdmin. Certifique-se de selecionar o banco de dados do seu site local e, em seguida, escolha SQL.
Esta consulta escolherá as referências de URL do seu site ativo e as substituirá pela URL do host local.
ATUALIZAR wp_posts SET guid = substituir (guid, 'http://olddomain.com', 'http://newdomain.com'); UPDATE wp_posts SET post_content = replace (post_content, 'http://olddomain.com','http://newdomain.com'); ATUALIZAR wp_links SET link_url = substituir (link_url, 'http://olddomain.com','http://newdomain.com'); ATUALIZAR wp_links SET link_image = replace (link_image, 'http://olddomain.com','http://newdomain.com'); ATUALIZAR wp_postmeta SET meta_value = substituir (meta_value, 'http://olddomain.com','http://newdomain.com'); ATUALIZAR wp_usermeta SET meta_value = substituir (meta_value, 'http://olddomain.com','http://newdomain.com'); UPDATE wp_options SET option_value = replace (option_value, 'oldurl.com', 'newurl.com') WHERE option_name = 'home' OU option_name = 'siteurl';
Etapa 4: atualize o arquivo wp-config.php
A última etapa do processo de migração do site WordPress ativo para um host local seria garantir que o arquivo wp-config.php do site local esteja atualizado.
Este site consiste nas configurações do seu site, incluindo informações cruciais para formar a conexão com o banco de dados.
Encontre o caminho para a pasta com o WordPress instalado no servidor local e, em seguida, vá para o arquivo wp-config.php em um editor de texto como o bloco de notas.
Altere o nome do banco de dados existente com aquele construído anteriormente por seu desenvolvedor (usando phpMyAdmin).
/ ** O nome do banco de dados para WordPress * /
define ('DB_NAME', 'database_name_here');
/ ** MySQL de banco de dados nome de usuário * /
define ('DB_USER', 'username_here');
/ ** MySQL de banco de dados senha * /
define ('DB_PASSWORD', 'senha_aqui');
Depois de fazer isso e limpar o pó, altere o nome de usuário do banco de dados e coloque-o exatamente como seu nome de usuário MySQL atual; se você estiver usando qualquer senha, digite-a. Se não quiser fazer isso, você também pode deixar em branco e terminar salvando todas as alterações feitas.
Voila! Seu site ao vivo agora está disponível no navegador local!
Tiramos o chapéu por todo o trabalho árduo e decisões inteligentes.
Posts recomendados

Melhores plug-ins de marcas WooCommerce em 2024
30 de abril de 2024

Como corrigir o erro que estabelece uma conexão de banco de dados no WordPress
29 de abril de 2024
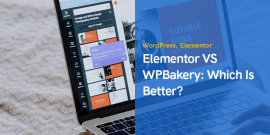
Elementor VS WPBakery: Qual é o melhor?
29 de abril de 2024








Parece que você se esqueceu de nos informar para atualizar os campos URL do site e home na tabela de opções.
Obrigado por notar que, dê uma olhada na etapa 3, existem comandos SQL relacionados adicionados para alterar siteurl.