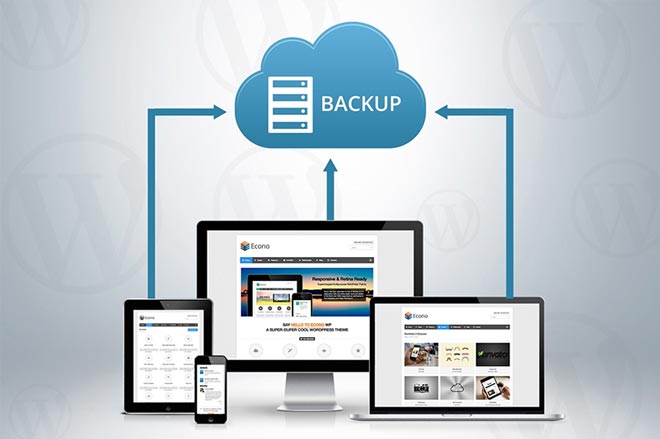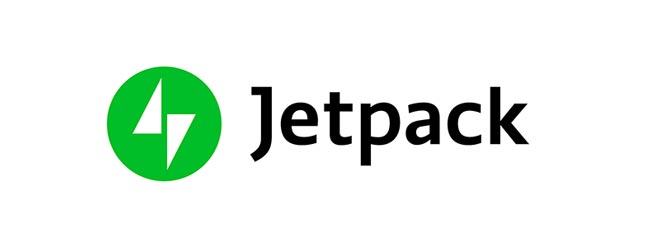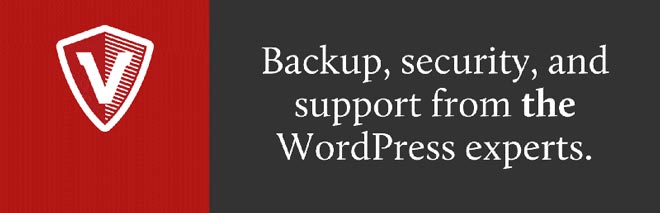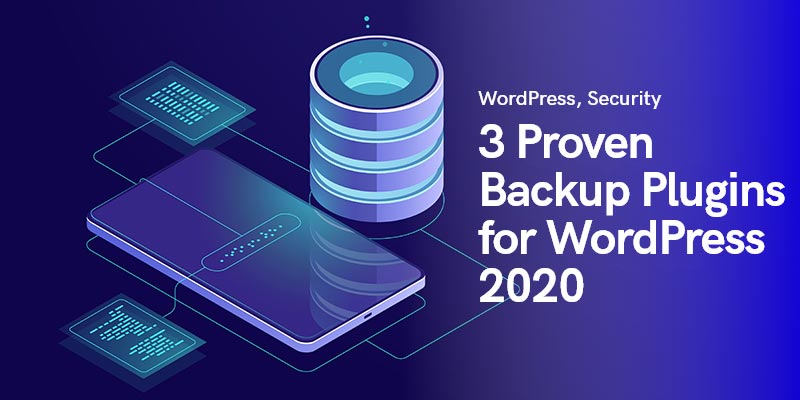
3 проверенных плагина WordPress для резервного копирования в WordPress
Вы можете спросить, что такое плагин для резервного копирования WordPress? Позволь мне объяснить. Разве вы не ненавидите, когда вы на полпути к действительно важному проекту WordPress, чтобы полировать ваш сайт, и внезапно свет гаснет? И конечно, ты забыл сохранить свой прогресс? Разве это не дует? Исходя из самого недавнего опыта, это может быть тонкая граница между радостным завершением проекта или разбиванием вашего монитора пополам от разочарования.
Чтобы не стоить себе еще нескольких сотен долларов, вы должны либо иметь железное самоконтроль, либо автоматически создавать резервные копии своего сайта WordPress с помощью плагина. Поскольку для большинства из нас жизнь слишком нервная, чтобы постоянно держать под контролем сильные дрожащие эмоции и не допускать, чтобы значительная часть вашего дохода выпадала из вашего кармана каждый раз, когда случается этот несчастный случай, мы рекомендуем вам купив плагин, который поможет вам сохранить копию вашего WordPress.
Тем не менее, добавление еще одного плагина в свои списки онлайн-инструментов - это только начало, и вам нужно научиться его использовать и как его настроить.
Если вы прогуляетесь по цифровым рынкам, вы найдете тонны лучшие плагины для резервного копирования WordPress, все отображаются с различными функциями и множеством деталей, слишком трудно и утомительно, чтобы понять. К счастью, сегодня мы упоминаем некоторые из самых известных плагинов для резервного копирования WordPress, которые помогли многим людям трагически убить их мониторы и рассказали о том, «Как автоматически создавать резервные копии вашего сайта WordPress».
Сразу после выпуска WordPress вы должны сделать установку плагина для резервного копирования WordPress своим приоритетом и получить на это право; потому что никто не хочет потерять свою работу. Вы спрашиваете, какие части сайта WordPress вы должны получить копию? Вот список:
- Основные файлы WordPress
- Файлы в папке wp-content (плагины, загрузки и темы)
- Конфигурационные файлы
- База данных WordPress
С точки зрения выбора автоматического плагина для резервного копирования WordPress или ручного, он полностью зависит от вас. Если у вас есть мощный контент-наполненный веб-сайт, который вы обновляете все время, не пропуская ритм, то не рискуйте этим и дайте инструментам сделать работу за вас, навсегда. Однако, с другой стороны, если вы не загружаете много материалов на свой веб-сайт и он относительно легкий, вы можете выбрать более контролируемую пользователем процедуру.
Платежные плагины
JetPack (ранее Vaultpress)
Наверное, все знают Джетпак (Vaultpress) как один из лучших инструментов резервного копирования на рынке, но многие могут не знать, как автоматически создавать резервные копии вашего сайта WordPress, используя его.
Как и любой другой плагин, сначала вам нужно найти и установить его. После активации перейдите в главное меню на боковой панели администратора WordPress. Вы попадете на страницу настроек плагина. Нажмите на большую кнопку «Посмотреть планы и цены».
Вы окажетесь на официальном сайте Jetpack, где вы можете выбрать предпочтительный персональный план. Выберите «Get Started Button», после чего введите адрес своего веб-сайта в поле и нажмите «Начать установку», чтобы начать путешествие.
Время установить Jetpack на ваш WordPress. Для этого вас попросят ввести учетные данные WordPress, но не волнуйтесь; это всего лишь разовая вещь, и ваше имя пользователя и пароль нигде не будут сохранены.
После этого Jetpack будет автоматически установлен на вашем сайте WordPress, и вам будет показана страница оплаты. Просмотрите информацию об оплате, чтобы продолжить установку, и автоматически настройте резервные копии для своего веб-сайта. По завершении нажмите кнопку «Вернуться на ваш сайт».
Вы будете перенаправлены в админку WordPress. Здесь вы можете управлять параметрами Jetpack. Помните, что поскольку это первый раз, процесс резервного копирования может занять некоторое время.
Предоставление VaultPress доступа к вашему серверу
Для большей эффективности VaultPress необходим доступ к вашему серверу. Чтобы предоставить ему доступ, перейдите на страницу настроек и введите свой SSH или Учетные данные SFTP, Эта информация, вероятно, уже была отправлена вам вашим хостинг-провайдером по электронной почте.
VaultPress также попросит вас добавить SSH ключи на ваш сервер. Если вы пользуетесь услугами общего хостинга, скорее всего, у вас нет доступа для создания этого файла.
Этот файл добавляет дополнительный уровень безопасности. Однако, если вы не можете добавить эти SSH-ключи, VaultPress все равно сможет подключиться к вашему серверу, используя предоставленную вами информацию SFTP.
Не забудьте нажать кнопку Сохранить, чтобы сохранить свои учетные данные.
Восстановление WordPress Backup с помощью JetPack и VaultPress
Сначала перейдите в JetPack, а затем в VaultPress для быстрого резервного копирования. На этой странице нажмите «Посетить панель инструментов». Здесь вы найдете список предыдущих готовых резервных копий, которые очень легко активировать и восстанавливать, еще одну замечательную функцию JetPack. После выбора предпочитаемой резервной копии нажмите кнопку восстановления, чтобы запустить последовательность резервного копирования.
Все это время всплывающее окно будет показывать вам, насколько продвинулся процесс, и, в конце концов, сообщение «Восстановление завершено» уведомит вас о том, что ваш сайт WordPress готов. Теперь вы можете вернуться в админку вашего сайта WordPress и посмотреть, все ли работает так, как ожидалось.
BackupBuddy
Чтобы защитить ваши данные от разрушительных физических и сетевых бедствий, таких как взломы, сбои или случайное удаление важных данных, и для автоматического резервного копирования вашего сайта WordPress, вы можете полностью положиться на Backup Buddy. Планы начинаются по разумной цене 80 долларов за год обновлений и поддержки плагинов, наряду с хорошим выделенным облачным пространством хранения объемом 1 ГБ в Stash или Stash Live. Вы можете использовать его на двух сайтах одновременно.
Начиная с этого шага и заканчивая настройкой файлов резервной копии, процедура во многом похожа на работу других плагинов. Вы покупаете плагин, находите и устанавливаете его в своей теме WordPress и активируете его. После активации введите лицензию BackupBuddy, чтобы начать автоматическое обновление до последних версий. Последним шагом будет проверка приобретенного вами продукта, введя имя пользователя и пароль в «iThemes Licensing» на верхних вкладках.
Как настроить резервное копирование с помощью Live Stash? (Автоматическое резервное копирование)
Stash Live позволяет периодически создавать резервные копии вашего сайта. Он обычно делает моментальные снимки содержимого вашего сайта, которые в основном представляют собой запись вашего сайта в тот самый момент, или его резервное копирование в реальном времени. Таким образом, изменения в постах, медиа, темах, страницах и плагинах WordPress будут храниться без помощи рук. Поскольку последняя версия вашего контента автоматически синхронизируется с Stash Live, вам необходимо определить систему, которая сможет восстанавливать ваши данные в случае чрезвычайной ситуации.
Еще раз, Stash Live делает возврат ваших резервных копий очень простым одним щелчком мыши. Для этого зайдите в админ-панель WordPress, где вы можете быстро найти «BackupBuddy» и перейти на страницу «Stash Live». Введите имя пользователя и пароль iThemes (учетные данные).
Вам будет предложено указать адрес электронной почты для получения уведомлений о резервном копировании. Эти электронные письма будут содержать ссылку на загрузку почтового индекса.
После ввода учетных данных сохраните его и позвольте программе резервного копирования сделать свое волшебство. BackupBuddy начнет процедуру и отправит первую копию вашей резервной копии WordPress в Stash Live, отображаемую в фоновом режиме.
Ноты:
- Закрытие темы прогресса не отменит операцию, поэтому вы можете свободно перемещаться и делать другие вещи с помощью панели WordPress.
- В зависимости от размера вашего сайта WordPress и содержимого, первое резервное копирование может занять до нескольких часов. Потерпи.
- После его завершения вы получите уведомление по электронной почте со ссылкой на ZIP-файлы. Кроме того, резервные архивы будут отображаться в виде снимков на странице Stash Live.
- Снимки Stash Live можно загрузить, если вы чувствуете необходимость сохранить копию на своем компьютере.
Что делать, если я не хочу, чтобы Stash Live захватил все? (Ручное резервное копирование)
Хотя Stash Live упрощает процедуру резервного копирования и исключает роль людей; Тем не менее, вы можете взять манеры в свои руки и сделать резервную копию файла вручную.
Посещение "BackupBuddy», А затем страница« Резервное копирование »для создания и настройки резервных копий.
1. Место нахождения:
Сначала введите свой адрес электронной почты, чтобы BackupBuddy мог отправлять вам уведомления и резервные копии по электронной почте. После письма выберите пароль; если вы хотите переместить свой сайт WordPress на новый сервер или хост с помощью BackupBuddy. Где вы хотите хранить резервные копии, решать только вам. Вы можете выбрать Google Диск, Amazon S3, хранилище Stash или любую другую подходящую облачную систему хранения.
2. Частота:
Здесь вы получите ответ на «Как автоматически создать резервную копию вашего сайта WordPress», используя ручные методы. Вы можете использовать автоматическое ежемесячное или еженедельное полное резервное копирование или выбрать более удобную программу «По запросу».
Ноты:
- Не забудьте сохранить изменения.
- Вы можете нажать на Резервное копирование базы данных или Полная версия. Поскольку вы впервые используете процесс резервного копирования по требованию, мы рекомендуем использовать полный профиль резервного копирования.
- Во время резервного копирования вы увидите индикатор выполнения. По окончании также вы получите сообщение о завершении процесса.
Как сделать откат?
Еще одна легкая вещь для изучения. Просто зайдите в BackupBuddy »Restore / Migrate и прокрутите вниз до вкладки резервного копирования. Там вы увидите ссылку для просмотра или восстановления файлов. Чтобы выполнить полное восстановление, не забудьте загрузить и загрузить файл importbuddy.php на свой сервер.
Бесплатные плагины
В то время как дорогостоящий характер и планы некоторых плагинов для резервного копирования WordPress предоставляют вам наилучшие из возможных и простых в использовании решений для восстановления файлов, некоторые другие компании справились с этой задачей, предложив свои бесплатные и полезные плагины. Однако для лучшего опыта мы рекомендуем придерживаться инструментов, которые предоставляют все, чтобы они не сдерживали вас. Однако, если у вас мало денег или вы не видите смысла в том, чтобы вкладывать деньги в платный план, то бесплатные плагины - это то, что вам нужно. BackWPup Free и Updraftplus дадут вам то, что вам нужно, и помогут в резервном копировании ваших данных WordPress очень грозным и надежным способом.
updraftplus
Как вы знаете, Updraft - почти лучший плагин для резервного копирования WordPress на рынке.
Чтобы настроить резервное копирование с помощью плагина для резервного копирования Updraftplus WordPress, одного из самых простых и удобных в использовании плагинов, выполните следующие действия:
- Установите плагин и активируйте его.
- Перейдите на панель инструментов плагина и выберите Настройки
- Время привести ваши резервные копии в порядок. Выберите предпочитаемое расписание для файлов и резервного копирования базы данных. Кроме того, укажите количество последующих резервных копий, которые вы хотите сохранить, прежде чем они будут заменены более новыми.
Примечание. Если вы работаете с насыщенным контентом веб-сайтом WordPress, на который ежедневно поступают комментарии или регулярно загружаются различные виды контента, используйте ежедневные резервные копии или еженедельно.
- Найдите и активируйте кнопку «Удаленное хранилище». Подумайте о выборе Dropbox или Amazon S3. Некоторые сервисы, такие как OneDrive, потребуют от вас купить дополнение. Имейте в виду, что вы также можете использовать Google Drive для этой цели, но мы собираемся использовать «Dropbox» для этого руководства.
- В разделе «Включить в резервную копию» установите все флажки и не трогайте другие настройки. Однако выбор службы уведомлений по электронной почте совершенно необязателен.
- После этих шагов обязательно сохраните изменения. После этого прокрутите обратно до «Authenticate Dropbox». Нажав на него, вы предоставите плагину прямой доступ к вашему Dropbox.
- Выберите кнопку «Разрешить».
Как восстановить файлы резервных копий с Updraftplus
Так же, как и резервное копирование файлов WordPress, их восстановление и восстановление файлов резервных копий просто и понятно.
Перейдите на страницу «Настройки», а затем на страницу «Резервные копии Updraftplus» и просто нажмите кнопку «Восстановить», чтобы вернуть потерянные файлы WordPress. Таким образом, вы перейдете на вкладку «Существующие резервные копии», где вы можете искать любые существующие резервные копии в своей папке. Поэтому постарайтесь не стереть их случайно.
Краткая сводка новостей
Чтобы подвести итог, есть много бесплатных или платных плагинов для резервного копирования WordPress, которые вы можете купить или получить. Почти все эти инструменты кибербезопасности работают аналогичным образом, и по большей части они выполняют свою работу безошибочно. В этой части мы хотели держать вас в руках, пока вы будете проходить процесс резервного копирования содержимого WordPress и веб-сайта и покажите, как это делается.
Теперь вы знаете процедуру «Как автоматически создавать резервные копии вашего веб-сайта WordPress», поэтому в следующий раз, когда вы установите любой плагин для резервного копирования WordPress, вы не будете смущены и расстроены. И взгляните на наш блог, чтобы быстро узнать о обязательные плагины для WordPress для вашего сайта.
Рекомендуемые сообщения

Лучшие плагины для брендов WooCommerce в 2024 году
30 апреля 2024