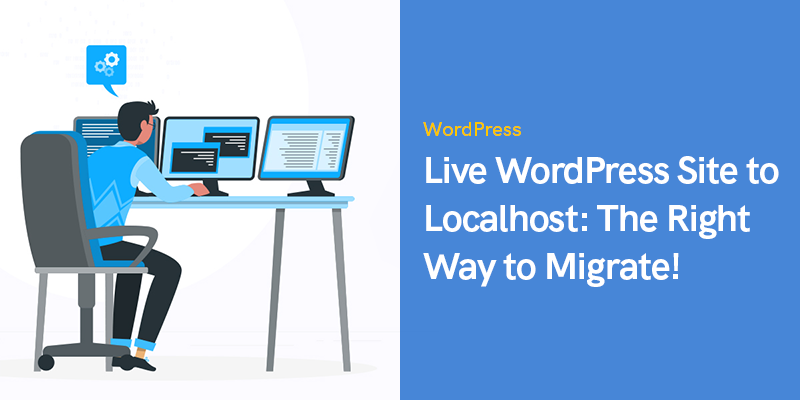
Живой сайт WordPress на локальный хост: правильный способ двигаться!
Эта статья прольет свет на простой способ переноса работающего сайта WordPress на локальный хост.
Путь к получению титула «успешный» для любой подающей надежды компании или предпринимателя полон взлетов и падений. Однако количество падений или взлетов, с которыми вы столкнетесь на этом пути, в основном зависит от их решений.
Для технологического предпринимателя очень важно реализовать блестящий проект, чтобы выделиться. И для этого необходимо учитывать все факторы создания веб-сайта или приложения - будь то скорость, производительность или время разработки.
Хотя различные факторы зависят от множества других характеристик, есть одна вещь, которую вы можете контролировать - изменять или развивать свой веб-сайт за меньшее время, чем ожидалось!
И что делает это возможным? Процесс упрощения разработки для ускорения роста и повышения эффективности всего проекта. Таким образом, разработчики во всем мире предпочитают перемещать работающий сайт WordPress на локальный хост.
«Стратегия» переноса живого сайта WordPress на локальный хост поможет вам глубже и эффективнее понять WordPress и быстро протестировать свой сайт.
Было бы лучше нанять разработчиков, обладающих отличными знаниями и опыт работы с WordPress, чтобы можно было проводить «контролируемые эксперименты» с данными вашего действующего веб-сайта.
Почему вам стоит подумать о миграции WordPress на локальный сервер?
Если у вас уже есть веб-сайт WordPress, скорее всего, вы планируете своевременно обновлять, модифицировать и вводить в него новые функции для поддержания постоянного роста.
Таким образом, становится важным протестировать недавно выпущенные плагины и темы, прежде чем интегрировать их в свой веб-сайт, чтобы обеспечить постоянное взаимодействие с пользователем.
Но тот факт, что больше всего беспокоит предпринимателей, - это правильный способ проверить эти изменения, блокируя при этом все возможности нарушения пользовательского опыта веб-сайта.
Ну, где воля, там и далеко. Вы можете нанять разработчиков WordPress профессионально импортировать веб-сайт на локальный сервер, не нарушая его внешний вид.
Таким образом, вы можете быстро протестировать новые темы и плагины или выполнить другую работу, связанную с тестированием, не мешая взаимодействию с пользователем.
Этот процесс позволит вашим разработчикам интегрировать модификации только после того, как они будут должным образом протестированы, таким образом не подвергая ваш веб-сайт поломкам.
Мало того, многие разработчики предпочитают практиковаться, чтобы получить более глубокие знания и овладеть навыками, связанными с WordPress.
Хотя тестирование изменений возможно с фиктивным содержимым WordPress. Однако фактические данные веб-сайта предложат вам более глубокую визуальную интерпретацию изменения внешнего вида вашего сайта после внесения изменений.
Как переместить живой сайт WordPress на локальный хост?
Первый и самый важный шаг, необходимый для облегчения успешной миграции веб-сайта на локальный хост, - это резервное копирование данных каждого веб-сайта, прежде чем делать что-либо еще.
Резервное копирование обеспечит безопасность всех ваших данных, и вы сможете вернуться к начальной точке миграции, если на полпути возникнет какая-либо проблема.
Во-вторых, нанимаемый вами разработчик установит локальную серверную среду на устройство / компьютер.
Для Windows разработчик может использовать WAMP, а для устройств Apple - MAMP.
Когда среда будет готова к использованию, вы должны создать новую базу данных с помощью phpMyAdmin.
Вы также можете посетить следующие URL-адреса в своем браузере, чтобы запустить phpMyAdmin.
- http://localhost/phpmyadmin/
- http://localhost:8080/phpmyadmin/
Далее вы должны выбрать вкладку «Базы данных», чтобы создать новую базу данных. Эта база данных будет использоваться позже, когда вы будете распаковывать данные сайта в реальном времени.
Теперь вы готовы импортировать свой сайт WordPress на localhost.
Как скопировать живой сайт WordPress на локальный хост вручную
Чтобы использовать этот метод, вам нужно будет нанять экспертов WordPress для переноса вашего веб-сайта WordPress на локальный сервер.
Но прежде чем двигаться дальше, помните, что вы всегда должны создавать надежную резервную копию своих данных, прежде чем фактически переносить свой веб-сайт, чтобы ничего не пошло наперекосяк.
Раз уж это установлено, перейдем к процессу.
Шаг 1. Экспорт базы данных действующего сайта
Разработчик должен будет войти в панель управления cPanel, а затем выбрать phpMyAdmin для экспорта данных в реальном времени.
Примечание: Изображения здесь относятся к Панель управления Bluehost (пример для лучшего понимания)
В phpMyAdmin выберите базу данных, которую вы хотите экспортировать, а затем выберите вкладку «экспорт».

Вы также можете создавать таблицы внутри базы данных с помощью различных плагинов WordPress. Однако, если вы хотите сохранить его в оригинале и не использовать какие-либо плагины, эти таблицы все равно можно интегрировать с помощью специального метода.
Пропустите «быстрый экспорт» и выберите «индивидуальный экспорт» с помощью кнопки «перейти» и загрузите zip-файл, состоящий из резервной копии базы данных.
phpMyAdmin загрузит эти файлы.
Шаг 2. Загрузите все файлы WordPress
Следующее, что вам нужно сделать, это загрузить каждый файл с вашего сайта. Процесс прост - вам нужно выбрать папку, содержащую файл, и создать сжатый zip-файл.
Когда ваш zip-файл будет готов, выберите файл и нажмите «скачать». После этого будет загружен zip-файл со всеми вашими кодами.
 Шаг 3: перенесите файлы на Localhost
Шаг 3: перенесите файлы на Localhost
После того, как вы успешно загрузили каждый из своих файлов WordPress, рекомендуется создать папку на локальном хосте, чтобы легко импортировать веб-сайты WordPress.
Если вы используете MAMP, вы должны попросить своего разработчика создать папку в / Applications / MAMP / htdocs / папка.
Однако, если вы используете WAMP, папка должна быть создана в папке C:\wamp\www\ на локальном хосте.
После этого вы можете просто скопировать и вставить сжатый файл, загруженный ранее, и распаковать его.
Теперь вы можете продолжить импорт базы данных, зайдя в панель администратора на локальном хосте по URL-адресу:
- http://localhost/phpmyadmin/
Теперь вы можете просто выбрать «уже построенную» базу данных и щелкнуть вкладку «Импорт», расположенную вверху.
Если это не так, вы также можете создать новую базу данных, а затем импортировать ее из старой базы данных (действующего веб-сайта).
Найдите кнопку «Выбрать файл» и щелкните для загрузки файла экспорта базы данных, который ваш разработчик загрузил бы на первом этапе миграции работающего сайта WordPress на локальный сервер.
Нажмите «Перейти», чтобы двигаться вперед.
PhpMyAdmin перейдет к разархивированию и импорту базы данных вашего веб-сайта WordPress.
Поскольку теперь необходимо настроить всю базу данных, рекомендуется обновлять все URL-адреса внутри действующего веб-сайта WordPress.
Вы можете сделать это с помощью SQL-запроса phpMyAdmin. Обязательно выберите базу данных своего локального веб-сайта, а затем выберите SQL.
Этот запрос выберет URL-ссылки вашего действующего веб-сайта и заменит их URL-адресом localhost.
ОБНОВЛЕНИЕ wp_posts SET guid = replace (guid, 'http://olddomain.com', 'http://newdomain.com'); ОБНОВЛЕНИЕ wp_posts SET post_content = replace (post_content, 'http://olddomain.com''http://newdomain.com«); ОБНОВЛЕНИЕ wp_links SET link_url = replace (link_url, 'http://olddomain.com''http://newdomain.com«); ОБНОВЛЕНИЕ wp_links SET link_image = replace (link_image, 'http://olddomain.com''http://newdomain.com«); ОБНОВЛЕНИЕ wp_postmeta SET meta_value = replace (meta_value, 'http://olddomain.com''http://newdomain.com«); ОБНОВЛЕНИЕ wp_usermeta SET meta_value = replace (meta_value, 'http://olddomain.com''http://newdomain.com'); ОБНОВЛЕНИЕ wp_options SET option_value = replace (option_value, 'oldurl.com', 'newurl.com') WHERE option_name = 'home' OR option_name = 'siteurl';
Шаг 4. Обновите файл wp-config.php
Последним шагом процесса миграции действующего веб-сайта WordPress на локальный хост будет проверка актуальности файла wp-config.php локального сайта.
Этот веб-сайт содержит настройки вашего сайта, включая важную информацию о создании соединения с базой данных.
Найдите папку с WordPress, установленным на локальном сервере, а затем перейдите к файлу wp-config.php в текстовом редакторе, таком как блокнот.
Измените имя существующей базы данных на имя, созданное ранее вашим разработчиком (с помощью phpMyAdmin).
/ ** Имя базы данных для WordPress * /
define ('DB_NAME', 'database_name_here');
/ ** MySQL имя пользователя базы данных * /
define ('DB_USER', 'username_here');
/ ** MySQL пароль базы данных * /
определить ('DB_PASSWORD', 'пароль_здесь');
Как только это будет сделано и вычищено пылью, измените имя пользователя базы данных и поместите его точно так же, как ваше текущее имя пользователя MySQL; если вы используете какой-либо пароль, введите его. Если вы не хотите этого делать, вы также можете оставить его пустым и завершить, сохранив все внесенные вами изменения.
Вуаля! Ваш действующий веб-сайт теперь доступен в локальном браузере!
Снимаю шляпу за всю тяжелую работу и умные решения.
Рекомендуемые сообщения

Лучшие плагины для брендов WooCommerce в 2024 году
30 апреля 2024
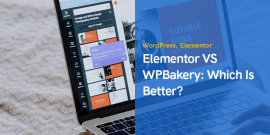
Elementor VS WPBakery: что лучше?
29 апреля 2024









Похоже, вы забыли сообщить нам об обновлении полей siteurl и home в таблице параметров.
Спасибо, что заметили, взгляните на шаг 3, есть связанные команды SQL, добавленные для изменения siteurl.