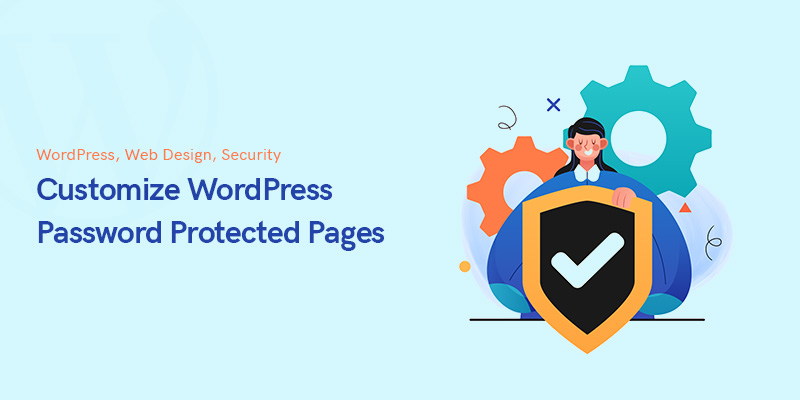
5 sätt att anpassa WordPress lösenordsskyddade sidor
Har du någonsin funderat på hur du låser ditt hus mot inbrottstjuvar? Naturligtvis finns det många sätt att göra det på. Att säkra ditt webbplatsinnehåll liknar att göra detta.
I grund och botten har WordPress en standard lösenordsskyddsfunktion som förmodligen är det första som kommer att tänka på. Egentligen är den perfekt för grundläggande säkerhetsbehov, men om du behöver anpassa, kommer du att möta många begränsningar.
Men varför anpassa lösenordsskyddade sidor i WordPress i första hand?
Till exempel, om du vill att en sida eller ett inlägg på din WordPress-blogg ska vara synlig endast för ett utvalt antal kunder/medlemmar, bör du välja lösenordsskyddsfunktionen.
Detta gäller också för att begränsa antalet tittare på en sida på din WordPress-webbplats.
När du vill anpassa de lösenordsskyddade sidorna på din webbplats vill du faktiskt ändra deras design och layout, vilket gör dem mer tilltalande, professionella och användarengagerande, beroende på din typ av verksamhet.
I WordPress finns det olika sätt att uppnå detta, allt genom att använda specifika plugins som kommer att öka din upplevelse gällande skydd och anpassning. Det finns ett antal tillgängliga på marknaden.
Hur man anpassar WordPress lösenordsskyddade sidor
I den här artikeln går vi igenom 4 av dem för att se hur de fungerar och kan hjälpa oss att nå vårt mål.
Ställa in lösenord med den inbyggda WordPress-funktionen
Gå till din administratörsöversikt. Under sektionen Sidor eller Inlägg hittar du sidan du vill skydda och klickar på den.
Sedan från det övre högra hörnet, under avsnittet Publicera, ser du alternativet Synlighet.
Klicka på "Redigera" och välj sedan alternativet "Lösenordsskyddad".
Skriv vad du vill i det relevanta fältet och tryck på OK.
I slutet klickar du på knappen Uppdatera för att spara processen.
Password Protect WordPress (PPWP) Plugin
Den inbyggda funktionen har några bakgrunder. Till exempel måste du låsa upp de skyddade sidorna en efter en, annars kan du inte skydda hela din webbplats. Det viktigaste är att du måste använda kodning för att kunna anpassa dina sidor. Lösenordsskydd WordPress plugin är ett mycket bättre att använda alternativ.
Med detta plugin kan du enkelt få igång dina lösenordsskyddade sidor, tillsammans med möjligheten att anpassa ditt innehåll. Du kan också begränsa åtkomsten till vissa sidor för vissa medlemmar.
När det gäller de avancerade funktionerna i WordPress-pluginet Password Protect kan vi nämna skyddet av alla typer av innehåll. Du kan skydda hela din webbplats eller dina enskilda sidor med hjälp av flera lösenord. Dessutom är PPWP kompatibel med WordPress Customizer som kommer att utöka dina anpassningsförmåga.
Password Protect WordPress-plugin är en allt-i-ett-lösning som ger dig allt du behöver. Med detta plugin behöver du inte installera olika plugins för att tjäna olika relevanta syften.
För att ställa in lösenord för dina enskilda sidor måste du gå till Sidor från din instrumentpanel och klicka på Redigera. Därefter, på höger sidofält, kan du se avsnittet "Lösenordsskydda WordPress".
När du har ställt in ditt lösenord, klicka på Skicka och du är redo att gå.
Detta är vad du kan göra med PPWP Lite. Med sin pro-version är det också möjligt att hantera olika lösenord samtidigt, tillsammans med några andra avancerade funktioner som att begränsa lösenord enligt tid eller att skydda förälder-barn-sidor.
Om du behöver dölja hela din webbplats från allmänhetens tillgång, måste du välja alternativet "Lösenordsskydda hela webbplatsen" från Lösenordsskydda WordPress > Skydd för hela webbplatsen katalog.
CSS hjälte
Du vet definitivt att när du aktiverar lösenordsskydd för din WordPress-webbplats kommer stilen på din sida från din webbplatss tema.
För att kunna anpassa bör du i princip gå efter kodningen, men den goda nyheten är att med vissa verktyg som t.ex. CSS hjälte du behöver inte göra det.
Efter att ha installerat och aktiverat CSS Hero-plugin, kan du se dess alternativ lagt till WordPress-admin på toppen. För att anpassa, klicka på "Anpassa med CSS Hero". Här gör du en hel del saker, allt från att ändra bakgrundsfärgerna och lägga till olika former, till att redigera mellanrum och rama in dina sidor.
När du har gjort alla ändringar behöver du bara klicka på knappen "Spara och publicera" längst ner.
Nu är allt applicerat.
Det finns bara en brist när det gäller CSS Hero och det är dess begränsningar i flexibilitet i jämförelse med kända sidbyggarplugins.
SeedProd
SeedProd kan vara ett av de enklaste sätten att anpassa lösenordsskyddade sidor.
SeedProd finns tillgänglig både i lite och pro version. Det senare ger dig avancerade funktioner tillsammans med premiummallar och anpassningsmöjligheter.
Naturligtvis är det första steget att installera och aktivera plugin.
Sedan kan du komma åt plugin-programmet från din WordPress-instrumentpanel, från SeedProd > Målsidor katalog. Där kan du fortsätta och lägga till en ny anpassad lösenordsskyddad målsida.
Med detta plugin kan du både lösenordsskydda vissa sidor eller hela din webbplats.
För att skapa en sida måste du klicka på knappen 'Sätt upp en kommande sida'.
Sedan bör du välja dina sidmallar bland de som finns tillgängliga för dig.
Gå vidare och håll muspekaren över valfri mall du vill använda och klicka på den orangea bockknappen.
Efter det kan du anpassa din mall med SeedProd dra-och-släpp sidbyggaren.
Du kan ändra bakgrundsfärg, typsnitt, texter, bilder etc. med detta plugin för sidbyggare.
Du har också tillgång till många blockeringsalternativ som gör att du kan lägga till ett lösenordsformulär för att skydda ditt innehåll.
Dessutom kan du använda SeedProd för att samla in e-postmeddelanden från dina användare, eftersom detta plugin är integrerat med olika e-postmarknadsföringstjänster.
MemberPress
Det är möjligt att ställa in lösenord för dina olika webbplatssektioner med MemberPress. Du kan ställa in begränsningar för olika uppsättningar användare, vilket är en stor förmån om du driver en medlemswebbplats.
Genom att använda detta WordPress-medlemskapsplugin kan du definiera flera medlemsnivåer och olika regler så att endast utvalda medlemmar får tillgång till ditt innehåll.
För att lägga till medlemskap på din webbplats, från din WordPress-instrumentpanel, navigera till MemberPress > Medlemskap katalogen och klicka på "Lägg till ny".
Sedan kan du ange ett namn, lägga till en beskrivning eller sätta ett pris till exempel.
Till slut klickar du på "Publicera" för att spara och tillämpa allt.
Denna plugin för lösenordsskydd är faktiskt en av de bästa på marknaden, vilket gör att du behöver gå utan några ytterligare plugins för att få saker att lösa.
Slutsats
Att anpassa skyddade sidor i WordPress kan verka lite skrämmande, men det är det faktiskt inte om du använder rätt plugin för det
Vi introducerade några av de bästa plugins som hjälper dig i den här uppgiften, vilket gör allt enklare än tidigare.
Med dem kommer du i princip klara dig utan kodning och sånt, och göra saker rätt bara med hjälp av byggargränssnittet.
Vi hoppas att den här artikeln har varit till hjälp för dig.
Det skulle uppskattas om du delar dina tankar med oss i kommentarsfältet. Tack för att du läser detta.
Rekommenderade inlägg

Bästa WooCommerce Brands Plugins 2024
30 april 2024
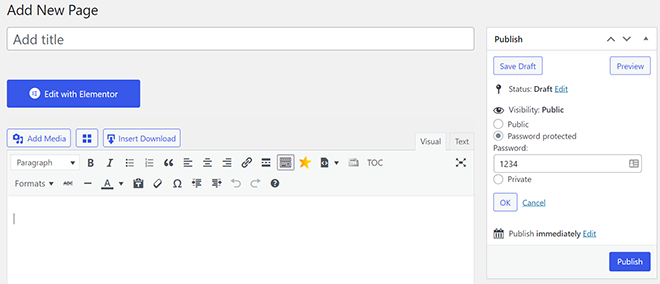
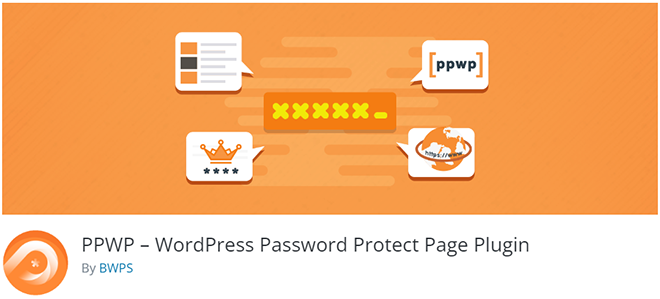
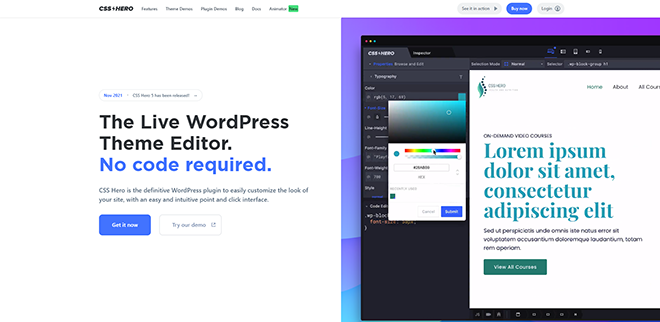
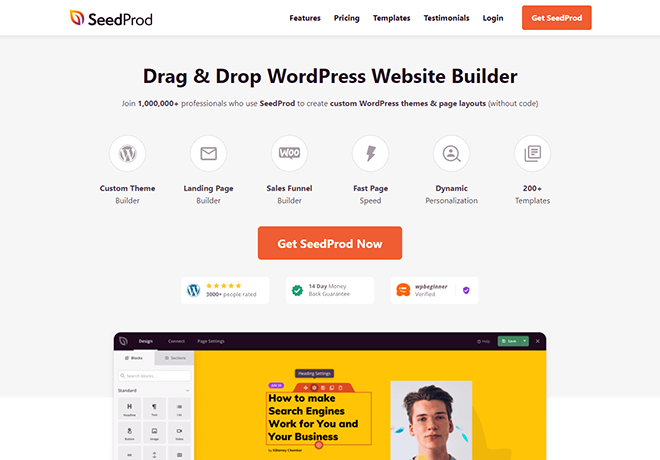
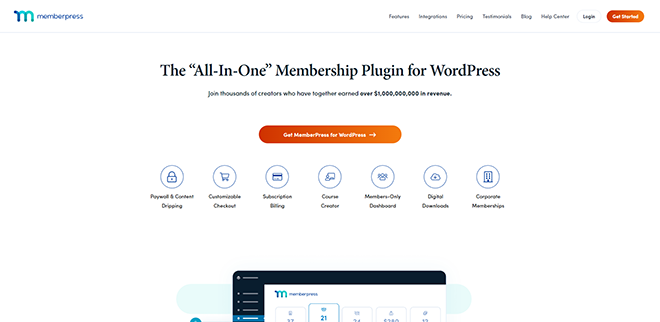


Tack för att du delar med dig. Jag är orolig att jag saknar kreativa idéer. Det är din artikel som gör mig full av hopp.