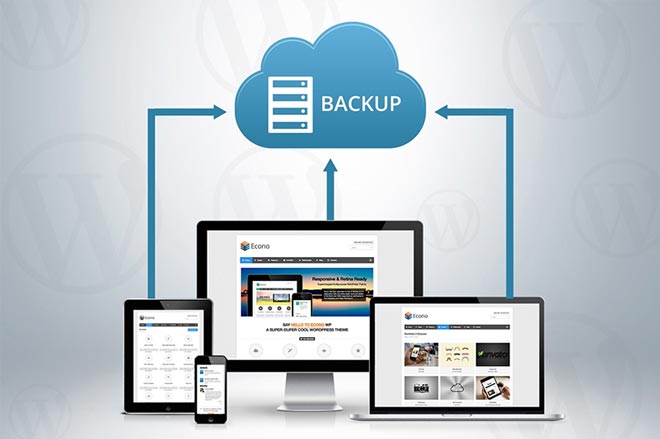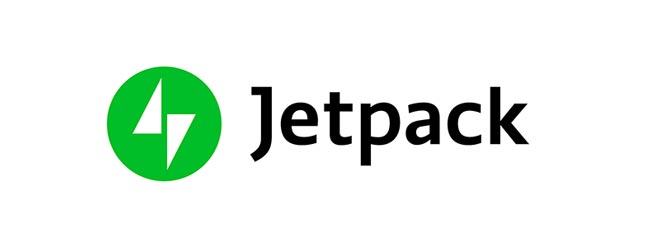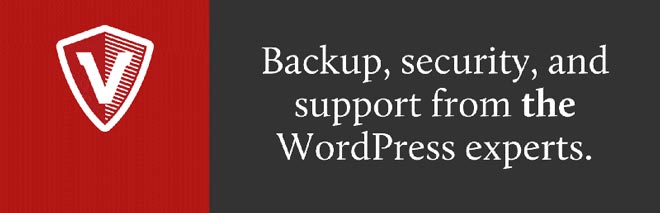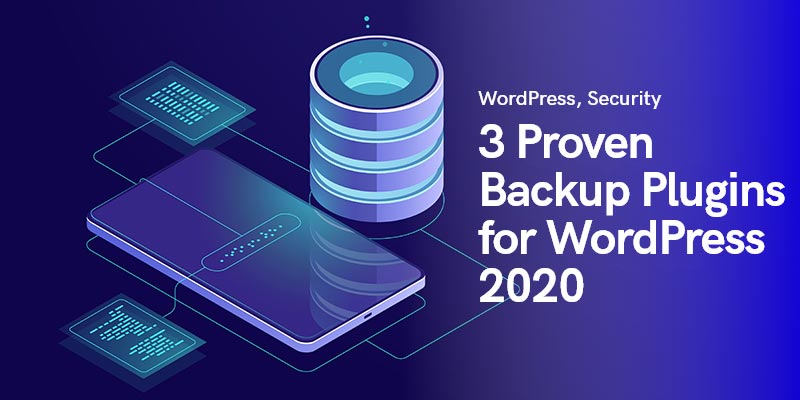
3 beprövade WordPress-backup-plugins i WordPress
Du kanske frågar vad är en WordPress backup plugin? Låt mig förklara. Hatar du inte när du är halvvägs genom ett riktigt viktigt WordPress-projekt för att polera din webbplats, och helt plötsligt slocknar lamporna? Och naturligtvis har du glömt att spara dina framsteg? Blåser det inte? Utifrån den allra senaste erfarenheten kan detta vara den tunna gränsen mellan att glädjefullt avsluta ett projekt eller krossa din bildskärm till hälften av frustration.
För att inte kosta dig ytterligare ett par hundralappar måste du antingen ha järnsjälvkontroll eller automatiskt säkerhetskopiera din WordPress-webbplats med hjälp av ett plugin. Eftersom livet för de flesta av oss är för nervkittlande för att hålla starka kroppsskakande känslor i schack hela tiden och för att hålla en stor del av din inkomst från att glida ur fickan varannan gång detta olycka inträffar, rekommenderar vi dig köpa ett plugin som kan hantera att spara en kopia av din WordPress.
Med det sagt, att lägga till ytterligare ett plugin till dina listor över onlineverktyg är bara början, och du måste lära dig hur du använder det och hur du ställer in det.
Om du tar en promenad genom de digitala marknaderna hittar du massor av bästa WordPress backup plugins, alla visas med olika funktioner och massor av detaljer för svåra och tråkiga att förstå. Lyckligtvis nämner vi idag några av de mest kända WordPress-backup-plugins som har hjälpt många människor från att tragiskt mörda sina monitorer och guidar dig om "Hur man automatiskt säkerhetskopierar din WordPress-webbplats."
Direkt efter WordPress-avbetalningen bör du prioritera att sätta upp ett WordPress-plugin för säkerhetskopiering och börja direkt; för ingen vill förlora sitt arbete. Frågar du vilka delar av WordPress-sajten du ska få en kopia av? Här är en lista:
- Grundläggande WordPress-filer
- Filerna i wp-content-mappen (plugins, uppladdningar och teman)
- Konfigurationsfiler
- WordPress-databas
När det gäller att välja ett plugin för automatisk WordPress backup eller en manuell, beror det helt på dig. Om du äger en innehållsrik webbplats som du uppdaterar hela tiden utan att missa ett slag, riskera inte det och låt verktygen göra jobbet åt dig, permanent. Å andra sidan, men om du inte laddar upp mycket saker till din webbplats och den är relativt lättare, kan du välja en mer användarkontrollerad rutin.
Betalningsbaserade plugins
JetPack (tidigare Vaultpress)
Det vet nog alla Jetpack (Vaultpress) som ett av de bästa verktygen för säkerhetskopiering på marknaden, men många kanske inte är medvetna om hur man automatiskt säkerhetskopierar din WordPress-webbplats med den.
Samma som alla andra plugin, först måste du hitta och installera den. Vid aktivering, navigera till huvudmenyn i WordPress admin sidofält. Du kommer att landa på insticksprogrammets Inställningar-sida. Klicka på den stora knappen "Visa planer och priser".
Du hittar dig själv på Jetpacks officiella hemsida, där du kan välja din personliga plan. Välj "Kom igång-knappen" och skriv sedan in din webbadress i rutan och klicka på "Starta installation" för att börja din resa.
Dags att installera Jetpack på din WordPress. För att göra det kommer du att bli tillfrågad om dina WordPress-uppgifter, men bli inte rädd; det är bara en engångssak, och ditt användarnamn eller lösenord kommer inte att sparas någonstans.
Därefter kommer Jetpack att installeras automatiskt på din WordPress-webbplats och du kommer att se betalningssidan. Gå igenom betalningsinformationen så att installationen kan fortsätta och automatiskt konfigurera säkerhetskopior för din webbplats. När du är klar klickar du på knappen "Tillbaka till din webbplats".
Du kommer att hänvisas till WordPress-administratörsområdet. Här kan du hantera dina Jetpack-alternativ. Tänk på att eftersom detta är första gången kan säkerhetskopieringsprocessen ta lite tid.
Ge VaultPress åtkomst till din server
För mer effektivitet behöver VaultPress åtkomst till din server. För att ge den åtkomst, navigera till sidan Inställningar och ange din SSH eller SFTP-uppgifter. Denna information har förmodligen redan skickats till dig av din webbhotell via e-post.
VaultPress kommer också att be dig lägga till SSH-nycklar till din server. Om du är på en delad värdleverantör är chansen stor att du inte har tillgång till att skapa den filen.
Den här filen lägger till ett extra lager av säkerhet. Men om du inte kan lägga till dessa SSH-nycklar, så skulle VaultPress fortfarande kunna ansluta till din server med SFTP-information som du angav.
Glöm inte att klicka på knappen Spara för att lagra dina referenser.
Återställer WordPress Backup av JetPack och VaultPress
Gå först till JetPack och sedan VaultPress för en snabb säkerhetskopiering. På den här sidan klickar du på "Besök Dashboard". Här hittar du en lista över tidigare säkerhetskopior redo att gå, som är superenkla att aktivera och återställa, en annan fantastisk funktion i JetPack. När du har valt din föredragna säkerhetskopia trycker du på återställningsknappen för att sätta igång säkerhetskopieringssekvensen.
Hela tiden kommer ett popup-fönster att visa dig hur mycket processen har avancerat, och i slutändan kommer ett "Restore Complete"-meddelande att meddela dig att din WordPress-webbplats är klar. Du kan nu gå tillbaka till din WordPress-webbplats administratörsområde för att se om allt fungerar som förväntat.
BackupBuddy
För att skydda din data från förödande fysiska katastrofer och onlinekatastrofer som hack, krascher eller oavsiktlig borttagning av viktiga data och för att automatiskt säkerhetskopiera din WordPress-webbplats, kan du helt och hållet luta dig mot Backup Buddy. Planerna börjar till ett rimligt pris av $80 för ett år av pluginuppdateringar och support, tillsammans med ett bra 1 GB dedikerat molnlagringsutrymme på Stash eller Stash Live. Du kan använda den på två webbplatser samtidigt.
Från det här steget till att ställa in säkerhetskopieringsfilerna är proceduren ganska lik hur andra plugins fungerar. Du köper plugin, hittar och installerar den på ditt WordPress-tema och aktiverar den. Vid aktivering anger du BackupBuddy-licensen så att de automatiska uppdateringarna till de senaste versionerna börjar börja. Det sista steget är att verifiera din köpta produkt genom att ange användarnamn och lösenord i "iThemes Licensing" från de översta flikarna.
Hur ställer man in säkerhetskopior med Live Stash? (Automatisk säkerhetskopiering)
Stash Live låter dig säkerhetskopiera din webbplats med jämna mellanrum. Det tar rutinmässigt ögonblicksbilder av ditt webbplatsinnehåll, vilket i grunden är en inspelning av din webbplats i just det ögonblicket eller realtidssäkerhetskopior av den. På så sätt kommer ändringar av WordPress-inlägg, media, teman, sidor och plugins att lagras handsfree. Med den senaste versionen av ditt innehåll automatiskt synkroniserad med Stash Live, måste du definiera ett system som kan återställa dina data i händelse av en nödsituation.
Än en gång gör Stash Live det superenkelt att få tillbaka dina säkerhetskopior med ett klick. För att göra det, gå ut till din WordPress adminpanel där du snabbt kan hitta "BackupBuddy" och gå till sidan "Stash Live". Ange ditt iThemes användarnamn och lösenord (referenser).
Du kommer att bli ombedd att ange din e-postadress för att ta emot säkerhetskopior. Dessa e-postmeddelanden kommer att innehålla en länk till zip-nedladdningarna.
När du har angett dina referenser, spara den och låt säkerhetskopieringsrutinen göra sin magi. BackupBuddy kommer att påbörja proceduren och skicka den första kopian av din WordPress-säkerhetskopia till Stash Live, som visas i bakgrunden.
Anmärkningar:
- Att stänga framstegsskalet avbryter inte operationen, så flytta gärna runt och gör andra saker med din WordPress-panel.
- Beroende på storleken på din WordPress-webbplats och innehåll kan den första säkerhetskopieringen ta upp till timmar. Ha tålamod.
- När det är klart kommer du att få ett e-postmeddelande med länken till zip-filer. Dessutom kommer säkerhetskopieringsarkiven att visas som ögonblicksbilder på Stash Live-sidan.
- Stash Live-ögonblicksbilderna är nedladdningsbara om du känner behov av att behålla en kopia på din dator.
Vad händer om jag inte vill att Stash Live ska ta över allt? (Manuella säkerhetskopior)
Även om Stash Live underlättar säkerhetskopieringen och eliminerar människors roll; ändå kan du ta sätt i dina egna händer och säkerhetskopiera filen manuellt.
Besök "BackupBuddy” och sedan sidan ”Säkerhetskopiering” för att skapa och ställa in säkerhetskopior.
1. Plats:
Ange först din e-postadress så att BackupBuddy kan skicka e-postmeddelanden och säkerhetskopior till dig. Välj ett lösenord efter e-postmeddelandet; om du vill flytta din WordPress-webbplats till en ny server eller värd med hjälp av BackupBuddy. Var du vill att säkerhetskopiorna ska lagras är det helt upp till dig. Du kan välja mellan Google Drive, Amazon S3, Stash-lagring eller något annat riktigt molnbaserat lagringssystem.
2. Frekvens:
Här får du svar på "Hur säkerhetskopierar du din WordPress-webbplats automatiskt" med manuella metoder. Du kan antingen gå med den automatiska månatliga eller veckovisa fullständiga säkerhetskopieringen eller nöja dig med ett smidigare "On-demand"-program.
Anmärkningar:
- Glöm inte att spara ändringarna.
- Du kan antingen klicka på Databas backup eller den kompletta versionen. Eftersom det är första gången du använder säkerhetskopieringsprocessen på begäran rekommenderar vi en fullständig säkerhetskopieringsprofil.
- Under säkerhetskopieringen kommer du att se förloppsindikatorn. Efter avslutningen kommer du också att få ett meddelande som indikerar att processen är slutförd.
Hur gör man en återställning?
En annan enkel sak att lära sig. Gå bara till BackupBuddy » Återställ/migrera och scrolla ner till säkerhetskopieringsfliken. Där ser du länken för att bläddra eller återställa filer. För att göra en fullständig återställning, kom ihåg att ladda ner och ladda upp filen importbuddy.php till din server.
Gratis plugins
Medan den kostsamma karaktären och planerna för några av WordPress backup-plugins ger dig bästa möjliga problemfria och okomplicerade filåterställningslösningar, har vissa andra företag tagit sig an utmaningen genom att erbjuda sina expansionsfria och användbara plugins. För den bästa upplevelsen rekommenderar vi dock att du håller dig till verktygen som tillhandahåller allt så att de inte håller dig tillbaka. Men om du har ont om pengar eller inte ser poängen med att lägga in en del i en betalplan, då är gratis plugins rätt väg att gå för dig. BackWPup Free och Updraftplus ger dig vad du behöver och hjälper dig att säkerhetskopiera din WordPress-data på ett mycket hotfullt och tillförlitligt sätt.
updraftplus
Som ni vet är Updraft nästan det bästa WordPress-backup-pluginet på marknaden.
För att ställa in din backup med Updraftplus WordPress backup plugin, en av de enklaste och användarvänligaste plugins som finns, följ stegen nedan:
- Installera plugin-programmet och aktivera det.
- Gå till plugin-instrumentpanelen och välj Inställningar
- Dags att få ordning på dina säkerhetskopior. Välj ditt föredragna schema för filer och databassäkerhetskopiering. Ange också antalet senare säkerhetskopior du vill behålla innan de ersätts av de nyare.
Obs: Om du kör en innehållstung WordPress-webbplats som får dagliga kommentarer eller om olika sorters innehåll laddas upp till den regelbundet, gå med den dagliga säkerhetskopian eller varje vecka.
- Hitta och aktivera knappen "Fjärrlagringsalternativ". Överväg att välja Dropbox eller Amazon S3. Vissa tjänster, som OneDrive, kräver att du köper ett tillägg. Tänk på att du också kan använda Google Drive för detta ändamål, men vi använder "Dropbox" för den här guidens skull.
- I avsnittet "Inkludera i säkerhetskopiering", markera alla rutorna och rör inte någon av de andra inställningarna. Att välja en e-postbaserad aviseringstjänst är dock helt valfritt.
- Efter dessa steg, se till att spara dina ändringar. Efter det, rulla tillbaka upp till "Autentisera Dropbox." Genom att klicka på den ger du plugin-programmet direktåtkomst till din Dropbox.
- Välj knappen "Tillåt".
Hur man återställer säkerhetskopior med Updraftplus
Samma som hur man säkerhetskopierar WordPress-filer, att ta tillbaka dem och återställa säkerhetskopior är enkelt och okomplicerat.
Gå ut till sidan Inställningar och sedan Updraftplus Backups och genom att bara klicka på en "Återställ"-knapp får du tillbaka dina förlorade WordPress-filer. Genom att göra det navigeras du till fliken "Befintliga säkerhetskopior", där du kan söka efter befintliga säkerhetskopior i din mapp. Så se till att inte radera dem av misstag.
Sammanfatta
För att sammanfatta detta, det finns många gratis eller betalningsbaserade WordPress backup-plugins där ute som du kan köpa eller få. Nästan alla dessa cybersäkerhetsverktyg fungerar på ett liknande sätt, och för det mesta gör de sitt jobb felfritt. I det här stycket ville vi hålla dina händer medan du småbarn går igenom processen att säkerhetskopiera ditt WordPress-innehåll och din webbplats och visa dig hur det går till.
Nu vet du "Hur man säkerhetskopierar din WordPress-webbplats automatiskt", så nästa gång du installerar något WordPress-plugin för säkerhetskopiering kommer du inte att bli förvirrad och frustrerad. Och ta en titt på vår blogg lär dig snabbt om måste ha WordPress-plugins för din webbplats.
Rekommenderade inlägg

Bästa WooCommerce Brands Plugins 2024
30 april 2024