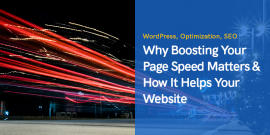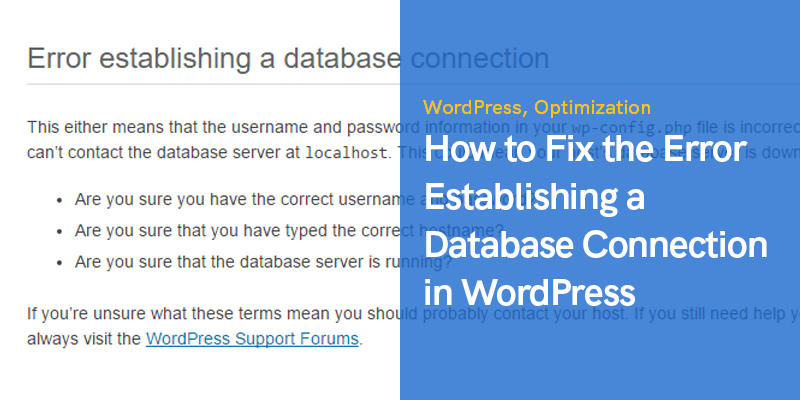
Så här åtgärdar du felet att upprätta en databasförbindelse i WordPress
Oavsett hur mycket vi försöker undvika det, kommer det en tid då vi stöter på det fruktade felet att upprätta en databasanslutning. Det är verkligen en dålig dag för WordPress-webbplatsägare.
Felmeddelandet ser mycket allvarligt ut eftersom det inte har någon design eller WordPress-webbplatselement. Istället är det bara vanlig text. Om du upplever problemet får du inte få panik.
Nu kanske du känner dig lite rädd. Det finns dock inget att oroa sig för eftersom problemet kan lösas och permanent skada kan förebyggas. Faktum är att det är ganska vanligt att felet uppstår. Det här inlägget hjälper dig att bättre förstå problemet och hur du kan lösa det.
Kolla in den här artikeln: De vanligaste WordPress-felen och problemen (och hur man åtgärdar dem)
Förstå problemet
Felet i sig är självförklarande. Det är ett fel som orsakas av en oförmåga att upprätta en databasanslutning.
För att bättre förstå det måste du notera att WordPress använder sig av två olika tekniker för att ge dig den ultimata upplevelsen. Det inkluderar PHP och MySQL, som nämns nedan.
- PHP: Det är programmeringsspråket som driver WordPress. Alla kärnfiler på WordPress är skrivna med PHP.
- MySQL: Det är en databasteknik som hjälper till att lagra webbplatsens innehåll, inklusive sidor, inlägg och även mindre element som färginställningar, widgets, titel och mer. I huvudsak tillhandahåller MySQL en databas för att lagra varje bit av information.
För att sätta ihop de två använder WordPress sig av PHP-kommandon. Det hjälper till att koppla ihop de två för att få den information som krävs att visas på skärmen. Nu är det här felet uppstår eftersom WordPress inte kan komma åt informationen från databasen via PHP-kommandon.
Felet uppstår eftersom WordPress inte vet vad det ska göra härnäst. Följande orsaker kan vara orsaken till felet.
- Skadade WordPress-filer
- Felaktiga inloggningsuppgifter
- Skadad databas
- Databasservern är nere
- För mycket trafik
Hur kan du åtgärda felet med att upprätta en databasanslutning?
Nu när du har en bättre förståelse för själva felet kommer du att ha lättare att förstå hur du åtgärdar det. Följande steg hjälper dig att få din WordPress igång på nolltid.
Få tag på din webbhotellleverantör
Det första du behöver göra är att kontakta ditt webbhotell för support. Om din webbplats inte har fungerat på ett tag nu är chansen stor att det finns ett fel på webbhotellets sida.
bro kvalitetsvärdar idag erbjuda snabb support och WordPress optimering. Du bör kunna diskutera ditt problem via livechatt, och de kommer att återkomma till dig omedelbart. Låt supportteamet veta om felet du upplever.
Supportteamet kommer antingen att berätta om den exakta orsaken eller åtgärda det. De kommer att informera dig om databasen och om det finns någon misstänkt aktivitet.
Generellt sett kommer teamet att lösa problemet så länge det är på deras slut. Men om det är på din sida och de inte vill hjälpa dig, kommer följande steg att visa sig användbart.
Klicka på Om temat eller plugin-filerna inte har blivit skadade
Olyckliga händelser kan inträffa som skulle skada dina WordPress-filer. Till exempel kan du ha uppdaterat ett tema eller plugin-program, vilket kunde ha kollapsat hela saken. Det är också möjligt att du kan ha anslutit webbplatsen till en extern källa eller handredigerat några av dina filer.
Om du tror att något av ovanstående är att skylla på, vet du redan vad som gick fel. Men om du inte har gjort något av det kan du helt enkelt hoppa över det här steget. Nu, här är vad du behöver göra.
- Anslut först till värden via FTP. Använd ett gratisverktyg som FileZilla för att göra detta. För att ansluta måste du ange dina inloggningsuppgifter. Om du inte kommer ihåg detaljerna kan du alltid söka efter dem från de första mejlen du fick. Annars kommer livechattsupporten att hjälpa dig.
- När du har anslutit till servern måste du öppna WordPress rotmapp. Det kommer att visas som "www" eller "public_html." Du kanske redan är med i det.
- Som en tumregel, om du anger undermappar som "WP-Admin" och "WP-Content", har du kommit åt WordPress-roten.
- När du har skrivit in "WP-Content" måste du byta namn på mappen "Plug-Ins" till något annat så länge det inte är "Plug-Ins".
- Gå nu tillbaka till webbplatsen för att kontrollera om felet fortfarande visas.
- Om den inte gör det betyder det att felet orsakades av ett plugin-program. Om så är fallet, gå till FTP och byt namn på mappen till "Plug-Ins". Gå in i mappen och ändra mappnamnen för varje plugin, en i taget. Du kan lägga till ett understreck mot slutet.
- Fortsätt besöka sidan för att kontrollera om felet försvinner eller utlöses. Genom att göra detta kan du begränsa problemet till en specifik plugin. Du kan antingen ta bort plugin-programmet eller kolla online för att hitta en lösning.
- Om felet inte försvinner efter att du har bytt namn på mappen måste du fortsätta med samma process på temamappen.
- Men om det inte hjälper är det något annat som orsakar felet.
Återställ WordPress-standardfilerna
Det finns en mängd olika orsaker bakom felet, inklusive att de viktigaste WordPress-filerna blir skadade. Det är också möjligt att någon försökte hacka din webbplats, eller så kan du ha redigerat några av filerna av misstag.
Oavsett orsak är allt du behöver göra att ladda ner WordPress igen från WordPress.org. Kopiera den rena versionen över den du använder just nu. Ladda ner det senaste paketet för ditt skrivbord här.
Se nu till att bläddra igenom det uppackade arkivet och ta bort din "WP-Content"-mapp. Efter detta måste du ansluta webbplatsen med FTP och gå över till WordPress-huvudroten, där du laddar upp de nya filerna. Således skulle alla tidigare filer skrivas över.
När uppladdningen är klar kan du besöka webbplatsen igen för att se om effekten är borta. Kom ihåg att detta bör vara din sista utväg.
Åtgärda felet att upprätta en databasanslutning i WordPress
Att fixa felet att upprätta en databasanslutning i WordPress är inte så svårt som det kan verka. Som en sammanfattning måste du kontakta din värd eller kontrollera om ett plugin-program eller ett tema är korrupt. Endast som en sista utväg bör du ladda ner WordPress igen. Vi hoppas att du tycker att vår guide är till hjälp.
Rekommenderade inlägg

Bästa WooCommerce Brands Plugins 2024
30 april 2024