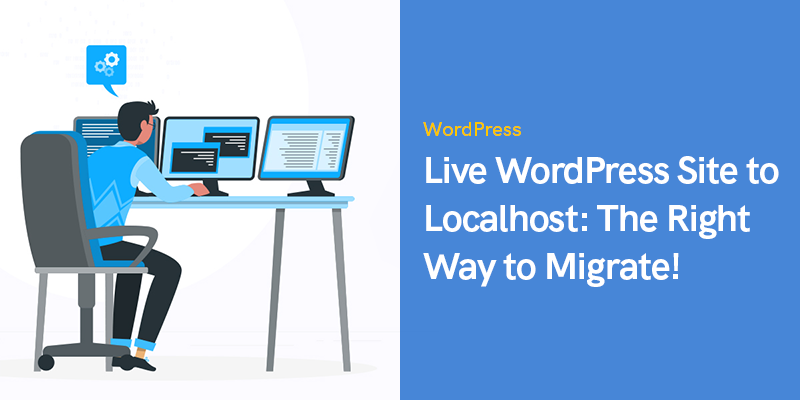
Live WordPress-webbplats till Localhost: Rätt sätt att röra sig!
Denna artikel kommer att kasta ljus över en enkel teknik för att flytta live WordPress-webbplats till localhost.
Sättet att ta den "framgångsrika" titeln för alla spirande företag eller entreprenörer är full av upp- och nedgångar. Men antalet nedgångar eller uppgångar man möter på denna resa beror mest på deras beslut.
För en teknikentreprenör är det superviktigt att leverera ett briljant projekt för att sticka ut. Och för att uppnå det bör alla faktorer för att skapa en webbplats eller en app hållas i perspektiv - vare sig det är hastighet, prestanda eller utvecklingstid.
Även om olika faktorer beror på flera andra egenskaper, finns det en sak som du kan kontrollera - modifiera eller utveckla din webbplats på kortare tid än förväntat!
Och vad gör det möjligt? Processen att underlätta utvecklingen för att påskynda tillväxten och effektiviteten i hela projektet. Således väljer utvecklare globalt att flytta live WordPress-webbplats till localhost.
"Strategin" att flytta live WordPress-webbplats till localhost skulle hjälpa dig att förstå WordPress på djupet och effektivt och snabbt testa din webbplats.
Det vore bättre att anlita utvecklare med goda kunskaper och erfarenhet av WordPress så att "kontrollerade experiment" kan göras på din livewebbplats data.
Varför ska du överväga WordPress-migrering till en lokal server?
Om du redan äger en WordPress-webbplats är chansen stor att du överväger att göra snabba uppgraderingar, modifieringar och introducera nya funktioner i den för att upprätthålla en konsekvent tillväxt.
Därför blir det viktigt att testa nyligen släppta plugins och teman innan du integrerar dem på din webbplats för att säkerställa kontinuerligt användarengagemang.
Men det faktum som stör entreprenörer mest är det rätta sättet att kontrollera dessa ändringar och samtidigt blockera alla möjligheter att störa webbplatsens användarupplevelse.
Tja, där det finns en vilja, där är borta. Du kan anlita WordPress-utvecklare att professionellt importera webbplatsen till en lokal server utan att störa webbplatsens utsikter.
På så sätt kan du snabbt testa nya teman och plugins eller utföra annat testrelaterat arbete utan att försvåra användarupplevelsen.
Processen kommer att tillåta dina utvecklare att integrera ändringarna först efter att de testats ordentligt, och därmed inte utsätta din webbplats för webbplatsavbrott.
Inte nog med det, många utvecklare föredrar att öva på det för att få mer djupgående kunskaper och förstå färdigheter relaterade till WordPress.
Även om det är möjligt att testa ändringarna med dummyinnehållet i WordPress. Däremot kommer den faktiska webbplatsdatan att ge dig en mer djupgående visuell tolkning av förändringen av din webbplatss estetik när ändringar har implementerats.
Hur flyttar jag Live WordPress-webbplats till Localhost?
Det första och främsta steget som krävs för att underlätta en framgångsrik webbplatsmigrering till en lokal värd är att säkerhetskopiera alla webbplatsdata innan du gör något annat.
Säkerhetskopieringen säkerställer att all din data är säker, och du kan gå tillbaka till startpunkten för migreringen om något problem uppstår halvvägs.
För det andra skulle utvecklaren du anlitar installera en lokal servermiljö i enheten/datorn.
För Windows kan utvecklaren använda WAMP och för Apple-enheter används MAMP.
När miljön är redo att användas bör du bygga en ny databas genom phpMyAdmin.
Du kan också besöka följande webbadresser i din webbläsare för att starta phpMyAdmin.
- http://localhost/phpmyadmin/
- http://localhost:8080/phpmyadmin/
Därefter bör du välja fliken "Databaser" till skapa en ny databas. Denna databas kommer att användas senare medan du packar upp live-webbplatsdata.
Nu är du redo att importera din WordPress-webbplats till localhost.
Hur man kopierar Live WordPress-webbplats till Localhost manuellt
För att använda den här metoden måste du anlita WordPress-experter för att migrera din WordPress-webbplats till en lokal server.
Men innan du går vidare, kom ihåg att du alltid bör skapa en tillförlitlig säkerhetskopia av din data innan du faktiskt migrerar din webbplats så att inget går åt helvete.
Eftersom det är etablerat, låt oss gå vidare till processen.
Steg 1: Exportera Live-webbplatsens databas
Utvecklaren måste logga in på cPanel-instrumentpanelen och sedan välja phpMyAdmin för att exportera livedata.
Notera: Bilderna här är av Bluehost instrumentpanel (ett exempel för bättre förståelse)
I phpMyAdmin, välj den databas du vill exportera och välj sedan fliken "exportera".

Du kan också skapa tabeller i databasen genom olika WordPress-plugins. Men om du vill behålla originalet och inte använda några plugins, kan dessa tabeller fortfarande integreras genom den anpassade metoden.
Hoppa över "snabbexporten" och välj "anpassad export" med "gå"-knappen och ladda ner din zip-fil som består av din databassäkerhetskopiering.
phpMyAdmin kommer nu att ladda ner dessa filer.
Steg 2: Ladda ner alla WordPress-filer
Nästa sak du behöver göra är att ladda ner varje fil på din webbplats. Processen är enkel - du måste välja den fil som innehåller mappen och skapa en komprimerad zip-fil.
När din zip-fil är klar, välj filen och välj "ladda ner." Efter detta kommer zip-filen som består av alla dina koder att laddas ner.
 Steg 3: Migrera filerna till Localhost
Steg 3: Migrera filerna till Localhost
När du väl har laddat ner var och en av dina WordPress-filer, rekommenderas det att bygga en mapp på den lokala värden för att enkelt importera WordPress-webbplatser.
Om du använder MAMP, bör du be din utvecklare att skapa mappen i /Applications/MAMP/htdocs/ mapp.
Men om du använder WAMP, mappen måste byggas i mappen C:\wamp\www\ för den lokala värden.
När du är klar kan du bara kopiera och klistra in den komprimerade filen som laddats ner tidigare och dekomprimera dem.
Nu kan du gå vidare med att importera databasen genom att komma åt administratörspanelen som finns i den lokala värden via URL:en:
- http://localhost/phpmyadmin/
Nu kan du helt enkelt välja den "redan byggda" databasen och klicka på fliken "importera" längst upp.
Om inte det, kan du också skapa en ny databas och sedan importera den gamla databasen (den av en live-webbplats) den.
Leta upp "välj fil-knappen" och gör ett klick för att ladda upp databasexportfilen som din utvecklare skulle ha laddat ner i den första fasen av migreringen av den levande WordPress-webbplatsen till den lokala servern.
Klicka på "gå" för att gå vidare.
phpMyAdmin kommer att gå vidare för att packa upp och importera databasen för din WordPress-webbplats.
Eftersom nu hela databasen måste ställas in, är det att föredra att uppdatera alla webbadresser på WordPress-webbplatsen som är live.
Du kan göra det genom en phpMyAdmin SQL-fråga. Se till att välja databasen för din lokala webbplats och välj sedan SQL.
Denna fråga kommer att välja URL-referenserna för din livewebbplats och ersätta dem med localhosts URL.
UPPDATERA wp_posts SET guid = replace(guid, 'http://olddomain.com', 'http://newdomain.com'); UPPDATERA wp_posts SET post_content = replace(post_content, 'http://olddomain.com','http://newdomain.com'); UPPDATERA wp_links SET link_url = replace(link_url, 'http://olddomain.com','http://newdomain.com'); UPPDATERA wp_links SET link_image = replace(link_image, 'http://olddomain.com','http://newdomain.com'); UPPDATERA wp_postmeta SET meta_value = replace(meta_value, 'http://olddomain.com','http://newdomain.com'); UPPDATERA wp_usermeta SET meta_value = replace(meta_value, 'http://olddomain.com','http://newdomain.com'); UPPDATERA wp_options SET option_value = replace(option_value, 'oldurl.com', 'newurl.com') WHERE option_name = 'home' ELLER option_name = 'siteurl';
Steg 4: Uppdatera filen wp-config.php
Det sista steget i processen att migrera den levande WordPress-webbplatsen till en lokal värd skulle vara att se till att den lokala webbplatsens wp-config.php-fil är uppdaterad.
Den här webbplatsen består av din webbplats inställningar, inklusive viktig information för att bilda kopplingen till databasen.
Hitta till mappen med WordPress installerat på den lokala servern och flytta sedan till filen wp-config.php i en textredigerare som anteckningar.
Ändra namnet på den befintliga databasen med den som byggdes tidigare av din utvecklare (med phpMyAdmin).
/ ** Namnet på databasen för Wordpress * /
definiera ('DB_NAME', 'database_name_here');
/ ** * MySQL-databas användarnamn /
define ('DB_USER', 'username_here');
/ ** MySQL-databas lösenord * /
definiera ('DB_PASSWORD', 'password_here');
När det är gjort och dammat, ändra användarnamnet på databasen och sätt det exakt som ditt nuvarande MySQL-användarnamn; om du använder något lösenord, ange det. Om du inte vill göra det kan du också lämna det tomt och avsluta med att spara alla ändringar du har gjort.
Voila! Din livewebbplats är nu tillgänglig i den lokala webbläsaren!
Hatten av för allt hårt arbete och smarta beslut.
Rekommenderade inlägg

Bästa WooCommerce Brands Plugins 2024
30 april 2024
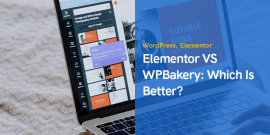
Elementor VS WPBakery: Vilket är bättre?
29 april 2024









Du verkar ha glömt att berätta för oss att uppdatera siteurl- och hemfälten i alternativtabellen.
Tack för att du märkte att, ta en titt på steg 3, det finns relaterade SQL-kommandon som lagts till för att ändra siteurl.