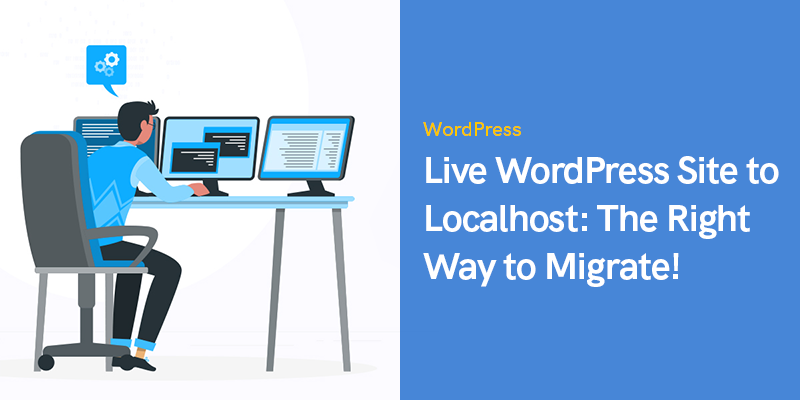
Localhost'a Canlı WordPress Sitesi: Taşınmanın Doğru Yolu!
Bu yazı, canlı WordPress sitesini localhost'a taşımak için kolay bir tekniğe ışık tutacaktır.
Gelişmekte olan herhangi bir şirket veya girişimci için “başarılı” unvanı almanın yolu iniş ve çıkışlarla doludur. Ancak kişinin bu yolculukta karşılaşacağı iniş ve çıkışların sayısı çoğunlukla onların kararlarına bağlıdır.
Bir teknoloji girişimcisi için göze çarpmak için mükemmel bir proje sunmak çok önemlidir. Ve bunu başarmak için, bir web sitesi veya uygulama oluşturmanın tüm faktörleri, hız, performans veya geliştirme süresi gibi perspektifte tutulmalıdır.
Çeşitli faktörler diğer birçok özelliğe bağlı olsa da, kontrol edebileceğiniz bir şey var - web sitenizi beklenenden daha kısa sürede değiştirmek veya geliştirmek!
Ve bunu mümkün kılan nedir? Tüm projenin büyümesini ve verimliliğini hızlandırmak için geliştirmeyi kolaylaştırma süreci. Bu nedenle, geliştiriciler küresel olarak canlı WordPress sitesini localhost'a taşımayı seçer.
Canlı WordPress sitesini localhost'a taşıma "stratejisi", WordPress'i derinlemesine ve verimli ve hızlı bir şekilde web sitenizi test etmenize yardımcı olur.
daha iyi olurdu mükemmel bilgiye sahip geliştiricileri işe alın ve WordPress'te deneyim, böylece canlı web sitenizin verilerine "kontrollü deneyler" yapılabilir.
Neden Yerel Bir Sunucuya WordPress Geçişini Düşünmelisiniz?
Halihazırda bir WordPress web siteniz varsa, tutarlı büyümeyi sürdürmek için zamanında yükseltmeler, değişiklikler ve yeni özellikler eklemeyi düşünebilirsiniz.
Bu nedenle, sürekli kullanıcı katılımını sağlamak için yeni çıkan eklentileri ve temaları web sitenize entegre etmeden önce test etmek önemli hale gelir.
Ancak girişimcileri en çok rahatsız eden şey, web sitesinin kullanıcı deneyimini bozmaya yönelik tüm olasılıkları engellerken bu değişiklikleri kontrol etmenin doğru yoludur.
Peki, vasiyetin olduğu yerde, uzakta da vardır. Yapabilirsiniz WordPress geliştiricilerini işe alın Web sitesinin görünümünü bozmadan web sitesini yerel bir sunucuya profesyonel olarak aktarmak.
Bu şekilde, kullanıcı deneyimini engellemeden yeni temaları ve eklentileri hızlı bir şekilde test edebilir veya testle ilgili diğer çalışmaları gerçekleştirebilirsiniz.
Süreç, geliştiricilerinizin değişiklikleri yalnızca uygun şekilde test edildikten sonra entegre etmesine olanak tanır ve böylece web sitenizi site kesintilerine maruz bırakmaz.
Sadece bu değil, birçok geliştirici daha derinlemesine bilgi edinmek ve WordPress ile ilgili becerileri kavramak için uygulamayı tercih ediyor.
Her ne kadar WordPress'in yapay içeriği ile değişiklikleri test etmek mümkün olsa da. Bununla birlikte, gerçek web sitesi verileri, değişiklikler uygulandıktan sonra sitenizin estetiğindeki değişikliğin daha derinlemesine görsel bir yorumunu sunacaktır.
Canlı WordPress Sitesi Localhost'a Nasıl Taşınır?
Yerel bir ana bilgisayara başarılı bir web sitesi geçişini kolaylaştırmak için gereken ilk ve en önemli adım, başka bir şey yapmadan önce her web sitesinin verilerini yedeklemektir.
Yedekleme, tüm verilerinizin güvende olmasını sağlar ve herhangi bir sorun ortaya çıkarsa, geçişin başlangıç noktasına geri dönebilirsiniz.
İkinci olarak, kiraladığınız geliştirici cihaza/bilgisayara yerel bir sunucu ortamı kurar.
Windows için geliştirici WAMP kullanabilir ve Apple cihazları için MAMP kullanılır.
Ortam kullanıma hazır olduğunda, phpMyAdmin aracılığıyla yeni bir veritabanı oluşturmalısınız.
phpMyAdmin'i başlatmak için tarayıcınızda aşağıdaki URL'leri de ziyaret edebilirsiniz.
- http://localhost/phpmyadmin/
- http://localhost:8080/phpmyadmin/
Ardından, "Veritabanları" sekmesini seçmelisiniz. yeni bir veritabanı oluştur. Bu veritabanı daha sonra canlı site verilerini açarken kullanılacaktır.
Artık WordPress sitenizi localhost'a aktarmaya hazırsınız.
Canlı WordPress Sitesini Manuel Olarak Localhost'a Kopyalama
Bu yöntemi kullanmak için WordPress web sitenizi yerel bir sunucuya taşımak için WordPress uzmanlarını işe almanız gerekir.
Ancak devam etmeden önce, web sitenizi gerçekten taşımadan önce her zaman verilerinizin güvenilir bir yedeğini oluşturmanız gerektiğini unutmayın, böylece hiçbir şey yolunda gitmez.
Bu kurulduğuna göre, sürece geçelim.
Adım 1: Canlı Sitenin Veritabanını Dışa Aktarın
Geliştiricinin cPanel kontrol panelinde oturum açması ve ardından canlı verileri dışa aktarmak için phpMyAdmin'i seçmesi gerekir.
Not: Buradaki görseller Bluehost kontrol paneli (daha iyi anlamak için bir örnek)
phpMyAdmin'de dışa aktarmak istediğiniz veritabanını seçin ve ardından "dışa aktar" sekmesini seçin.

Ayrıca çeşitli WordPress eklentileri aracılığıyla veritabanı içinde tablolar oluşturabilirsiniz. Ancak, orijinalliğini korumak ve herhangi bir eklenti kullanmak istemiyorsanız, bu tablolar yine de özel yöntemle entegre edilebilir.
“Hızlı dışa aktarma”yı atlayın ve “git” düğmesiyle “özel dışa aktarma”yı seçin ve veritabanı yedeğinizden oluşan zip dosyanızı indirin.
phpMyAdmin şimdi bu dosyaları indirecek.
Adım 2: Tüm WordPress Dosyalarını İndirin
Yapmanız gereken bir sonraki şey, web sitenizin her dosyasını indirmek. İşlem basittir - dosya içeren klasörü seçmeniz ve sıkıştırılmış bir zip dosyası oluşturmanız gerekir.
Zip dosyanız hazır olduğunda, dosyayı seçin ve “indir”i seçin. Bundan sonra tüm kodlarınızdan oluşan zip dosyası indirilecektir.
 3. Adım: Dosyaları Localhost'a Taşıyın
3. Adım: Dosyaları Localhost'a Taşıyın
WordPress dosyalarınızın her birini başarıyla indirdikten sonra, WordPress web sitelerini kolayca içe aktarmak için yerel ana bilgisayarda bir klasör oluşturmanız önerilir.
Kullanmanız durumunda MAMP, geliştiricinizden klasörün içindeki klasörü oluşturmasını istemelisiniz. /Applications/MAMP/htdocs/ klasörü.
Ancak, kullanırsanız WAMP, klasör localhost'un C:\wamp\www\ klasörü içinde oluşturulmalıdır.
İşiniz bittiğinde, daha önce indirilen sıkıştırılmış dosyayı kopyalayıp yapıştırabilir ve sıkıştırmasını açabilirsiniz.
Artık, yerel ana bilgisayarda bulunan yönetici paneline URL aracılığıyla erişerek veritabanını içe aktarmada ilerleyebilirsiniz:
- http://localhost/phpmyadmin/
Şimdi basitçe "önceden oluşturulmuş" veritabanını seçebilir ve en üstte bulunan "içe aktar" sekmesine tıklayabilirsiniz.
Değilse, yeni bir veritabanı oluşturabilir ve ardından eski veritabanını (canlı bir web sitesininki) içe aktarabilirsiniz.
"Dosya seç düğmesini" bulun ve geliştiricinizin canlı WordPress sitesini yerel sunucuya taşımanın ilk aşamasında indireceği veritabanı dışa aktarma dosyasını yüklemek için tıklayın.
İlerlemek için "git" e tıklayın.
phpMyAdmin, WordPress web sitenizin veritabanını açmaya ve içe aktarmaya devam edecektir.
Artık tüm veritabanının kurulması gerektiğinden, yayında olan WordPress web sitesindeki tüm URL'lerin güncellenmesi tercih edilir.
Bunu bir phpMyAdmin SQL sorgusu ile yapabilirsiniz. Yerel web sitenizin veritabanını seçtiğinizden emin olun ve ardından SQL'i seçin.
Bu sorgu, canlı web sitenizin URL referanslarını seçecek ve bunları localhost'un URL'si ile değiştirecektir.
GÜNCELLEME wp_posts SET guid = replace(guid, 'http://olddomain.com', 'http://newdomain.com'); GÜNCELLEME wp_posts SET post_content = replace(post_content, 'http://olddomain.com','http://newdomain.com'); GÜNCELLEME wp_links SET link_url = değiştir(link_url, 'http://olddomain.com','http://newdomain.com'); GÜNCELLEME wp_links SET link_image = değiştirin(link_image, 'http://olddomain.com','http://newdomain.com'); GÜNCELLEME wp_postmeta SET meta_value = replace(meta_value, 'http://olddomain.com','http://newdomain.com'); GÜNCELLEME wp_usermeta SET meta_value = replace(meta_value, 'http://olddomain.com','http://newdomain.com'); UPDATE wp_options SET seçenek_değeri = replace(option_value, 'oldurl.com', 'newurl.com') NEREDE seçenek_adı = 'ev' VEYA seçenek_adı = 'siteurl';
Adım 4: wp-config.php Dosyasını Güncelleyin
Canlı WordPress web sitesini yerel bir ana bilgisayara taşıma işleminin son adımı, yerel sitenin wp-config.php dosyasının güncel olduğundan emin olmaktır.
Bu web sitesi, veritabanı ile bağlantı kurmaya yönelik önemli bilgiler de dahil olmak üzere sitenizin ayarlarından oluşur.
Yerel sunucuda WordPress'in kurulu olduğu klasöre giden yolu bulun ve ardından not defteri gibi bir metin düzenleyicide wp-config.php dosyasına gidin.
Mevcut veritabanının adını, geliştiriciniz tarafından daha önce oluşturulmuş olanla değiştirin (phpMyAdmin kullanarak).
/ WordPress için veritabanı ** isim * /
define ('DB_NAME', 'veritabanı_adı_burası');
/ ** MySQL veritabanı adı * /
define ('DB_USER', 'username_here');
/ ** MySQL veritabanı parolası * /
define ('DB_PASSWORD', 'password_here');
Bu yapıldıktan ve tozdan arındırıldıktan sonra, veritabanının kullanıcı adını değiştirin ve tam olarak mevcut MySQL kullanıcı adınız gibi yerleştirin; herhangi bir şifre kullanıyorsanız, onu girin. Bunu yapmak istemiyorsanız, boş bırakabilir ve yaptığınız tüm değişiklikleri kaydederek sonlandırabilirsiniz.
İşte! Canlı web siteniz artık yerel tarayıcıda mevcut!
Tüm sıkı çalışma ve akıllı kararlar için şapka çıkartın.
Önerilen Mesajlar

2024'ün En İyi WooCommerce Marka Eklentileri
30 Nisan 2024
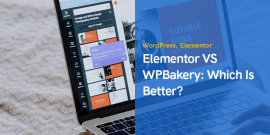
Elementor VS WPBakery: Hangisi Daha İyi?
29 Nisan 2024









Seçenekler tablosundaki siteurl ve ana sayfa alanlarını güncellememizi söylemeyi unutmuş görünüyorsunuz.
Bunu fark ettiğiniz için teşekkürler, 3. adıma bir göz atın, siteurl'yi değiştirmek için eklenen ilgili SQL komutları var.