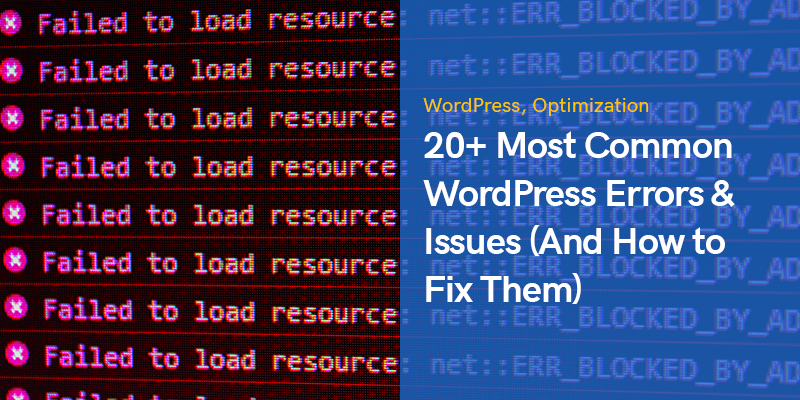
20+ En Yaygın WordPress Hataları ve Sorunları (Ve Nasıl Düzeltilir)
WordPress, şüphesiz dünya çapında milyonlarca insan tarafından kullanılan en popüler İçerik Yönetim Sistemidir (CMS).
Sayısız insanın web sitelerini başlatması ve internette etkili bir varlığa sahip olması kullanışlı oldu.
Ancak, diğer çevrimiçi araçlara benzer şekilde, bu popüler CMS'de her zaman keşfedilmesi ve en erken zamanda çözülmesi gereken hatalar ve işlevsellik sorunları vardır.
Çoğu kullanıcının başına gelen bir dizi WordPress hatası vardır.
Duruş süreleri, başarısız güncellemeler ve eksik kaynaklar, güvenilirliğinizi olumsuz yönde etkileyen sorunlardan bazılarıdır.
Ancak, sürekli artan WordPress topluluğunda birileri zaten onlarla karşılaştığı ve çözümü bulduğu için endişelenecek bir şey yok.
Bu gönderi, en yaygın WordPress hatalarına ve web sitenizin yakında normal şekilde çalışmasını sağlamak için yapabileceğiniz işlemlere ışık tutuyor.
Çoğu WordPress kullanıcısının çeşitli nedenlerle sitelerinde karşılaştığı 35 olası sorunu dahil ettik.
Lafı fazla uzatmadan hemen girelim.
En Yaygın WordPress Hataları ve Sorunları
Web sitenizde bir hata mesajı görmek sinir bozucu bir deneyimdir.
İlk etapta stresli ve çaresiz hissedebilirsiniz, ancak paniğin size hiçbir şekilde yardımcı olmayacağını asla unutmamalısınız.
Kendinizi sakin tutun ve size tam olarak neyin sebep olduğunu bulmaya çalışın.
WordPress, tüm kullanıcıların, özellikle de fazla teknik bilgisi olmayanların ihtiyaçlarını karşılamayı amaçlamaktadır.
Bu nedenle, çoğu soruna çözüm bulmak genellikle çok kolaydır.
Ek olarak, dünya çapında milyonlarca başka WordPress kullanıcısı olduğu için, diğerleri muhtemelen sizinkiyle aynı problemle ilgilenirdi.
Çoğu durumda, aşağıdaki gibi bir FTP istemcisinden başka bir şeye ihtiyacınız olmaz. FileZillave gibi bir metin düzenleyici aracı Notepad + +.
Birincisi genellikle sunucunuza bağlanmak ve büyük ve küçük dosyaları kolayca yüklemek için kullanılır ve ikincisini gerektiğinde basit kodları düzenlemek ve değiştirmek için kullanırsınız.
400 ile 599 arasında sayılarla etiketlenen hatalar, WordPress sahiplerinin karşılaştığı en yaygın sorunlardan biridir.
400 ile 499 arasında bir sayı görüyorsanız, sunucunuz ile kullanıcıların tarayıcıları arasındaki iletişimde bir sorun var demektir.
Öte yandan, 500 ile 599 arasındaki sayılar, sunucunuzun bir istek gerçekleştiremediğini gösterir.
İşte bu kategoride sık görülen örnekler:
Yasak 403
İzin seviyeleri, web sitelerinin güvenlik önlemlerinden biridir.
403 yasak WordPress hatası, izin ayarlarınızdan bir veya daha fazlasında sorun olduğunda ortaya çıkar.
Tüm dosya ve klasörlerinizin izin erişim numaraları vardır ve bu numaralar dosyaların yürütülebilir olup olmadığını tanımlar.
Bu hata sitenizi erişilemez hale getirse de sorunu tespit edip düzeltmek hiç de zor değil.
WordPress çekirdek kurulumu, yönetici giriş sayfası veya sitenizdeki sayfalardan birinin açılması gibi farklı durumlarda görebilirsiniz.
WordPress 403 Yasak Hatası Nasıl Çözülür?
Yakın zamanda WordPress eklentileri yüklediyseniz veya güncellediyseniz, bunları tek tek devre dışı bırakın ve sorunun çözülüp çözülmediğine bakın.
Bozuk bir .htaccess dosyasına sahip olmak genellikle bu sorunun önde gelen nedenidir.
Bir FTP istemcisi kullanarak bu dosyayı bulun ve silin ve ardından sitenizi yenileyin.
Bu işlem sorunu çözerse, yönetici panelinize giriş yapın ve şuraya giderek yeni bir “.htaccess” dosyası oluşturun. Ayarlar> Kalıcı bağlantılar ve “Değişiklikleri Kaydet” düğmesine tıklayın.
Aksi takdirde, izin ayarlarını değiştirmelisiniz.
ya sorabilirsin barındırma hizmeti sağlayıcısı veya kök klasöre giderek kendiniz yapın, “wp-admin” klasörüne sağ tıklayın ve “Dosya İzinleri”ni seçin.
Genel bir kural olarak, tüm klasörler 744 veya 755 dosya iznine sahip olmalıdır.
Dosyalar için bu sayı 644 veya 640 olarak ayarlanmalıdır.
Bu numaralar için dosya ve klasörlerinizi kontrol edin ve hatanın çözülüp çözülmediğini görmek için değişiklikleri kaydedin.
Çoğu durumda etkili bir şekilde çalışacaktır.
404 Bulunamadı
Siz veya ziyaretçileriniz, bir sayfayı açarken veya web sitesinin diğer bölümlerine erişilebilirken bir gönderi yayınlarken bu hatayı görebilir.
Bu, hedef kitleniz için sinir bozucu bir deneyimdir, çünkü onlar istedikleri içeriği göremezler.
WordPress 404 Bulunamadı Hatası Nasıl Çözülür?
Bu sorun neredeyse her zaman kalıcı bağlantılarınızla ilgilidir.
En basit çözüm, kalıcı bağlantı yapısını şuraya giderek yeniden kaydetmek olacaktır: Ayarlar> Kalıcı bağlantılar.
Ayrıca, sitenizdeki bozuk bağlantı olup olmadığını kontrol edin ve sayfalarınızdan herhangi birini silerken veya taşırken uygun yönlendirmeleri unutmayın.
429 Çok Fazla İstek
Bu hata, sunucuları korumak için önleyici bir yaklaşımdır.
Bir kullanıcı veya komut dosyası, sunucuya kısa bir süre içinde normalden daha fazla istek gönderdiğinde bunu görürsünüz.
Ancak doğru yapılandırılmazsa, bu WordPress hatası nedeniyle Google sıralamalarını kaybedersiniz.
WordPress 429 Çok Fazla İstek Hatası Nasıl Çözülür?
Bu sorunu gidermenin birden çok yolu vardır.
Yapabileceğiniz ilk şey, eklentilerinizi kontrol etmek ve sorunlara neden olanları belirlemektir.
Genel olarak, sitenizde her zaman mümkün olduğunca az eklenti kullanmaya çalışmalısınız.
Yüklü temalarınız bu sorunun bir sonraki olası nedenidir.
Temanızı veya yerleşik özelliklerini değiştirmeyi deneyin ve hatayı düzeltip düzeltmediğine bakın.
Aksi takdirde, barındırma hizmeti sağlayıcınıza başvurun ve bir deeper analizi.
413 İstek Varlığı Çok Büyük
Tipik olarak, barındırma şirketleri sunucularını, web sitesi sahiplerinin büyük resimleri ve videoları kolayca yüklemesine izin verecek şekilde yapılandırır.
Ancak bazı durumlarda maksimum sınır, büyük dosyalar, temalar veya eklentiler yüklemek için yeterince yüksek değildir.
Böylece, bu dosyaları yüklemenizi engelleyen 413 WordPress hata sayfasını göreceksiniz.
WordPress 413 İstek Varlığı Çok Büyük Hatası Nasıl Çözülür?
Bu sorunu çözmek için maksimum yükleme boyutunu artırmalısınız.
Bunun için en kolay yollardan biri “functions.php” dosyasına aşağıdaki kodu eklemektir:
@ini_set( 'upload_max_size', '64M'); @ini_set( 'post_max_size', '64M'); @ini_set( 'max_execution_time', '300');
Yukarıda gördüğünüz gibi, maksimum dosya boyutunu ve yürütme süresini manuel olarak değiştirebilirsiniz.
Bir sonraki yöntem, “.htaccess” dosyasını ve bu kodları düzenlemektir:
php_value upload_max_filesize 64M; php_value post_max_size 64M; php_value max_execution_time 300; php_value max_input_time 300;
Ayrıca bu hatayı sadece belirli bir dosyayı karşıya yüklemeye çalıştığınızda görüyorsanız, FTP yoluyla manuel olarak yüklemeniz en doğrusu olacaktır.
502 Bad Gateway
502 Hatalı Ağ Geçidi WordPress hatası, bir sunucu diğeri için ağ geçidi görevi gördüğünde ve gelen bir sunucu buna geçersiz bir yanıt gönderdiğinde ortaya çıkan başka bir kafa karıştırıcı sorundur.
Ayrıca, bazen istemci tarafında da bir sorun olabilir.
Tarayıcınıza, barındırma hizmetinize ve işletim sisteminize bağlı olarak, bu hatayla çeşitli şekillerde karşılaşabilirsiniz.
Bu hata nasıl gösterilirse gösterilsin, Google sıralamanızı olumsuz yönde etkilediği için mümkün olan en kısa sürede düzeltmelisiniz.
WordPress 502 Kötü Ağ Geçidi Hatası Nasıl Çözülür?
Birkaç dakika sonra sayfayı yenileyerek ve tarayıcı önbelleğinizi temizleyerek başlayabilirsiniz.
Bu sorun, web sitenizi yeni bir ana bilgisayara taşırken olduğu gibi DNS sorunları nedeniyle ortaya çıkarsa, her şey uygun şekilde çalışana kadar en az bir gün beklemelisiniz.
Sizin durumunuz böyle değilse, CMD'ye (Komut İstemi) aşağıdaki kodu girerek DNS önbelleğinizi temizleyin:
ipconfig / flushdns
Başka bir pratik yaklaşım, sorunun çözülüp çözülmediğini görmek için CDN'nizi veya web sitesi güvenlik duvarı özelliklerini geçici olarak devre dışı bırakmak olacaktır.
Bunu yapmak, sitenizi, arada ek CDN katmanları ve güvenlik duvarları olmadan doğrudan sunucunuzdan çalıştıracaktır.
Bu çözümlerden hiçbiri işe yaramazsa, barındırma hizmeti şirketinizle sorunu kontrol edin.
Belki sunucunuza ulaşılamıyordur veya barındırma şirketinin hizmetinizde aktif bir "kill script" var.
503 Hizmet Kullanılamıyor
'503 Hizmet Kullanılamıyor' WordPress hatası görmek, web siteniz açık olmasına rağmen sunucunuza erişilemediği anlamına gelir.
Bu sorunun genel nedeni, bir tema, eklenti veya kod parçacığıyla ilgili olabilecek yanıt vermeyen bir PHP betiğidir.
Ayrıca sunucu üzerinde kaba kuvvet saldırıları veya geçici ağır yükler bu soruna neden olabilir.
Çoğu durumda, hata birkaç dakika sonra kaybolur.
Aksi takdirde, şu çözümleri göz önünde bulundurmalısınız:
WordPress 503 Hizmeti Kullanılamıyor Nasıl Çözülür?
Öncelikle, bir eklentinin bu soruna neden olup olmadığını anlamalısınız.
Bir FTP istemcisi ile sunucunuza bağlanın, şuraya gidin: /wp-içeriği, ve tüm eklentilerinizi manuel olarak devre dışı bırakmak için "eklentiler" klasörünü yeniden adlandırın.
Ardından, yeni bir klasör oluşturun ve onu "eklentiler" olarak adlandırın.
Web siteniz şimdi normal şekilde çalışıyorsa, bunun nedeni eklentilerinizden biridir.
Eklentilerinizi geri yüklemek için az önce oluşturduğunuz yeni klasörü silin ve eski eklentiler klasörünü orijinal durumuna yeniden adlandırın.
Artık tüm eklentilerinizi geri görüyorsunuz, ancak devre dışı bırakıldılar.
Artık neyin yanlış çalıştığını görmek için bunları tek tek etkinleştirebilirsiniz.
Bir sonraki çözüm, mevcut temanız yerine varsayılan WordPress temasını kullanmak olacaktır.
Yine, web sitesi klasörlerinize erişmek için bir FTP istemcisi kullanın, şuraya gidin: / Wp-content/themesve mevcut temanızın klasörünü indirin.
Şimdi klasörü silin.
Bunu yapmak, web sitenizin temasını aşağıdaki gibi varsayılan WordPress temalarından birine döndürür. YirmiYirmi Bir.
Bu adım sorunu çözerse, seçtiğiniz temada bir sorun var demektir.
CDN'yi devre dışı bırakmak ve sunucu kaynaklarını artırmak bu durumda işe yarayabilecek diğer çözümlerdir.
504 Ağ Geçidi Zaman Aşımı
HTTP durum kodundaki bu WordPress hatası, sunucunuz sayfayı yüklemeye çalışırken hızlı yanıt alamadığında ortaya çıkar.
Çeşitli şekillerde görünebilir, ancak 504 sayısı hepsinde görünür.
WordPress web siteniz için bir güvenlik duvarı hizmeti kullandığınızda bu hatayı görmeniz daha olasıdır.
SEO'nuz üzerinde olumsuz bir etki bırakır, bu yüzden hemen düzeltmelisiniz.
WordPress 504 Ağ Geçidi Zaman Aşımı Hatası Nasıl Çözülür?
Herhangi bir adım atmadan önce birkaç dakika bekleyin ve ardından sayfayı yenileyin.
Bazen sunucu aynı anda işleyebileceğinden daha fazla istek alır ve bu hatayı görüntüler.
linki yapıştırabilirsin downforeveroneorjustme.com web sitesinin kapalı olup olmadığından emin olmak için.
Bir sonraki basit çözüm, tarayıcınızın önbelleğini temizlemek veya sayfayı başka bir tarayıcıyla açmaktır.
Aynı sayfayı cep telefonunuz gibi başka bir cihazda açmanıza da yardımcı olur.
Sorunun yerel mi yoksa sunucudan mı kaynaklandığını doğrulamaya yardımcı olur.
Yanlış, bu WordPress hatasının bir sonraki olası nedenidir.
Komut istemini açın ve aşağıdaki kodu girin:
ipconfig / flushdns
Önceki bölümlerde tartıştığımız gibi eklentilerinizi ve CDN'nizi de kontrol edebilirsiniz.
500 Dahili Sunucu Hatası
Bu WordPress hatası, sayfalarınızı erişilemez hale getiren en yaygın hatalardan biridir.
Demek ki bir yerlerde bir yanlışlık var ama sunucunuz çözemiyor.
Sorunun kesin bir göstergesi yok, bu nedenle sorunu tanımlayıp düzeltmeniz daha fazla zaman alabilir.
WordPress 500 Dahili Sunucu Hatası Nasıl Çözülür?
Çoğu zaman, bu sorun için eklenti çakışmaları suçlanır.
Eklentiler klasörünü daha önce belirtildiği gibi yeniden adlandırın ve sorunu bulmak için tek tek etkinleştirin.
Ardından, sitenizin tekrar açılıp açılmadığını görmek için temalarınızı kontrol edin ve varsayılan temayı etkinleştirin.
Bozuk .htaccess dosyasını kontrol etmek, PHP bellek sınırını artırmak ve WordPress'in çekirdek dosyalarını yeniden yüklemek de bu sorunu çözmenin diğer yollarıdır.
Bellek Bitkin Hata
Paylaşılan bir barındırma planı kullanıyorsanız, sitenizde bu WordPress hatasını görme şansınız yüksektir.
Barındırma hizmeti şirketleri, her siteye belirli bir miktarda bellek tahsis eder ve daha ucuz planların kullanılabilecek daha az miktarda belleği vardır.
Bu nedenle, bir dosya yüklerken veya yeni bir eklenti veya tema kurarken sınıra ulaştığınızda, “bellek boyutu tükendi” yazan bir mesaj görürsünüz.
WordPress Bellek Tükenme Hatası Nasıl Çözülür?
Önerilen ilk çözüm, “wp-config.php” dosyasını düzenlemektir.
'Hepsi bu, düzenlemeyi bırakın!' yazan satırı bulun. Mutlu bloglar.' ve önüne şu kodu ekleyin:
tanımla ('WP_MEMORY_LIMIT', '256M');
256 yerine istediğiniz sayıyı ayarlayabilirsiniz.
Değişiklikleri kaydedin ve sitenizi ziyaret edin.
Hata ortadan kalkmalıydı.
Eğer işe yaramazsa hosting firmanız bu limiti artırmanıza izin vermiyor demektir.
Destek ekibiyle iletişime geçin ve sayıyı manuel olarak artırmalarını isteyin.
Önemli Hata: Maksimum Yürütme Süresi Aşıldı
PHP programlama dili, WordPress'i geliştirmek için kullanılır ve bu dilde, her betiğin çalışması için ne kadar zaman gerektirebileceği konusunda bir zaman sınırı vardır.
Varsayılan olarak, tüm komut dosyalarının normal koşullarda çalışması için yeterli olan 30 saniyeye ayarlanmıştır.
Bu nedenle, "maksimum yürütme süresi aşıldı" içeren bir mesaj gördüğünüzde, bazı WordPress kodlarınızın yürütülmesinin standart süreden daha uzun sürdüğünü ve sunucunuzun yürütme işlemini durdurduğunu gösterir.
WordPress Maksimum Yürütme Süresi Aşıldı Hatası Nasıl Çözülür?
“max_execution_time” yapılandırma değişkenini değiştirerek bu WordPress hatasını düzeltebilirsiniz.
“.htaccess” dosyanızı düzenleyin ve şu kodu ekleyin:
"php_value max_execution_time 300"
Alternatif olarak, “php.ini” dosyasını düzenleyebilir ve bu kodu ona ekleyebilirsiniz:
"max_execution_time = 300"
“wp-config.php” dosyasını düzenlemek ve bu kod satırını ona eklemek de mümkündür:
`set_time_limit (300);`
Girdiğiniz sayı saniye olarak kabul edilir, bu nedenle yukarıdaki ayarlar sayfalarınızın zaman aşımını beş dakikaya ayarlar.
Kodları manuel olarak değiştirmek yerine eklentileri kullanmayı tercih ederseniz, WP Maksimum Yürütme Süresi Aşıldı eklenti işi halledecektir.
Bu eklentiyi kurup etkinleştirdikten sonra maksimum yürütme süreniz artar.
Değerleri varsayılan durumlarına ayarlamak için eklentiyi kaldırmanız yeterlidir.
Dosya diske yazılamadı
Yayınlarınıza ve sayfalarınıza medya dosyaları eklemek, onları daha ilgi çekici hale getirir ve daha fazla izleyici çeker.
Ancak, “Yükleme: Dosya diske yazılamadı” WordPress hatasını görürseniz, bu basit işlem boyun ağrısına dönüşebilir.
Bu sorunun arkasındaki en yaygın neden yanlış izinlerdir.
Bu hatayı aşağıdaki şekillerde de görebilirsiniz:
- wp-content/uploads/date dizini oluşturulamıyor.
- Ana dizini sunucu tarafından yazılabilir mi?
- WordPress diske dosya yazamadı hatası
- Dosyayı diske yazamama hatası nedeniyle WordPress yüklenemedi
WordPress Dosyayı Diske Yazamadı Hatası Nasıl Çözülür?
WordPress site dosyalarınıza bağlanmak için bir FTP istemcisi kullanın, “wp-content” klasörüne sağ tıklayın ve “Dosya izinleri” seçeneğine tıklayın.
Sayısal değer kutusuna 755 girin, 'Alt dizinlere tekrar gir'in yanındaki kutuyu işaretleyin ve "Yalnızca dizinlere uygula"yı seçin.
Sonunda, Tamam düğmesine tıklayın.
Artık dizin ayarlarını değiştirdiğinize göre, aynı değişiklikleri dosyalara uygulamanın zamanı geldi.
Aynı prosedürü tekrarlayın, ancak bu sefer Sayısal değer kutusuna 644 girin, “Sadece dosyalara uygula” seçeneğini seçin ve Tamam düğmesine tıklayın.
Bu iki adım sorunu çözmelidir.
Ancak bazı durumlarda sunucunuzla ilgili bir sorun olabilir.
Yüklediğiniz medya dosyası ne olursa olsun önce sunucuya geçici olarak kaydedilir ve ardından doğru WordPress dizinine taşınır.
Yukarıda belirtilen adımları uyguladıktan sonra hala bu WordPress hatasını gördüğünüzü varsayalım.
Bu durumda, barındırma hizmeti sağlayıcınızla iletişime geçmeniz ve geçici dosyalar dizininin içeriğini kaldırmasını istemeniz gerekir.
Güvenli Bağlantı Hatası
WordPress web sitenizin şuraya bağlanması gerekiyor: WordPress.org güncellemeleri kontrol etmek için web sitesi.
Sunucunun yapılandırmalarında yanlış bir şey varsa bu olmaz ve yönetici panelinizde şunu yazan bir uyarı mesajı görürsünüz:
Beklenmeyen bir hata oluştu. WordPress.org veya bu sunucunun yapılandırmasında bir sorun olabilir. Sorun yaşamaya devam ederseniz, lütfen destek forumlarını deneyin. (WordPress, WordPress.org'a güvenli bir bağlantı kuramadı. Lütfen sunucu yöneticinize başvurun.) /home/username/public_html/wp-admin/includes/update.php 122. satırda
Bu hata, web sitenizdeki en önemli şeylerden biri olan güncellemeleri kaçırdığınızı gösterir.
Bu nedenle, sorunu hızlı bir şekilde çözmek yüksek önceliğe sahiptir.
WordPress Güvenli Bağlantı Hatası Nasıl Çözülür?
Bu WordPress hatası sunucu ile ilgili olduğu için barındırma hizmeti şirketinizle iletişime geçmelisiniz.
Bazen sunucular o anda bir DDos saldırısı altında olabilir ve beklemekten başka bir şey yapmanıza gerek yoktur.
Ancak bazı durumlarda, DNS ile ilgili bazı ayarlar nedeniyle bu sorun ortaya çıkabilir.
VPS'nize SSH erişiminiz varsa, sunucunuza SSH üzerinden bağlanıp aşağıdaki komutu girerek bu sorunu çözebilirsiniz:
nano / etc / hosts
Bir metin düzenleyicide “/etc/hosts” dosyasını açar.
Üzerine aşağıdaki kodu ekleyin:
66.155.40.202 api.wordpress.org
Dosyayı kaydedin ve hatanın çözülüp çözülmediğini görmek için güncellemeleri tekrar kontrol edin.
Üzgünüz, Bu Dosya Türüne Güvenlik Nedenleriyle İzin Verilmiyor
Kötü amaçlı yürütülebilir dosyaları ve diğer tehditleri önlemek için WordPress, her kullanıcının yükleyebileceği standart dosya türlerinin bir listesine sahiptir.
Bu nedenle, listede olmayan bir şey yüklemeye çalışırsanız, bu WordPress hatasıyla karşılaşırsınız.
Özellikle .jpg dosya biçimi yerine SVG dosyalarını yüklemeye çalışırsanız.
WordPress Dosya Türüne İzin Verilmiyor Hatası Nasıl Çözülür?
Bazı kodları değiştirmekte kendinizi rahat hissediyorsanız, "functions.php" dosyasını düzenleyin ve içine aşağıdaki kodu ekleyin:
function cc_mime_types($mimes) { $mimes['svg'] = 'image/svg+xml'; $mime döndür; } add_filter('upload_mimes', 'cc_mime_types');
Bu, web sitenize SVG formatını standart bir dosya olarak kabul etmesini söyleyecektir.
Aksi takdirde, aşağıdaki gibi WordPress eklentilerini kullanabilirsiniz. WP Ekstra Dosya Türleri ve ayarlardan izin verilen biçimleri değiştirin.
Ölümün Beyaz Ekranı
Ölümün Beyaz Ekranı (aka WSoD), web sitenizin ziyaretçilerine sayfalarınız yerine boş bir beyaz sayfa görüntüleyen en popüler WordPress hatalarından biridir.
Ekranda herhangi bir hata mesajı veya başka ipucu olmaması, nereye bakılacağını veya hangi işlemin yapılacağını daha da kafa karıştırıcı hale getiriyor.
Bu durumda, WordPress kontrol panelinizden de kilitlenebilirsiniz.
Hatalı bir eklenti veya tema, kötü yüklenmiş bir dosya veya bunlar arasındaki uyumluluk sorunlarından kaynaklanabilir.
WordPress Beyaz Ölüm Ekranı (WSoD) Hatası Nasıl Çözülür?
Herhangi bir işlem yapmadan önce hosting planınızdaki diğer sitelerde de aynı sorun olup olmadığını kontrol edin.
Eğer öyleyse, şüphesiz var barındırma hizmeti şirketiyle ilgili bir sorun.
Ancak bu sorunu yaşayan tek web siteniz varsa, aşağıdaki çözümleri deneyin.
Sunucunuzdaki PHP hata günlüklerini kontrol ederek WSoD durumunun hatalarını ayıklayabilirsiniz.
Sunucularda loglara erişiminiz yoksa, sitenizdeki hata loglarını etkinleştirmek için “wp-config.php” dosyasına aşağıdaki kod satırlarını ekleyebilirsiniz:
define('WP_DEBUG', doğru); define('WP_DEBUG_LOG', 'wp-content/wp-errors.log'); define('WP_DEBUG_DISPLAY', yanlış);
Şimdi günlükleri kontrol etmeli ve 'Önemli hata' içeren satırları aramalısınız.
Yolları ile birlikte sorunlu dosyalar da bu satırlarda tanımlanır.
Bu, sorunların kökenini ve ilgili ayrıntıları öğrenmenin mükemmel bir yoludur.
Hata günlüğünün söylediklerine bağlı olarak, sizi bu duruma getiren temayı veya eklentiyi devre dışı bırakmak isteyebilirsiniz.
Bazen daha önce de belirttiğimiz gibi PHP bellek limitini artırmak da sorunu çözecektir.
Bazı durumlarda WordPress, WSoD yerine bu resmi gösterir:
Bu durumda, yönetici e-postasında arızalı eklentinin belirtildiği bir hata raporu alacaktır.
Ayrıca, sitenizde kurtarma modunda oturum açmanıza ve gerekli değişiklikleri yapmanıza izin veren belirli bir bağlantı da vardır.
WordPress Sözdizimi Hataları
WordPress Sözdizimi Hatası, birçok web sitesi sahibinin karşılaştığı bir sonraki beklenen sorundur ve kod yapılarıyla ilgilidir.
Bazı sözdizimlerini kaçırdığınızda, genellikle kod parçacıklarının başarısız eklenmesinden sonra olur.
Neyse ki, bu kendi kendini açıklayan bir hatadır ve sorunun temel nedeni konusunda size rehberlik eder.
Örneğin, şunu söyleyebilir:
Ayrıştırma hatası- sözdizimi hatası, satır 1'de /public_html/site80/wp-content/themes/my-theme/functions.php dosyasında beklenmeyen $ sonu
WordPress Sözdizimi Hataları Nasıl Çözülür?
Hata mesajında belirtilen kod satırını bulun ve sözdizimini düzeltin.
Genellikle, parantez gibi eksik karakterleri eklemek, web sitenizin tekrar düzgün çalışmasını sağlar.
Aksi takdirde, dosyanızın eski sürümünü yedeklerden geri yükleyebilirsiniz.
Veritabanı Bağlantısı Kurulurken Hata
Bu, hatanın açık bir göstergesidir.
Sitenizin veritabanınıza bağlanamadığını gösterir.
Genellikle veritabanı ana bilgisayar, kullanıcı adı ve şifre gibi veritabanınızın yetkilendirme ayarlarında değişiklik yaptığınızda ortaya çıkar.
Veritabanı Bağlantısı Kurulurken WordPress Hatası Nasıl Çözülür?
WordPress web sitesi sahipleri, veritabanınızla ilgili kimlik bilgilerinin bulunduğu “wp-config.php” dosya bilgilerini kontrol ederek bu sorunu çözebilir.
Tüm bilgilerin doğru olduğundan emin olun ve kaydedin.
İşte bu dosyada aramanız gereken satırlar:
/** WordPress için veritabanının adı */ define( 'DB_NAME', 'database_name_here' ); /** MySQL veritabanı kullanıcı adı */ define( 'DB_USER', 'username_here'); /** MySQL veritabanı şifresi */ define( 'DB_PASSWORD', 'password_here'); /** MySQL ana bilgisayar adı */ define( 'DB_HOST', 'localhost');
Bu ayrıntıları onaylamak için barındırma hesabı ayarlarınızı açın ve veritabanı yönetimi bölümüne gidin.
Ayrıca, bazı veritabanı tablolarının kullanılamaması gibi wp-admin'de farklı bir hata görmeniz de mümkündür.
Bu durumda, son satırdan önce “wp-config.php” dosyanıza aşağıdaki kodu ekleyin:
('WP_ALLOW_REPAIR', true) tanımlamak;
Bir kez yapıldıktan sonra açın http://www.yoursite.com/wp-admin/maint/repair.php ayarları görmek için
WordPress Yöneticisi Kilitlendi
Bu WordPress hatası, şifrenizi unuttuğunuzda ve kurtarma e-postanıza erişemediğinizde ortaya çıkar.
Ayrıca, veritabanına yapılan kötü niyetli saldırılar veya hatalı çalışan eklentiler ve temalar da bunun nedeni olabilir.
WordPress Yönetici Hatasında Kilitlenen WordPress Nasıl Çözülür?
Bu durumda en belirgin savunma hattı, barındırma hizmeti şirketinizin destek ekibinden yardım istemektir.
Aksi takdirde, yedeklerinizin önceki sürümlerini geri yükleyebilir veya bir FTP istemcisi aracılığıyla sitenizde bulunan herhangi bir güvenlik eklentisini devre dışı bırakabilirsiniz.
Hepsi başarısız olursa, şifrenizi phpMyAdmin panelinden sıfırlamanız gerekir.
Barındırma panelinize giriş yapın, veritabanı bölümüne gidin ve phpMyAdmin'e tıklayın.
Sol menüden veritabanınızı seçin ve tablolar listesinde “wp_users” arayın.
Gözat'ı tıklayın.
Artık kullanıcıların adını gösteren satırları görebilirsiniz.
Kullanıcı adınızın yanındaki Düzenle düğmesine tıklayın.
“user_pass” alanındaki değerleri silin ve yeni bir şifre girin.
Şimdi İşlevler sütununun açılır listesinden MD5'i seçin ve Git düğmesine tıklayın.
Şifreniz değişti ve artık yeni şifrenizle admin paneline giriş yapabilirsiniz.
Çok Fazla Yönlendirme Sorunu
Yönlendirme ayarlarınızı yanlış yapılandırırsanız bu WordPress sorunuyla karşılaşırsınız.
WordPress çekirdeği ve diğer bazı eklentiler, varsayılan olarak yönlendirme işlevini kullanır.
Dolayısıyla, bu araçların yeniden yönlendirme ayarlarındaki hatalar, web sitesi ziyaretçilerini, onları yönlendiren URL'ye geri aktaran bir adrese yönlendirebilir.
Bu, bir yönlendirme döngüsü oluşturulduğunda ve tarayıcı iki adres arasında sıkışıp kaldığında.
Bu hata genellikle “ERR_TOO_MANY_REDIRECTS” olarak görünür.
WordPress Çok Fazla Yönlendirme Hatası Nasıl Çözülür?
Yakın zamanda yüklediğiniz tüm yeniden yönlendirme eklentilerini kaldırın.
Eğer sorunu çözmezse ikinci satırdan başlayarak “wp-config.php” dosyanıza aşağıdaki satırları ekleyin:
define('WP_HOME','http://example.com'); define('WP_SITEURL','http://example.com');
Tarayıcı tanımlama bilgileri, bu sorunun bir sonraki yaygın nedenidir.
Aynı sayfayı başka bir tarayıcıda açmayı deneyin ve normal açılıp açılmadığına bakın.
Öyleyse, varsayılan tarayıcınızın çerezlerini ve önbelleğini temizleyin ve sayfaya tekrar erişmeyi deneyin.
Ardından, şuraya gidin: Ayarlar> Genel admin panelinizde “WordPress Adresi (URL)” ve “Site Adresi (URL”) kutularındaki adreslerin aynı olduğundan emin olun.
Bu çözümler işe yaramadıysa, “.htaccess” dosyanızı web sitesi klasörlerinizden silerek ve ardından Değişiklikleri Kaydet düğmesine tıklayarak sıfırlayın. Ayarlar> Kalıcı bağlantılar.
Bakım Modunda Sıkışmış
Sitenizde bir güncelleme çalıştırdığınızda, bakım modunu otomatik olarak etkinleştirir.
Bu süre zarfında sitenizi açmaya çalışan kişi bu WordPress hatasını görecektir.
Siteniz normal çalıştığı için bu aslında bir hata değildir.
Ancak bazen, tüm güncellemeler tamamlandıktan sonra bile aynı pencereler görüntülenir.
Bu sorun, tarayıcınızı bir güncellemenin ortasında kapatırsanız ortaya çıkar.
Ayrıca, toplu eklenti güncellemeleri bu soruna neden olabilir.
WordPress, sitenizin bakım modunda olduğunu belirtmek için güncellemeler sırasında otomatik olarak bir dosya oluşturur.
Her şey doğru yapılırsa, bu dosya otomatik olarak kaldırılacaktır.
Aksi takdirde, kök dizinde kalır.
Bakım Modunda Sıkışan WordPress Sorunu Nasıl Çözülür?
Bu sorunu çözmek oldukça kolay bir iştir.
FTP yoluyla web sitenizin dosyalarına erişmeniz, kök klasöre gitmeniz ve “.maintenance” dosyasını silmeniz gerekiyor.
Ardından önbelleğinizi temizleyin ve sayfayı yenileyin.
Gizli dosyalar görünmüyorsa bazen bu dosyayı kaçırabilirsiniz.
Bunu Yapmak İstediğinizden Emin misiniz?
Buraya kadar bahsettiğimiz diğerleri gibi, bu WordPress hatası, sorunun nerede olduğunu size bildirmiyor.
Yeni bir gönderi hazırlamaktan resimleri yeniden boyutlandırmaya ve temanızı özelleştirmeye kadar her şey her an gerçekleşebilir.
Ancak çoğu zaman, eylemleriniz bazı izinler gerektirdiğinde ve WordPress bunları doğrulayamadığında ortaya çıkar.
Gerekli güvenlik belirteçleri doğrulanmadığında görünür.
WordPress Nasıl Çözülür “Bunu Yapmak İstediğinizden Emin misiniz?” Hata?
Bu sorun için ilk ve en basit çözüm, önbelleğinizi temizlemektir.
Safari, Google Chrome, Mozilla Firefox veya Opera kullanıyor olun, ayarları açın, tarama geçmişinizi silin, ve önbelleği temizleyin.
Ardından, yakın zamanda yüklemiş olabileceğiniz eklentileri, temaları veya diğer dosyaları kontrol etmelisiniz.
Bazen, bir şey yüklediğinizde dosyaların bazı bölümleri tamamen aktarılmaz.
Dosyaları yeniden yüklemek ve üzerine yazmak sorunu çözecektir.
Daha önce tartıştığımız PHP bellek sınırını artırmak da bu hatada size yardımcı olabilir.
WordPress RSS Akışı Sorunları
RSS beslemeleri, özellikle düzenli olarak haber yayınlayan web siteleri olmak üzere çevrimiçi işletmeler için yararlı pazarlama araçlarıdır.
Ancak RSS beslemeleriyle ilgili hatalar, birçok kullanıcınızın yayınladığınız yeni içerik parçalarını görüntülemesini engellediği için çevrimiçi başarınız üzerinde olumsuz etkiler bırakır.
Görebileceğiniz bu WordPress hatasının genel biçimi şu şekildedir:
XML Ayrıştırma Hatası: XML veya Metin bildirimi varlık Yer başlangıcında: http://example.com/feed Hat Numarası 2, 1 Kolon:
WordPress RSS Besleme Sorunları Nasıl Çözülür?
En yaygın neden, "functions.php" dosyasındaki PHP etiketlerinin hatalı biçimlendirilmesidir.
Özellikle temanıza yakın zamanda bir kod parçacığı eklediyseniz, bu dosyayı düzenlemeli ve kapanış etiketlerinden sonra fazladan boşluk ve satır sonu olup olmadığını kontrol etmelisiniz.
Alternatif olarak, aşağıdaki gibi bir RSS sabitleme eklentisi yükleyebilirsiniz: Feed RSS Onarımımı Onar ve sitenizdeki RSS ayarlarını düzeltmek için etkinleştirin.
Kaçırılan Program WordPress Hatası
Gönderi programları, herhangi bir içerik pazarlama stratejisinin önemli parçalarıdır.
WordPress, gönderileri gelecekte belirli bir süre için planlamak için önceden oluşturulmuş seçeneklerle birlikte gelir.
Dünya çapında birçok blogcu, düzenli aralıklarla belirli aralıklarla blog yazıları yayınlamak için bu harika özelliği kullanıyor.
Ancak, bazen planladığınızda planlanmış gönderiler yayınlanmaz ve kontrol panelinizde bir “Cevapsız Program” hatası görürsünüz.
Bu sorunla birkaç kez karşılaştıysanız, sorunu çözmek için harekete geçme zamanı.
WordPress Kaçırılan Program Hatası Nasıl Çözülür?
En kolay yol, WordPress eklentilerini kullanmaktır.
WP Planlanmış Mesajlar Pro ve Planlanmış Gönderi Tetikleyicisi bu amaç için iki kullanışlı ürün.
Diğer pratik çözümler, WordPress saat dilimi ayarlarını kontrol etmek, WordPress önbelleğive bellek sınırı boyutunu artırın.
WordPress E-posta Göndermiyor
E-posta pazarlaması, artık web sitenizin trafiğini artırabileceğiniz ve daha fazla gelir elde edebileceğiniz herhangi bir çevrimiçi pazarlama stratejisinin önemli bir unsurudur.
E-posta pazarlama platformunuzu WordPress panonuza bağlamanıza ve kolayca e-posta göndermenize yardımcı olan birçok WordPress eklentisi vardır.
Ancak bazen teknik sorunlar nedeniyle aboneleriniz e-postalarınızı alamayabiliyor.
Bu sorun genellikle WordPress'in “PHP mail ()” işlevini kullanan varsayılan e-posta programlamasına odaklanır.
Ne yazık ki, Gmail gibi bazı e-posta servis sağlayıcıları, güvenlik endişeleri nedeniyle bu işlevi engeller.
WordPress E-posta Göndermeme Sorunu Nasıl Çözülür?
En etkili çözüm, bir SMTP eklentisi kullanmaktır.
Bu araçlar, WordPress'in yerel e-posta işlevini atlar ve giden e-postalar için daha iyi kimlik doğrulamaları kullanır.
WordPress için Mailgun eklentisi, WPForms tarafından WP Mail SMTP, ve Sendinblue eklentisi web sitenize yüklemenizi önerdiğimiz en iyi araçlardan bazılarıdır.
Ayrıca kolayca yapılandırabilirsiniz Posta Tuzağı ile WP Posta SMTP e-posta teslimini kolaylaştırmak ve gönderen ve etki alanı itibarınızı korumak için.
En Yaygın WordPress Barındırma Sorunları
WordPress barındırma hizmetleri, bu CMS'nin dünya çapında artan kullanımı nedeniyle giderek daha popüler hale geliyor.
Bu çözümler, birçok web sitesi sahibine bazı yaygın WordPress barındırma sorunlarından kurtulma özgürlüğü verdi, ancak hala ele alınması gereken sorunlar var.
Sunucu kesintilerinin çoğu, seçtiğiniz servis sağlayıcıya geri döner.
Daha ucuz hizmetler genellikle uygun destekle gelmez ve uygun desteği kullanabilseniz bile ekip üyeleri en iyi danışmanlığı verecek kadar kalifiye olmayabilir.
Bunu akılda tutarak, web sitenizin uzun süre erişilemez veya yavaş kalmasına izin vermek istemezsiniz.
Bu tür sorunları çözmenin anahtarı, barındırma hizmetinizle daha iyi başa çıkabilmeniz için sorunların kaynağını bilmektir.
WordPress'i Etkileyen Sunucu Sorunları
Sitenizi optimize etmek için ne kadar çaba sarf ederseniz edin; başına başka kötü şeyler gelebilir.
Konfigürasyonlara bakarsınız, eklentileri ve temaları kontrol edersiniz, ancak sonunda arızalı bir web sitesine sahip olursunuz.
Sunucu sorunları, bunun gibi zor problemler arasındadır.
Aşağıda, herhangi bir web sitesinde ortaya çıkabilecek genel WordPress barındırma sorunlarının bir listesi bulunmaktadır:
- Sayfalar Çok Yavaş Yükleniyor
- Düşük Kaliteli Sunucu
- E-posta Hizmeti Sorunları
- Veritabanı Bağlantısı Kurulurken Hata
- Sunucu Mevcut Değil
- Ölümün Beyaz Ekranı
- Hafıza Tükendi
- Bağlantı zaman aşımı
- Ayrıştırma veya Sözdizimi Hatası
- İç Sunucu Hatası
- Fiyatlandırma ve Destek
WordPress barındırma hizmetinizle ilgili herhangi bir sorun yaşıyorsanız aşağıdaki makale size yardımcı olabilir: En Yaygın 5 WordPress Barındırma Sorunu
Sarmalamak
Kullanılamayan bir web sitesinin yaptığı gibi hiçbir şey çevrimiçi işletmenizin güvenilirliğini bozamaz.
Web sitesi sorunları Google sıralamanızı olumsuz etkiler ve kârınızı azaltır.
Bu yazıda, her WordPress web sitesi sahibinin karşılaşabileceği en yaygın sorunları bir araya getirdik ve bunları düzeltmek için size uygulamalı çözümler sağladık.
Bu liste, uzmanlara ulaşmadan ve sorunları çözmek için onlara para ödemeden önce web sitesi sorunlarının çoğunu kendi başınıza çözmenize yardımcı olacaktır.
Önerilen Mesajlar

2024'ün En İyi WooCommerce Marka Eklentileri
30 Nisan 2024
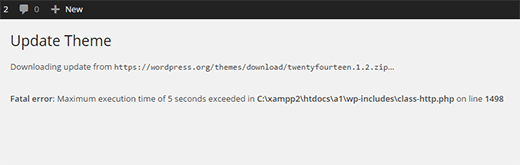
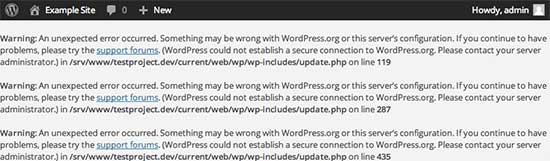
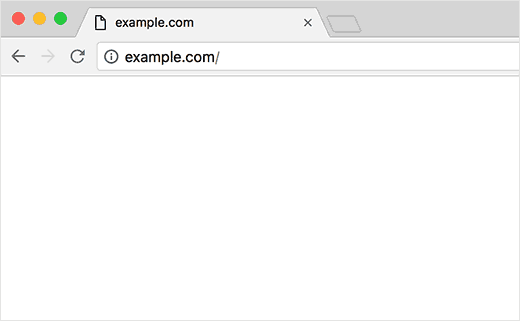
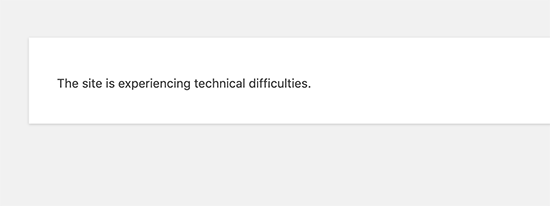
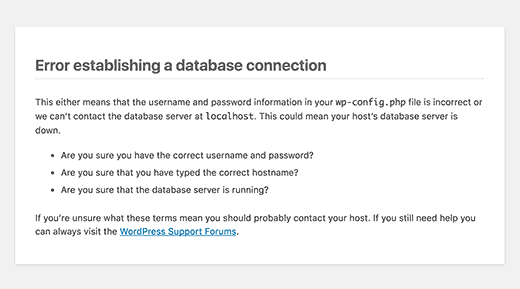
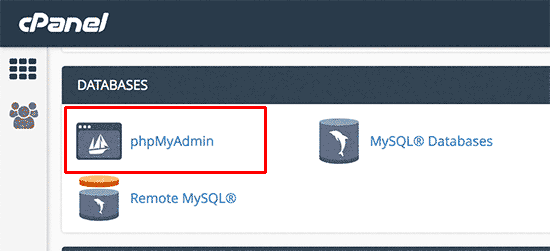
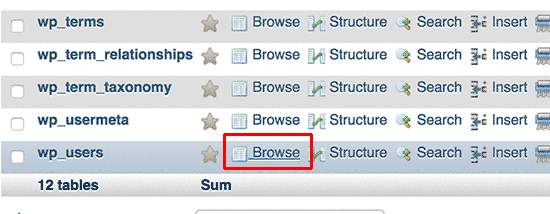
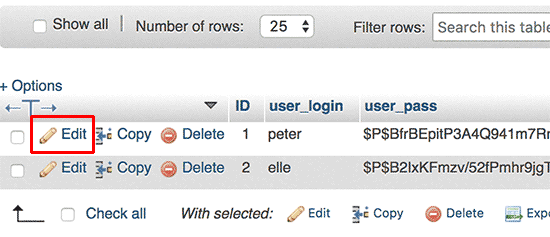
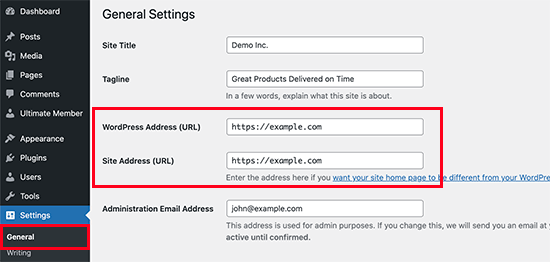
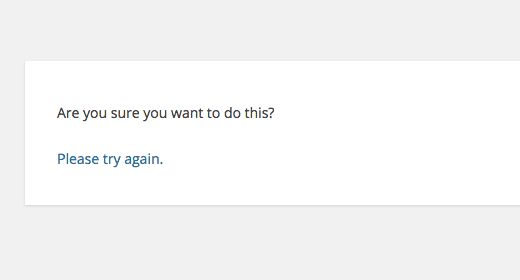


Herhangi bir blogun başarısı, göze çekicilik, alaka düzeyi ve bilgilerin genel güncelliğinden başlayarak çeşitli faktörlere bağlıdır.
tabiki 👍