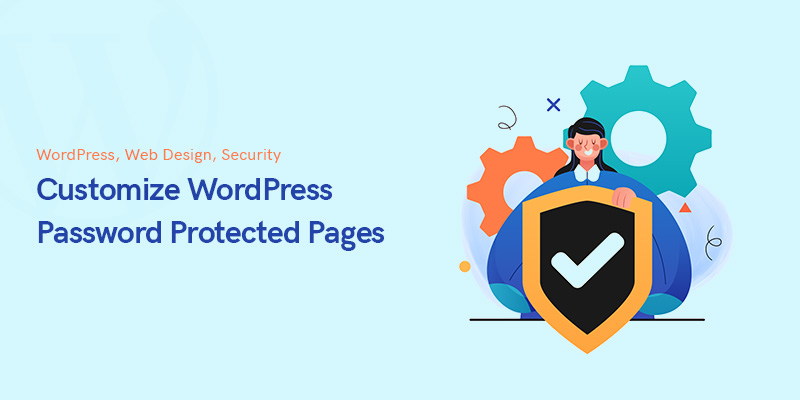
5 способів налаштувати захищені паролем сторінки WordPress
Ви коли-небудь думали про те, як замкнути свій будинок від грабіжників? Звичайно, є багато способів зробити це. Захист вмісту веб-сайту подібний до цього.
По суті, WordPress має функцію захисту паролем за замовчуванням, що, мабуть, перше, що спадає на думку. Насправді він ідеально підходить для основних потреб безпеки, але якщо вам потрібно налаштувати, ви зіткнетеся з багатьма обмеженнями.
Але навіщо взагалі налаштовувати захищені паролем сторінки в WordPress?
Наприклад, якщо ви хочете, щоб сторінка або публікація вашого блогу WordPress була видима лише для певної кількості клієнтів/учасників, вам слід скористатися функцією захисту паролем.
Це також стосується обмеження переглядів сторінки на вашому веб-сайті WordPress.
Коли ви хочете налаштувати захищені паролем сторінки свого веб-сайту, ви насправді хочете змінити їх дизайн і макет, зробивши їх більш привабливими, професійними та привабливими для користувачів, залежно від типу вашого бізнесу.
У WordPress є різні способи досягти цього, за допомогою спеціальних плагінів, які покращать ваш досвід щодо захисту та налаштування. На ринку є кілька доступних.
Як налаштувати захищені паролем сторінки WordPress
У цій статті ми розглянемо 4 з них, щоб побачити, як вони функціонують і можуть допомогти нам досягти нашої мети.
Встановлення паролів за допомогою вбудованої функції WordPress
Перейдіть на інформаційну панель адміністратора. У розділі «Сторінки» або «Публікації» знайдіть сторінку, яку потрібно захистити, і натисніть на неї.
Потім у верхньому правому куті в розділі «Опублікувати» ви побачите опцію «Видимість».
Натисніть «Редагувати», а потім виберіть опцію «Захищено паролем».
Введіть все, що хочете, у відповідному полі та натисніть OK.
Наприкінці натисніть кнопку Оновити, щоб зберегти процес.
Плагін захисту паролем WordPress (PPWP).
Вбудована функція має деякі задники. Наприклад, вам доведеться розблокувати захищені сторінки одну за одною або ви не зможете захистити весь веб-сайт. Найважливіше те, що ви повинні використовувати кодування, щоб налаштувати свої сторінки. Захист паролем WordPress плагін є набагато кращим у використанні варіантом.
Використовуючи цей плагін, ви можете легко запустити та запустити захищені паролем сторінки, а також мати можливість налаштовувати вміст. Ви також можете обмежити доступ до деяких сторінок для деяких учасників.
Що стосується розширених функцій плагіна Password Protect WordPress, ми можемо згадати захист усіх типів вмісту. Ви можете захистити весь веб-сайт або окремі сторінки за допомогою кількох паролів. Крім того, PPWP сумісний із WordPress Customizer, який розширить ваші можливості налаштування.
Плагін Password Protect WordPress — це комплексне рішення, яке озброює вас усім необхідним. За допомогою цього плагіна вам не доведеться встановлювати різні плагіни для різних відповідних цілей.
Щоб установити паролі для окремих сторінок, вам потрібно перейти до Сторінок на інформаційній панелі та натиснути Редагувати. Далі на правій бічній панелі ви можете побачити розділ «Захист паролем WordPress».
Після встановлення пароля натисніть «Надіслати», і ви готові до роботи.
Це те, що ви можете зробити з PPWP Lite. У його професійній версії можливе одночасне керування різними паролями разом із деякими іншими розширеними функціями, такими як обмеження паролів за часом або захист батьківсько-дочірніх сторінок.
Якщо вам потрібно приховати весь веб-сайт від загального доступу, вам потрібно вибрати опцію «Захистити весь сайт паролем» на Захист паролем WordPress > Захист на всьому сайті каталог.
CSS Hero
Ви точно знаєте, що під час увімкнення захисту паролем для вашого веб-сайту WordPress стиль вашої сторінки залежить від теми вашого сайту.
Щоб налаштувати, ви повинні в основному піти на кодування, але хороша новина полягає в тому, що з деякими інструментами, такими як CSS Hero вам не потрібно буде цього робити.
Після встановлення та активації плагіна CSS Hero ви можете побачити його опцію, додану в адмінку WordPress у верхній частині. Для налаштування натисніть «Налаштувати за допомогою CSS Hero». Тут ви робите багато речей, починаючи від зміни кольорів фону та додавання різних форм до редагування інтервалів і меж ваших сторінок.
Після внесення всіх змін вам просто потрібно натиснути кнопку «Зберегти та опублікувати» внизу.
Тепер все застосовано.
У CSS Hero є лише один недолік, і це обмеження гнучкості порівняно з відомими плагінами конструктора сторінок.
SeedProd
SeedProd може бути одним із найпростіших способів налаштування сторінок, захищених паролем.
SeedProd доступний як у полегшеній, так і в професійній версіях. Останній надає розширені функції разом із преміальними шаблонами та можливостями налаштування.
Звичайно, першим кроком є встановлення та активація плагіна.
Тоді ви зможете отримати доступ до плагіна з інформаційної панелі WordPress, з SeedProd > Цільові сторінки каталог. Там ви можете продовжити та додати нову спеціальну цільову сторінку, захищену паролем.
За допомогою цього плагіна ви можете захистити паролем деякі сторінки або весь веб-сайт.
Для того, щоб створити сторінку, вам потрібно натиснути кнопку «Налаштувати сторінку, що з’явиться незабаром».
Потім вам слід вибрати шаблони сторінок із доступних.
Наведіть вказівник миші на будь-який шаблон, який ви хочете використати, і натисніть кнопку з помаранчевою галочкою.
Після цього ви можете налаштувати свій шаблон за допомогою конструктора сторінок з перетягуванням SeedProd.
Ви можете змінити колір фону, шрифти, тексти, зображення тощо за допомогою цього плагіна конструктора сторінок.
Крім того, у вас є доступ до багатьох параметрів блокування, які дозволяють додати форму пароля, щоб захистити ваш вміст.
Крім того, ви можете використовувати SeedProd для збору електронних листів від ваших користувачів, оскільки цей плагін інтегрований з різними службами електронного маркетингу.
MemberPress
Встановлення паролів для різних розділів веб-сайту можливо за допомогою MemberPress. Ви можете встановити обмеження для різних груп користувачів, що є величезною перевагою, якщо ви керуєте веб-сайтом для членства.
Використання цього плагіна для членства в WordPress дозволяє визначати кілька рівнів членства та різні правила, щоб лише вибрані учасники мали доступ до вашого вмісту.
Щоб додати членство на свій веб-сайт, на інформаційній панелі WordPress перейдіть до MemberPress > Членство і натисніть «Додати новий».
Потім ви можете ввести назву, додати опис або, наприклад, встановити ціну.
Зрештою, ви натискаєте «Опублікувати», щоб зберегти та застосувати все.
Цей плагін для захисту паролем насправді є одним із найкращих на ринку, тому ви можете обійтися без жодних додаткових плагінів, щоб налагодити роботу.
Висновок
Налаштування захищених сторінок у WordPress може здатися трохи страшним, але насправді це не так, якщо ви використовуєте правильний плагін для цього
Ми представили кілька найкращих плагінів, які допоможуть вам у цьому завданні, спрощуючи все, ніж раніше.
З ними ви в основному обходитеся без кодування та іншого, виправляючи речі просто за допомогою інтерфейсу конструктора.
Сподіваємося, ця стаття була для вас корисною.
Будемо вдячні, якщо ви поділитеся своїми думками з нами в розділі коментарів. Дякую, що прочитали це.
Рекомендовані повідомлення

Найкращі плагіни брендів WooCommerce у 2024 році
Квітень 30, 2024

Живий сайт WordPress на Localhost: правильний спосіб переходу!
Квітень 29, 2024
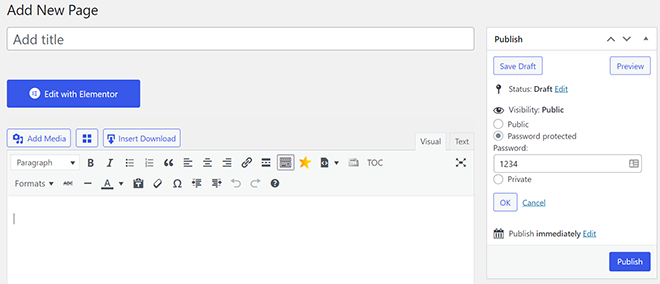
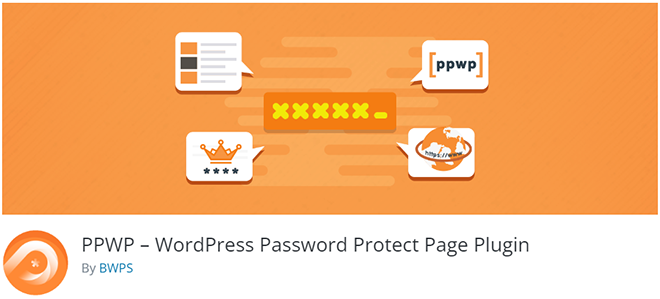
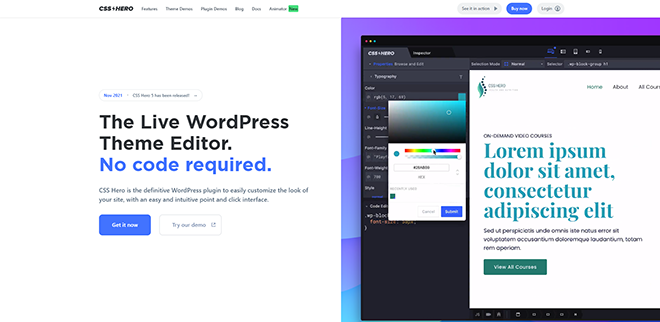
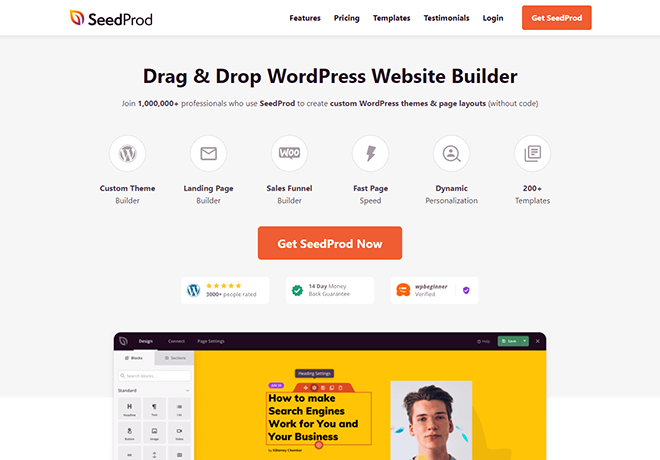
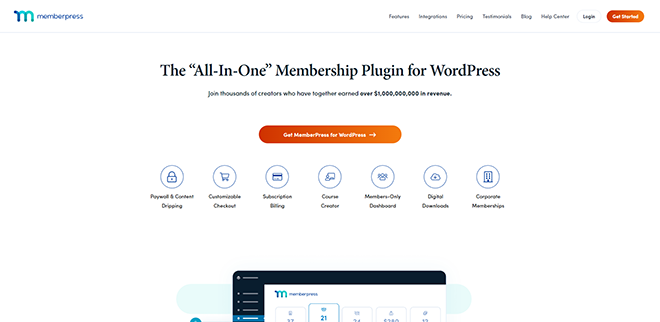

Дякуємо, що поділилися. Я переживаю, що мені не вистачає творчих ідей. Ваша стаття сповнює мене надією.