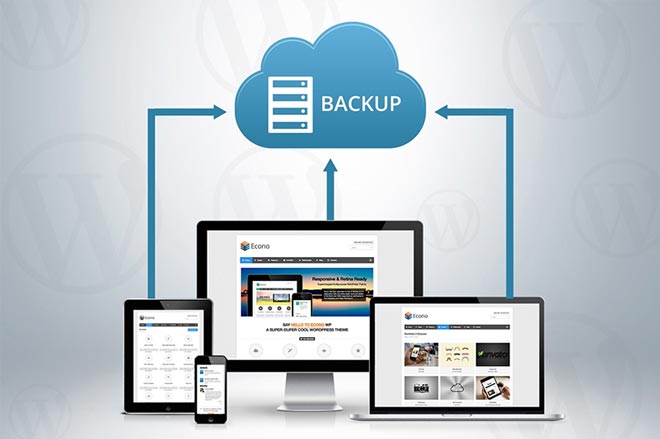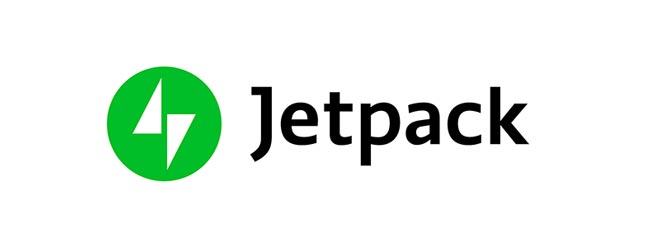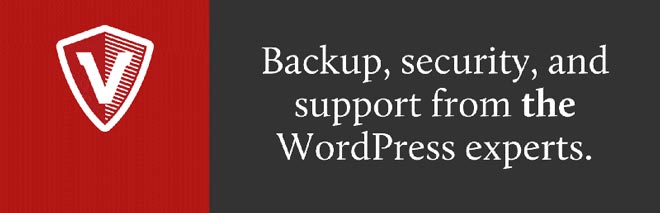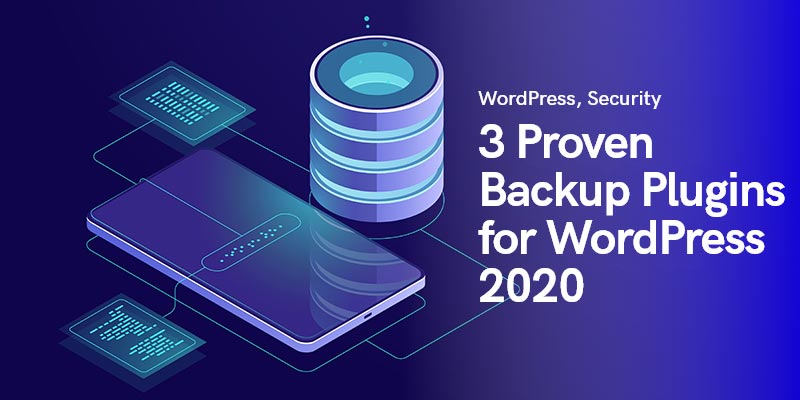
3 перевірених плагіна резервного копіювання WordPress у WordPress
Ви можете запитати, що таке плагін резервного копіювання WordPress? Дозволь пояснити. Хіба ви не ненавидите, коли ви на півдорозі до дійсно важливого проекту WordPress із вдосконалення свого веб-сайту, і раптом гасне світло? І, звичайно, ви забули зберегти свій прогрес? Чи не дме? Виходячи з нещодавнього досвіду, це може бути тонка межа між радісним завершенням проекту або розбиттям монітора навпіл через розчарування.
Щоб не коштувати собі ще пару сотень доларів, ви повинні мати залізний самоконтроль або автоматично створювати резервні копії свого сайту WordPress за допомогою плагіна. Оскільки для більшості з нас життя надто нервове, щоб постійно контролювати сильні емоції, що трясуть тіло, і щоб значна частина вашого доходу не вислизала з вашої кишені щоразу, коли трапляється така невдача, ми рекомендуємо вам придбання плагіна, який може керувати збереженням копії вашого WordPress.
Зважаючи на це, додавання ще одного плагіна до ваших списків онлайн-інструментів – це лише початок, і вам потрібно навчитися ним користуватися та як його налаштувати.
Якщо ви прогуляєтеся цифровими ринками, ви знайдете їх безліч найкращі плагіни резервного копіювання WordPress, усі відображаються з різними функціями та багатьма деталями, які надто важко та стомлююче зрозуміти. На щастя, сьогодні ми згадуємо деякі з найвідоміших плагінів для резервного копіювання WordPress, які допомогли багатьом людям від трагічної гібелі своїх моніторів, і допоможемо вам «Як автоматично створити резервну копію веб-сайту WordPress».
Одразу після випуску WordPress вам слід зробити пріоритетним встановлення плагіна резервного копіювання WordPress і відразу почати; тому що ніхто не хоче втратити свою роботу. Ви запитуєте, копію яких частин сайту WordPress варто отримати? Ось список:
- Основні файли WordPress
- Файли в папці wp-content (плагіни, завантаження та теми)
- Файли конфігурації
- База даних WordPress
Що стосується вибору плагіна автоматичного резервного копіювання WordPress або ручного, це повністю залежить від вас. Якщо у вас є веб-сайт із потужним вмістом, який ви постійно оновлюєте, не пропускаючи жодного моменту, не ризикуйте й дозвольте інструментам постійно виконувати роботу за вас. З іншого боку, однак, якщо ви не завантажуєте багато матеріалу на свій веб-сайт і він відносно легший, ви можете вибрати більш контрольовану користувачем програму.
Плагіни на основі оплати
JetPack (раніше Vaultpress)
Напевно всі знають Реактивний ранець (Vaultpress) як один із найкращих інструментів резервного копіювання на ринку, але багато хто може не знати, як автоматично створювати резервні копії веб-сайту WordPress за його допомогою.
Як і будь-який інший плагін, спочатку його потрібно знайти та встановити. Після активації перейдіть до головного меню бічної панелі адміністратора WordPress. Ви потрапите на сторінку налаштувань плагіна. Натисніть велику кнопку «Переглянути плани та ціни».
Ви опинитеся на офіційному веб-сайті Jetpack, де зможете вибрати бажаний персональний план. Виберіть «Кнопка «Почати», а потім введіть адресу свого веб-сайту в поле та натисніть «Почати встановлення», щоб розпочати свою подорож.
Час установити Jetpack на ваш WordPress. Для цього вас попросять ввести облікові дані WordPress, але не лякайтеся; це лише одноразова річ, і ваше ім’я користувача чи пароль ніде не зберігатимуться.
Після цього Jetpack буде автоматично встановлено на вашому сайті WordPress, і вам буде показано платіжну сторінку. Перегляньте платіжну інформацію, щоб продовжити налаштування та автоматично налаштувати резервне копіювання для вашого веб-сайту. Після завершення натисніть кнопку «Повернутися на ваш сайт».
Вас буде спрямовано в область адміністрування WordPress. Тут ви можете керувати своїми параметрами Jetpack. Майте на увазі, що оскільки це вперше, процес резервного копіювання може зайняти деякий час.
Надання VaultPress доступу до вашого сервера
Для більшої ефективності VaultPress потрібен доступ до вашого сервера. Щоб надати йому доступ, перейдіть на сторінку налаштувань і введіть свій SSH або Облікові дані SFTP. Ймовірно, ваш хостинг-провайдер уже надіслав вам цю інформацію електронною поштою.
VaultPress також попросить вас додати Ключі SSH на ваш сервер. Якщо ви використовуєте спільний хостинг-провайдера, то, швидше за все, у вас немає доступу для створення цього файлу.
Цей файл додає додатковий рівень безпеки. Однак, якщо ви не можете додати ці ключі SSH, VaultPress усе одно зможе підключитися до вашого сервера за допомогою інформації SFTP, яку ви надали.
Не забудьте натиснути кнопку «Зберегти», щоб зберегти свої облікові дані.
Відновлення резервної копії WordPress за допомогою JetPack і VaultPress
Спочатку перейдіть до JetPack, а потім до VaultPress для швидкого резервного копіювання. На цій сторінці натисніть «Відвідати інформаційну панель». Тут ви знайдете готовий список попередніх резервних копій, які дуже легко активувати та відновити, що є ще однією чудовою функцією JetPack. Вибравши бажану резервну копію, натисніть кнопку відновлення, щоб розпочати послідовність резервного копіювання.
Весь цей час спливаюче вікно показуватиме, наскільки просунувся процес, а в кінці повідомлення «Відновлення завершено» сповістить вас, що ваш сайт WordPress готовий. Тепер ви можете повернутися до адміністративної області свого сайту WordPress, щоб перевірити, чи все працює належним чином.
BackupBuddy
Щоб захистити ваші дані від руйнівних фізичних та онлайн-катастроф, як-от зломів, збоїв або випадкового видалення важливих даних, а також для автоматичного резервного копіювання вашого веб-сайту WordPress, ви можете повністю покластися на Backup Buddy. Плани починаються з розумної ціни від 80 доларів США за рік оновлень і підтримки плагінів, а також хороший 1 ГБ виділеного хмарного сховища на Stash або Stash Live. Ви можете використовувати його на двох сайтах одночасно.
Від цього кроку до налаштування файлів резервної копії процедура майже схожа на роботу інших плагінів. Ви купуєте плагін, знаходите та встановлюєте його на свою тему WordPress і активуєте. Після активації введіть ліцензію BackupBuddy, щоб почалося автоматичне оновлення до останніх версій. Останнім кроком буде перевірка придбаного продукту шляхом введення імені користувача та пароля в розділі «Ліцензування iThemes» із верхніх вкладок.
Як налаштувати резервне копіювання за допомогою Live Stash? (Автоматизація резервного копіювання)
Stash Live дозволяє періодично створювати резервні копії вашого сайту. Він регулярно робить миттєві знімки вмісту вашого веб-сайту, що в основному є записом вашого сайту в той самий момент або його резервними копіями в реальному часі. Таким чином, зміни в публікаціях WordPress, медіафайлах, темах, сторінках і плагінах зберігатимуться без використання рук. Коли остання версія вашого вмісту автоматично синхронізується в Stash Live, вам потрібно буде визначити систему, яка зможе відновити ваші дані в разі надзвичайної ситуації.
Знову ж таки, Stash Live спрощує відновлення ваших резервних копій одним клацанням миші. Для цього перейдіть до панелі адміністратора WordPress, де ви можете швидко знайти «BackupBuddy» і перейти на сторінку «Stash Live». Введіть ім’я користувача та пароль iThemes (облікові дані).
Вас попросять вказати адресу електронної пошти, щоб отримувати сповіщення про резервне копіювання. Ці електронні листи міститимуть посилання на файли для завантаження у форматі zip.
Після введення облікових даних збережіть їх і дозвольте процедурі резервного копіювання зробити свою магію. BackupBuddy почне процедуру та надішле першу копію вашої резервної копії WordPress у Stash Live, яка відображається на фоні.
Примітки:
- Закриття шкірного оформлення не скасовує операцію, тому сміливо переміщайтеся та виконуйте інші дії за допомогою панелі WordPress.
- Залежно від розміру вашого сайту WordPress і вмісту перше резервне копіювання може зайняти до годин. Наберіться терпіння.
- Після його завершення ви отримаєте сповіщення електронною поштою з посиланням на zip-файли. Крім того, архіви резервних копій відображатимуться як знімки на сторінці Stash Live.
- Знімки Stash Live можна завантажити, якщо ви відчуваєте потребу зберегти копію на своєму комп’ютері.
Що робити, якщо я не хочу, щоб Stash Live захопив усе? (Створення резервних копій вручну)
Хоча Stash Live спрощує процедуру резервного копіювання та усуває роль людей; тим не менше, ви можете взяти манери у свої руки та зробити резервну копію файлу вручну.
Відвідати "BackupBuddy», а потім сторінку «Резервне копіювання», щоб створити та налаштувати резервні копії.
1. Місцезнаходження:
Спочатку введіть свою електронну адресу, щоб BackupBuddy міг надсилати вам сповіщення електронною поштою та резервні копії. Після електронного листа виберіть пароль; якщо ви хочете перемістити свій сайт WordPress на новий сервер або хост за допомогою BackupBuddy. Де ви хочете зберігати резервні копії, вирішувати виключно вам. Ви можете вибрати з Google Drive, Amazon S3, Stash storage або будь-якої іншої належної хмарної системи зберігання.
2. Частота:
Тут ви отримаєте відповідь на питання «Як автоматично створити резервну копію веб-сайту WordPress» за допомогою ручних методів. Ви можете скористатися автоматичним щомісячним або щотижневим повним резервним копіюванням або вибрати зручнішу програму «На вимогу».
Примітки:
- Не забудьте зберегти зміни.
- Ви можете натиснути «Резервне копіювання бази даних» або «Повна версія». Оскільки ви вперше використовуєте процес резервного копіювання на вимогу, ми рекомендуємо повний профіль резервного копіювання.
- Під час резервного копіювання ви побачите індикатор прогресу. Після завершення ви також отримаєте повідомлення про завершення процесу.
Як зробити відкат?
Ще одна річ, якій легко навчитися. Просто перейдіть до BackupBuddy » Restore/Migrate і прокрутіть вниз до вкладки резервного копіювання. Там ви побачите посилання для перегляду або відновлення файлів. Щоб виконати повне відновлення, не забудьте завантажити та завантажити файл importbuddy.php на свій сервер.
Безкоштовні плагіни
У той час як дороговартісна природа та плани деяких плагінів резервного копіювання WordPress надають вам найкращі можливі безпроблемні та прості рішення для відновлення файлів, деякі інші компанії впоралися з цим викликом, запропонувавши свої безкоштовні та корисні плагіни. Однак для найкращого досвіду ми рекомендуємо використовувати інструменти, які надають усе, щоб вони не затримували вас. Однак якщо у вас бракує грошей або ви не бачите сенсу вкладати їх у платний план, то безкоштовні плагіни — це ваш шлях. BackWPup Free і Updraftplus надають вам те, що вам потрібно, і допомагають створювати резервні копії ваших даних WordPress дуже грізним і надійним способом.
updraftplus
Як ви знаєте, Updraft є чи не найкращим плагіном резервного копіювання WordPress на ринку.
Щоб налаштувати резервне копіювання за допомогою плагіна резервного копіювання WordPress Updraftplus, одного з найпростіших і найзручніших плагінів, виконайте наведені нижче дії.
- Встановіть плагін і активуйте його.
- Перейдіть на інформаційну панель плагінів і виберіть Налаштування
- Час привести резервні копії в порядок. Виберіть бажаний розклад резервного копіювання файлів і бази даних. Крім того, будь ласка, вкажіть кількість пізніших резервних копій, які ви бажаєте зберегти, перш ніж вони будуть замінені на новіші.
Примітка: якщо ви використовуєте веб-сайт WordPress із великим вмістом, який отримує щоденні коментарі або на нього регулярно завантажується різний вміст, виберіть щоденне або щотижневе резервне копіювання.
- Знайдіть і активуйте кнопку «Опція віддаленого зберігання». Подумайте про вибір Dropbox або Amazon S3. Деякі служби, як-от OneDrive, потребують придбання додаткового компонента. Майте на увазі, що ви також можете використовувати Google Drive для цієї мети, але ми використовуємо «Dropbox» заради цього посібника.
- У розділі «Включити в резервну копію» встановіть усі прапорці та не торкайтеся жодних інших налаштувань. Однак вибір служби сповіщень електронною поштою абсолютно необов’язковий.
- Після цих кроків обов’язково збережіть зміни. Після цього прокрутіть назад до «Authenticate Dropbox». Натиснувши на нього, ви надасте плагіну прямий доступ до вашого Dropbox.
- Виберіть кнопку «Дозволити».
Як відновити резервні файли за допомогою Updraftplus
Як і резервне копіювання файлів WordPress, повернути їх назад і відновити резервні копії файлів легко і просто.
Перейдіть на сторінку налаштувань, а потім на сторінку резервних копій Updraftplus і, просто натиснувши кнопку «Відновити», поверніть втрачені файли WordPress. Зробивши це, ви перейдете на вкладку «Існуючі резервні копії», де ви зможете знайти будь-які існуючі резервні копії у вашій папці. Тому переконайтеся, що не стерли їх випадково.
Коротке зведення новин
Підводячи підсумок, можна сказати, що існує багато безкоштовних або платних плагінів резервного копіювання WordPress, які ви можете купити або отримати. Майже всі ці інструменти кібербезпеки працюють подібним чином, і здебільшого вони виконують свою роботу бездоганно. У цій частині ми хотіли потримати вас за руки, поки ви, малюк, пройдете процес резервного копіювання вмісту WordPress і веб-сайту, і показати вам, як це робиться.
Тепер ви знаєте процедуру «Як автоматично створити резервну копію веб-сайту WordPress», тож наступного разу, коли ви встановите будь-який плагін резервного копіювання WordPress, ви не будете збентежені та розчаровані. І подивіться на наш блог швидко дізнайтеся про обов’язкові плагіни WordPress для вашого веб-сайту.
Рекомендовані повідомлення

Найкращі плагіни брендів WooCommerce у 2024 році
Квітень 30, 2024

Живий сайт WordPress на Localhost: правильний спосіб переходу!
Квітень 29, 2024