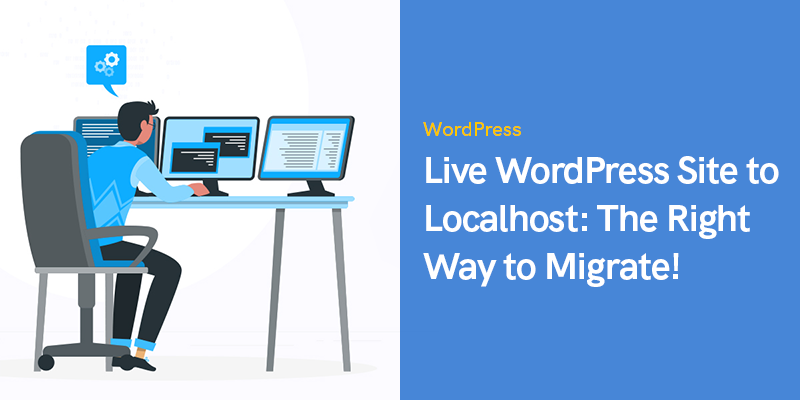
Живий сайт WordPress на Localhost: правильний спосіб переходу!
Цей опис проливає світло на просту техніку переміщення активного сайту WordPress на локальний хост.
Шлях до звання «успішного» для будь-якої компанії-початківця чи підприємця сповнений злетів і падінь. Однак кількість падінь і підйомів, з якими можна зіткнутися в цій подорожі, залежить здебільшого від їхніх рішень.
Для технологічного підприємця дуже важливо реалізувати блискучий проект, щоб виділитися. І щоб досягти цього, слід враховувати всі фактори створення веб-сайту чи програми – будь то швидкість, продуктивність чи час розробки.
Незважаючи на те, що різні фактори залежать від багатьох інших характеристик, є одна річ, якою ви можете керувати – змінювати або розвивати свій веб-сайт за менший час, ніж очікувалося!
І що робить це можливим? Процес полегшення розробки для прискорення зростання та ефективності всього проекту. Таким чином, розробники в усьому світі вирішують перемістити активний сайт WordPress на локальний хост.
«Стратегія» переміщення активного сайту WordPress на локальний хост допоможе вам глибше зрозуміти WordPress і ефективно й швидко протестувати свій веб-сайт.
Було б краще найняти розробників, які мають відмінні знання і досвід роботи з WordPress, щоб можна було проводити «контрольовані експерименти» з даними вашого веб-сайту.
Чому вам варто розглянути можливість міграції WordPress на локальний сервер?
Якщо у вас уже є веб-сайт WordPress, швидше за все, ви розглядаєте можливість своєчасного оновлення, модифікації та впровадження нових функцій для підтримки сталого зростання.
Таким чином, важливо перевірити щойно випущені плагіни та теми, перш ніж інтегрувати їх у свій веб-сайт, щоб забезпечити постійну взаємодію користувачів.
Але той факт, що найбільше турбує підприємців, — це правильний спосіб перевірити ці зміни, одночасно блокуючи всі можливості порушення роботи веб-сайту.
Ну а де воля, туди й геть. Ти можеш найняти розробників WordPress професійно імпортувати веб-сайт на локальний сервер, не порушуючи зовнішній вигляд веб-сайту.
Таким чином ви можете швидко протестувати нові теми та плагіни або виконати іншу роботу, пов’язану з тестуванням, не перешкоджаючи взаємодії з користувачем.
Цей процес дозволить вашим розробникам інтегрувати зміни лише після належного тестування, таким чином не наражаючи ваш веб-сайт на злам сайту.
Мало того, багато розробників вважають за краще практикуватися, щоб отримати більш глибокі знання та зрозуміти навички, пов’язані з WordPress.
Хоча перевірити зміни можна за допомогою фіктивного вмісту WordPress. Однак фактичні дані веб-сайту запропонують вам більш глибоку візуальну інтерпретацію зміни естетики вашого сайту після внесення змін.
Як перемістити живий сайт WordPress на Localhost?
Першим і головним кроком, необхідним для успішної міграції веб-сайту на локальний хост, є резервне копіювання даних кожного веб-сайту, перш ніж робити будь-що інше.
Резервне копіювання забезпечить безпеку всіх ваших даних, і ви зможете повернутися до початкової точки міграції, якщо на півдорозі виникне якась проблема.
По-друге, найнятий вами розробник встановить локальне серверне середовище на пристрій/комп’ютер.
Для Windows розробник може використовувати WAMP, а для пристроїв Apple використовується MAMP.
Коли середовище буде готове до використання, вам слід створити нову базу даних за допомогою phpMyAdmin.
Ви також можете відвідати наступні URL-адреси у своєму браузері, щоб запустити phpMyAdmin.
- http://localhost/phpmyadmin/
- http://localhost:8080/phpmyadmin/
Далі вам слід вибрати вкладку «Бази даних». створити нову базу даних. Цю базу даних буде використано пізніше, коли ви розпаковуєте поточні дані сайту.
Тепер ви готові імпортувати свій сайт WordPress на локальний хост.
Як скопіювати живий сайт WordPress на Localhost вручну
Щоб скористатися цим методом, вам доведеться найняти експертів WordPress для перенесення вашого веб-сайту WordPress на локальний сервер.
Але перш ніж продовжувати, пам’ятайте, що ви завжди повинні створювати надійну резервну копію своїх даних перед фактичним переміщенням свого веб-сайту, щоб нічого не сталося.
Оскільки це встановлено, переходимо до процесу.
Крок 1. Експортуйте базу даних активного сайту
Розробнику потрібно буде увійти на інформаційну панель cPanel, а потім вибрати phpMyAdmin, щоб експортувати поточні дані.
Примітка: Зображення тут належать Інформаційна панель Bluehost (приклад для кращого розуміння)
У phpMyAdmin виберіть базу даних, яку потрібно експортувати, а потім виберіть вкладку «Експорт».

Ви також можете створювати таблиці всередині бази даних за допомогою різних плагінів WordPress. Однак, якщо ви хочете зберегти його оригінальним і не використовувати жодних плагінів, ці таблиці все одно можна інтегрувати за допомогою спеціального методу.
Пропустіть «швидкий експорт» і виберіть «спеціальний експорт», натиснувши кнопку «перейти», і завантажте файл zip, що містить резервну копію бази даних.
Тепер phpMyAdmin завантажить ці файли.
Крок 2. Завантажте всі файли WordPress
Наступне, що вам потрібно зробити, це завантажити всі файли вашого сайту. Процес простий - вам потрібно вибрати папку, що містить файл, і створити стислий файл zip.
Коли ваш zip-файл буде готовий, виберіть файл і виберіть «завантажити». Після цього буде завантажено zip-файл, що містить усі ваші коди.
 Крок 3. Перенесіть файли на Localhost
Крок 3. Перенесіть файли на Localhost
Після успішного завантаження кожного файлу WordPress рекомендується створити папку на локальному хості, щоб легко імпортувати веб-сайти WordPress.
Якщо ви використовуєте MAMP, вам слід попросити свого розробника створити папку всередині папку /Applications/MAMP/htdocs/.
Однак, якщо ви використовуєте WAMP, папку потрібно створити в папці C:\wamp\www\ локального хосту.
Після цього ви можете просто скопіювати та вставити стислий файл, завантажений раніше, і розпакувати його.
Тепер ви можете продовжити імпорт бази даних, увійшовши до панелі адміністратора на локальному хості за URL-адресою:
- http://localhost/phpmyadmin/
Тепер ви можете просто вибрати «вже створену» базу даних і натиснути на вкладку «імпорт», розташовану вгорі.
Якщо це не так, ви також можете створити нову базу даних, а потім імпортувати стару базу даних (базу живого веб-сайту).
Знайдіть кнопку «вибрати файл» і клацніть, щоб завантажити файл експорту бази даних, який ваш розробник завантажив би на першому етапі переміщення активного сайту WordPress на локальний сервер.
Натисніть «Перейти», щоб рухатися вперед.
PhpMyAdmin розпакує та імпортує базу даних вашого веб-сайту WordPress.
Оскільки тепер потрібно налаштувати всю базу даних, бажано оновити всі URL-адреси на веб-сайті WordPress, який працює.
Це можна зробити за допомогою SQL-запиту phpMyAdmin. Обов’язково виберіть базу даних вашого локального веб-сайту, а потім виберіть SQL.
Цей запит вибере URL-адреси вашого активного веб-сайту та замінить їх URL-адресою локального хосту.
ОНОВЛЕННЯ wp_posts SET guid = replace(guid, 'http://olddomain.com', 'http://newdomain.com'); ОНОВЛЕННЯ wp_posts SET post_content = replace(post_content, 'http://olddomain.com','http://newdomain.com'); ОНОВИТИ wp_links SET link_url = replace(link_url, 'http://olddomain.com','http://newdomain.com'); ОНОВИТИ wp_links SET link_image = replace(link_image, 'http://olddomain.com','http://newdomain.com'); ОНОВЛЕННЯ wp_postmeta SET meta_value = replace(meta_value, 'http://olddomain.com','http://newdomain.com'); ОНОВЛЕННЯ wp_usermeta SET meta_value = replace(meta_value, 'http://olddomain.com','http://newdomain.com'); ОНОВЛЕННЯ wp_options SET option_value = replace(option_value, 'oldurl.com', 'newurl.com') WHERE option_name = 'home' OR option_name = 'siteurl';
Крок 4: оновіть файл wp-config.php
Останнім кроком у процесі міграції веб-сайту WordPress на локальний хост буде переконатися, що файл wp-config.php локального сайту оновлений.
Цей веб-сайт складається з налаштувань вашого сайту, включаючи важливу інформацію для формування зв'язку з базою даних.
Знайдіть папку з WordPress, встановленим на локальному сервері, а потім перейдіть до файлу wp-config.php у текстовому редакторі, як-от Блокнот.
Змініть ім’я існуючої бази даних на ту, яку раніше створив ваш розробник (за допомогою phpMyAdmin).
/ ** Ім'я бази даних для WordPress * /
define ('DB_NAME', 'ім'я_бази даних_тут');
/ ** MySQL ім'я користувача бази даних * /
define ('DB_USER', 'username_here');
/ ** MySQL пароль бази даних * /
визначити ('DB_PASSWORD', 'пароль_тут');
Після того, як це буде зроблено та видалено, змініть ім’я користувача бази даних і вставте його точно так само, як ваше поточне ім’я користувача MySQL; якщо ви використовуєте будь-який пароль, введіть його. Якщо ви не бажаєте цього робити, ви також можете залишити його порожнім і завершити збереженням усіх внесених змін.
Вуаля! Ваш веб-сайт тепер доступний у локальному браузері!
Знімаю капелюха за всю важку роботу та розумні рішення.
Рекомендовані повідомлення

Найкращі плагіни брендів WooCommerce у 2024 році
Квітень 30, 2024
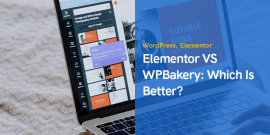
Elementor VS WPBakery: що краще?
Квітень 29, 2024









Схоже, ви забули повідомити нам оновити поля siteurl і home у таблиці параметрів.
Дякуємо, що помітили, що подивіться на крок 3, там додано відповідні команди SQL для зміни URL-адреси сайту.