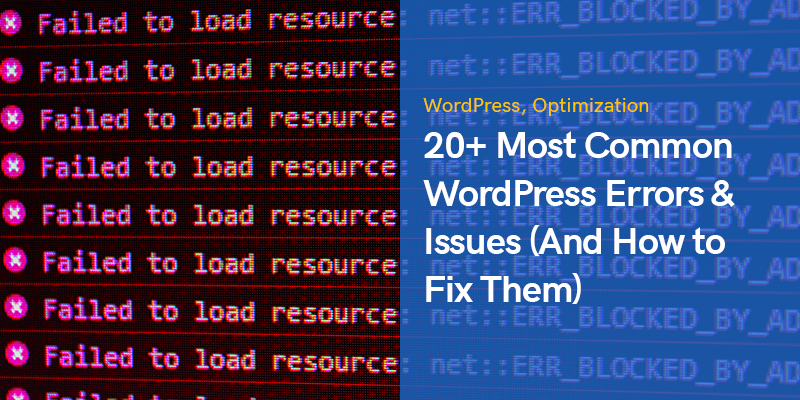
20+ найпоширеніших помилок і проблем WordPress (і як їх виправити)
WordPress, безсумнівно, є найпопулярнішою системою керування вмістом (CMS), якою користуються мільйони людей у всьому світі.
Це стало в нагоді незліченній кількості людей, щоб відкрити свої веб-сайти та мати вражаючу присутність в Інтернеті.
Однак, як і в будь-якому іншому онлайн-інструменті, навколо цієї популярної CMS завжди є помилки та проблеми з функціональністю, які слід виявити та вирішити якнайшвидше.
Існує ряд помилок WordPress, які зазвичай трапляються з більшістю користувачів.
Простої, невдалі оновлення та відсутність ресурсів – це деякі з проблем, які негативно впливають на вашу довіру.
Але хвилюватися нема про що, оскільки хтось у спільноті WordPress, яка постійно зростає, уже стикався з ними та запропонував рішення.
Ця публікація проливає світло на найпоширеніші помилки WordPress і дії, які ви можете зробити, щоб незабаром ваш веб-сайт працював нормально.
Ми включили 35 потенційних проблем, з якими більшість користувачів WordPress стикаються на своїх сайтах через різні причини.
Без зайвих слів, давайте відразу.
Найпоширеніші помилки та проблеми WordPress
Побачити повідомлення про помилку на своєму веб-сайті – це неприємно.
Ви можете спочатку відчувати стрес і безпорадність, але ви ніколи не повинні забувати, що паніка вам не допоможе.
Зберігайте спокій і спробуйте зрозуміти, що саме спричинило ваші проблеми.
WordPress покликаний задовольнити потреби всіх користувачів, особливо тих, хто не має особливих технічних знань.
Тому вирішення більшості питань часто дуже легко знайти.
Крім того, оскільки в усьому світі є мільйони інших користувачів WordPress, інші, мабуть, уже мали справу з тією ж проблемою, що й ваша.
У більшості випадків вам знадобиться лише FTP-клієнт, наприклад FileZilla, а також текстовий редактор, наприклад Notepad + +.
Перший зазвичай використовується для підключення до вашого сервера та легкого завантаження великих і малих файлів, а останній ви використовуватимете для редагування та зміни простих кодів, коли це необхідно.
Помилки, позначені цифрами від 400 до 599, є одними з найпоширеніших проблем, з якими стикаються власники WordPress.
Якщо ви бачите число від 400 до 499, це означає, що у зв’язку між вашим сервером і браузерами користувачів виникла проблема.
З іншого боку, числа від 500 до 599 означають, що ваш сервер не може виконати запит.
Ось часті приклади в цій категорії:
Заборонене 403
Рівні дозволів є одним із заходів безпеки веб-сайтів.
Помилка 403 forbidden WordPress виникає, коли є проблема в одному або кількох налаштуваннях дозволу.
Усі ваші файли та папки мають номери доступу, і ці номери визначають, чи є файли виконуваними чи ні.
Хоча ця помилка робить ваш сайт недоступним, виявити та усунути проблему не складно.
Ви можете побачити це в різних ситуаціях, як-от встановлення ядра WordPress, сторінка входу адміністратора або відкриття однієї зі сторінок вашого сайту.
Як вирішити проблему WordPress 403 Forbidden Error?
Якщо ви нещодавно встановили або оновили плагіни WordPress, дезактивуйте їх один за іншим і подивіться, чи проблема вирішиться.
Зазвичай основною причиною цієї проблеми є пошкоджений файл .htaccess.
Знайдіть і видаліть цей файл за допомогою клієнта FTP, а потім оновіть сайт.
Якщо ця дія вирішує проблему, увійдіть до панелі адміністратора та згенеруйте новий файл «.htaccess», перейшовши до Налаштування> Постійні посилання і натиснути кнопку «Зберегти зміни».
В іншому випадку вам слід змінити параметри дозволу.
Ви можете запитати свого постачальник послуг хостингу або зробіть це самостійно, перейшовши до кореневої папки, клацнувши правою кнопкою миші папку «wp-admin» і виберіть «Дозволи файлу».
Як правило, усі папки повинні мати дозвіл на файл 744 або 755.
Це число для файлів має бути 644 або 640.
Перевірте свої файли та папки на наявність цих номерів і збережіть зміни, щоб побачити, чи помилку вирішено.
У більшості випадків це буде ефективно.
404 не знайдено
Ви або ваші відвідувачі можете побачити цю помилку під час відкриття сторінки чи публікації, коли інші частини веб-сайту доступні.
Це розчаровує вашу аудиторію, оскільки вони не можуть бачити потрібний вміст.
Як вирішити помилку WordPress 404 Not Found?
Ця проблема майже весь час пов’язана з вашими постійними посиланнями.
Найпростішим рішенням було б повторно зберегти структуру постійного посилання, перейшовши до Налаштування> Постійні посилання.
Також перевірте, чи немає непрацюючих посилань на вашому сайті, і не забувайте про відповідні переспрямування, коли ви видаляєте будь-яку зі своїх сторінок або переміщуєте їх.
429 Забагато запитів
Ця помилка є превентивним підходом до захисту серверів.
Ви бачите це щоразу, коли користувач або сценарій надсилає більше запитів на сервер протягом короткого періоду часу.
Але якщо він не налаштований належним чином, ви втратите рейтинг Google через цю помилку WordPress.
Як вирішити проблему WordPress 429 Too Many Requests Error?
Існує кілька способів вирішення цієї проблеми.
Перше, що ви можете зробити, це перевірити свої плагіни та визначити ті, що викликають проблеми.
Загалом, ви завжди повинні намагатися використовувати якомога менше плагінів на своєму сайті.
Наступною ймовірною причиною цієї проблеми є встановлені вами теми.
Спробуйте змінити свою тему або її вбудовані функції та подивіться, чи це виправить помилку.
В іншому випадку зверніться до свого постачальника послуг хостингу та попросіть a deepер аналіз.
413 Запит об'єкта Занадто великий
Як правило, хостингові компанії налаштовують свої сервери таким чином, щоб власники веб-сайтів могли легко завантажувати великі зображення та відео.
Але в деяких випадках максимальний ліміт недостатньо високий для завантаження великих файлів, тем або плагінів.
Тож ви побачите сторінку помилки 413 WordPress, яка заважає вам завантажити ці файли.
Як вирішити проблему WordPress 413 Request Entity Too Large Error?
Щоб вирішити цю проблему, вам слід збільшити максимальний розмір завантаження.
Одним із найпростіших способів для цього є додавання наступного коду до файлу “functions.php”:
@ini_set( 'upload_max_size' , '64M' ); @ini_set( 'post_max_size', '64M'); @ini_set( 'max_execution_time', '300' );
Як ви бачите вище, ви можете змінити максимальний розмір файлу та час виконання вручну.
Наступним методом є редагування файлу «.htaccess» і цих кодів до нього:
php_value upload_max_filesize 64M; php_value post_max_size 64M; php_value max_execution_time 300; php_value max_input_time 300;
Крім того, якщо ви бачите цю помилку лише під час спроби завантажити певний файл, найкраще було б завантажити його вручну через FTP.
502 Bad Gateway
Помилка 502 Bad Gateway WordPress — ще одна загадкова проблема, яка виникає, коли один сервер діє як шлюз для іншого, а вхідний сервер надсилає на нього недійсну відповідь.
Крім того, іноді це також може бути проблемою на стороні клієнта.
Залежно від вашого браузера, хостинг-сервісу та ОС ви можете натрапити на цю помилку різними способами.
Незалежно від того, як ця помилка представлена, вам слід якнайшвидше її виправити, оскільки вона негативно впливає на ваш рейтинг Google.
Як усунути помилку WordPress 502 Bad Gateway?
Ви можете почати з оновлення сторінки через кілька хвилин і очищення кешу браузера.
Якщо ця проблема коли-небудь виникає через проблеми з DNS, наприклад, коли ви переміщуєте веб-сайт на новий хост, вам слід зачекати принаймні день, доки все запрацює належним чином.
Якщо це не так, очистіть кеш DNS, ввівши такий код у CMD (командний рядок):
IPCONFIG / flushdns
Іншим практичним підходом було б тимчасово вимкнути ваш CDN або функції брандмауера веб-сайту, щоб побачити, чи вирішиться проблема чи ні.
Це дозволить запускати ваш сайт безпосередньо з вашого сервера без додаткових рівнів CDN і брандмауерів між ними.
Якщо жодне з цих рішень не працює, зверніться до вашої хостингової компанії.
Можливо, ваш сервер недоступний, або у хостингової компанії на вашій службі активовано «скрипт знищення».
Служба 503 недоступна
Помилка WordPress «503 Service Unavailable» означає, що ваш сервер недоступний, навіть якщо веб-сайт працює.
Поширеною причиною цієї проблеми є скрипт PHP, який не відповідає, який може бути пов’язаний із темою, плагіном або фрагментом коду.
Також цю проблему можуть спричинити атаки грубої сили або тимчасове велике навантаження на сервер.
У багатьох випадках помилка зникає через кілька хвилин.
В іншому випадку вам слід розглянути такі рішення:
Як вирішити проблему з недоступністю служби WordPress 503?
По-перше, ви повинні з’ясувати, чи плагін спричинив цю проблему.
Підключіться до свого сервера за допомогою клієнта FTP, перейдіть до /wp-вміст, і перейменуйте папку «плагіни», щоб вимкнути всі плагіни вручну.
Далі створіть нову папку та назвіть її як «плагіни».
Якщо зараз ваш веб-сайт працює нормально, причиною є один із ваших плагінів.
Щоб відновити плагіни, видаліть нову папку, яку ви щойно створили, і перейменуйте стару папку плагінів у вихідний стан.
Тепер ви знову бачите всі свої плагіни, але вони дезактивовані.
Тепер ви можете активувати їх по одному, щоб побачити, що функціонує некоректно.
Наступним рішенням буде використання теми WordPress за замовчуванням замість вашої поточної теми.
Знову ж таки, використовуйте FTP-клієнт для доступу до папок веб-сайту, перейдіть до / Wp-зміст / темиі завантажте папку поточної теми.
Тепер видаліть папку.
Це поверне тему вашого веб-сайту до однієї з тем WordPress за замовчуванням, наприклад Двадцять двадцять один.
Якщо цей крок вирішить проблему, щось не так із темою, яку ви вибрали.
Вимкнення CDN і збільшення ресурсів сервера є іншими рішеннями, які можуть працювати в цій ситуації.
504 тайм-аут шлюзу
Ця помилка WordPress у коді статусу HTTP з’являється, коли ваш сервер не може отримати швидку відповідь під час спроби завантажити сторінку.
Воно може з’являтися в різних формах, але число 504 відображається в усіх.
Найбільш імовірно, що ця помилка з’явиться, коли ви використовуєте службу брандмауера для свого веб-сайту WordPress.
Це негативно впливає на ваше SEO, тому вам слід негайно це виправити.
Як усунути помилку тайм-ауту шлюзу WordPress 504?
Перш ніж робити будь-які дії, зачекайте кілька хвилин, а потім оновіть сторінку.
Іноді сервер отримує більше запитів, ніж може обробити одночасно, і відображає цю помилку.
Ви можете вставити посилання в downforeveryoneorjustme.com щоб переконатися, що веб-сайт не працює чи ні.
Наступне просте рішення — очистити кеш браузера або відкрити сторінку в іншому браузері.
Це також допомагає відкрити ту саму сторінку на іншому пристрої, наприклад на мобільному телефоні.
Це допомагає перевірити, чи є проблема локальною чи з сервера.
Incorrect є наступною ймовірною причиною цієї помилки WordPress.
Відкрийте командний рядок і введіть наступний код:
IPCONFIG / flushdns
Ви також можете перевірити свої плагіни та CDN, як ми обговорювали в попередніх розділах.
500 внутрішня помилка сервера
Ця помилка WordPress є однією з найпоширеніших, яка робить ваші сторінки недоступними.
Це означає, що десь щось не так, але ваш сервер не може це зрозуміти.
Немає точної ознаки проблеми, тому вам може знадобитися більше часу, щоб визначити та вирішити проблему.
Як вирішити внутрішню помилку сервера WordPress 500?
Найчастіше в цій проблемі винні конфлікти плагінів.
Перейменуйте папку плагінів, як згадувалося раніше, і активуйте їх один за іншим, щоб знайти проблему.
Далі перевірте свої теми та активуйте тему за замовчуванням, щоб побачити, чи відновиться ваш сайт.
Перевірка на наявність пошкодженого файлу .htaccess, збільшення ліміту пам’яті PHP і повторне завантаження основних файлів WordPress також є іншими способами вирішення цієї проблеми.
Пам'ять вичерпано
Якщо ви використовуєте спільний план хостингу, велика ймовірність того, що ви побачите цю помилку WordPress на своєму сайті.
Компанії, що надають послуги хостингу, виділяють певний обсяг пам’яті для кожного сайту, а дешевші плани мають менший обсяг пам’яті, доступний для використання.
Отже, коли ви досягнете ліміту під час завантаження файлу або встановлення нового плагіна чи теми, ви побачите повідомлення «розмір пам’яті вичерпано».
Як вирішити проблему з вичерпаною пам’яттю WordPress?
Першим рекомендованим рішенням є редагування файлу «wp-config.php».
Знайдіть рядок із написом «Це все, припиніть редагування! Приємного ведення блогу». і додайте перед ним цей код:
define( 'WP_MEMORY_LIMIT', '256M' );
Ви можете встановити будь-яке число замість 256.
Збережіть зміни та відвідайте свій сайт.
Помилка повинна була зникнути.
Якщо це не працює, це означає, що ваша хостингова компанія не дозволяє вам збільшити цей ліміт.
Зверніться до служби підтримки та попросіть їх збільшити кількість вручну.
Фатальна помилка: перевищено максимальний час виконання
Мова програмування PHP використовується для розробки WordPress, і в цій мові існує обмеження за часом виконання кожного сценарію.
За замовчуванням встановлено 30 секунд, цього достатньо, щоб усі скрипти запускалися в нормальних умовах.
Тому щоразу, коли ви бачите повідомлення про те, що перевищено максимальний час виконання, це означає, що деякі з ваших кодів WordPress виконуються довше, ніж стандартний час, і ваш сервер зупинив процес виконання.
Як вирішити проблему з перевищенням максимального часу виконання WordPress?
Ви можете виправити цю помилку WordPress, змінивши змінну конфігурації «max_execution_time».
Відредагуйте файл «.htaccess» і додайте цей код:
`php_value max_execution_time 300`
Крім того, ви можете відредагувати файл «php.ini» і додати до нього цей код:
`max_execution_time = 300`
Також можна відредагувати файл “wp-config.php” і додати до нього цей рядок коду:
`set_time_limit(300);`
Введене число вважається секундами, тому наведені вище параметри встановлюють час очікування ваших сторінок до п’яти хвилин.
Якщо ви віддаєте перевагу використанню плагінів замість того, щоб змінювати коди вручну, Максимальний час виконання WP перевищено плагін виконає роботу.
Ваш максимальний час виконання збільшується після встановлення та активації цього плагіна.
Щоб установити значення за умовчанням, вам просто потрібно видалити плагін.
Не вдалося записати файл на диск
Додавання медіа-файлів до ваших публікацій і сторінок робить їх більш привабливими та залучає більше аудиторії.
Однак цей простий процес може стати проблемою, якщо ви бачите помилку WordPress «Завантажити: не вдалося записати файл на диск».
Найпоширенішою причиною цієї проблеми є неправильні дозволи.
Ви також можете побачити цю помилку в таких формах:
- Не вдалося створити каталог wp-content/uploads/date.
- Чи може сервер записувати його батьківський каталог?
- Помилка WordPress не вдалося записати файл на диск
- WordPress не вдалося завантажити через помилку, не вдалося записати файл на диск
Як усунути помилку WordPress: не вдалося записати файл на диск?
Використовуйте FTP-клієнт для підключення до файлів сайту WordPress, клацніть правою кнопкою миші папку «wp-content» і виберіть опцію «Дозволи файлу».
Введіть 755 у поле Числове значення, поставте прапорець біля пункту «Повернутися до підкаталогів» і виберіть «Застосувати лише до каталогів».
Наприкінці натисніть кнопку ОК.
Тепер, коли ви змінили налаштування для каталогів, настав час застосувати ті ж зміни до файлів.
Повторіть ту саму процедуру, але цього разу введіть 644 у полі Числове значення, виберіть «Застосувати лише до файлів» і натисніть кнопку OK.
Ці два кроки повинні вирішити проблему.
Однак у деяких випадках може виникнути проблема з вашим сервером.
Будь-який мультимедійний файл, який ви завантажуєте, спочатку тимчасово зберігається на сервері, а потім переміщується до правильного каталогу WordPress.
Припустімо, що ви все ще бачите цю помилку WordPress після виконання згаданих вище кроків.
У такому випадку вам потрібно зв’язатися зі своїм постачальником послуг хостингу та попросити його видалити вміст каталогу тимчасових файлів.
Помилка безпечного підключення
Ваш веб-сайт WordPress має підключитися до WordPress.org веб-сайт, щоб перевірити наявність оновлень.
Цього не станеться, якщо в конфігураціях сервера щось не так, і ви побачите попередження на панелі адміністратора, яке говорить:
Сталася неочікувана помилка. Можливо, щось не так із WordPress.org або конфігурацією цього сервера. Якщо проблеми не зникають, спробуйте відвідати форуми підтримки. (WordPress не вдалося встановити безпечне з’єднання з WordPress.org. Зверніться до адміністратора свого сервера.) у /home/username/public_html/wp-admin/includes/update.php у рядку 122
Ця помилка показує, що вам не вистачає оновлень, однієї з важливих речей на вашому веб-сайті.
Тому дуже важливо швидко вирішити проблему.
Як вирішити помилку безпечного підключення WordPress?
Оскільки ця помилка WordPress пов’язана з сервером, вам слід звернутися до своєї хостингової компанії.
Іноді сервери можуть бути під DDos-атакою в цей момент, і вам не потрібно нічого робити, крім як чекати.
Але в деяких випадках ця проблема може виникнути через деякі налаштування, пов’язані з DNS.
Якщо у вас є доступ через SSH до вашого VPS, ви можете вирішити цю проблему, підключившись до свого сервера через SSH і ввівши таку команду:
nano / etc / hosts
Він відкриває файл “/etc/hosts” у текстовому редакторі.
Додайте до нього такий код:
66.155.40.202 api.wordpress.org
Збережіть файл і ще раз перевірте наявність оновлень, щоб побачити, вирішено помилку чи ні.
Вибачте, цей тип файлу заборонено з міркувань безпеки
Щоб запобігти зловмисним виконуваним файлам та іншим загрозам, WordPress має список стандартних типів файлів, які кожен користувач може завантажити.
Отже, якщо ви спробуєте завантажити щось, чого немає в списку, ви зіткнетеся з цією помилкою WordPress.
Особливо, якщо ви спробуєте завантажити файли SVG замість файлів у форматі .jpg.
Як усунути помилку типу файлу WordPress не дозволено?
Якщо вам зручно змінити деякі коди, відредагуйте файл «functions.php» і вставте в нього наступний код:
функція cc_mime_types($mimes) { $mimes['svg'] = 'image/svg+xml'; повернути $mimes; } add_filter('upload_mimes', 'cc_mime_types');
Це підкаже вашому сайту вважати формат SVG стандартним файлом.
Крім того, ви можете використовувати такі плагіни WordPress, як Додаткові типи файлів WP і змініть дозволені формати в налаштуваннях.
Білий екран смерті
Білий екран смерті (він же WSoD) — одна з найпопулярніших помилок WordPress, яка відображає порожню білу сторінку відвідувачам вашого веб-сайту замість ваших сторінок.
На екрані немає повідомлень про помилку чи інших підказок, тому стає ще спантеличеніше, де шукати чи яку дію вжити.
У цьому випадку ви також можете втратити доступ до інформаційної панелі WordPress.
Це може бути викликано плагіном або темою з помилками, погано завантаженим файлом або проблемами сумісності між ними.
Як усунути помилку білого екрана смерті (WSoD) WordPress?
Перш ніж вживати будь-яких дій, перевірте, чи є на інших сайтах у вашому плані хостингу та ж проблема.
Якщо так, то, безсумнівно, є щось не так з хостинг-компанією.
Але якщо ця проблема є єдиною на вашому веб-сайті, спробуйте наведені нижче рішення.
Ви можете налагодити ситуацію WSoD, перевіривши журнали помилок PHP на своєму сервері.
Якщо у вас немає доступу до журналів на серверах, ви можете додати такі рядки коду до файлу «wp-config.php», щоб увімкнути журнали помилок на вашому сайті:
define( 'WP_DEBUG', правда); define( 'WP_DEBUG_LOG', 'wp-content/wp-errors.log' ); define( 'WP_DEBUG_DISPLAY', false);
Тепер вам слід перевірити журнали та знайти рядки, які містять «Фатальну помилку».
Файли-порушники з їхніми шляхами також визначені в цих рядках.
Це чудовий спосіб дізнатися про корінь проблеми та відповідні деталі.
Виходячи з того, що написано в журналі помилок, ви можете вимкнути тему або плагін, які привели вас до цього стану.
Іноді збільшення ліміту пам’яті PHP, як ми згадували раніше, також вирішить проблему.
У деяких випадках WordPress показує це зображення замість WSoD:
У цьому випадку на електронну адресу адміністратора прийде повідомлення про помилку, в якому вказано несправний плагін.
Там також є окреме посилання, яке дозволяє вам увійти на свій сайт у режимі відновлення та внести необхідні зміни.
Синтаксичні помилки WordPress
Синтаксична помилка WordPress — наступна очікувана проблема, з якою стикаються багато власників веб-сайтів, і вона пов’язана зі структурою коду.
Зазвичай це відбувається після невдалого додавання фрагментів коду, коли ви пропускаєте деякі синтаксиси.
На щастя, це зрозуміла помилка, яка вказує на першопричину проблеми.
Наприклад, може бути написано:
Помилка аналізу – синтаксична помилка, неочікуваний $end у /public_html/site1/wp-content/themes/my-theme/functions.php у рядку 80
Як виправити синтаксичні помилки WordPress?
Знайдіть рядок коду, згаданий у повідомленні про помилку, і виправте синтаксис.
Зазвичай додавання відсутніх символів, наприклад дужок, дозволить відновити правильну роботу веб-сайту.
В іншому випадку ви можете відновити стару версію файлу з резервних копій.
Помилка встановлення підключення до бази даних
Це явна ознака помилки.
Це показує, що ваш сайт не може підключитися до вашої бази даних.
Зазвичай він з’являється, коли ви змінюєте параметри авторизації вашої бази даних, як-от хост бази даних, ім’я користувача та пароль.
Як вирішити помилку WordPress під час встановлення підключення до бази даних?
Власники веб-сайтів WordPress можуть вирішити цю проблему, перевіривши інформацію про файл «wp-config.php», де він містить облікові дані, пов’язані з вашою базою даних.
Переконайтеся, що вся інформація правильна, і збережіть її.
Ось рядки, які вам слід шукати в цьому файлі:
/** Назва бази даних для WordPress */ define( 'DB_NAME', 'database_name_here' ); /** Ім’я користувача бази даних MySQL */ define( 'DB_USER', 'username_here' ); /** Пароль бази даних MySQL */ define( 'DB_PASSWORD', 'password_here' ); /** Ім’я хоста MySQL */ define( 'DB_HOST', 'localhost');
Щоб підтвердити ці дані, відкрийте налаштування облікового запису хостингу та перейдіть до розділу керування базою даних.
Крім того, також можливо, що ви бачите іншу помилку на wp-admin, наприклад, недоступність деяких таблиць бази даних.
Якщо це так, додайте наступний код до вашого файлу “wp-config.php” перед останнім рядком:
DEFINE ('' WP_ALLOW_REPAIR, правда);
Після завершення відкрийте http://www.yoursite.com/wp-admin/maint/repair.php щоб побачити налаштування.
Заблоковано для адміністратора WordPress
Ця помилка WordPress з’являється, коли ви забули свій пароль і не можете отримати доступ до електронної пошти для відновлення.
Крім того, причиною цього можуть бути зловмисні атаки на базу даних або несправні плагіни та теми.
Як усунути помилку адміністратора WordPress Locked Out of WordPress?
У цій ситуації найголовнішою лінією захисту є звернення за допомогою до служби підтримки вашої хостингової компанії.
В іншому випадку ви можете відновити попередні версії своїх резервних копій або вимкнути будь-який плагін безпеки, який є на вашому сайті, за допомогою клієнта FTP.
Якщо все не вдається, вам потрібно буде скинути пароль на панелі phpMyAdmin.
Увійдіть у свою панель хостингу, перейдіть до розділу бази даних і натисніть phpMyAdmin.
Виберіть свою базу даних у меню ліворуч і знайдіть «wp_users» у списку таблиць.
Натисніть кнопку Огляд.
Тепер ви можете побачити рядки з іменами користувачів.
Натисніть кнопку Редагувати біля свого імені користувача.
Видаліть значення в полі «user_pass» і введіть новий пароль.
Тепер виберіть MD5 зі спадного списку стовпця «Функції» та натисніть кнопку «Перейти».
Ваш пароль змінено, і тепер ви можете увійти в панель адміністратора з новим паролем.
Проблема із занадто великою кількістю перенаправлень
Ви зіткнетеся з цією проблемою WordPress, якщо неправильно налаштуєте налаштування переспрямування.
Ядро WordPress і деякі інші плагіни використовують функцію перенаправлення за замовчуванням.
Таким чином, помилки в налаштуваннях переспрямування цих інструментів можуть перенаправляти відвідувачів веб-сайту на адресу, яка повертає їх на URL-адресу переходу.
Саме тоді створюється цикл перенаправлення, і браузер потрапляє в пастку між двома адресами.
Ця помилка зазвичай відображається як "ERR_TOO_MANY_REDIRECTS".
Як усунути помилку «Забагато перенаправлень» WordPress?
Видаліть усі нещодавно встановлені плагіни переспрямування.
Якщо це не вирішить проблему, додайте наступні рядки до вашого файлу «wp-config.php», починаючи з другого рядка:
define('WP_HOME','http://example.com'); define('WP_SITEURL','http://example.com');
Наступною поширеною причиною цієї проблеми є файли cookie браузера.
Спробуйте відкрити ту саму сторінку в іншому браузері та перевірте, чи нормально вона відкривається чи ні.
Якщо так, очистіть файли cookie та кеш браузера за замовчуванням і спробуйте отримати доступ до сторінки знову.
Далі перейдіть до Налаштування> Загальне на панелі адміністратора та переконайтеся, що адреси в полях «Адреса WordPress (URL)» і «Адреса сайту (URL)» однакові.
Якщо ці рішення не спрацювали, скиньте файл «.htaccess», видаливши його з папок веб-сайту, а потім натиснувши кнопку «Зберегти зміни» Налаштування> Постійні посилання.
Застряг у режимі обслуговування
Коли ви запускаєте оновлення на своєму сайті, воно автоматично активує режим обслуговування.
Той, хто спробує відкрити ваш сайт протягом цього часу, побачить цю помилку WordPress.
Насправді це не помилка, оскільки ваш сайт функціонує нормально.
Але іноді ті самі вікна відображаються навіть після завершення всіх оновлень.
Ця проблема виникає, якщо ви закриваєте браузер під час оновлення.
Також цю проблему можуть спричинити масові оновлення плагінів.
WordPress автоматично створює файл під час оновлень, щоб вказати, що ваш сайт знаходиться в режимі обслуговування.
Якщо все зроблено правильно, цей файл буде видалено автоматично.
В іншому випадку він залишається в кореневому каталозі.
Як вирішити проблему WordPress із зависанням у режимі обслуговування?
Виправити цю проблему досить легко.
Вам потрібно отримати доступ до файлів веб-сайту через FTP, перейти до кореневої папки та видалити файл «.maintenance».
Потім очистіть кеш і оновіть сторінку.
Іноді ви можете пропустити цей файл, якщо приховані файли не видно.
Ви впевнені, що хочете це зробити?
Як і деякі інші, про які ми вже згадували, ця помилка WordPress не дає вам зрозуміти, у чому полягає проблема.
Від підготовки нової публікації до зміни розміру зображень і налаштування теми – це може статися будь-коли.
Але найчастіше це відбувається, коли для ваших дій потрібні певні дозволи, а WordPress не може їх перевірити.
Він з’являється, коли необхідні маркери безпеки не перевірено.
Як вирішити WordPress «Ви впевнені, що хочете це зробити?» Помилка?
Першим і найпростішим рішенням цієї проблеми є очищення кешу.
Незалежно від того, чи використовуєте ви Safari, Google Chrome, Mozilla Firefox або Opera, відкрийте налаштування, видалити історію веб-переглядуі очистіть кеш.
Далі слід перевірити плагіни, теми чи інші файли, які ви, можливо, нещодавно завантажили.
Іноді деякі частини файлів не передаються повністю, коли ви щось завантажуєте.
Проблему вирішить повторне завантаження файлів і їх перезапис.
Збільшення ліміту пам’яті PHP, яке ми обговорювали раніше, також може допомогти вам із цією помилкою.
Проблеми з RSS-каналами WordPress
RSS-канали є корисними маркетинговими інструментами для онлайн-бізнесу, особливо веб-сайтів, які регулярно публікують новини.
Але помилки, пов’язані з RSS-каналами, негативно впливають на ваш успіх в Інтернеті, оскільки це заважає багатьом вашим користувачам переглядати новий вміст, який ви публікуєте.
Ось поширена форма цієї помилки WordPress, яку ви можете побачити:
Помилка аналізу XML: розташування XML: http://example.com/feed Номер рядка 2, стовпець 1:
Як вирішити проблеми з RSS-каналами WordPress?
Найпоширенішою причиною є погане форматування тегів PHP у файлі "functions.php".
Особливо, якщо ви нещодавно додали фрагмент коду до своєї теми, вам слід відредагувати цей файл і перевірити, чи немає зайвих пробілів і розривів рядків після закриваючих тегів.
Крім того, ви можете встановити плагін для виправлення RSS, наприклад Виправлено моє потік RSS-ремонту і активуйте його, щоб виправити налаштування RSS на вашому сайті.
Помилка WordPress пропущеного розкладу
Розклад публікацій є важливою частиною будь-якої стратегії контент-маркетингу.
У WordPress є готові параметри для планування публікацій на певний час у майбутньому.
Багато блогерів у всьому світі використовують цю фантастичну функцію, щоб регулярно публікувати дописи в блозі через певні проміжки часу.
Однак іноді заплановані дописи не публікуються, коли ви плануєте, і ви побачите повідомлення про помилку «Пропущений розклад» на інформаційній панелі.
Якщо ви стикалися з цією проблемою кілька разів, настав час вжити заходів для вирішення проблеми.
Як усунути помилку пропущеного розкладу WordPress?
Найпростіший спосіб — використовувати плагіни WordPress.
WP Scheduled Posts Pro та Тригер запланованої публікації є два корисні продукти для цієї мети.
Іншим практичним рішенням було б перевірити налаштування часового поясу WordPress, очистити Кеш WordPressі збільшити ліміт пам’яті.
WordPress не надсилає електронні листи
Електронний маркетинг зараз є ключовим елементом будь-якої онлайн-маркетингової стратегії, за допомогою якої ви можете збільшити трафік свого веб-сайту та отримати більше доходів.
Є багато плагінів WordPress, які допоможуть вам зв’язати платформу електронного маркетингу з інформаційною панеллю WordPress і зручно надсилати електронні листи.
Але іноді ваші передплатники можуть не отримувати ваші листи через технічні проблеми.
Ця проблема часто зосереджена навколо стандартного програмування електронної пошти WordPress, яке використовує функцію «PHP mail ()».
На жаль, деякі постачальники послуг електронної пошти, наприклад Gmail, блокують цю функцію з міркувань безпеки.
Як вирішити проблему, коли WordPress не надсилає електронні листи?
Найефективнішим рішенням є використання плагіна SMTP.
Ці інструменти обходять власну функцію електронної пошти WordPress і використовують кращу автентифікацію для вихідних електронних листів.
Плагін Mailgun для WordPress, WP Mail SMTP від WPForms та Плагін Sendinblue є одними з найпопулярніших інструментів, які ми рекомендуємо встановити на вашому веб-сайті.
Ви також можете легко налаштувати WP Mail SMTP з Mailtrap щоб оптимізувати доставку електронної пошти та захистити репутацію відправника та домену.
Найпоширеніші проблеми з хостингом WordPress
Послуги хостингу WordPress стають все більш популярними завдяки зростаючому використанню цієї CMS у всьому світі.
Ці рішення позбавили багатьох власників веб-сайтів від деяких поширених проблем з хостингом WordPress, але все ще є проблеми, які слід вирішити.
Багато збоїв сервера повертаються до постачальника послуг, якого ви вибрали.
Дешевші послуги часто не супроводжуються належною підтримкою, і навіть якщо ви можете скористатися належною підтримкою, члени команди можуть бути недостатньо кваліфікованими, щоб надати найкращу консультацію.
З огляду на це, ви не хочете, щоб ваш веб-сайт був недоступним або повільним протягом тривалого часу.
Ключ до вирішення таких проблем — знати джерело проблем, щоб краще їх вирішувати за допомогою свого хостингу.
Проблеми з сервером, що впливають на WordPress
Страшно знати, що незалежно від того, скільки зусиль ви докладете для оптимізації свого сайту; з ним можуть статися інші погані речі.
Ви переглядаєте конфігурації, перевіряєте наявність плагінів і тем, але в кінцевому результаті маєте несправний веб-сайт.
Проблеми з сервером належать до таких складних проблем.
Нижче наведено список загальних проблем із хостингом WordPress, які можуть виникнути на будь-якому веб-сайті:
- Сторінки завантажуються надто повільно
- Сервер низької якості
- Проблеми служби електронної пошти
- Помилка встановлення підключення до бази даних
- Сервер не існує
- Білий екран смерті
- Вичерпана пам'ять
- Тайм-аут підключення
- Синтаксична помилка або синтаксична помилка
- Внутрішня помилка сервера
- Ціни та підтримка
Наступна стаття може бути корисною для вас, якщо у вас виникли будь-які проблеми з службою хостингу WordPress: 5 найпоширеніших проблем із хостингом WordPress
Загортаємо це
Ніщо не може зруйнувати довіру до вашого онлайн-бізнесу так, як це робить недоступний веб-сайт.
Проблеми з веб-сайтом негативно впливають на ваш рейтинг у Google і зменшують ваші прибутки.
У цій публікації ми зібрали найпоширеніші проблеми, з якими може зіткнутися кожен власник веб-сайту WordPress, і надали вам практичні рішення для їх вирішення.
Цей список допоможе вам вирішити багато проблем веб-сайту самостійно, перш ніж звертатися до експертів і платити їм гроші за вирішення проблем.
Рекомендовані повідомлення

Найкращі плагіни брендів WooCommerce у 2024 році
Квітень 30, 2024

Живий сайт WordPress на Localhost: правильний спосіб переходу!
Квітень 29, 2024
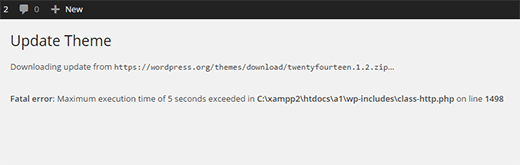
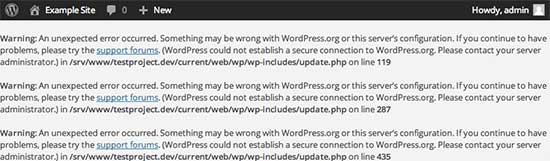
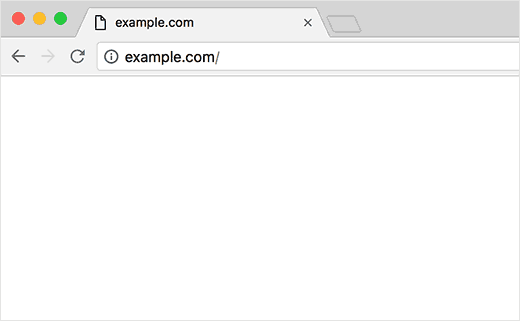
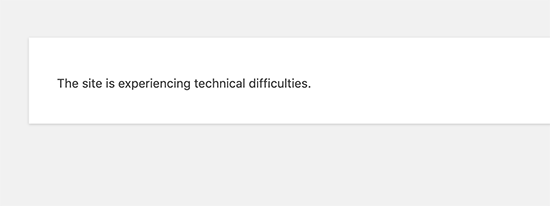
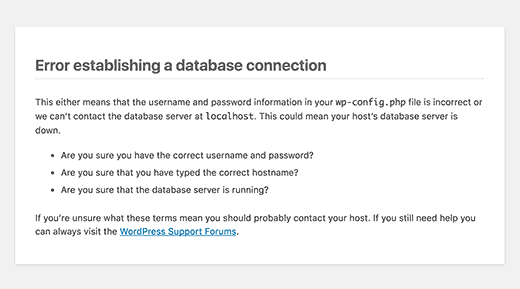
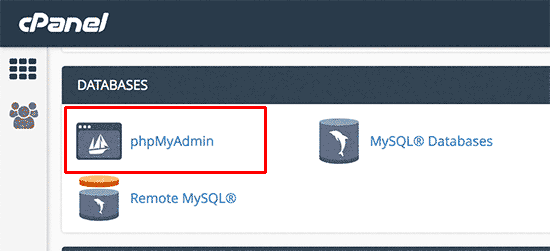
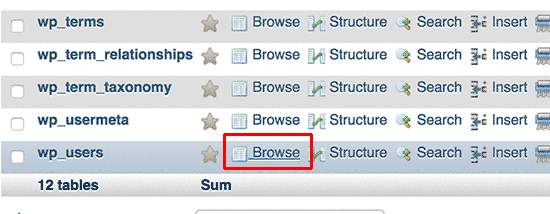
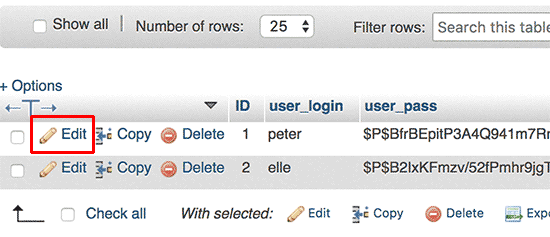
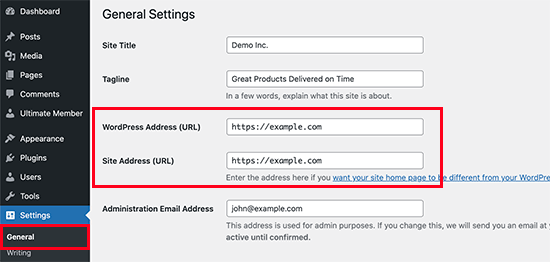
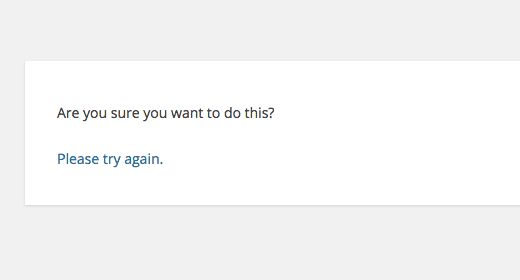

Успіх будь-якого блогу залежить від кількох факторів, починаючи від привабливості, актуальності та загальної своєчасності інформації.
Звичайно 👍