Benutzer-Dashboard-Addon
Sie können für jeden Benutzer eine bestimmte Seite erstellen Modern Events Calendar Benutzer-Dashboard-Add-on. Es enthält Informationen zu gekauften Tickets, angemeldeten Veranstaltungen und vielem mehr. Benutzer können sich jetzt anmelden, um Tickets zu kaufen.
Vorbereitung des Benutzer-Dashboard-Add-ons
Installation
Stellen Sie im ersten Schritt sicher, dass beide MEC (Modern Events Calendar) und das User Dashboard Addon sind installiert und aktiviert.
Lesen Sie auch:
Wie installiere ich MEC und Addons?Benutzer-Dashboard-Add-on-Shortcode
Nach der Aktivierung Ihres Benutzer-Dashboard-Add-ons erscheint im Abschnitt „Allgemeine Einstellungen“ von MEC ein neues Menü. Gehen Sie zu dieser neuen Menüoption und kopieren Sie den Shortcode.
[MEC_user_dashboard]
Then, fügen Sie es in eine Seite ein (vorzugsweise in voller Höhe). Sie müssen außerdem die Seite mit dem Shortcode aus dem Dropdown-Menü auswählen. Wenn Sie eine neue Seite erstellt haben, müssen Sie diese aktualisieren, nachdem die Einstellungen gespeichert wurden. Navigieren Sie dann zu MEC-Einstellungen > Benutzer-Dashboard und wählen Sie die erstellte Seite aus der Dropdown-Liste „Benutzer-Dashboard-Seite“ aus.
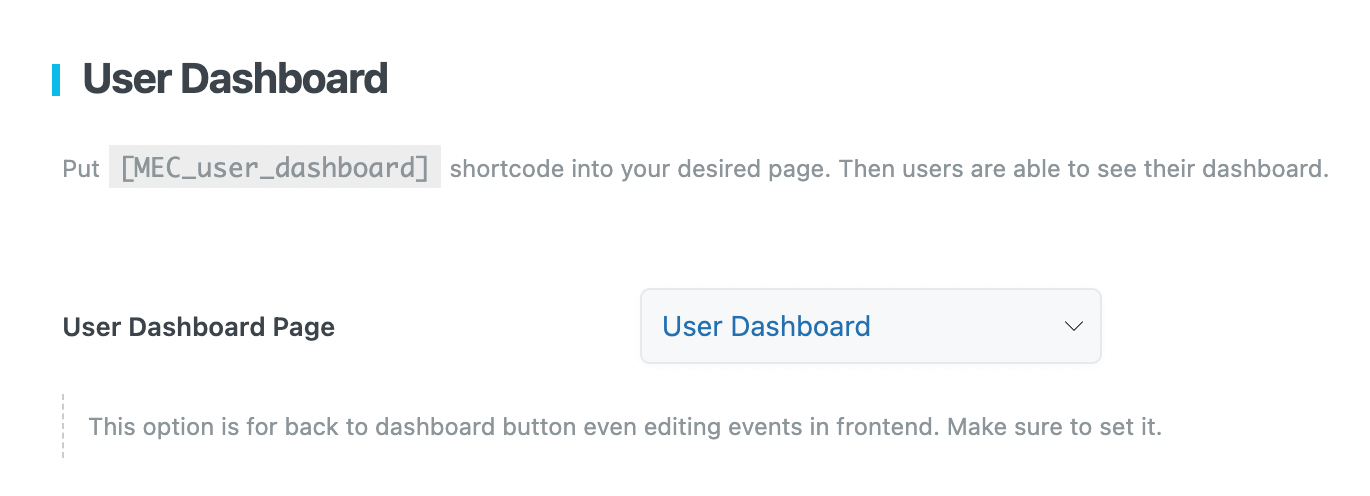
Verwenden Sie den Shortcode auf Ihrer neu erstellten Seite.
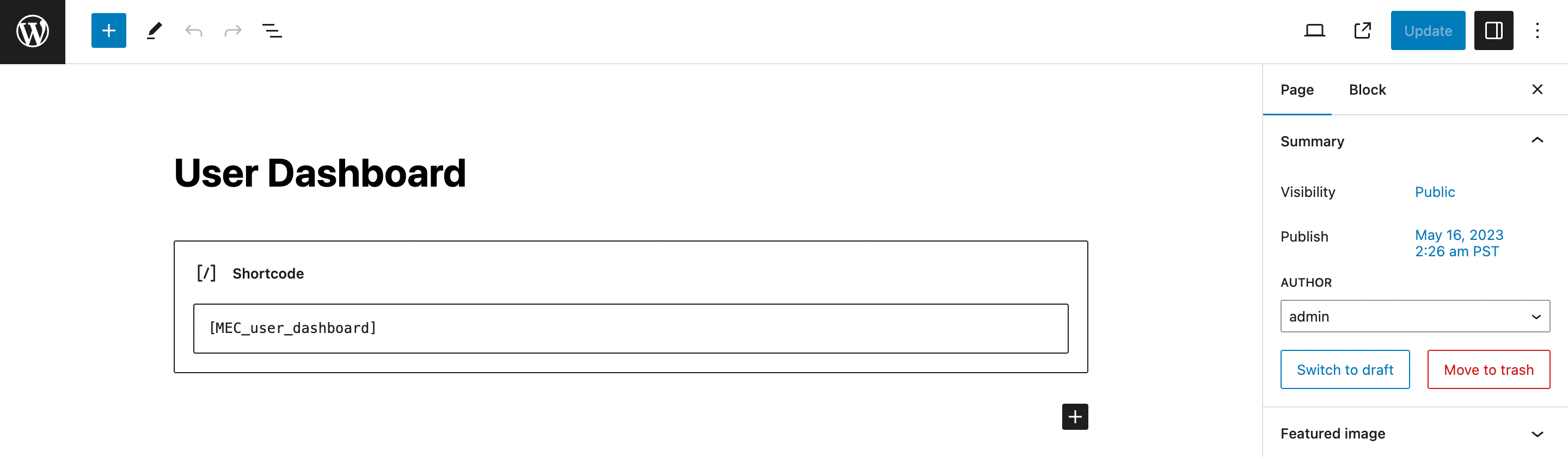
Sie können hier verwalten, welche Abschnitte Ihre Benutzer sehen und darauf zugreifen können.
Benutzer-Dashboard-Add-on-Einstellungen
In diesem Abschnitt führen wir Sie durch alle Einstellungen, die bei der Verwendung des User Dashboard Add-ons verfügbar sind.
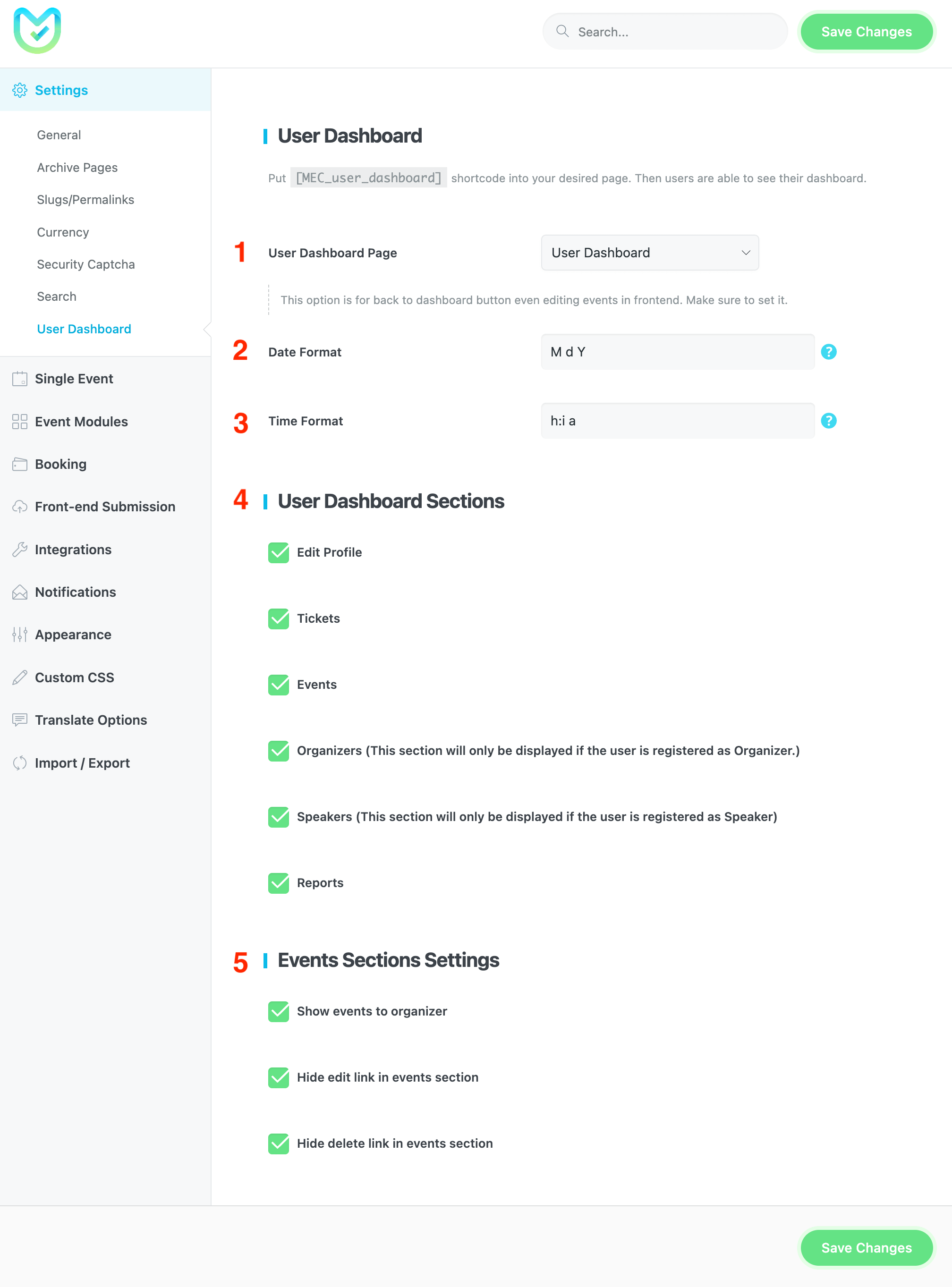
1- Benutzer-Dashboard-Seite
setzen [MEC_user_dashboard] Shortcode in Ihre gewünschte Seite ein. Dann können Benutzer ihr Dashboard sehen.
2- Datumsformat
Geben Sie das Datumsformat des Datums im Datums- und Uhrzeitmodul der Dashboard-Seite an.
Lesen Sie auch:
Datumsformate3- Zeitformat
Geben Sie das Zeitformat der Zeit auf der Dashboard-Seite und im Zeitmodul an.
4- Benutzer-Dashboard-Abschnitte
Sie haben die Möglichkeit, die Schaltfläche „Profil bearbeiten“, Tickets, Veranstaltungen, Organisatoren, Redner und Berichte auf der Benutzer-Dashboard-Seite anzuzeigen und so den Bedürfnissen Ihrer Endbenutzer gerecht zu werden.
5- Einstellungen der Veranstaltungsabschnitte
Veranstaltungen dem Veranstalter anzeigen: Mit dieser Option werden die Ereignisse dem Organisator angezeigt, der sie veröffentlicht hat.
Bearbeitungslink im Abschnitt „Ereignisse“ ausblenden: Durch Aktivieren dieser Option können Sie den Bearbeitungslink in den Einstellungen des Veranstaltungsbereichs ausblenden.
Link zum Löschen im Abschnitt „Ereignisse“ ausblenden: Durch Aktivieren dieser Option wird der Löschlink der Ereignisse ausgeblendet.
Sprecher/Organisator zuweisen
Um einen Benutzer als Redner/Organisator zuzuweisen, gehen Sie wie folgt vor:
- Gehen Sie zum Untermenü „Sprecher/Organisator“ im MEC
- Erstellen Sie einen neuen Redner/Organisator oder bearbeiten Sie einen vorhandenen
- Sie können auf Ihrer Website nach einem bestimmten Benutzer suchen und ihn auswählen, genau wie im Bild unten.
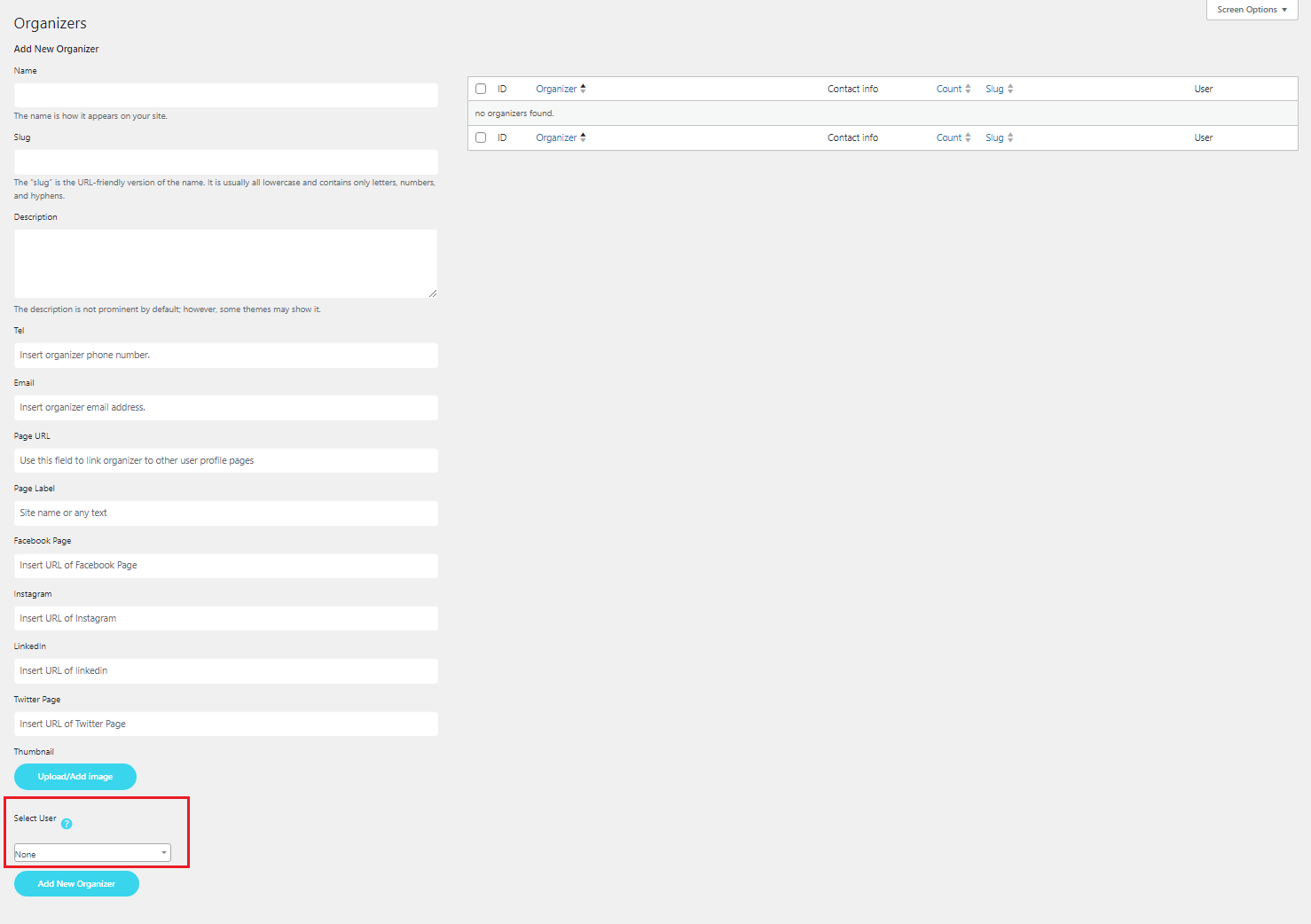
Auf diese Weise hat der Benutzer, der als Redner/Organisator festgelegt wurde, die Möglichkeit, seine eigenen Informationen zu bearbeiten.
Es ist wichtig darauf hinzuweisen, dass Sie, wenn Sie jemals den Benutzer ändern möchten, den Sie als Sprecher/Organisator zugewiesen haben, zu der Stelle zurückkehren müssen, an der Sie ihn zuerst zugewiesen haben, ihn aber stattdessen als Sprecher/Organisator aufheben müssen.
Gehen Sie nun zu der Seite, auf der Sie den Shortcode kopiert haben. Sie werden auf ein Bild stoßen, das so aussieht.
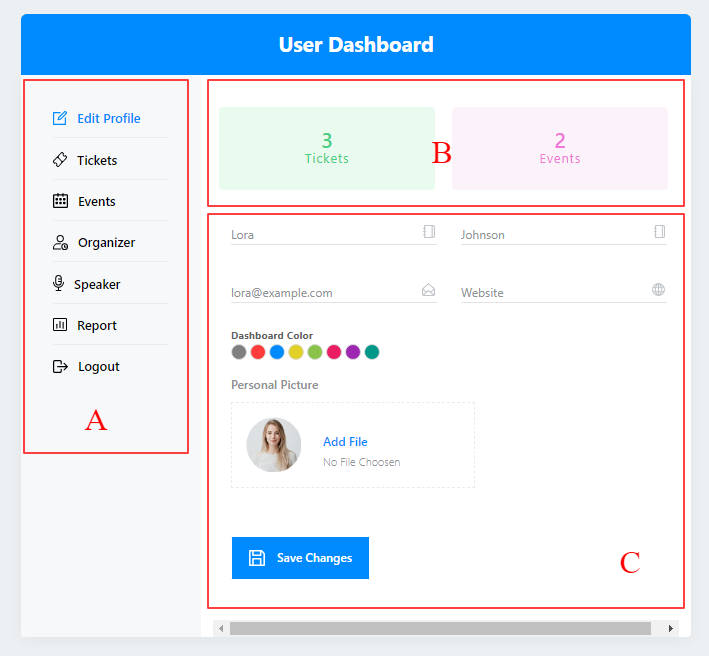
Kasten A. gibt Ihnen Zugriff auf verschiedene Abschnitte, die Sie in den Einstellungen definiert haben.
Kasten B. wird Sie auf die weiterleiten Tickets und Veranstaltungen.
Hinweis: Hier werden nur die von diesem Benutzer gekauften Tickets und Veranstaltungen angezeigt.
Kasten C ermöglicht Ihnen die Eingabe allgemeiner Profilinformationen wie Website, E-Mail, Vorname, Nachname und Profilbild.
Wenn der Benutzer zur Registerkarte „Organisator/Referent“ wechselt, kann er die Informationen bearbeiten. (Der Benutzer muss als Organisator/Referent festgelegt sein.)
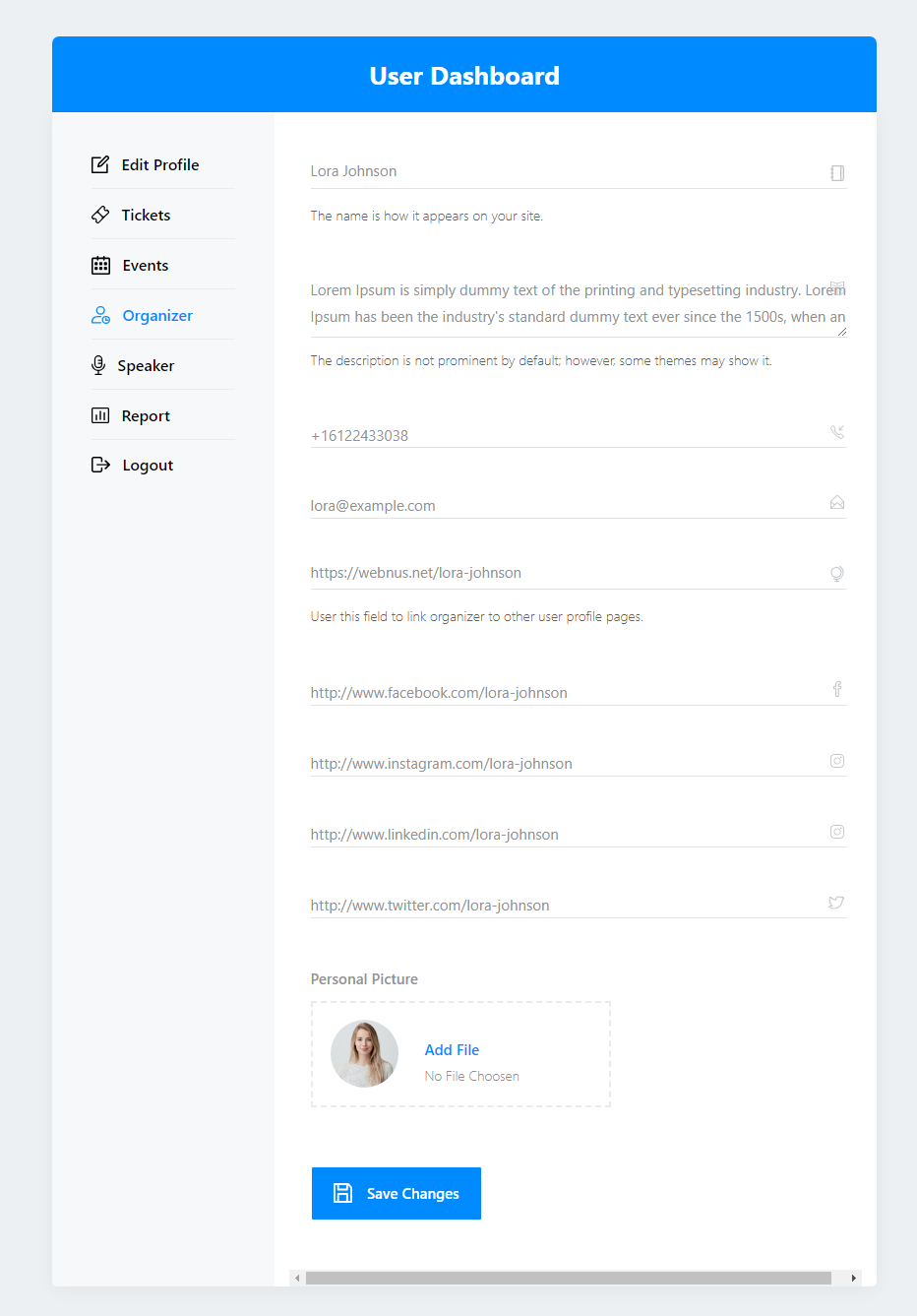
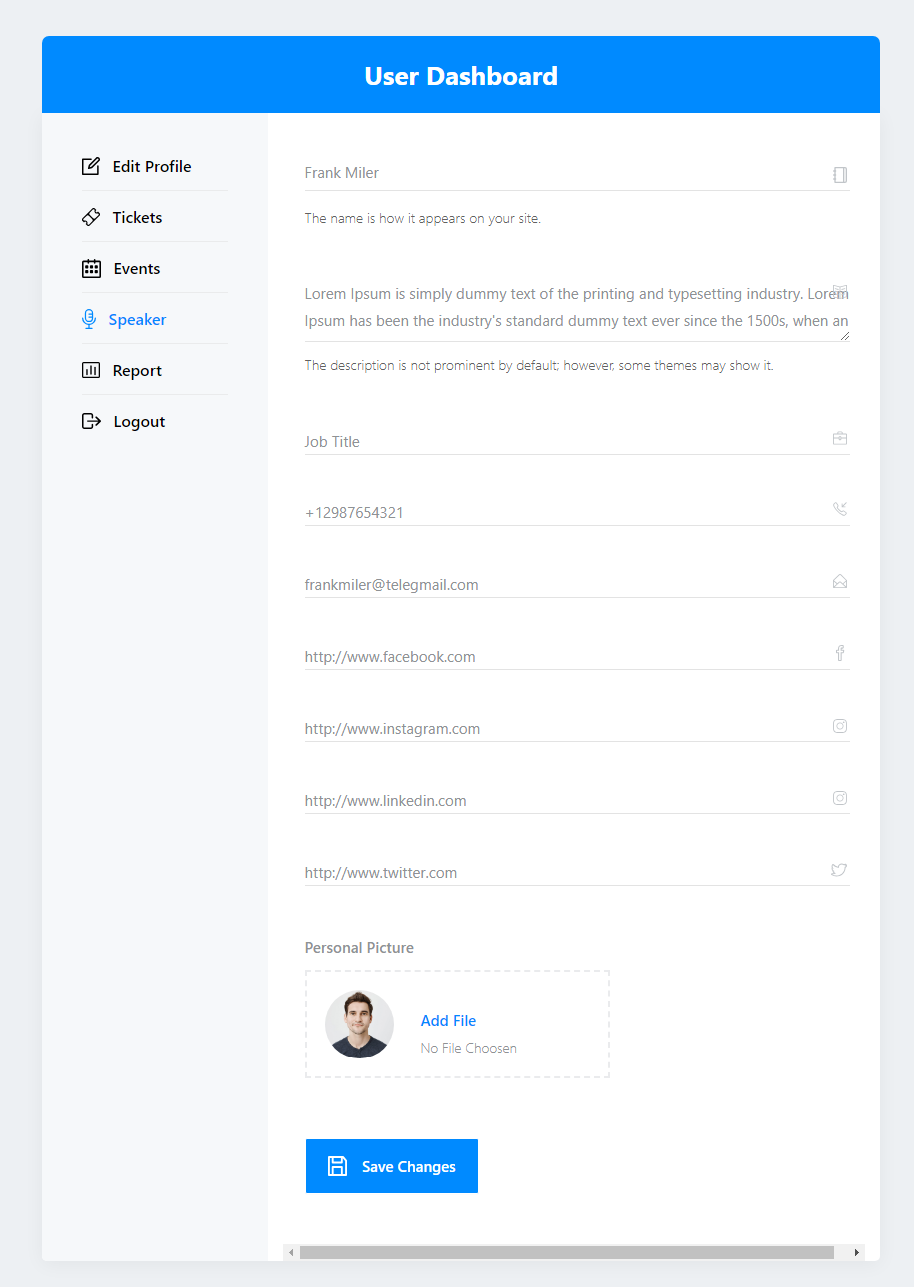
Sie können festlegen, dass Benutzer sich anmelden müssen, um Veranstaltungen buchen zu können. Gehe zu Modern Events Calendar Einstellungen > Buchung > Registerkarte Erweitert und befolgen Sie die Schritte im Bild.
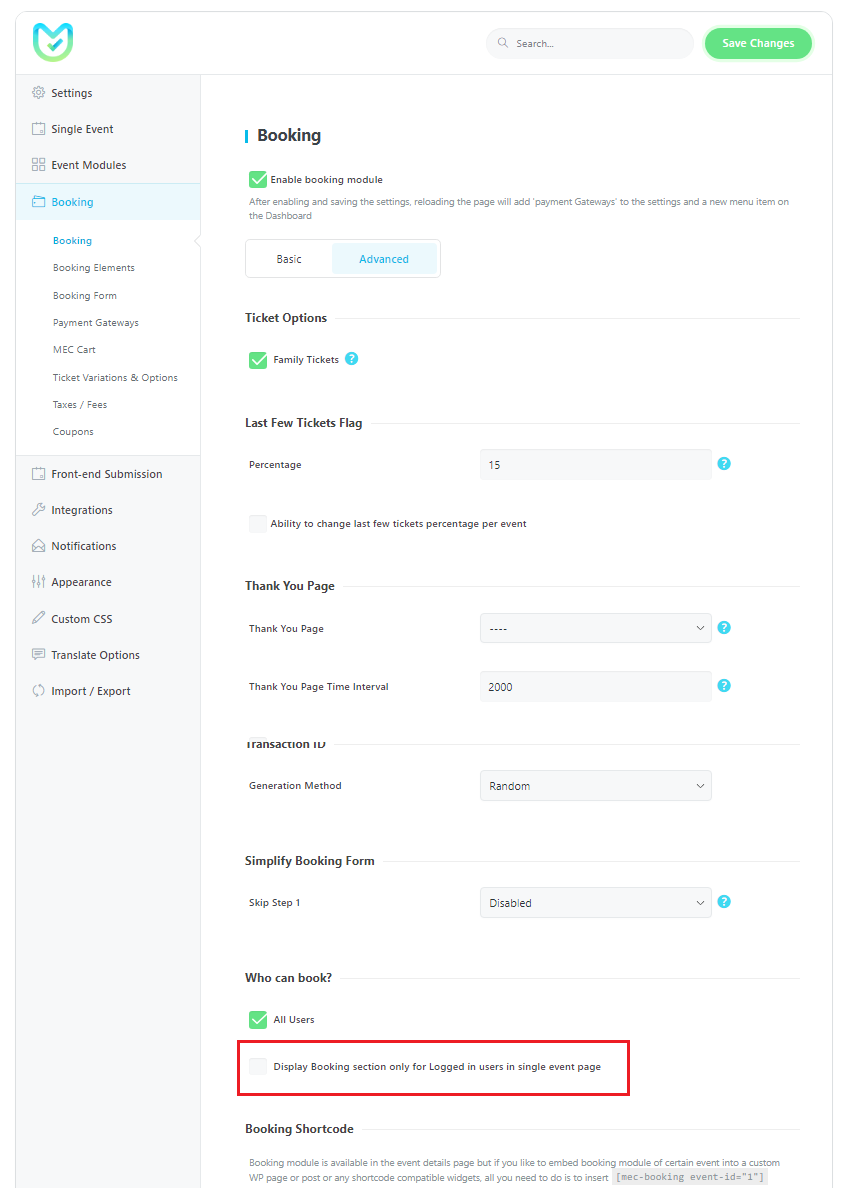
Wenn Sie diese Funktion nur für bestimmte Ereignisse aktivieren möchten, behalten Sie am besten die gleichen Einstellungen bei. Gehen Sie stattdessen zu Ihrer spezifischen Veranstaltung, dann zur Registerkarte „Beschränkung für Benutzer“ im Buchungsbereich Ihrer Veranstaltung und aktivieren Sie sie.
Wir haben diese Funktion auch für verfügbar gemacht Kurzwahlnummern. Damit sich der Benutzer anmeldet, um den Shortcode anzuzeigen, können Sie zur Seite des gewünschten Shortcodes gehen und die Option aktivieren.
Benutzer-Dashboard-Add-on-Funktionen
Die folgenden Funktionen sind im verfügbar Modern Events Calendar Benutzer-Dashboard-Add-on und im angegebenen Shortcode für diesen Teil.
Abschnitt „Benutzer-Dashboard-Add-on-Ticket“.
Im Bereich „Ticket“ können Sie:
- Sie können Ihr gekauftes Ticket stornieren.
- Verwenden Sie den Street Viewer und die Richtungsfunktion von Google, wenn für die Veranstaltung eine Lektion festgelegt ist.
- Laden Sie Ihre Rechnung herunter.
- Sehen Sie sich die Teilnehmerliste an und exportieren Sie sie.
- Überprüfen Sie den Status Ihres gebuchten Tickets.
- Überprüfen Sie das Datum Ihres gebuchten Tickets.
- Besuchen Sie die exklusive Seite für diese Veranstaltung.
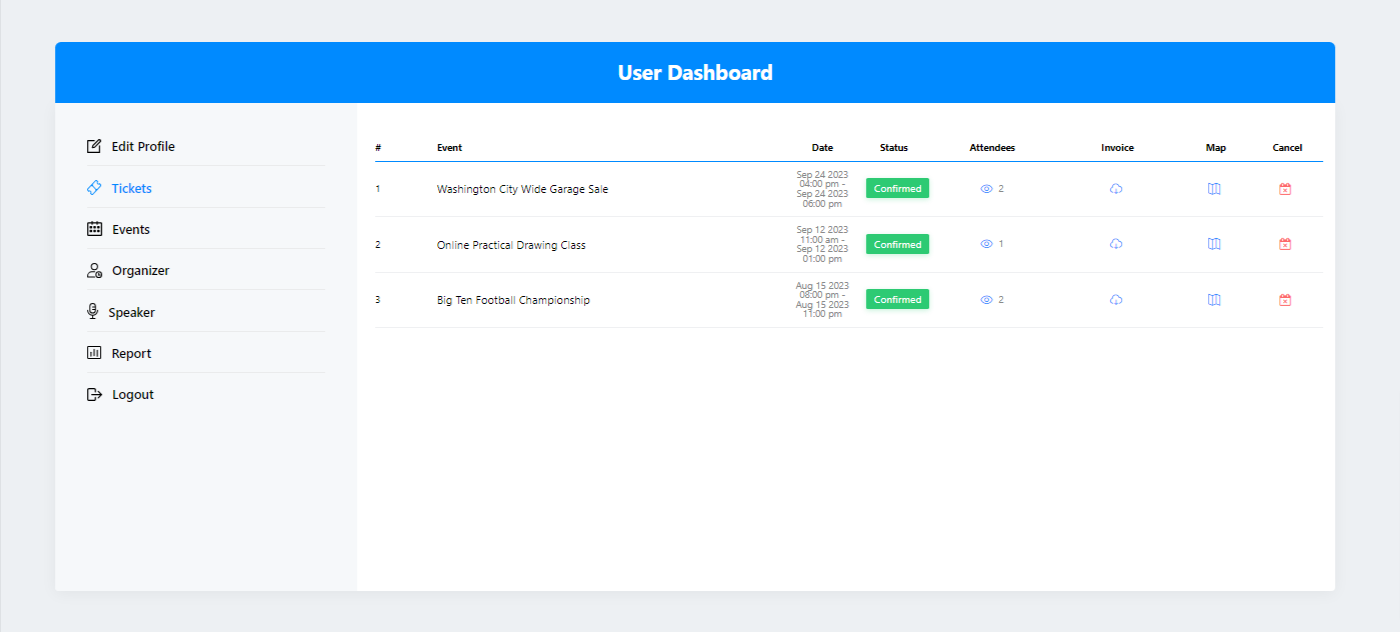
Abschnitt „Benutzer-Dashboard-Addon-Ereignis“.
Im Abschnitt „Ereignis“ können Sie:
- Bearbeiten Sie die Veranstaltung, indem Sie auf den Titel klicken, wenn Sie dazu berechtigt sind.
- Löschen Sie das Ereignis, wenn Sie dazu berechtigt sind.
- Überprüfen Sie den Status des Ereignisses.
- Fügen Sie ein neues Ereignis hinzu (genau wie Einreichung von Front-End-Ereignissen)
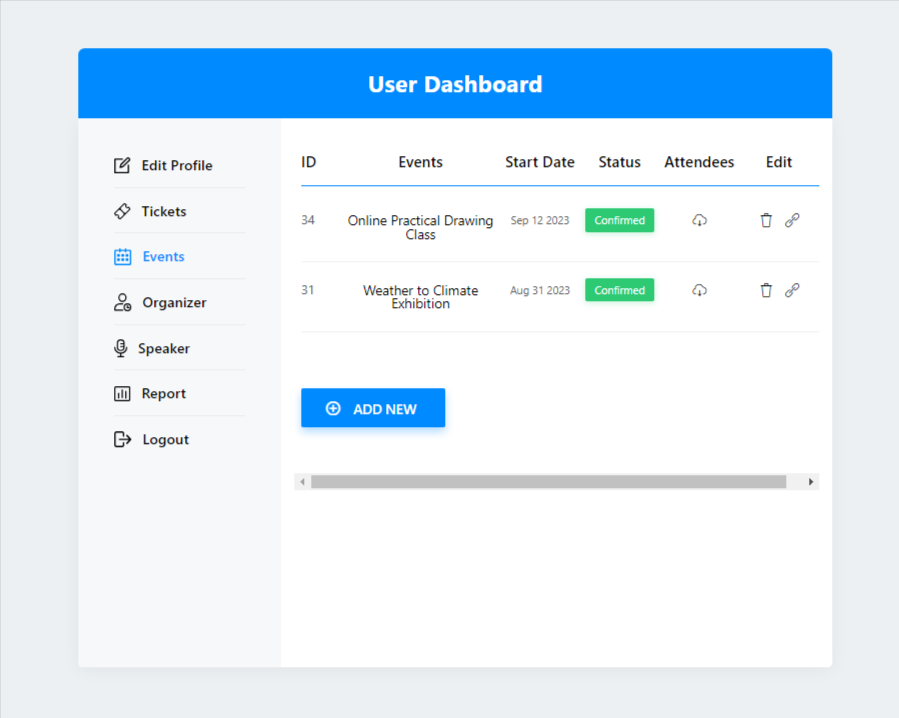
Abschnitt „Benutzer-Dashboard-Addon-Bericht“.
Im Abschnitt „Bericht“ können Sie:
- Sehen Sie sich die Gesamtzahl der verkauften Tickets und den Gesamtbetrag an, der durch den Ticketverkauf erzielt wurde. Darüber hinaus können Sie die Ergebnisse nach dem Namen des Ereignisses filtern.
- Sehen Sie sich zwei Diagramme an, die „Verkäufe“ und „Zahlungsgateways“ anzeigen. Diese Diagramme können auch nach Datum und Tag gefiltert werden.
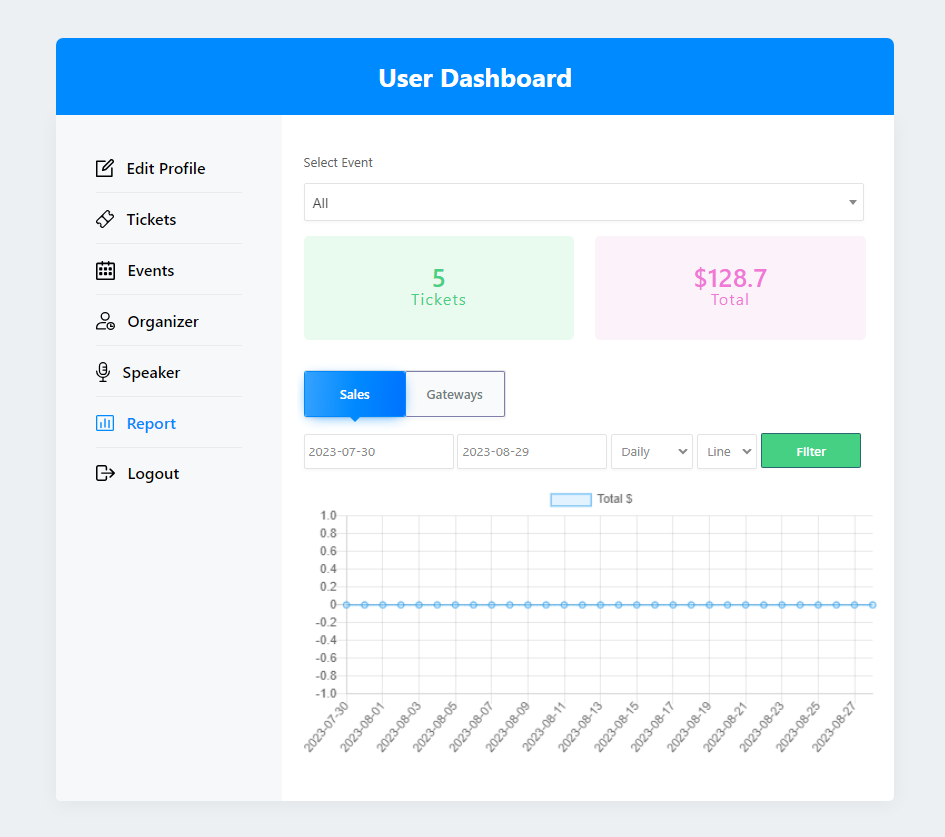
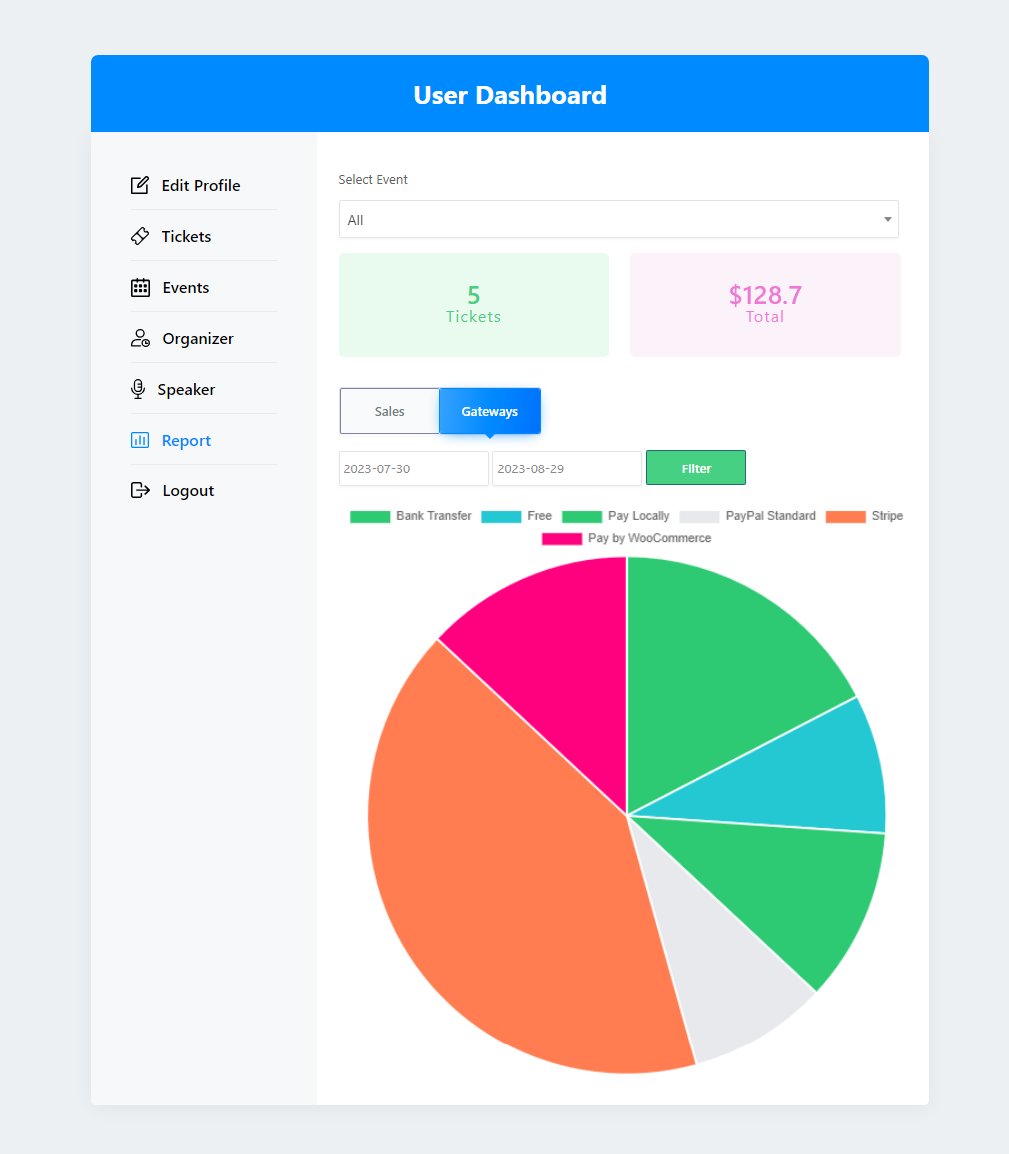
Abmeldebereich für das Benutzer-Dashboard-Add-on
Im Bereich „Abmelden“ können Sie dies tun
- Klicken Sie auf die Schaltfläche „Abmelden“, um Ihr Benutzer-Dashboard schnell zu verlassen.
Note: Muss zuvor eingestellt werden Einreichung von Front-End-Ereignissen
wenn Sie möchten, dass Benutzer die Ereignisse verwalten; Sie müssen ordnungsgemäßen Zugriff darauf haben WordPress-Rolle. MEC folgt der Rolle und den Fähigkeiten von WordPress. Wenn Sie ein anderes WordPress oder eine benutzerdefinierte Rolle verwenden müssen, müssen Sie eine verwenden Drittanbieter-Plugin.
Bitte beachten Sie: Zusätzlich zum Hinzufügen des richtigen Shortcodes für das Front-End-Event-Einreichungsformular und die Front-End-Event-Einreichungsliste auf einer neuen Seite müssen Sie diese Seite auswählen MEC-Einstellungen > Frontend-Übermittlung.
Mit WooCommerce können Sie Benutzerprofile/Tickets/Veranstaltungen und Berichte darüber anzeigen WooCommerce-Shortcode „Mein Konto“.
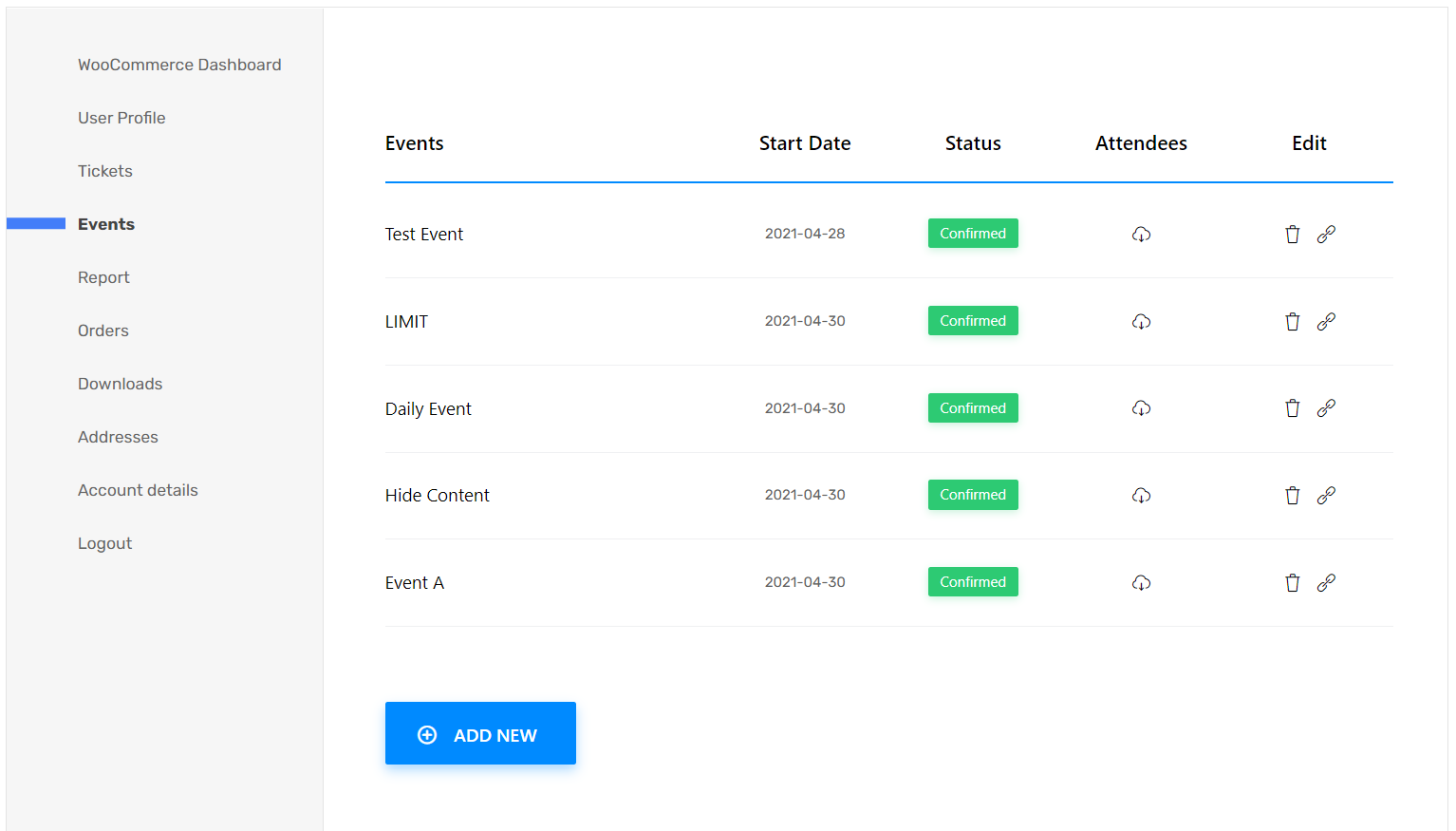
FAQ
1- Wie kann ein Benutzer ein über die Frontend-Einreichung übermitteltes Ereignis bearbeiten?
Dies hängt davon ab, welche Rolle Sie dem zuweisen Registrierte Benutzer. Alle WordPress-Rollen und Zugriffsrechte werden in einer Tabelle bereitgestellt. Beispielsweise kann die Rolle „Abonnent“ nur Inhalte senden, während Mitwirkende ihre eigenen Inhalte bearbeiten können. Sie können auch Ihre eigenen Rollen erstellen oder die Standardrollen von WordPress verwenden. Wir empfehlen Ihnen, Ihre registrierten Benutzer über Mitgliedschafts-Plugins zu verwalten. Denken Sie jedoch daran, dass die Rollen entsprechend den Anforderungen Ihrer Website festgelegt werden sollten.
2- Wie können Sie von Benutzern ein kostenpflichtiges Abonnement verlangen, bevor sie ihre Veranstaltung senden?
Dies ist nicht über MEC möglich. Du wirst Sie müssen Mitgliedschafts-Plugins verwenden und die Einstellung für Gastbenutzer (nicht angemeldet) deaktivieren, um Ereignisse über das Frontend-Einreichungsformular einreichen zu können. Sie können Besucher dazu zwingen, sich anzumelden Ihre Veranstaltung mit diesem Add-on einreichen.
3- Wie funktioniert der Rückerstattungs- und Stornierungsprozess von MEC?
Der Nutzer kann seine Buchung stornieren, indem er auf einen Link in der ihm anschließend zugesandten Bestätigungs-E-Mail klickt; Es wird eine E-Mail mit der Bestätigung der Stornierung gesendet. Allerdings müssen Sie die Rückerstattung von Ihrer Seite aus manuell vornehmen. Dieses Add-on bietet auch ein spezielles Benutzerfenster, in dem sie ihre eigene Buchung stornieren können, indem sie zu ihren aktuell gebuchten Veranstaltungen gehen.
4- Wie können Referenten und Organisatoren ihre Benutzer auf Ihrer Website vervollständigen?
Sie können ihre Informationen im Frontend anzeigen Verwenden Sie einen Shortcode, aber Sie müssen ihnen Back-End-Zugriff gewähren, um ihre Informationen zu bearbeiten. Stellen Sie daher sicher, dass Sie ihnen den Benutzerstatus „Organisator“ oder „Sprecher“ zuweisen. Jetzt, Der Benutzer kann seine Informationen auf der Organisator-/Referentenseite bearbeiten.
5- Wie kann ich die Buchung auf Mitglieder beschränken?
Wenn Sie eine Veranstaltung erstellen, sehen Sie im Abschnitt „Buchung“ eine neue Option namens „Beschränkung für Benutzer“. Um dies zu erreichen, aktivieren Sie die Option „Buchungsbereich nur für angemeldete Benutzer anzeigen“.
Veraltete Inhalte melden
Wenn Sie der Meinung sind, dass der Inhalt dieser Seite keine aktualisierten Informationen widerspiegelt, teilen Sie uns dies bitte mit.
Ich habe das Benutzer-Dashboard hinzugefügt und mich für eine Veranstaltung registriert, sehe aber in keinem der Abschnitte Informationen.
Zeigt das Profil automatisch alle von Ihnen erstellten Benutzerprofilfelder an?
Hallo Team Webnus,
Funktionen wie Organizer (für Veranstalter) und Client (für Benutzer, die sich auf der Website registrieren und/oder Tickets hinzufügen) können automatisch in WordPress erstellt werden, um das Haupt-MEC-Plugin oder dieses Add-on zu installieren.
Andere Event-Manager-Plugins verwenden beispielsweise dieses Muster:
Benutzer mit der Rolle „Organisator“:
– Ereignisse registrieren;
– Informationen zu Ereignissen bearbeiten;
– Tickettypen hinzufügen, ändern und entfernen;
– Überprüfen Sie Tickets (mithilfe von Add-On-Rechnungen);
- USW …
Benutzer mit Client-Rolle:
- Profil bearbeiten;
– Ereignisse als Favoriten speichern;
– Zugriff auf gekaufte Tickets;
– Rückerstattung gekaufter Tickets beantragen;
Gibt es Möglichkeiten, diese Funktion in einem kommenden Update einzufügen?
Hallo,
Ich werde Ihren Kommentar an unser Entwicklerteam weiterleiten und sie werden ihn sicher erhalten. Wenn möglich, werden sie diese Funktion in den kommenden Updates des Add-ons hinzufügen.
Vorschläge werden basierend auf der Anzahl der Anfragen von Benutzern priorisiert.