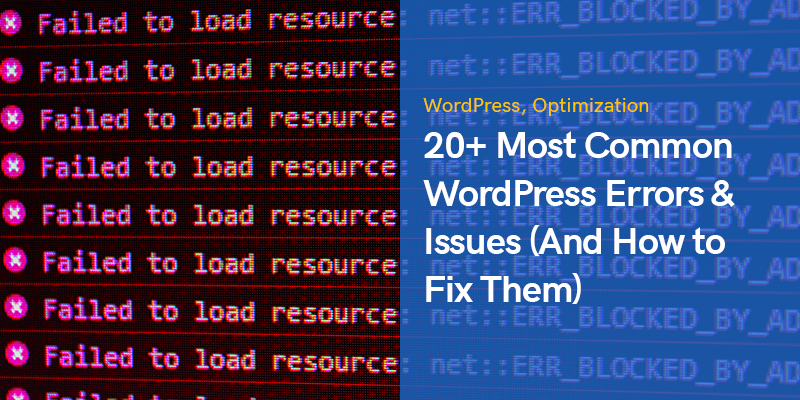
20+ Most Common WordPress Errors & Issues (And How to Fix Them)
WordPress is undoubtedly the most popular Content Management System (CMS) used by millions of people around the world.
It has come in handy for countless people to launch their websites and have an impactful presence on the internet.
However, similar to any other online tool, there are always errors and functionality issues around this popular CMS that should be discovered and tackled at the earliest time.
There are a number of WordPress errors that commonly happen to most users.
Downtimes, unsuccessful updates, and missing resources are some of the issues that affect your credibility negatively.
But, there is nothing to worry about since someone in the ever-increasing WordPress community has already encountered them and come up with the solution.
This post sheds light on the most common WordPress errors and the actions you can take to get your website running normally soon.
We have included 35 potential issues that most WordPress users face on their site because of various reasons.
With no more ado, let’s jump right in.
Most Common WordPress Errors & Issues
Seeing an error message on your website is a frustrating experience.
You might feel stressed and helpless in the first place, but you should never forget that panic won’t help you in any way.
Keep yourself calm and try to figure out what has caused you problems exactly.
WordPress is meant to satisfy the needs of all users, especially those without much technical knowledge.
Therefore, the solutions to most issues are often very easy to come by.
Additionally, since there are millions of other WordPress users worldwide, others would probably have already dealt with the same problem as yours.
In most cases, you’ll need nothing more than an FTP client, like FileZilla, and a text editor tool such as Notepad++.
The first one is generally used to connect to your server and upload large and small files easily, and you’ll use the latter to edit and change simple codes when necessary.
The errors labeled with numbers between 400 to 599 are among the most common issues WordPress owners encounter.
If you see a number between 400 and 499, it means there’s a problem in the communication between your server and users’ browsers.
On the other hand, the numbers between 500 and 599 indicate that your server can’t perform a request.
Here are the frequent examples in this category:
403 Forbidden
Permission levels are one of the security measures of websites.
The 403 forbidden WordPress error arises when there’s a problem in one or more of your permission settings.
All your files and folders have permission access numbers, and these numbers define whether the files are executable or not.
Although this error makes your site inaccessible, identifying and fixing the issue is not difficult.
You can see it in different situations like WordPress core installation, the admin login page, or opening one of the pages on your site.
How to Solve WordPress 403 Forbidden Error?
If you have recently installed or updated WordPress plugins, deactivate them one by one and see if the problem resolves.
Having a corrupt .htaccess file is usually the leading cause of this problem.
Locate and delete this file using an FTP client and then refresh your site.
If this action solves the problem, log in to your admin panel and generate a fresh “.htaccess” file by heading over to Settings > Permalinks and clicking on the “Save Changes” button.
Else, you should change the permission settings.
You can either ask your hosting service provider or do it yourself by going to the root folder, right-click on the “wp-admin” folder, and select “File Permissions”.
As a general rule, all folders should have a file permission of 744 or 755.
This number for files should be set to 644 or 640.
Check your files and folders for these numbers and save changes to see if the error is resolved.
It will perform effectively in most cases.
404 Not Found
You or your visitors might see this error when opening a page or post while the other parts of the website are accessible.
This is a frustrating experience for your audience since they can’t see the content they want.
How to Solve WordPress 404 Not Found Error?
This problem is almost all the time related to your permalinks.
The simplest solution would be to re-save the permalink structure by heading over to Settings > Permalinks.
Also, check for any broken links on your site, and don’t forget about appropriate redirects when you delete any of your pages or move them.
429 Too Many Requests
This error is a preventive approach to protect servers.
You see it whenever a user or script sends more than usual requests in a short period to the server.
But if it’s not configured correctly, you’ll lose Google rankings because of this WordPress error.
How to Solve WordPress 429 Too Many Requests Error?
There are multiple ways to troubleshoot this issue.
The first thing you can do is check your plugins and identify the ones causing problems.
Overall, you should always try to use as few plugins on your site as possible.
Your installed themes are the next probable cause of this problem.
Try to change your theme or its built-in features and see if it fixes the error.
Otherwise, contact your hosting service provider and ask for a deeper analysis.
413 Request Entity Too Large
Typically, the hosting companies configure their servers in a way that allows website owners to upload large images and videos easily.
But in some cases, the maximum limit is not high enough to upload large files, themes, or plugins.
So you’ll see the 413 WordPress error page that prevents you from uploading those files.
How to Solve WordPress 413 Request Entity Too Large Error?
To resolve this issue, you should increase the maximum upload size.
One of the easiest ways for this purpose is to add the following code to the “functions.php” file:
@ini_set( 'upload_max_size' , '64M' ); @ini_set( 'post_max_size', '64M'); @ini_set( 'max_execution_time', '300' );
As you see above, you can change the maximum file size and execution time manually.
The next method is to edit “.htaccess” file and these codes to it:
php_value upload_max_filesize 64M; php_value post_max_size 64M; php_value max_execution_time 300; php_value max_input_time 300;
Moreover, if you see this error only when you try to upload a particular file, it would be best to upload it manually via FTP.
502 Bad Gateway
502 Bad Gateway WordPress error is another puzzling issue that occurs when one server acts as a gateway for another, and an inbound server sends an invalid response to it.
Also, it might sometimes be a client-side problem, too.
Depending on your browser, hosting service, and OS, you might come across this error in various ways.
No matter how this error is represented, you should get it cleared up soonest possible since it negatively affects your Google rankings.
How to Solve WordPress 502 Bad Gateway Error?
You can start by refreshing the page after a few minutes and clearing your browser cache. If you're facing similar issues on mobile, you may also need to delete cache on iPhone to resolve loading problems.
If this problem ever occurs because of DNS issues, like when you migrate your website to a new host, you should wait for at least a day until everything functions appropriately.
If that’s not the case with you, flush your DNS cache by entering the following code in CMD (Command Prompt):
ipconfig /flushdns
Another practical approach would be to disable your CDN or website firewall features temporarily to see whether the issue resolves or not.
Doing so will run your site directly from your server without the additional layers of CDN and firewalls in between.
If none of these solutions works, check the issue with your hosting service company.
Maybe your server is unreachable, or the hosting company has a “kill script” active on your service.
503 Service Unavailable
Seeing a ‘503 Service Unavailable’ WordPress error means that your server is not reachable even though your website is up.
The common reason for this problem is an unresponsive PHP script that can either be related to a theme, plugin, or code snippet.
Also, brute force attacks or temporary heavy loads on the server may cause this problem.
In many cases, the error disappears after a few minutes.
Otherwise, you should consider these solutions:
How to Solve WordPress 503 Service Unavailable?
First, you should figure out if a plugin has caused this issue.
Connect to your server with an FTP client, head over to /wp-content, and rename the “plugins” folder to disable all your plugins manually.
Next, create a new folder and name it as “plugins”.
If your website functions normally now, one of your plugins has been the reason.
To restore your plugins, delete the new folder you just created and rename the old plugins folder to its original state.
You now see all your plugins back, but they’re deactivated.
You can now activate them one by one to see what has been functioning incorrectly.
The next solution would be to use the default WordPress theme instead of your current theme.
Again, use an FTP client to access your website folders, head over to /wp-content/themes, and download your current theme’s folder.
Now delete the folder.
Doing so will revert your website theme to one of the default WordPress themes, such as TwentyTwenty-One.
If this step solves the problem, there’s something wrong with the theme you’d chosen.
Disabling CDN and increasing the server’s resources are the other solutions that can work in this situation.
504 Gateway Timeout
This WordPress error in an HTTP status code appears when your server can’t receive a quick response while trying to load the page.
It might appear in various forms, but the number 504 shows up in all of them.
It’s most likely to see this error when you use a firewall service for your WordPress website.
It leaves a negative impact on your SEO, so you should fix it right away.
How to Solve WordPress 504 Gateway Timeout Error?
Before taking any steps, wait for a couple of minutes and then refresh the page.
Sometimes the server receives more requests than it can handle at the same time and displays this error.
You can paste the link into downforeveryoneorjustme.com to make sure the website is down or not.
The next simple solution is to clear your browser cache or open the page with another browser.
It also helps to open the same page on another device like your mobile phone.
It helps to confirm if the issue is local or from the server.
Incorrect is the next probable cause for this WordPress error.
Open the command prompt and enter the following code:
ipconfig /flushdns
You can also check your plugins and CDN, as we discussed in previous sections.
500 Internal Server Error
This WordPress error is one of the most common ones that makes your pages inaccessible.
It means that there’s something wrong somewhere, but your server can’t figure it out.
There’s no exact indication of the problem, so it might take you more time to identify and fix the issue.
How to Solve WordPress 500 Internal Server Error?
More often than not, the plugin conflicts are to blame for this issue.
Rename the plugins folder as mentioned earlier and activate them one by one to find the problem.
Next, check your themes and activate the default theme to see if your site comes back on.
Checking for the corrupt .htaccess file, increasing the PHP memory limit, and re-uploading the core files of WordPress are also other ways of tackling this problem.
Memory Exhausted Error
If you use a shared hosting plan, chances are high you see this WordPress error on your site.
The hosting service companies allocate a certain amount of memory to each site, and the cheaper plans have less amount of memory available to use.
So when you reach the limit while uploading a file or installing a new plugin or theme, you’ll see a message that reads, “memory size has been exhausted”.
How to Solve WordPress Memory Exhausted Error?
The first recommended solution is to edit the “wp-config.php” file.
Find the line that says, ‘That’s all, stop editing! Happy blogging.’ and add this code before it:
define( 'WP_MEMORY_LIMIT', '256M' );
You can set whatever number you prefer instead of 256.
Save the changes and visit your site.
The error should have been disappeared.
If it doesn’t work, it means your hosting company doesn’t allow you to increase this limit.
Contact the support team and ask them to increase the number manually.
Fatal Error: Maximum Execution Time Exceeded
The PHP programming language is used to develop WordPress, and there’s a time limit in this language for how much time every script can take to run.
By default, it’s set to 30 seconds, which is enough for all scripts to run in normal conditions.
Therefore, whenever you see a message that includes “maximum execution time exceeded”, it shows that some of your WordPress codes are taking longer than the standard time to execute, and your server has stopped the execution process.
How to Solve WordPress Maximum Execution Time Exceeded Error?
You can fix this WordPress error by changing the “max_execution_time” configuration variable.
Edit your “.htaccess” file and add this code:
`php_value max_execution_time 300`
Alternatively, you can edit the “php.ini” file and add this code to it:
`max_execution_time = 300`
It’s also possible to edit the “wp-config.php” file and add this line of code to it:
`set_time_limit(300);`
The number you enter is considered seconds, so the above settings set the timeout of your pages to five minutes.
If you prefer using plugins instead of manually changing codes, the WP Maximum Execution Time Exceeded plugin will get the job done.
Your maximum execution time increases once you install and activate this plugin.
To set the values to their default state, you just need to uninstall the plugin.
Failed to Write File to Disk
Adding media files to your posts and pages make them more engaging and attract more audience.
However, this simple process can become a pain in the neck if you see the “Upload: Failed to write file to disk” WordPress error.
The most common reason behind this issue is incorrect permissions.
You might also see this error in the following forms:
- Unable to create directory wp-content/uploads/date.
- Is its parent directory writable by the server?
- WordPress failed to write file to disk error
- WordPress has failed to upload due to an error failed to write file to disk
How to Solve WordPress Failed to Write File to Disk Error?
Use an FTP client to connect to your WordPress site files, right-click on the “wp-content” folder, and click on the “File permissions” option.
Enter 755 in the Numeric value box, check the box next to ‘Recurse into subdirectories, and choose “Apply to directories only”.
In the end, click on the OK button.
Now that you’ve changed the settings for directories, it’s time to apply the same changes to files.
Repeat the same procedure, but this time enter 644 in the Numeric value box, choose “Apply to files only”, and click on the OK button.
These two steps should resolve the issue.
However, in some instances, there might be an issue with your server.
Whatever media file you upload is first saved on the server temporarily and then moved to the correct WordPress directory.
Suppose you still see this WordPress error after taking the steps mentioned above.
In that case, you need to contact your hosting service provider and ask them to remove the content of the temporary files directory.
Secure Connection Error
Your WordPress website needs to connect to the WordPress.org website to check for updates.
It won’t happen if there’s something wrong in the server’s configurations, and you’ll see a warning message in your admin panel that says:
An unexpected error occurred. Something may be wrong with WordPress.org or this server’s configuration. If you continue to have problems, please try the support forums. (WordPress could not establish a secure connection to WordPress.org. Please contact your server administrator.) in /home/username/public_html/wp-admin/includes/update.php on line 122
This error shows that you’re missing updates, one of the essential things on your website.
So it’s of high priority to resolve the issue quickly.
How to Solve WordPress Secure Connection Error?
As this WordPress error is related to the server, you should contact your hosting service company.
Sometimes the servers might be under a DDos attack at that moment, and you need nothing to do but to wait.
But in some cases, this issue can appear because of some settings related to DNS.
If you have SSH access to your VPS, you can fix this problem by connecting to your server via SSH and entering the following command:
nano /etc/hosts
It opens the “/etc/hosts” file in a text editor.
Add the following code to it:
66.155.40.202 api.wordpress.org
Save the file and check for updates again to see the error has been solved or not.
Sorry, This File Type Is Not Permitted for Security Reasons
To prevent malicious executable files and other threats, WordPress has a list of standard file types that each user can upload.
So if you ever try to upload anything not on the list, you’ll face this WordPress error.
Especially if you try to upload SVG files instead of the .jpg file format.
How to Solve WordPress File Type Is Not Permitted Error?
If you feel comfortable changing some codes, edit the “functions.php” file and insert the following code in it:
function cc_mime_types($mimes) {
$mimes['svg'] = 'image/svg+xml';
return $mimes;
}
add_filter('upload_mimes', 'cc_mime_types');This will tell your website to consider SVG format as a standard file.
Else, you can use WordPress plugins such as WP Extra File Types and change the allowed formats from the settings.
White Screen of Death
White Screen of Death (aka WSoD) is one of the most popular WordPress errors that displays a blank white page to your website visitors instead of your pages.
There’s no error message or other clues on the screen, making it more puzzling where to look or what action to take.
In this case, you may also get locked out of your WordPress dashboard.
It can be caused by a plugin or theme with bugs, a badly uploaded file, or compatibility issues between them.
How to Solve WordPress White Screen of Death (WSoD) Error?
Before taking any action, check whether the other sites on your hosting plan have the same problem or not.
If it is, there’s undoubtedly something wrong with the hosting service company.
But in case your website is the only one with this issue, try the following solutions.
You can debug the WSoD situation by checking the PHP error logs on your server.
In case you have no access to logs on servers, you can add the following lines of codes to the “wp-config.php” file to enable the error logs on your site:
define( 'WP_DEBUG', true ); define( 'WP_DEBUG_LOG', 'wp-content/wp-errors.log' ); define( 'WP_DEBUG_DISPLAY', false );
Now you should check the logs and look for the lines that include ‘Fatal error’.
The offending files with their paths are also defined on these lines.
This is an excellent way of finding out about the root of problems and the relevant details.
Based on what the error log says, you might want to disable the theme or plugin that has brought you to this condition.
Sometimes, increasing the PHP memory limit, as we mentioned previously, will also resolve the issue.
In some cases, WordPress shows this image instead of WSoD:
In this case, the admin will receive an error report in his email in which the malfunctioning plugin is indicated.
There’s also a particular link in it that allows you to log in to your site in recovery mode and make the necessary changes.
WordPress Syntax Errors
WordPress Syntax Error is the next expected issue many website owners face, and it’s related to the code structures.
It usually happens after the unsuccessful addition of code snippets when you miss some syntaxes.
Luckily, it’s a self-explanatory error and guides you about the root cause of the problem.
For example, it might say:
Parse error- syntax error, unexpected $end in /public_html/site1/wp-content/themes/my-theme/functions.php on line 80
How to Solve WordPress Syntax Errors?
Find the line of code mentioned in the error message and correct the syntax.
Usually, adding the missing characters such as brackets will get your website running correctly again.
Else, you can restore the old version of your file from the backups.
Error Establishing Database Connection
This is a clear indication of error.
It shows your site is not able to connect to your database.
It usually shows up when you make changes in the authorization settings of your database like database host, username, and password.
How to Solve WordPress Error Establishing Database Connection?
WordPress website owners can resolve this issue by checking the “wp-config.php” file information where it holds the credentials related to your database.
Make sure all the information is correct and save it.
Here are lines you should look for in this file:
/** The name of the database for WordPress */define( 'DB_NAME', 'database_name_here' ); /** MySQL database username */define( 'DB_USER', 'username_here' ); /** MySQL database password */define( 'DB_PASSWORD', 'password_here' ); /** MySQL hostname */define( 'DB_HOST', 'localhost' );
To confirm these details, open your hosting account settings and head over to the database management section.
Moreover, it’s also possible you see a different error on the wp-admin, such as the unavailability of some database tables.
If that’s the case, add the following code to your “wp-config.php” file before the final line:
define('WP_ALLOW_REPAIR', true);Once done, open http://www.yoursite.com/wp-admin/maint/repair.php to see the settings.
Locked Out of WordPress Admin
This WordPress error pops up when you forget your password and can’t access your recovery email.
Plus, malicious attacks on the database or malfunctioning plugins and themes can also be the reason behind it.
How to Solve WordPress Locked Out of WordPress Admin Error?
In this situation, the most prominent line of defense is to ask for help from your hosting service company’s support team.
Otherwise, you can restore previous versions of your backups or disable any security plugin you have on your site via an FTP client.
If all fails, you’ll need to reset your password from the phpMyAdmin panel.
Log into your hosting panel, head over to the database section, and click on phpMyAdmin.
Select your database from the left menu and look for “wp_users” in the list of tables.
Click Browse.
Now you can see rows displaying the name of users.
Click on the Edit button next to your username.
Delete the values in the “user_pass” field and enter a new password.
Now choose MD5 from the drop-down list of the Functions column and click on the Go button.
Your password is changed, and you can now enter the admin panel with your new password.
Too Many Redirects Issue
You’ll face this WordPress issue if you misconfigure your redirection settings.
The WordPress core and some other plugins use the redirect function by default.
So the mistakes in the redirection settings of these tools might redirect website visitors to an address that’s transferring them back to the referring URL.
That’s when a redirect loop is created, and the browser gets trapped between two addresses.
This error usually appears as “ERR_TOO_MANY_REDIRECTS”.
How to Solve WordPress Too Many Redirects Error?
Uninstall any redirection plugins that you’ve installed recently.
If it doesn’t solve the issue, add the following lines to your “wp-config.php” file, starting from the second line:
define(‘WP_HOME’,’http://example.com’); define(‘WP_SITEURL’,’http://example.com’);
Browser cookies are the next common cause of this problem.
Try to open the same page on another browser and see whether it opens normally or not.
If so, clear the cookies and cache of your default browser and try to access the page again.
Next, head over to Settings > General in your admin panel and make sure the addresses in the “WordPress Address (URL)” and “Site Address (URL” boxes are the same.
If these solutions didn’t work, reset your “.htaccess” file by deleting it from your website folders and then clicking on the Save Changes button in Settings > Permalinks.
Stuck in Maintenance Mode
When you run an update on your site, it activates the maintenance mode automatically.
Whoever tries to open your site during this time will see this WordPress error.
This is actually not an error since your site is functioning normally.
But sometimes, the same windows displays even after all the updates are complete.
This problem arises if you close your browser in the middle of an update.
Also, bulk plugin updates can cause this issue.
WordPress automatically creates a file during the updates to indicate your site is in maintenance mode.
If everything is done correctly, this file will be removed automatically.
Otherwise, it remains in the root directory.
How to Solve WordPress Stuck in Maintenance Mode Issue?
Fixing this problem is quite an easy task.
You need to access your website files via FTP, go to the root folder, and delete the “.maintenance” file.
Next, clear your cache and refresh the page.
You might sometimes miss this file if the hidden files are not visible.
Are You Sure You Want to Do This?
Like some other ones we mentioned this far, this WordPress error doesn’t let you know where the problem lies.
From preparing a new post to resizing images and customizing your theme, it can happen at any time.
But most of the time, it occurs when your actions require some permissions and WordPress can’t validate them.
It appears when the required security tokens are not verified.
How to Solve WordPress “Are You Sure You Want to Do This?” Error?
The first and most straightforward solution for this problem is to clear your cache.
Whether you use Safari, Google Chrome, Mozilla Firefox, or Opera, open settings, delete your browsing history, and clear the cache.
Next, you should check for the plugins, themes, or other files you might have uploaded recently.
Sometimes some parts of the files don’t get transferred completely when you upload something.
Re-uploading the files and overwriting them will fix the issue.
Increasing the PHP memory limit that we discussed earlier might also help you with this error.
WordPress RSS Feed Issues
RSS feeds are helpful marketing tools for online businesses, especially the websites that publish news regularly.
But the errors related to RSS feeds leave negative impacts on your online success since it prevents many of your users from viewing the new pieces of content you publish.
Here’s the common form of this WordPress error you might see:
XML Parsing Error: XML or text declaration not at start of entity Location: http://example.com/feed Line Number 2, Column 1:
How to Solve WordPress RSS Feed Issues?
The most common cause is the poor formatting of PHP tags in the “functions.php” file.
Especially if you’ve recently added a code snippet to your theme, you should edit this file and check for any extra spaces and line breaks after the closing tags.
Alternatively, you can install an RSS fixing plugin like Fix My Feed RSS Repair and activate it to fix the RSS settings on your site.
Missed Schedule WordPress Error
Post schedules are important parts of any content marketing strategy.
WordPress comes with pre-built options to schedule posts for a specific time in the future.
Many bloggers worldwide use this fantastic feature to publish blog posts at specific intervals regularly.
However, sometimes the scheduled posts don’t get published when you plan, and you’ll see a “Missed Schedule” error in your dashboard.
If you’ve faced this issue a few times, it’s time to take action to resolve the issue.
How to Solve WordPress Missed Schedule Error?
The easiest way is to use WordPress plugins.
WP Scheduled Posts Pro and Scheduled Post Trigger are two useful products for this purpose.
Other practical solutions would be to check the WordPress time zone settings, clear the WordPress cache, and increase the memory limit size.
WordPress Not Sending Emails
Email marketing is now a key element of any online marketing strategy by which you can increase your website traffic and make more revenues.
There are plenty of WordPress plugins that help you connect your email marketing platform with your WordPress dashboard and send emails conveniently.
But sometimes, your subscribers might not receive your emails because of technical problems.
This problem often centers around the default email programming of WordPress that uses the “PHP mail ()” function.
Unfortunately, some email service providers such as Gmail block this function because of security concerns.
How to Solve WordPress Not Sending Emails?
The most effective solution is to use an SMTP plugin.
These tools bypass the native email function of WordPress and use better authentications to outbound emails.
Mailgun plugin for WordPress, WP Mail SMTP by WPForms, and Sendinblue plugin are some of the top tools we recommend to install on your website.
You can also easily configure WP Mail SMTP with Mailtrap to streamline email delivery and protect your sender and domain reputation.
Most Common WordPress Hosting Problems
WordPress hosting services are becoming more and more popular due to the increasing use of this CMS around the world.
These solutions have given the freedom to many website owners from some common WordPress hosting problems, but there are still issues that should be addressed.
Many of the server outages get back to the service provider you choose.
Cheaper services often don't come with proper support, and even if you can use appropriate support, team members may not be qualified enough to give the best consultation.
With that in mind, you don't want to let your website be unreachable or slow for a long time.
The key to resolving such issues is to know the source of problems so that you can handle them better with your hosting.
Server Issues Affecting WordPress
It is daunting to know that no matter how much effort you put into optimizing your site; other bad things can happen to it.
You look into configurations, check for plugins and themes, but end up having a malfunctioning website.
Server issues are among the tricky problems like that.
Below is a list of general WordPress hosting problems that may arise on any website:
- Pages Loading Too Slow
- Low-quality Server
- Email Service Problems
- Error Establishing Database Connection
- Server Does Not Exist
- White Screen of Death
- Memory Exhausted
- Connection Timed Out
- Parse or Syntax Error
- Internal Server Error
- Pricing and Support
The following article can be helpful to you if you are experiencing any kind of issues with your WordPress hosting service: 5 Most Common WordPress Hosting Problems
Wrapping It up
Nothing can ruin your online business credibility as an unavailable website does.
Website issues negatively impact your Google rankings and decrease your profits.
In this post, we gathered the most common issues every WordPress website owner might encounter and provided you with hands-on solutions to fix them.
This list will help you fix many of the website problems on your own before reaching out to experts and paying them money to resolve the issues.
Recommended Posts
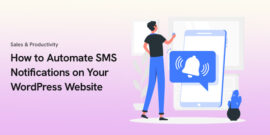
The Ultimate Guide to Effortlessly Automate SMS Notifications on Your WordPress Website in 2025
April 4, 2025
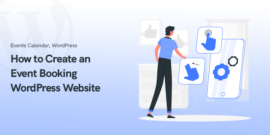
How to Create an Event Booking WordPress Website in 2025
February 24, 2025
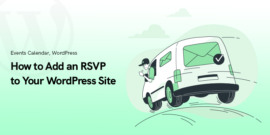
How to Add an RSVP to Your WordPress Site in 2025
February 23, 2025

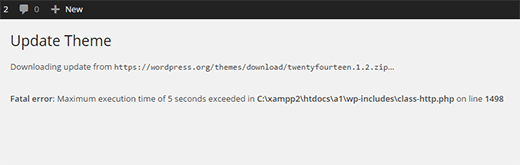
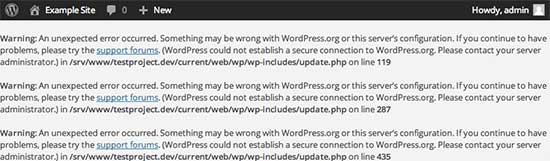
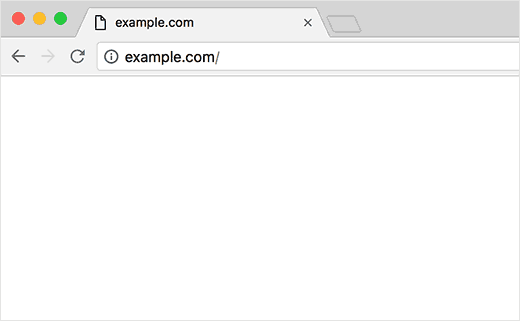
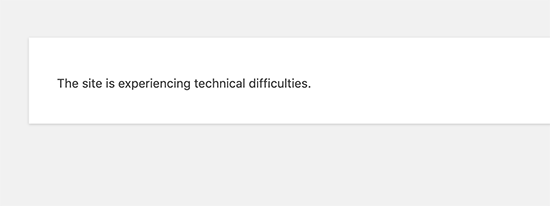
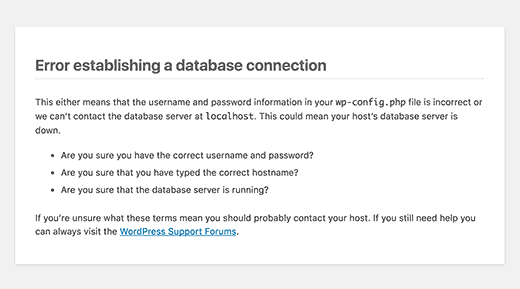
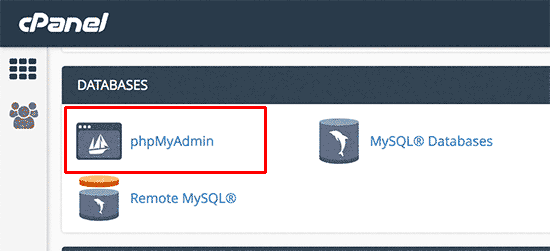
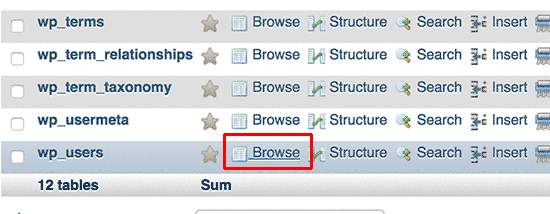
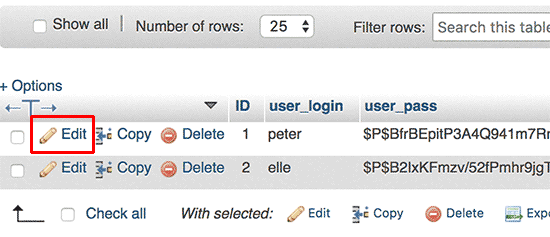
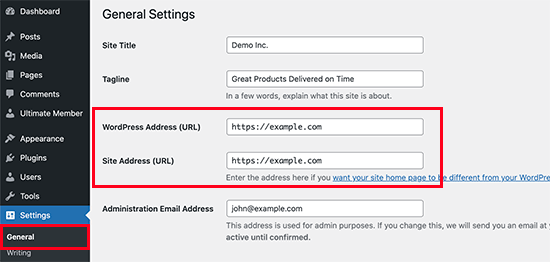
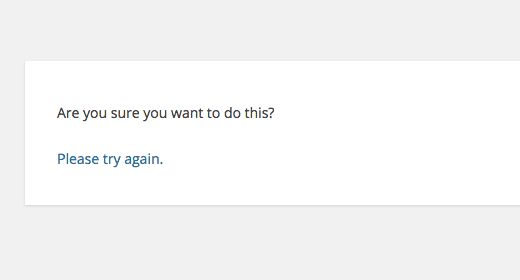
I went through your article which was on wordpress errors and issues. Here, I would like to add some easy points in your blog which are as follows.
1.White Screen of Death (WSOD)
2.Internal Server Error (500 Error)
3.404 Error on Posts
4.Stuck in Maintenance Mode
5.Cannot Upload Images
6.Broken Links or Pages Not Loading Correctly
Hope, these points might help you. Readers, If you want to develop your wordpress website, you can visit an IT company like Alakmalak technologies. They have an experienced team in this field.