Creating Google Calendar API Key
Creating Google Calendar API Key, you must have a Google API key and save it in your plugin settings.
Create a Google API key
Login to your Google account.
Open the Google Could Console.
Click on the Quickstart button, which is highlighted in the screenshot below.
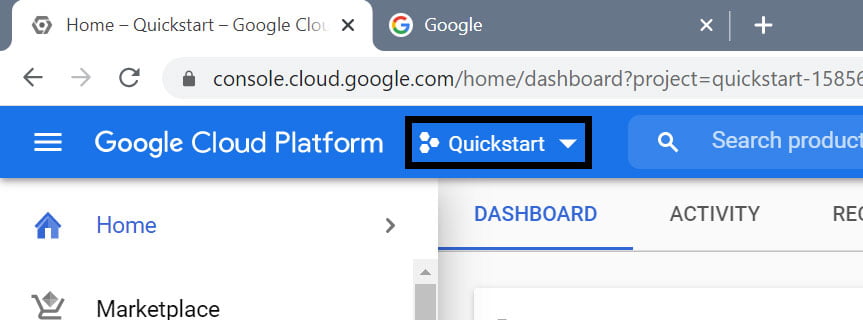
Click on New Project in the newly opened pop-up window.
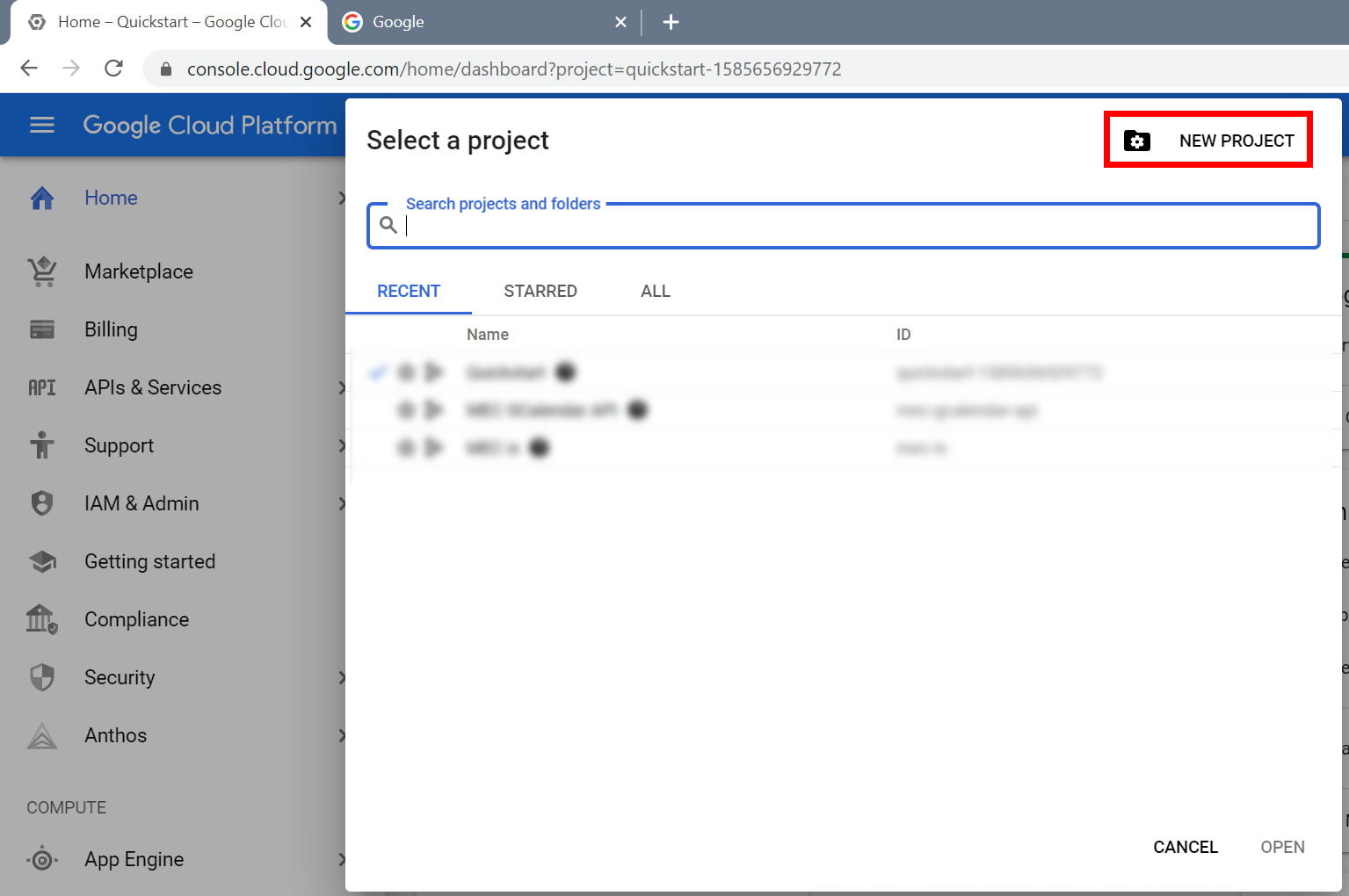
When you reach this step, select a name for your project and ensure that no organization is chosen. Then, click on the Create button.
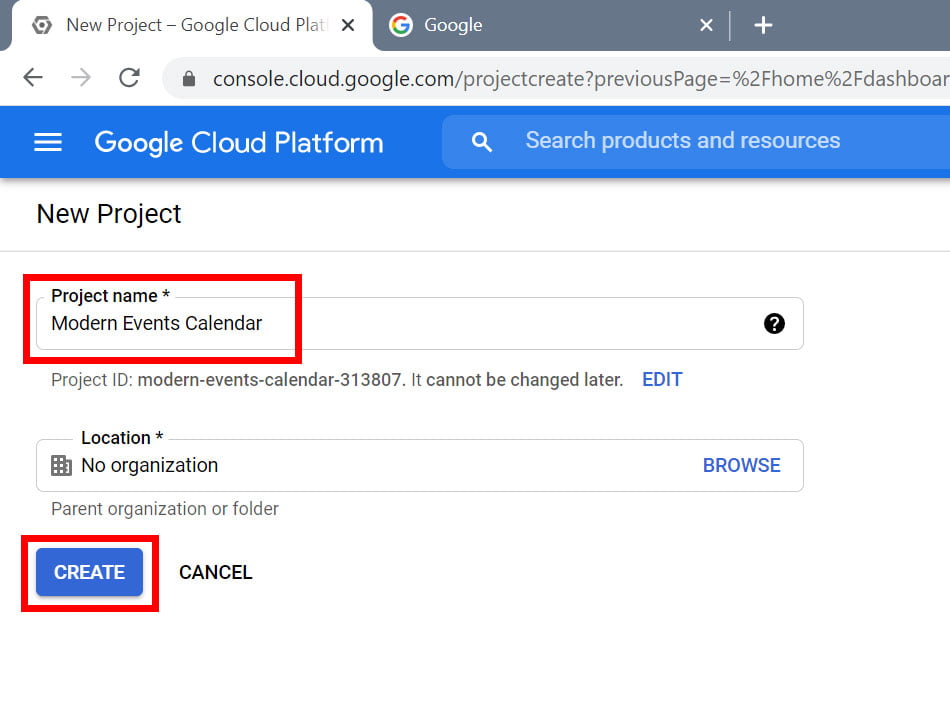
Navigate to Google Console API Dashboard.
Select your project and then click on the Enable APIs and Services button.
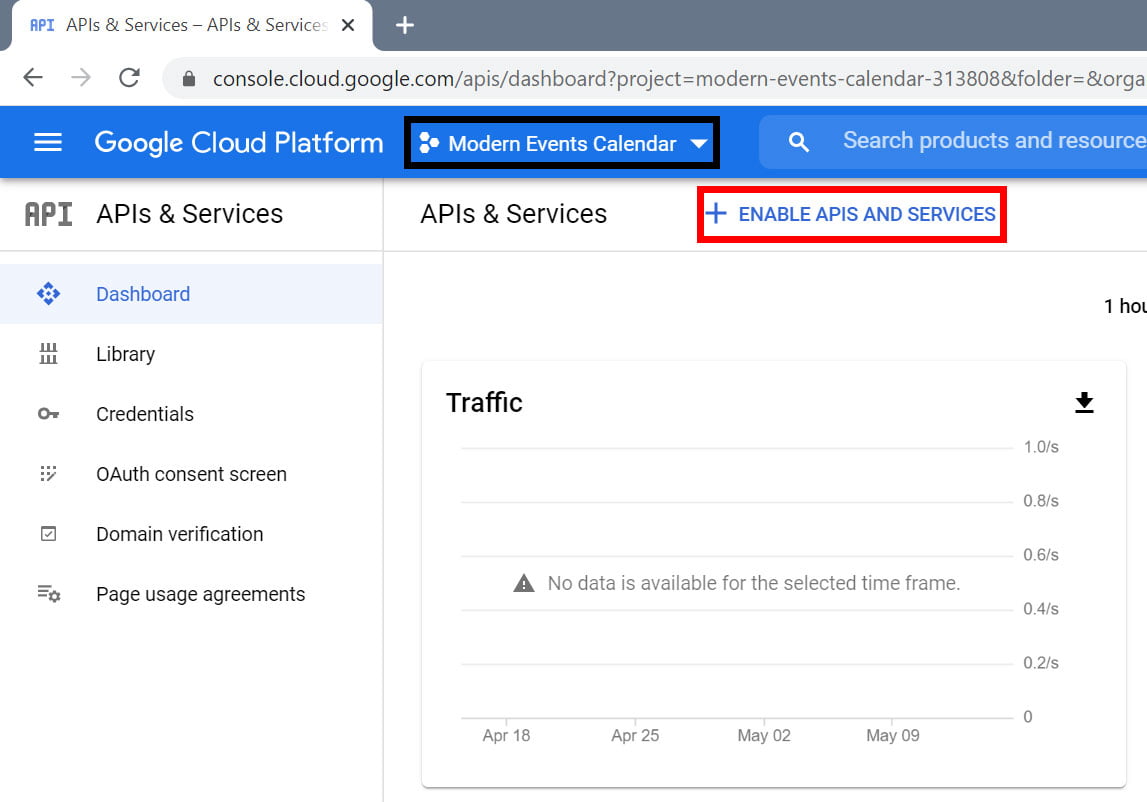
To find the Google Calendar API, search for the keyword calendar in the newly opened window and select it.
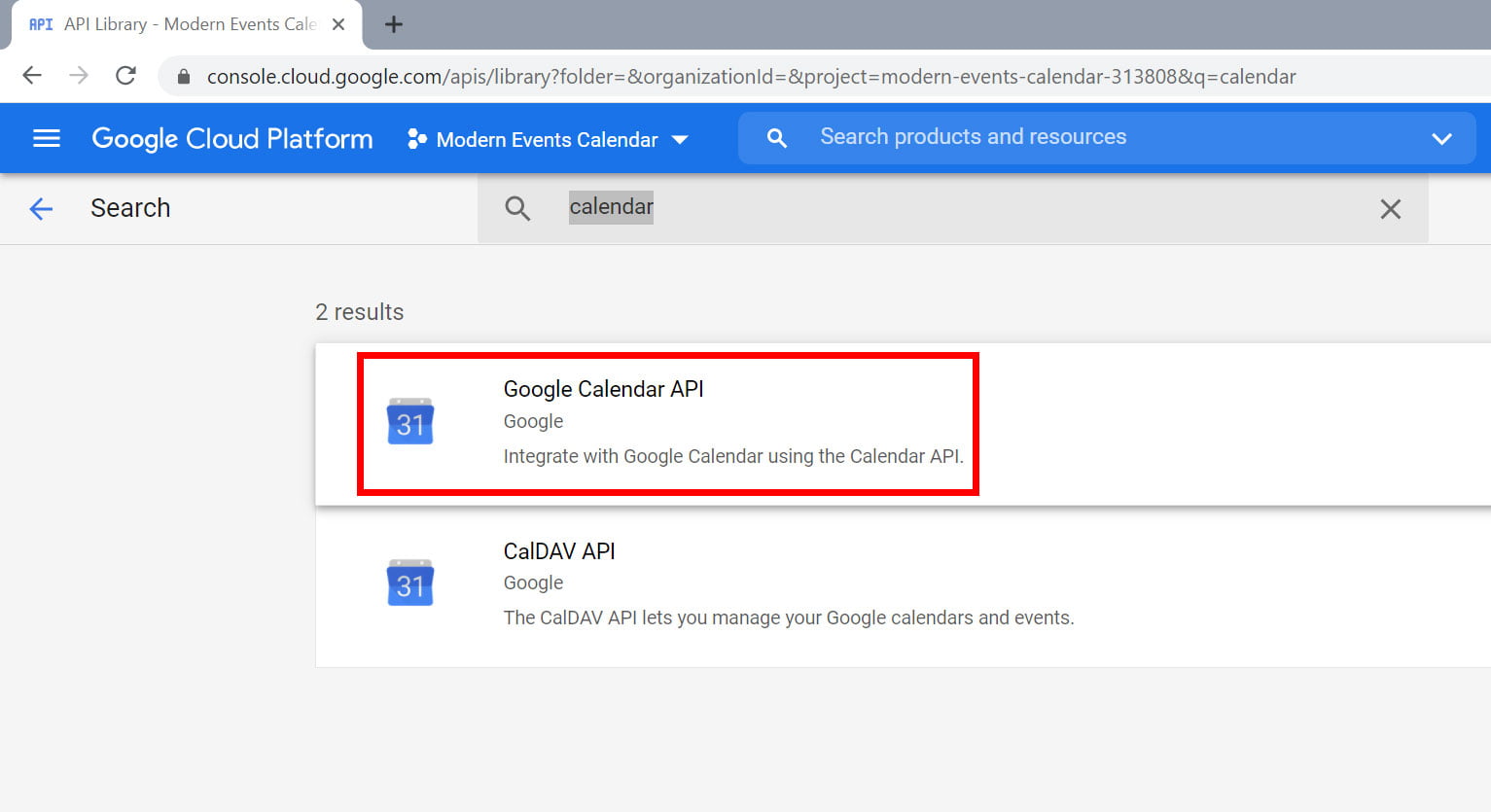
Activate Google API key
Activate it for your project as shown in the screenshots below.
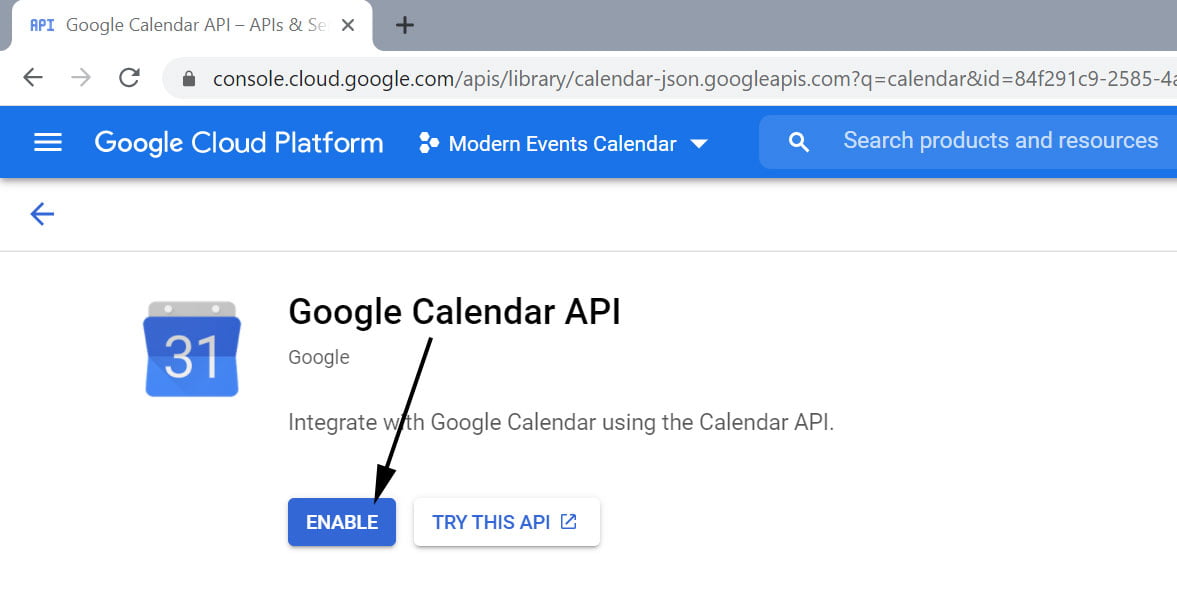
You will be redirected to the Google APIs dashboard. Click on Credentials from the left-side menu.
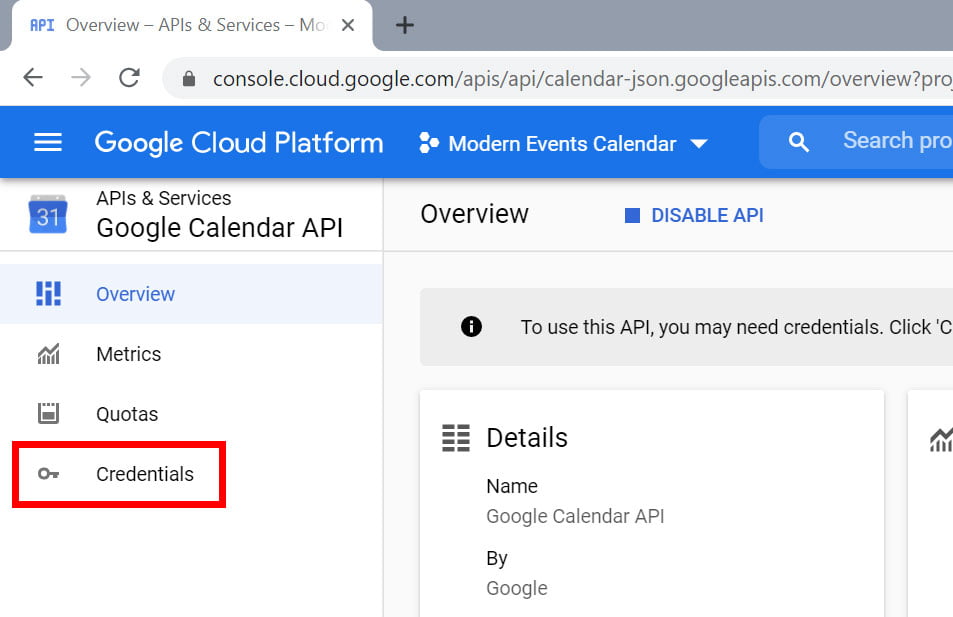
The first necessary step is to create an API for MEC. So, click on the Configure Consent Screen button as shown in the screenshot below.
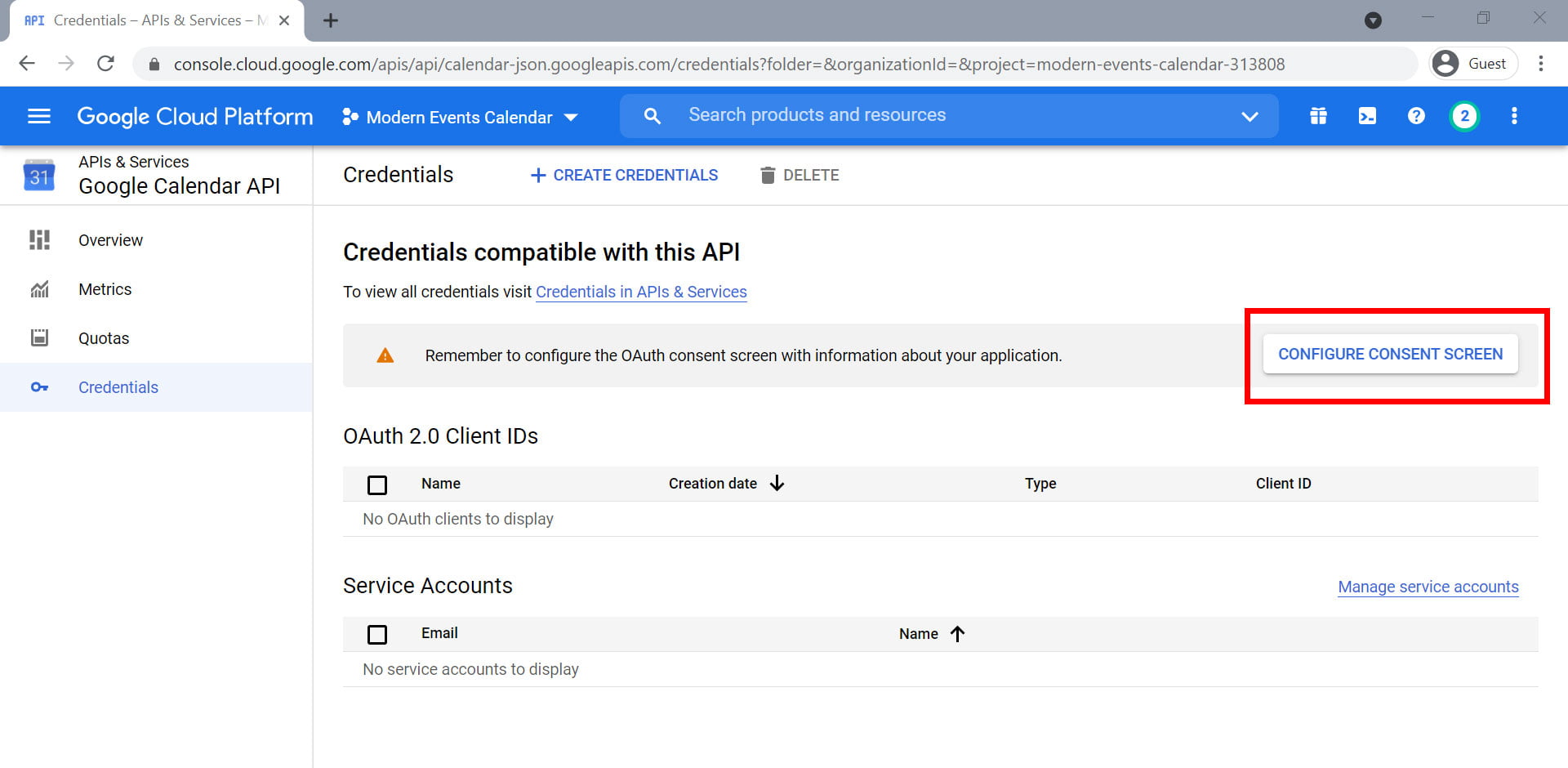
You will be redirected to a new page where you can create OAuth. On this page, select your User Type as External, and then click on the Create button.
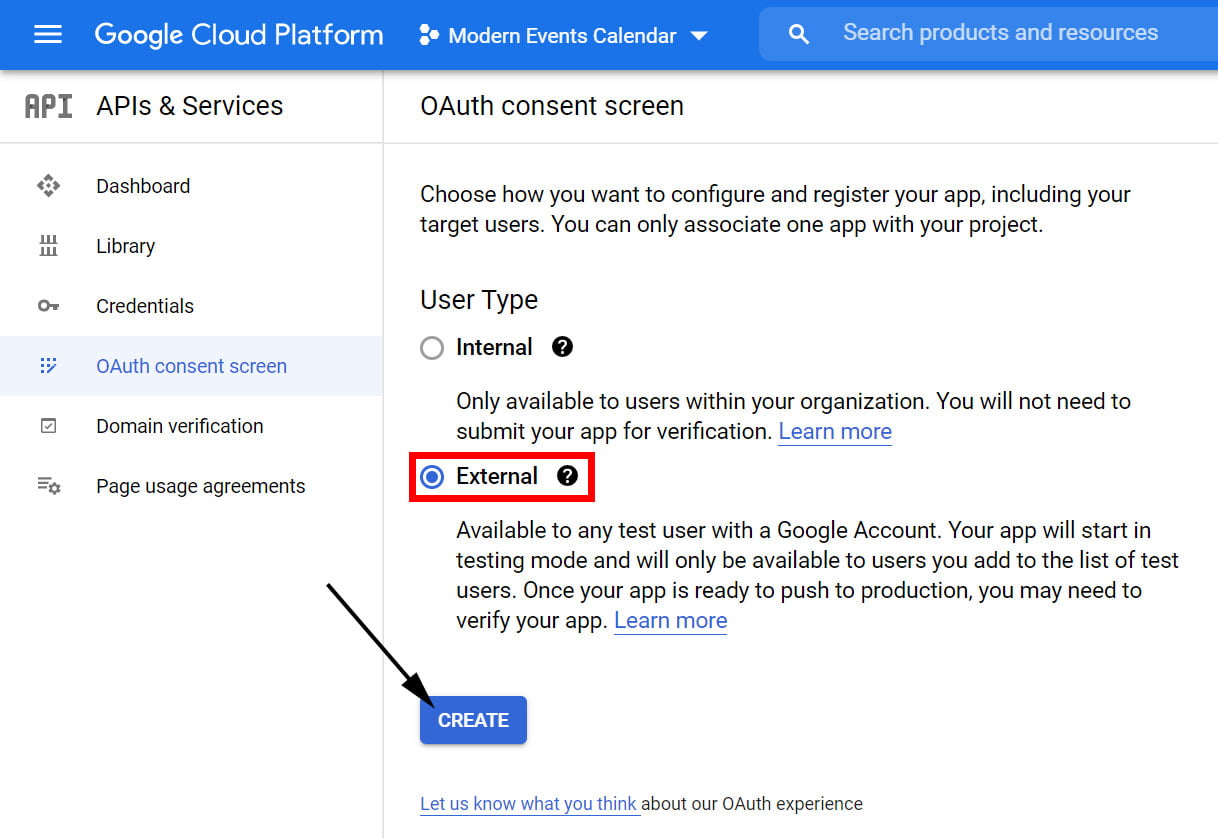
During this step, you will need to fill in the necessary information in the form.
It’s important to carefully review the details related to Authorized Domains and ensure that they are accurately filled out while setting up the authentication application. Any errors during this step could result in the application being unable to connect to Google.
Once all the information is filled in, click on Save and Continue.
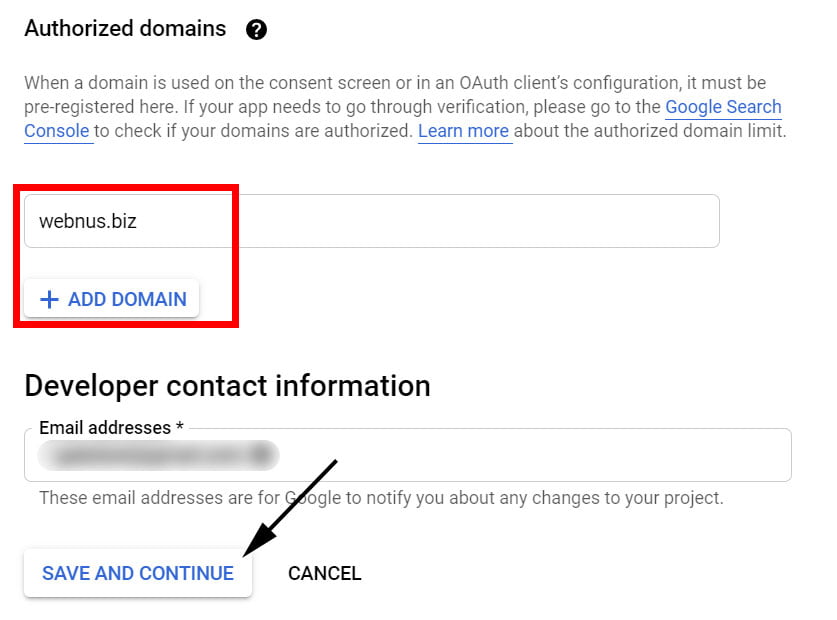
The next step is the Scopes of the application.
Click on Add or Remove Scopes and you will see information that will be of use.
Choose what you need in the User-facing Description column (you will not need to do anything on MEC yet). After the changes are applied, click on Save and Continue.
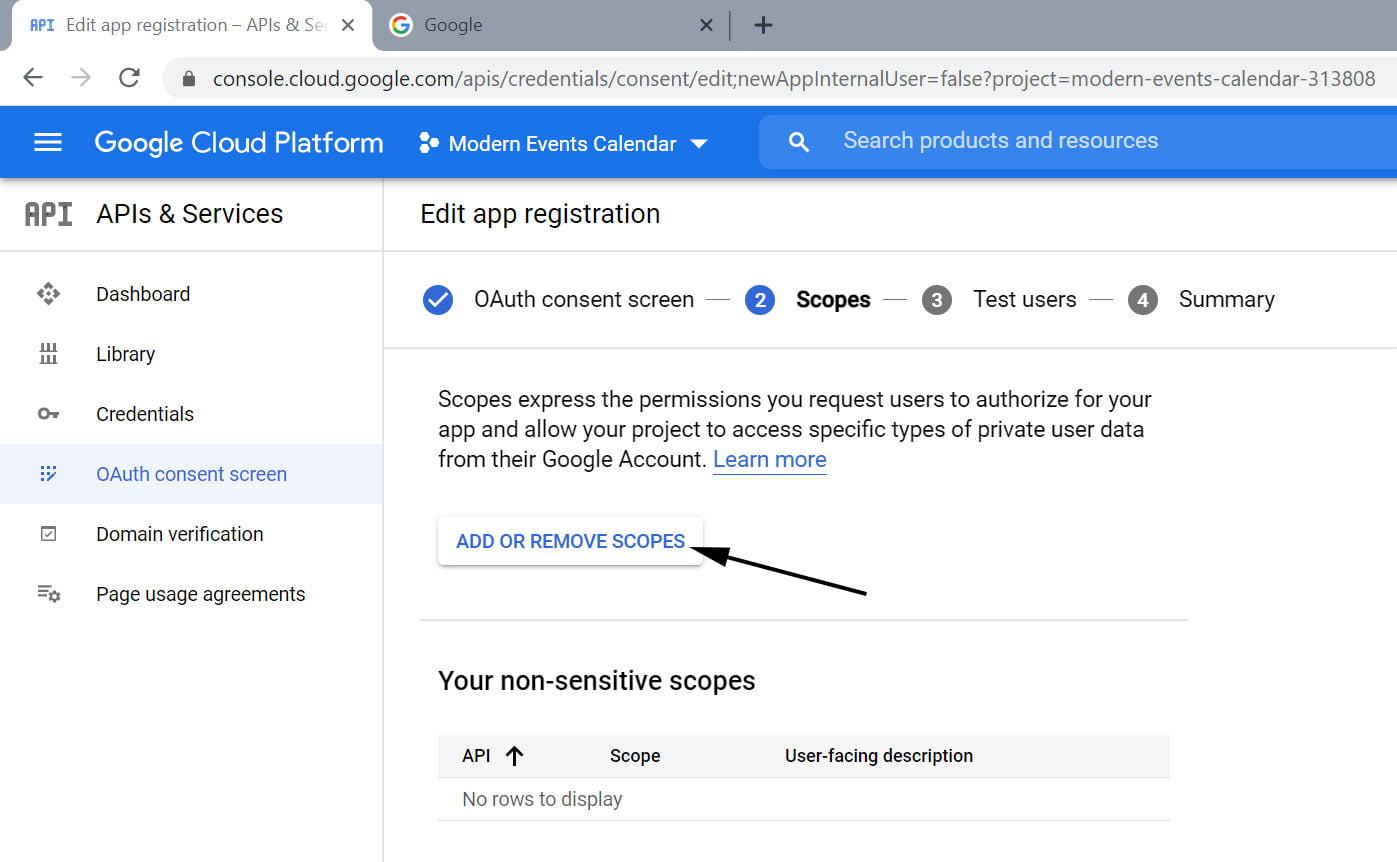
The next step deals with Test Users and so we won’t be dealing with MEC yet. In the final step, you will view a summary of the OAuth you’ve created.
After reviewing the information to check that everything is in order, scroll down and click on Back to Dashboard.
Click on Credentials again so that we can configure steps in our API creation. In the newly opened window, click on Create Credentials to open a menu.
In the menu, click on API Key.
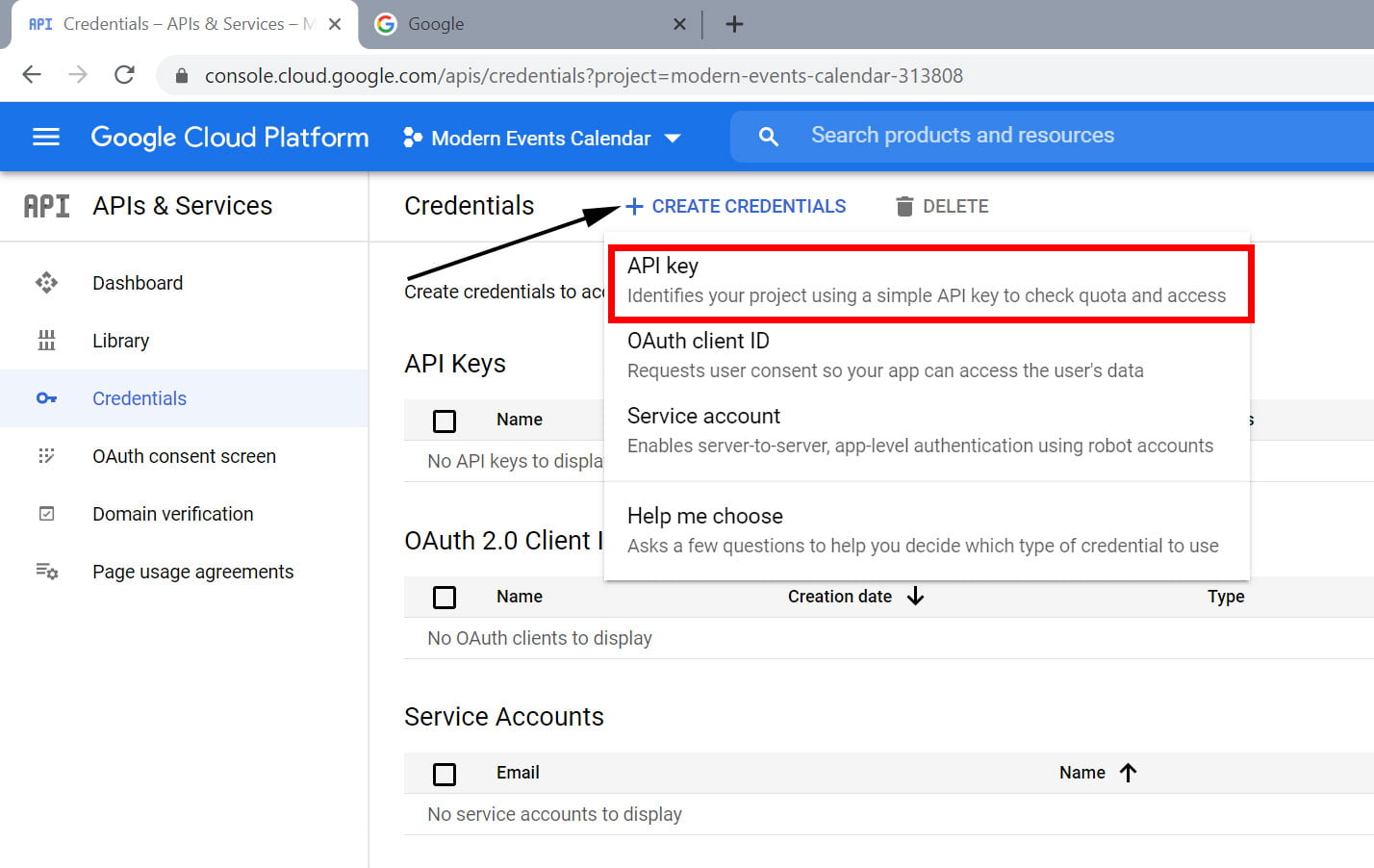
In this window, you will have access to information about your API. Copy them and keep them for now.
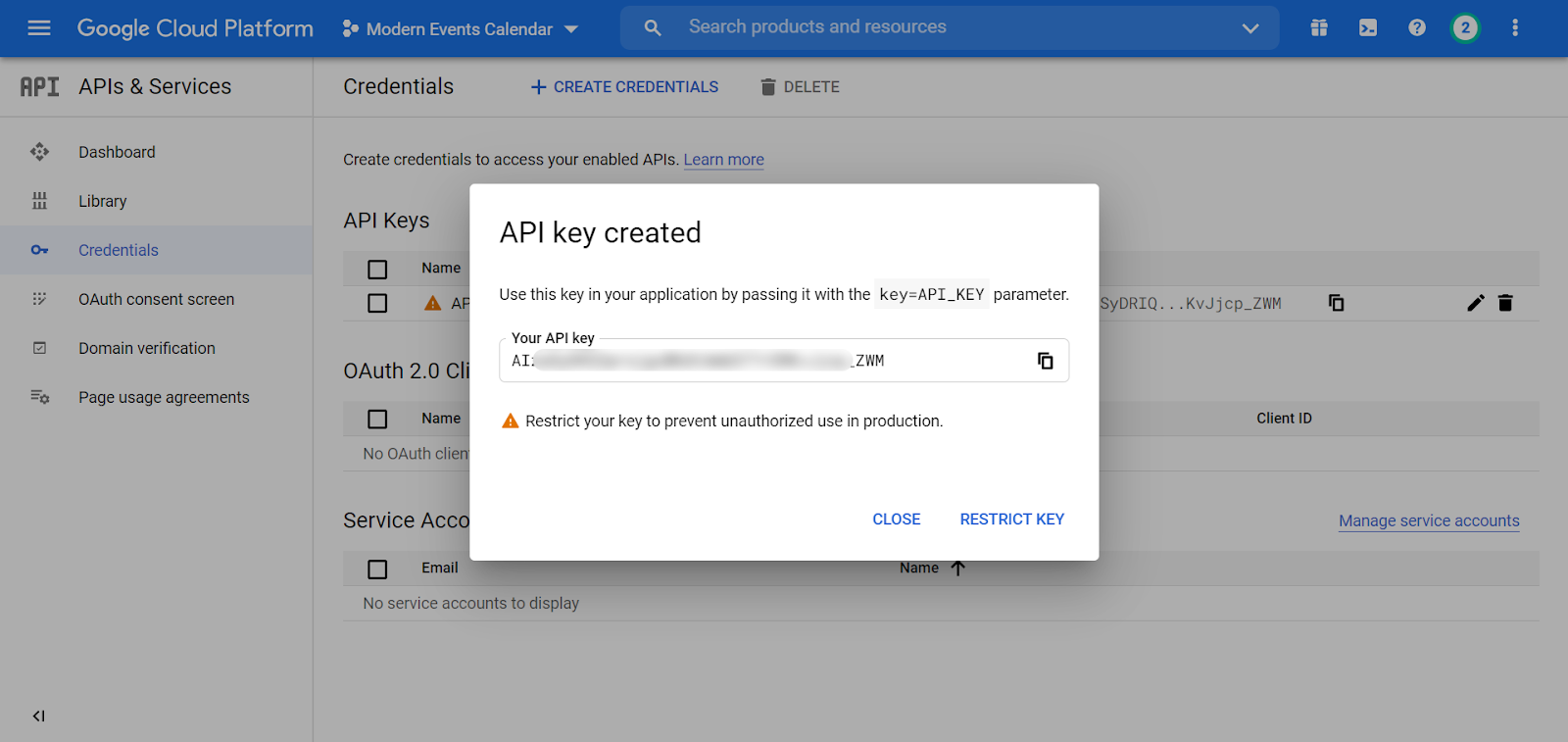
Click on the Restrict Key button.
In the newly opened window, search for Application Restrictions and choose HTTP Referrers.
Next, find Website Restriction and enter your domain address as instructed, and click on Done.
Then on the bottom of the form, click on Save. If done correctly, you should have an API with a green check mark next to it.
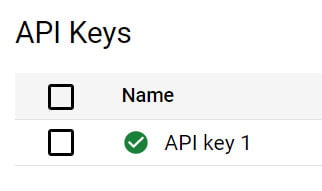
Click on Create Credentials again but this time click on OAuth Client ID.
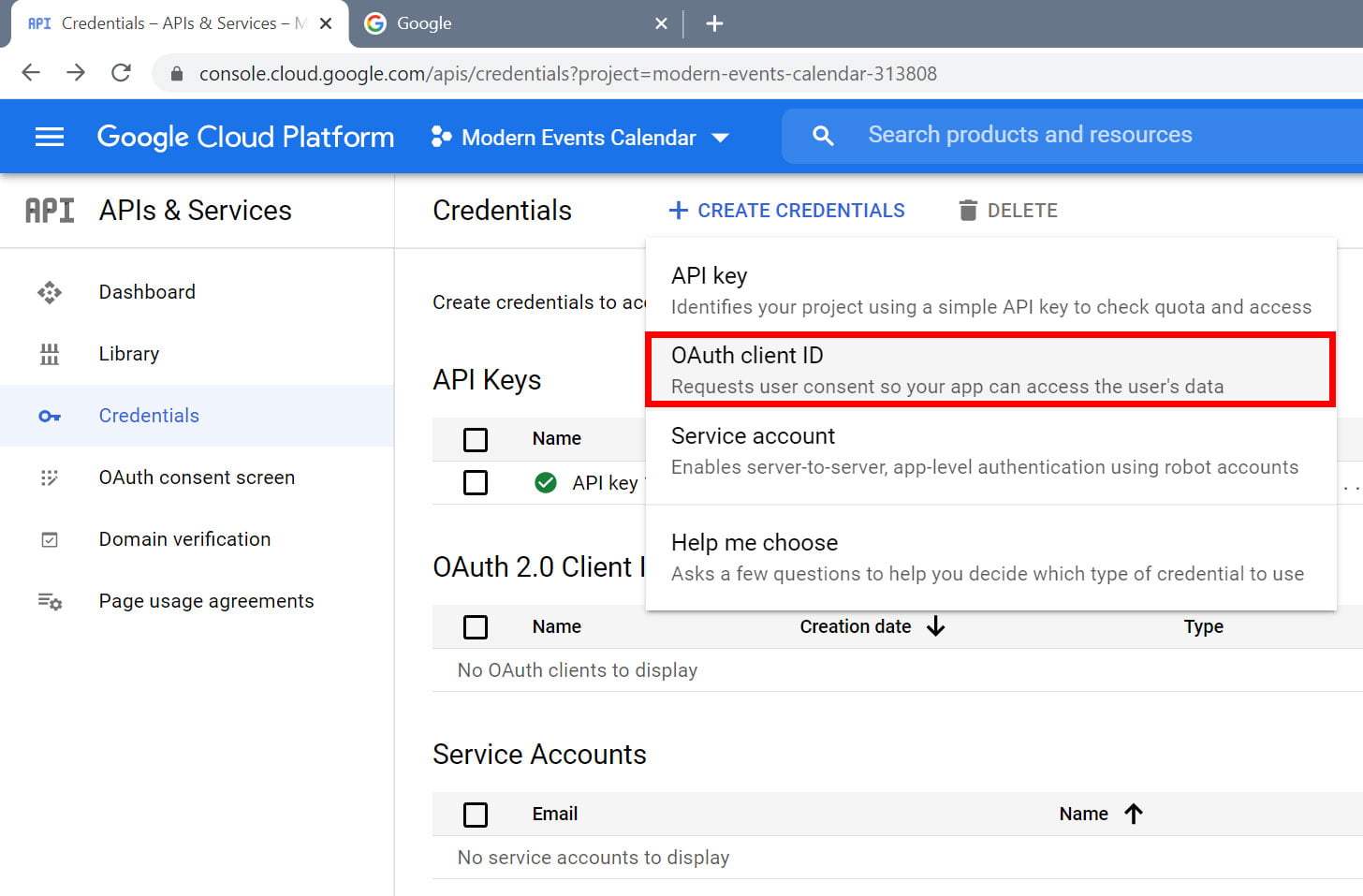
In the newly opened form, choose Web Application as Application Type.
Enter a name in the name field, scroll down to the Authorized JavaScript origins and Authorized Redirect URLs options, and fill them in as shown below.
Please make sure that the first option includes your domain address without a subdomain or directory, and the second option needs to include the link that you can find in MEC.
All you need to do is go to MEC > Import/Export > Google cal. Export from the WordPress Dashboard to get the Authorized Redirection link.
Finally, you will get two new items, Client ID and Client Secret which you’ll need to copy and store for later use.
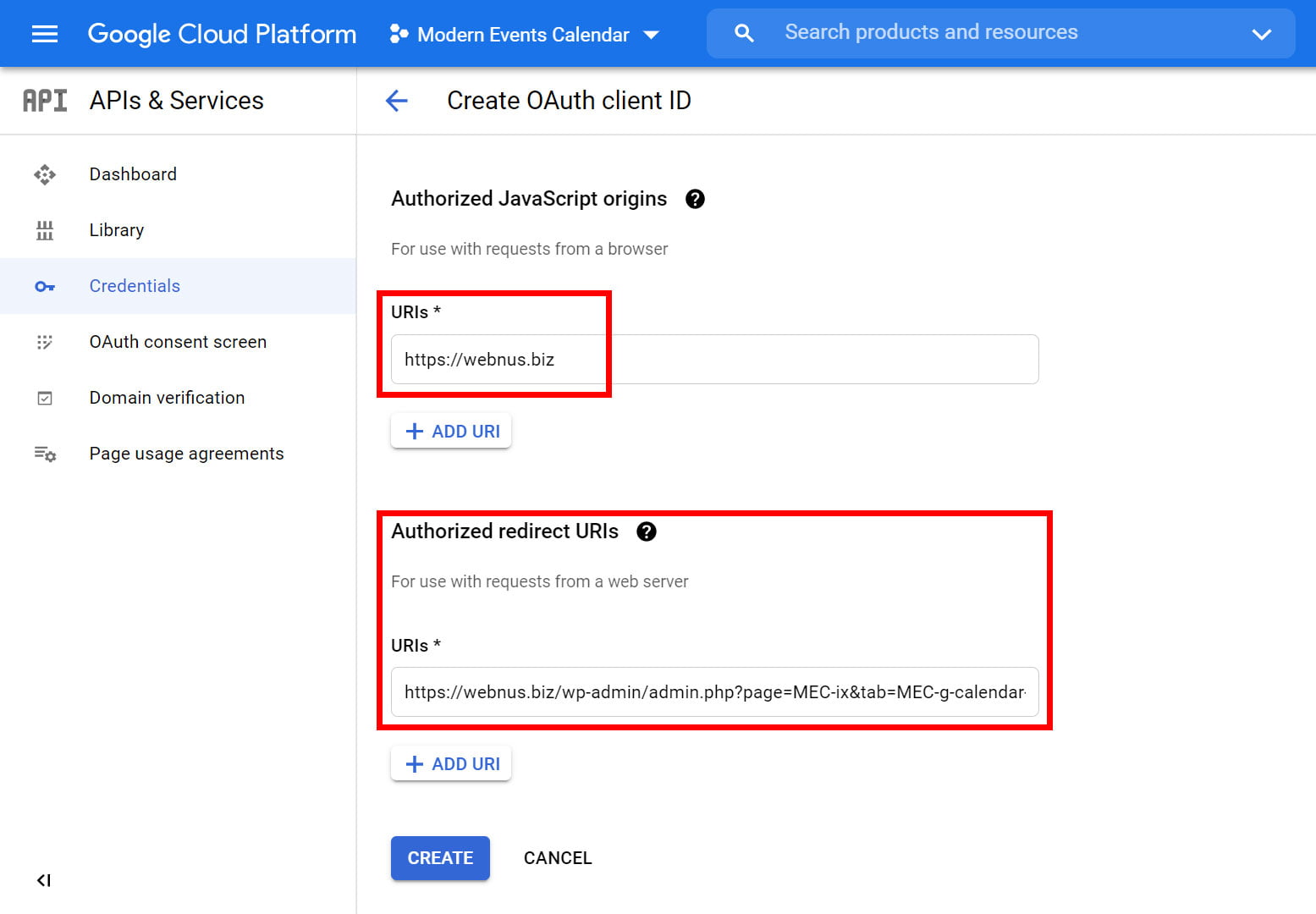
Final Touches on your Google Account
Open Google Calendar by clicking on this link.
Find your desired calendar click on the three horizontal dots to open the menu and click on Settings.

On this page, ensure that the calendar’s Access Permissions are set to Enabled.
Scroll down to the Integrate Calendar section. Here you can view the Calendar ID as the first visible item.
Enter this information on the Import/Export of MEC for Google Calendar or Advanced Importer if you own/use that addon.
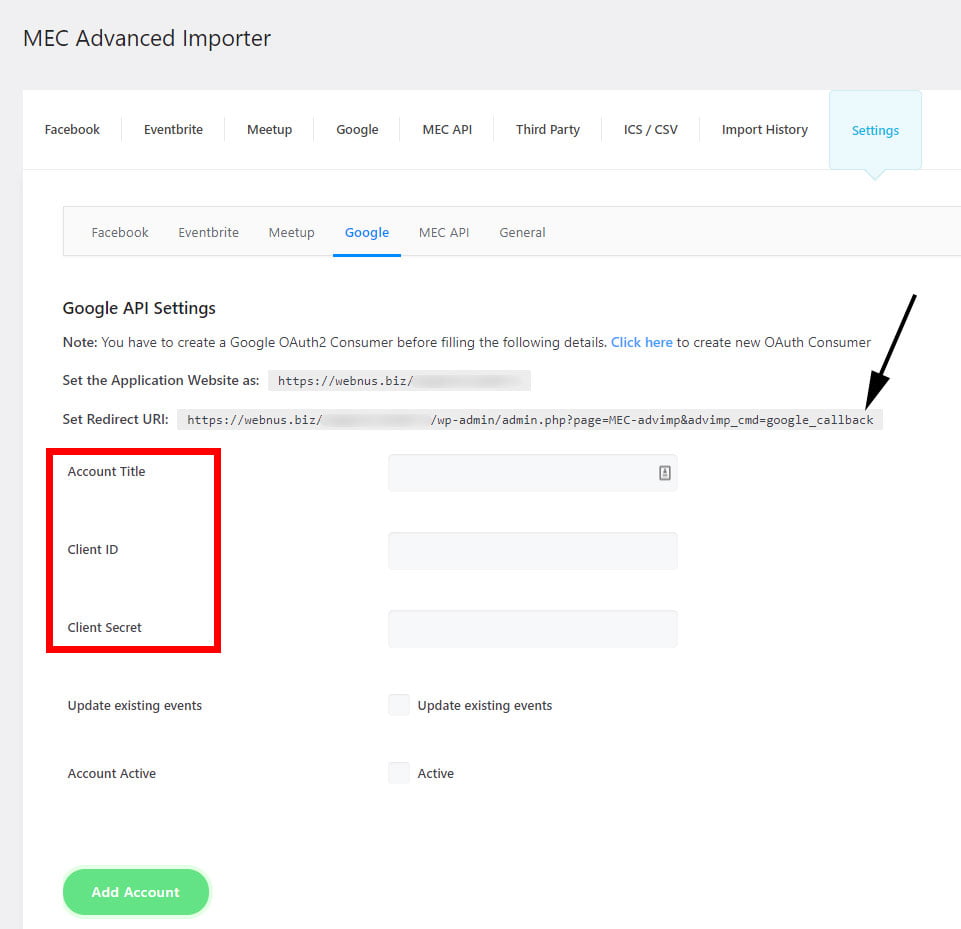
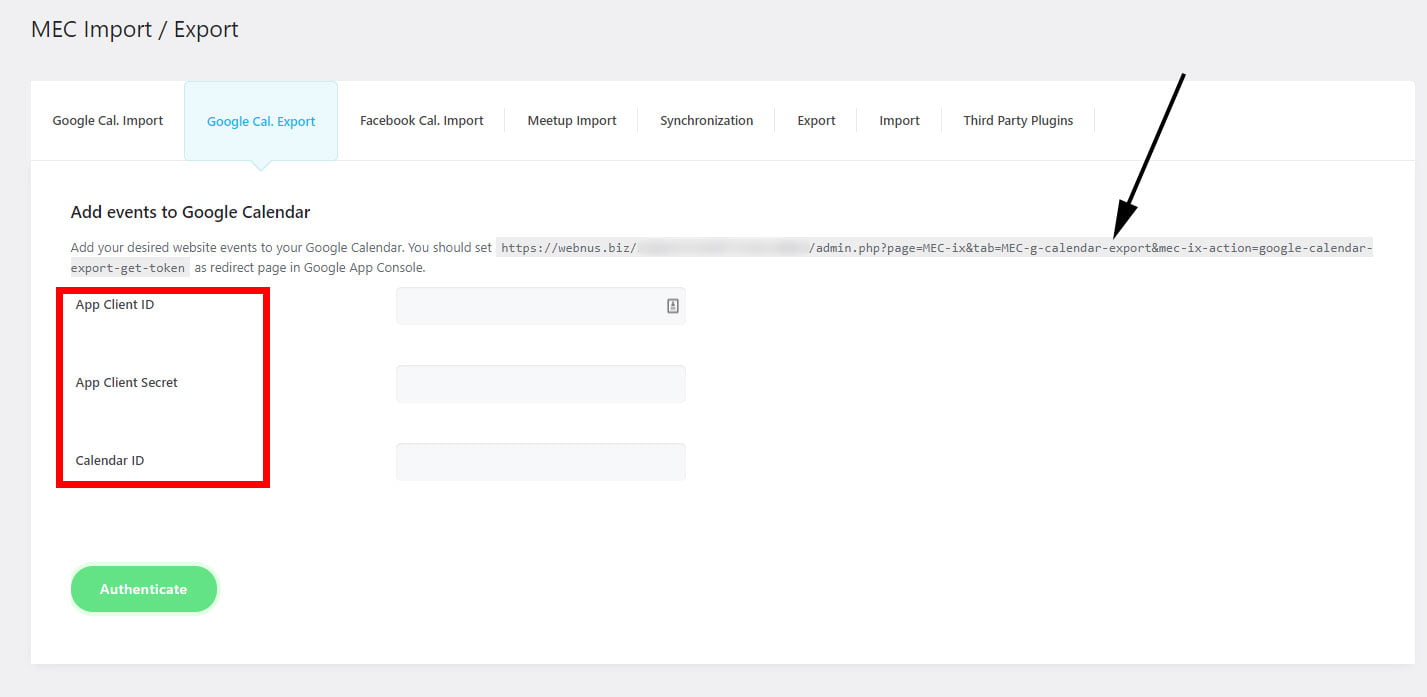
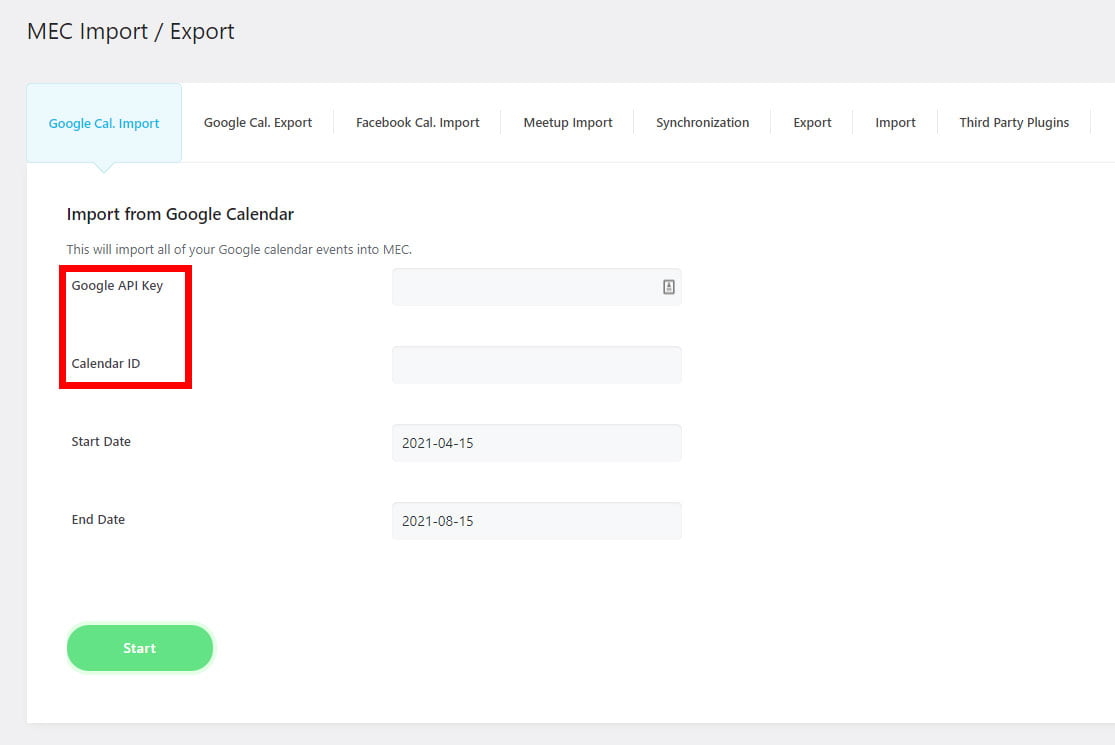
You may get redirected to a Google login screen after saving the information in the above Settings, which indicates that your API key has expired.
Therefore, you need to go through the authentication process again, choose your account, and allow the access permissions mentioned above to be activated on your Google account again.
Report Out Dated Content
If you think the content of this page does not reflect updated information, please let us know.