MEC Integrations
In MEC, there are various options available for integrating with most commonly used tools in the market, in this article, we will walk you through all MEC Integrations.
Mailchimp
With Modern Events Calendar MailChimp integration, you can add existing submission data to your newsletter list. To enable this feature, you should get an API Key and List ID from your MailChimp account.
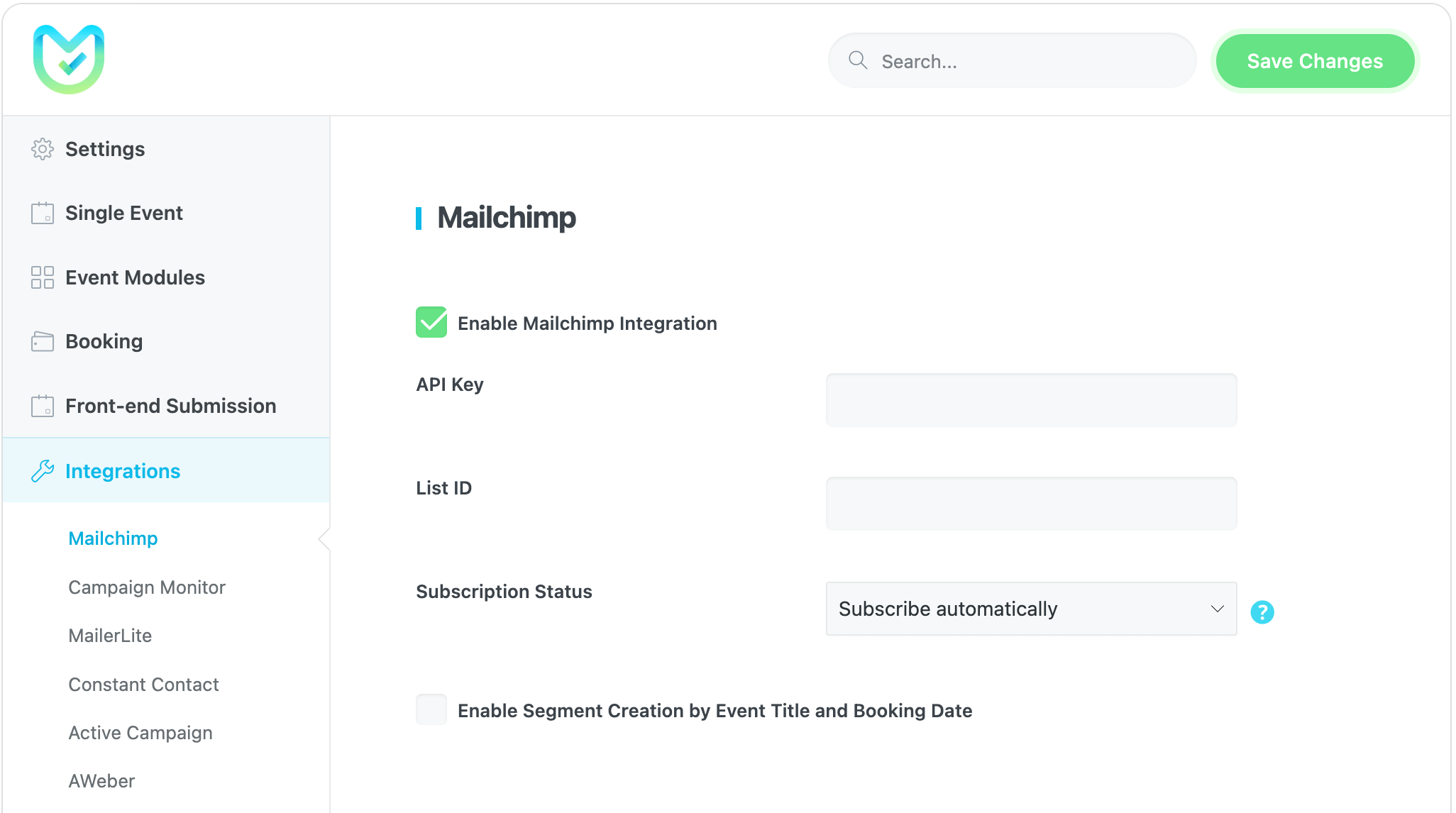
API Key
To get a new API Key for MailChimp, please click on your account link in the navigation menu (avatar dropdown menu), and then go to Extras > API Key > Create A Key.
List ID
In order to to get a List ID (Audience ID), read this link.
Subscription Status
Subscribe automatically: By enabling this option, attendees will be subscribed to your mailing list automatically after each booking.
Subscribe by verification: By enabling this option, attendees must refer to the email they used to book the event(s) and confirm the email subscription to be added to your mailing list.
Note: Regarding the integration of MEC and MailChimp, you need to know that only the users who have done a reservation can be transferred to MailChimp campaigns.
Campaign Monitor
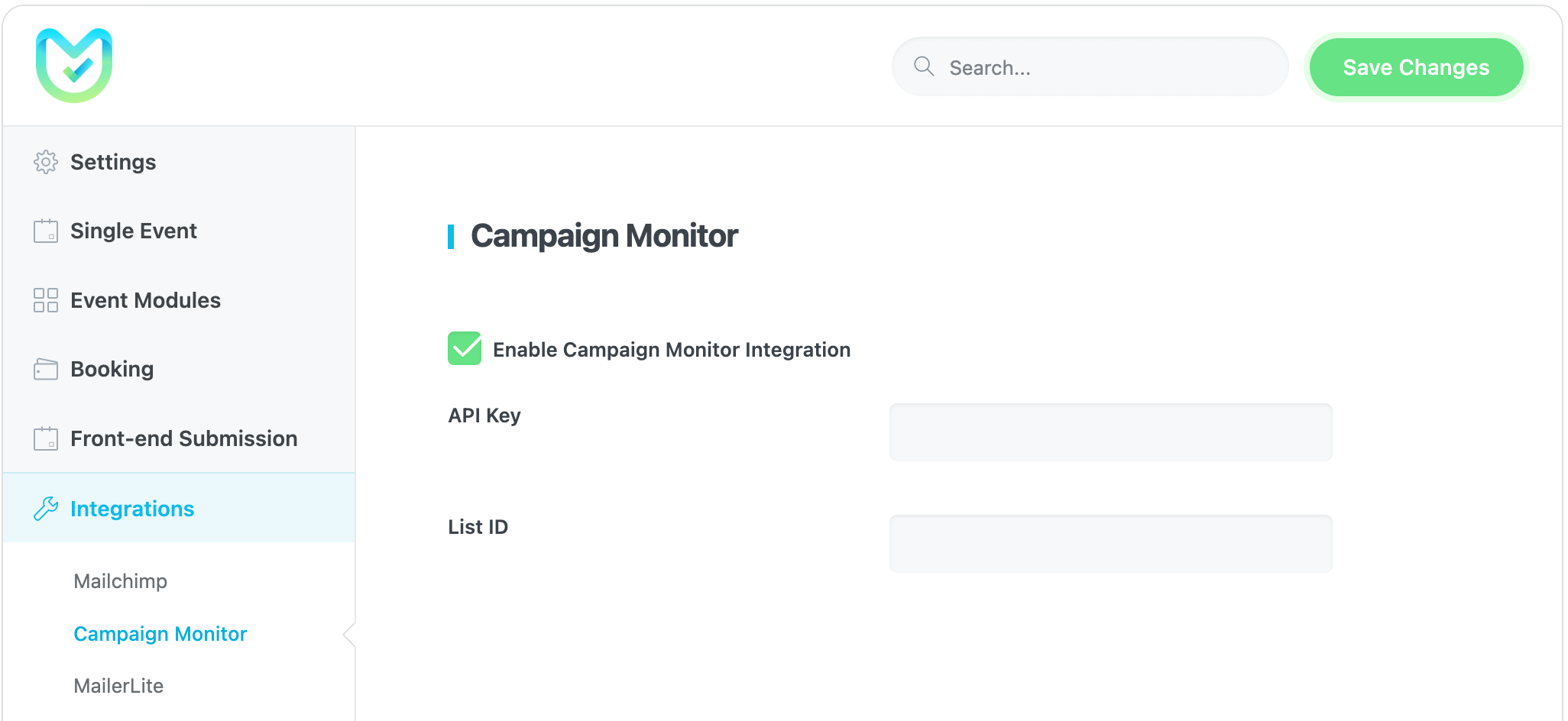
Campaign Monitor Documentation
MailerLite
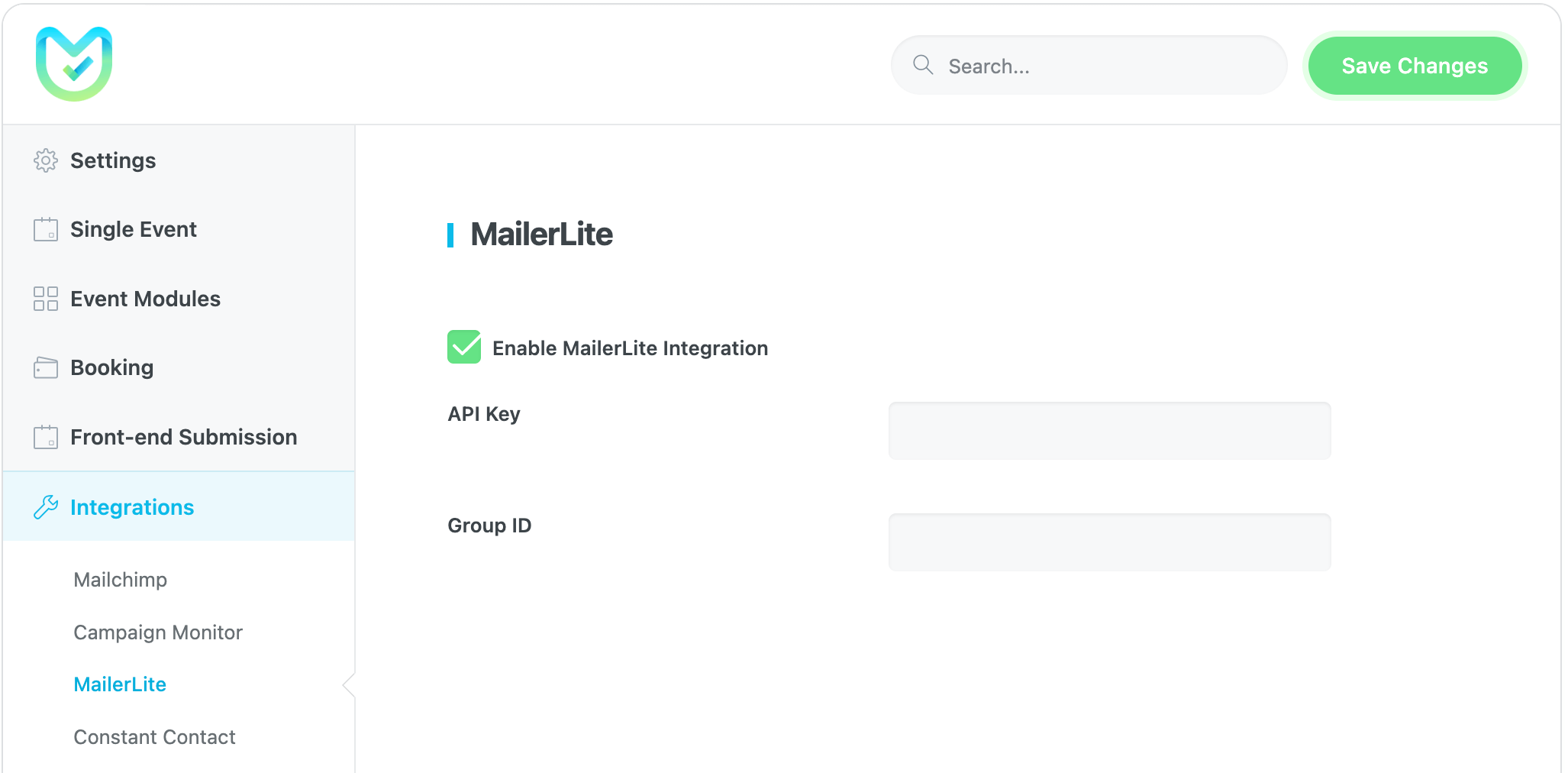
Constant Contact
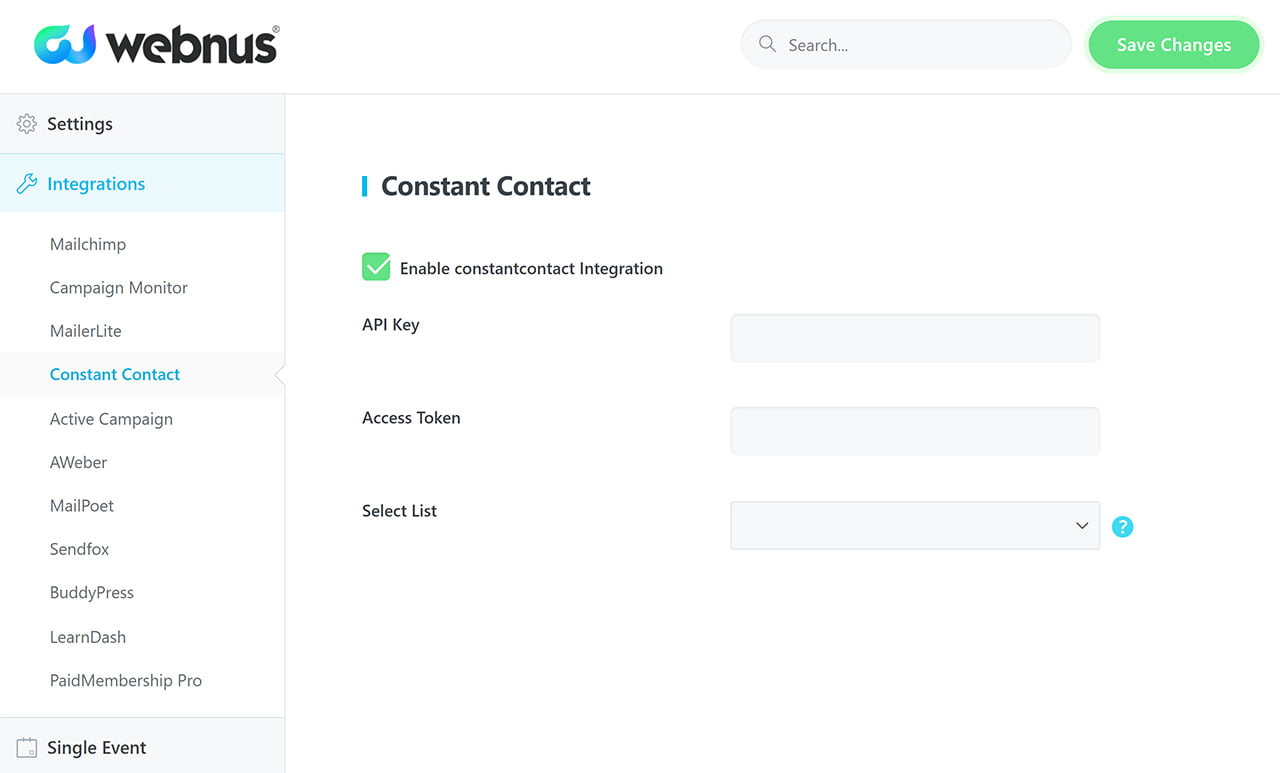
Constant Contact Documentation
Active Campaign
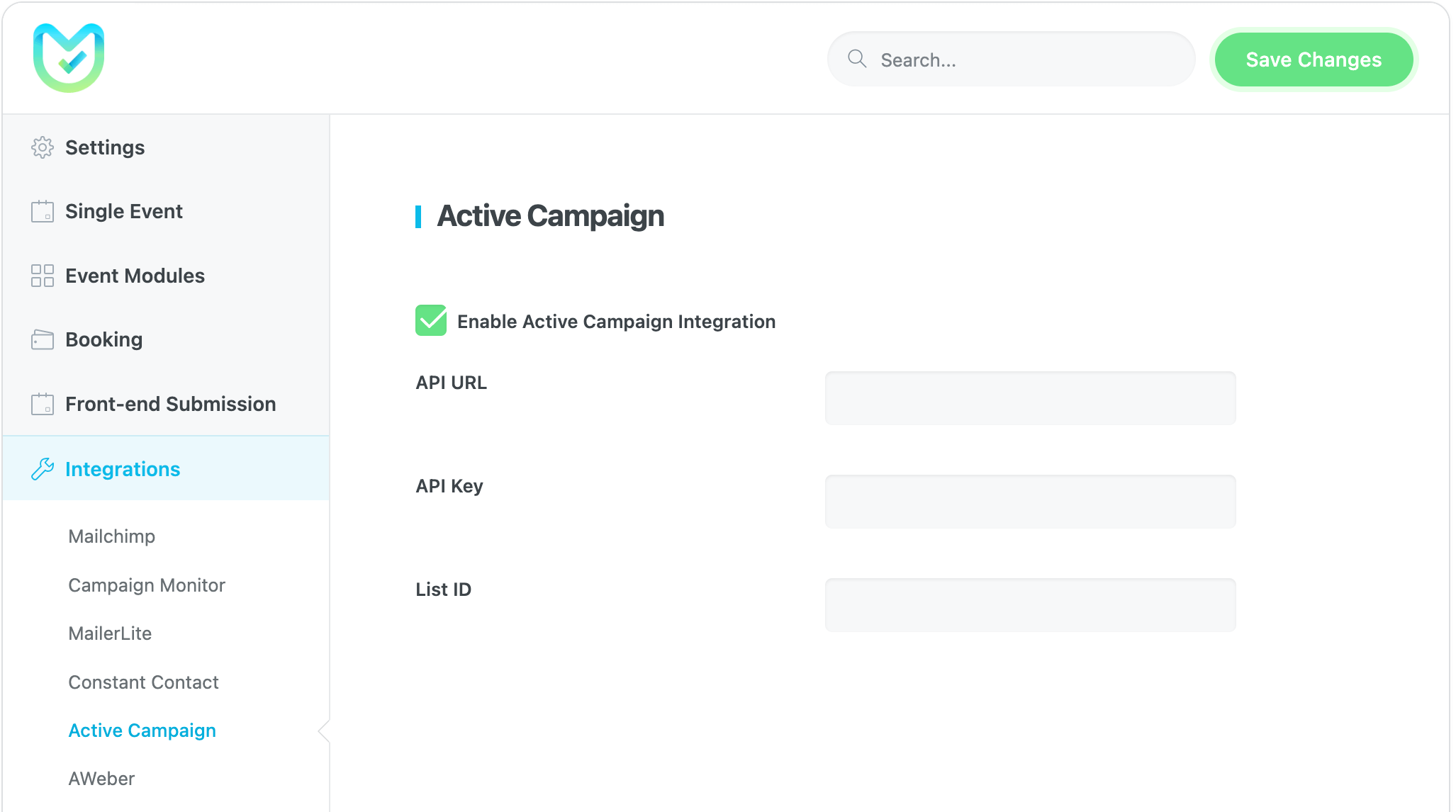
After activating the Enable Active Campaign Integration option in MEC Settings > Integrations > Active Campaign, you’ll encounter the following three new fields: API URL, API Key, and List ID.
Navigate to your Active Campaign settings in the Developer section to find your API Key. Afterward, find the necessary information highlighted in the image below and enter them in the MEC Settings.
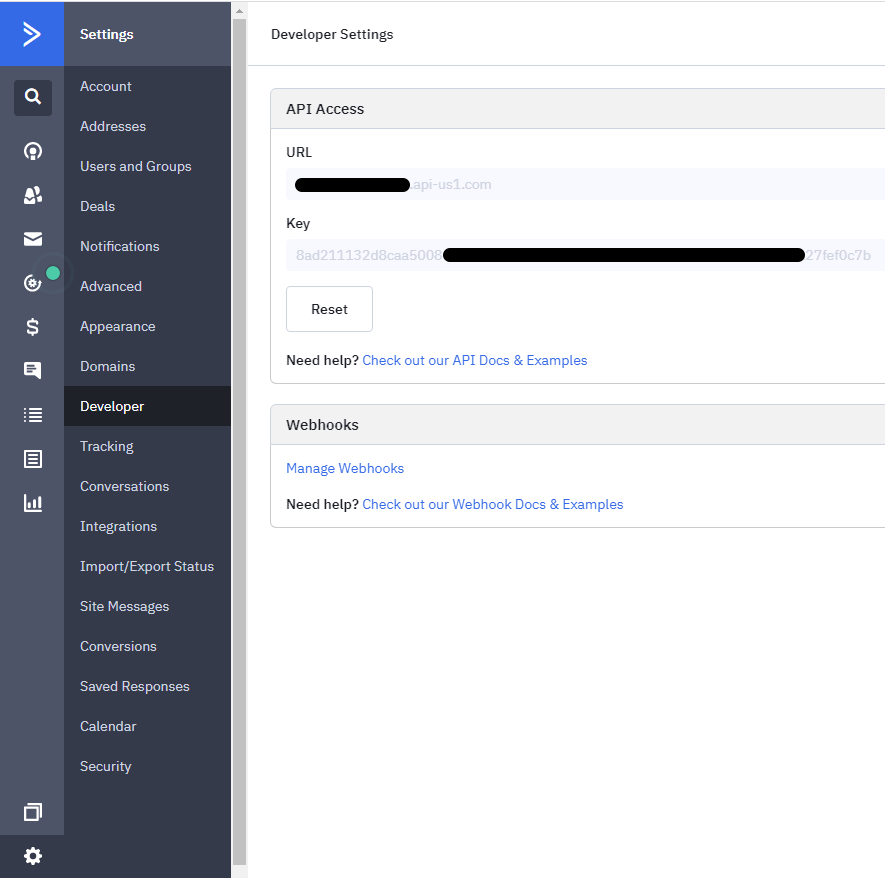
To receive your List ID, you’ll need to click on the list icon to view it:
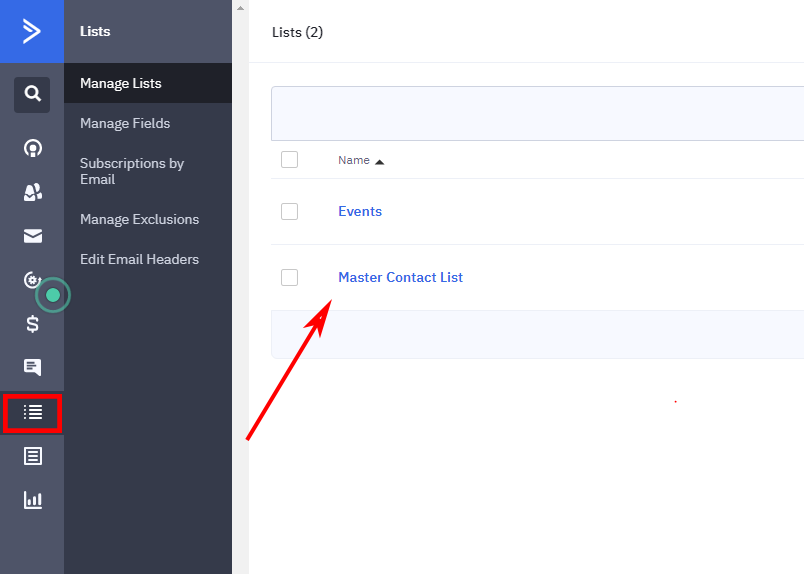
By clicking on each list, you’re able to copy the List ID from its URL. This number can be single or double-digit or more:
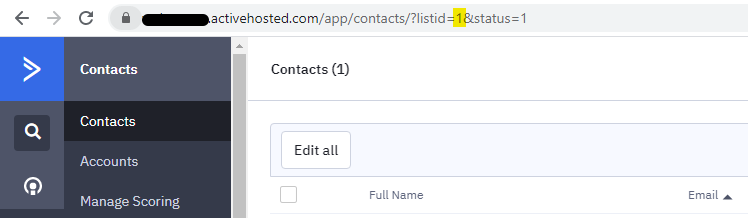
AWeber
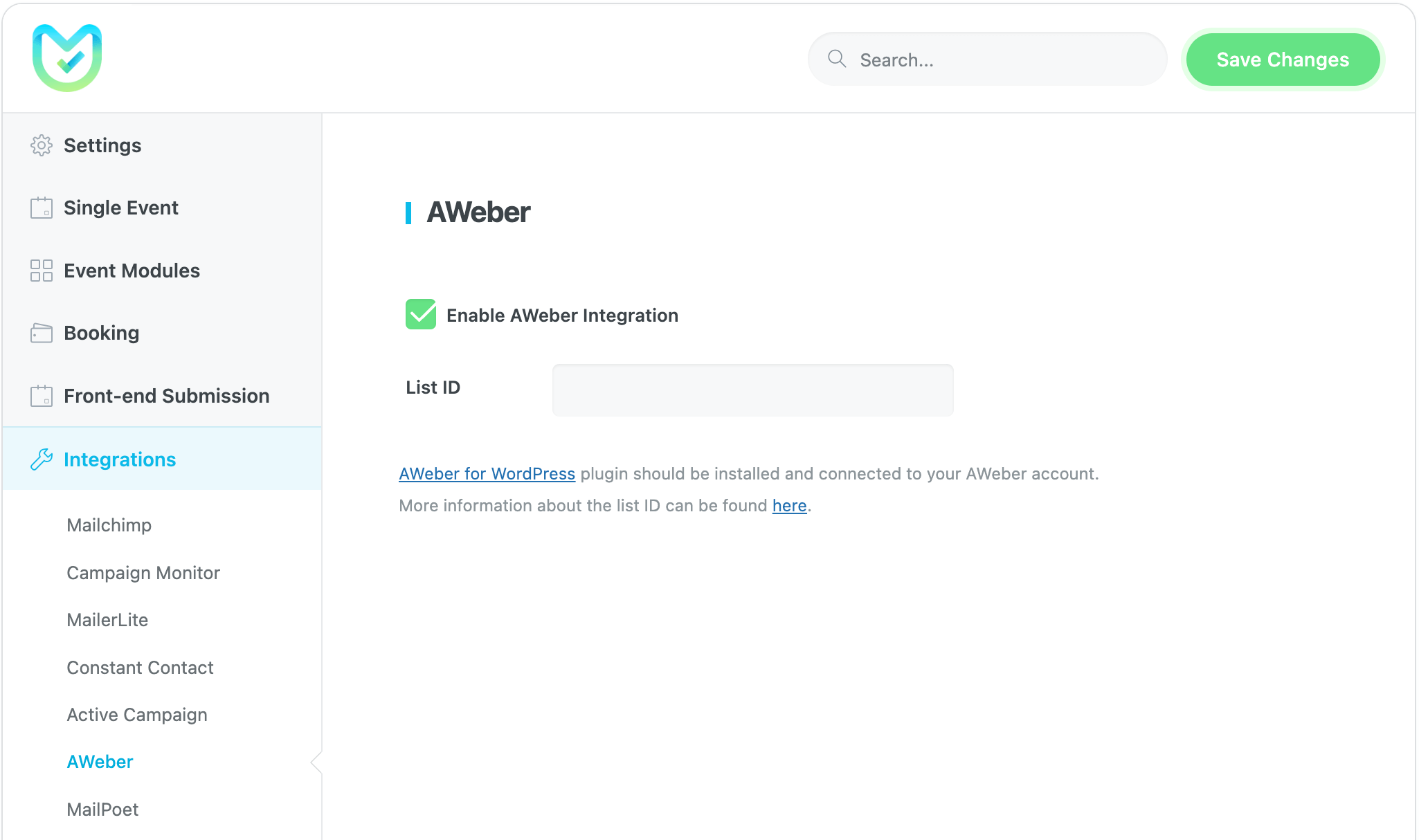
MailPoet
MailPoet plugin should be installed and activated in order to use this integration.
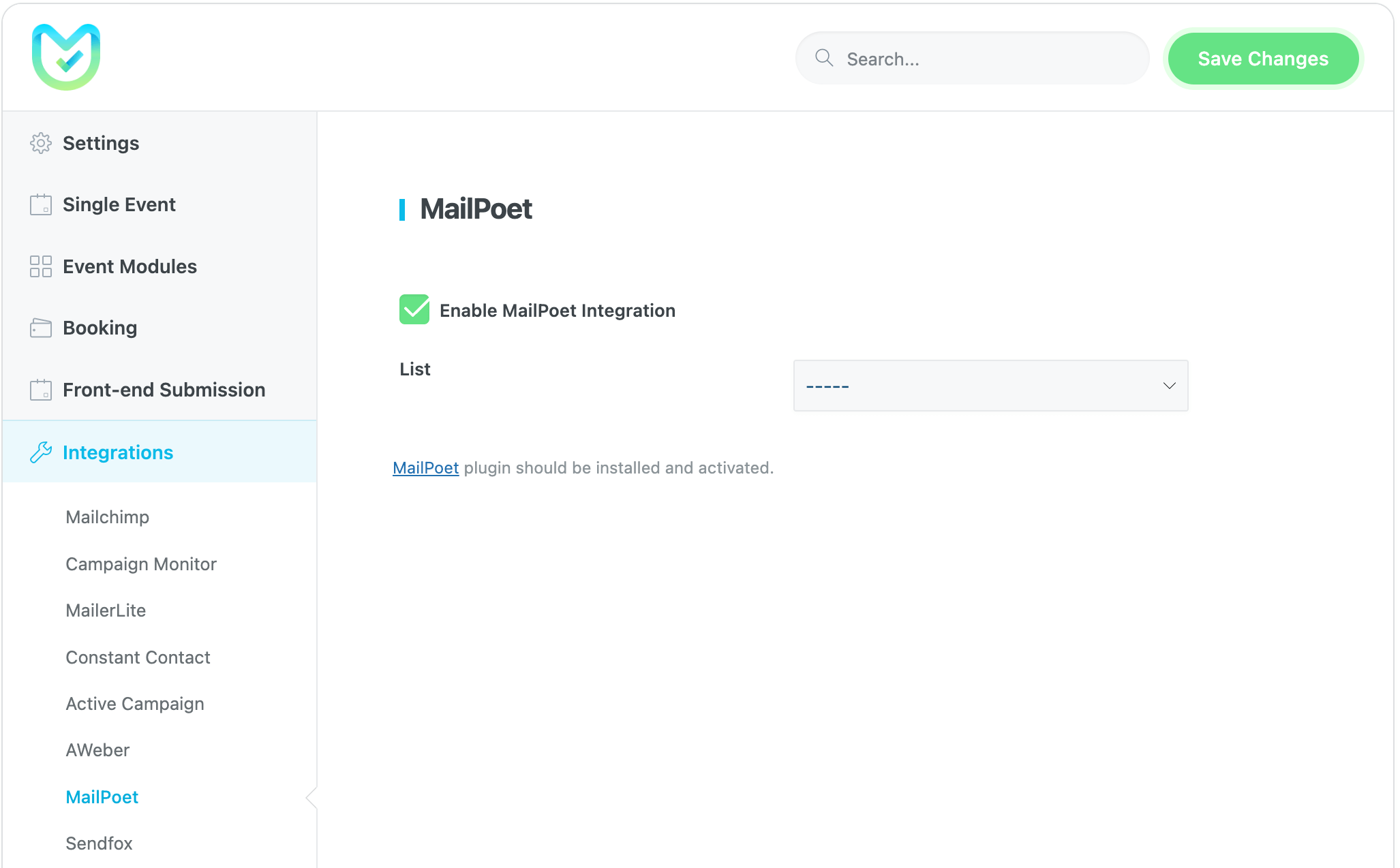
Sendfox
Sendfox plugin should be installed and activated in order to use this integration.
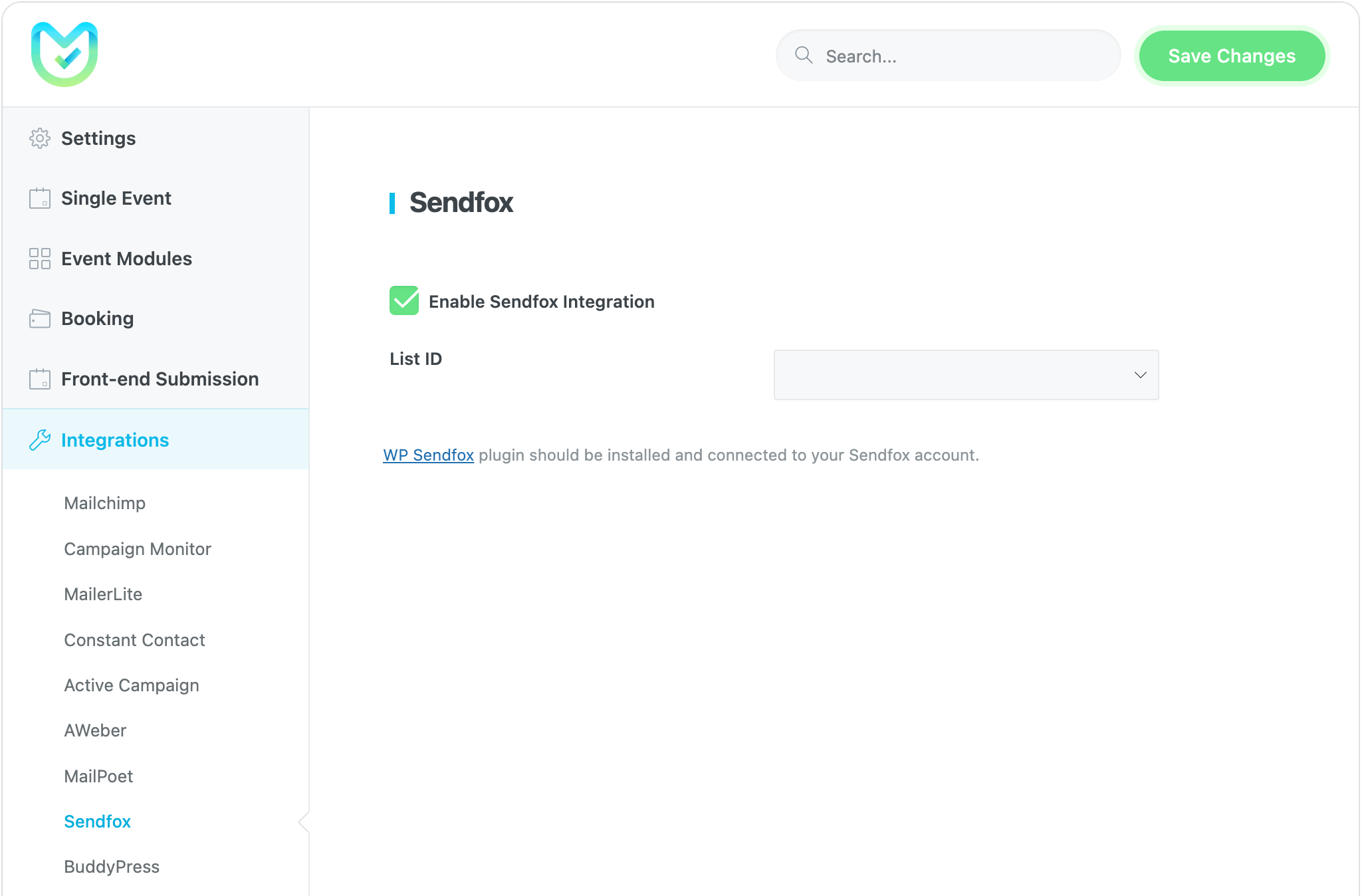
BuddyPress
The BuddyPress plugin assists you to build any type of community. Through this plugin, you can have groups and the option of private messaging between them and many more related possibilities.
An event website can become more dynamic by gradually building a community of regular users. In this documentation, you can see how to integrate BuddyPress with the MEC plugin.
Note: To display the attendees in the event list, enable the “Show ‘Attendees Module’ in event details page” option in the BuddyPress settings page.
Watch the following video for more information on how to use BuddyPress in MEC:
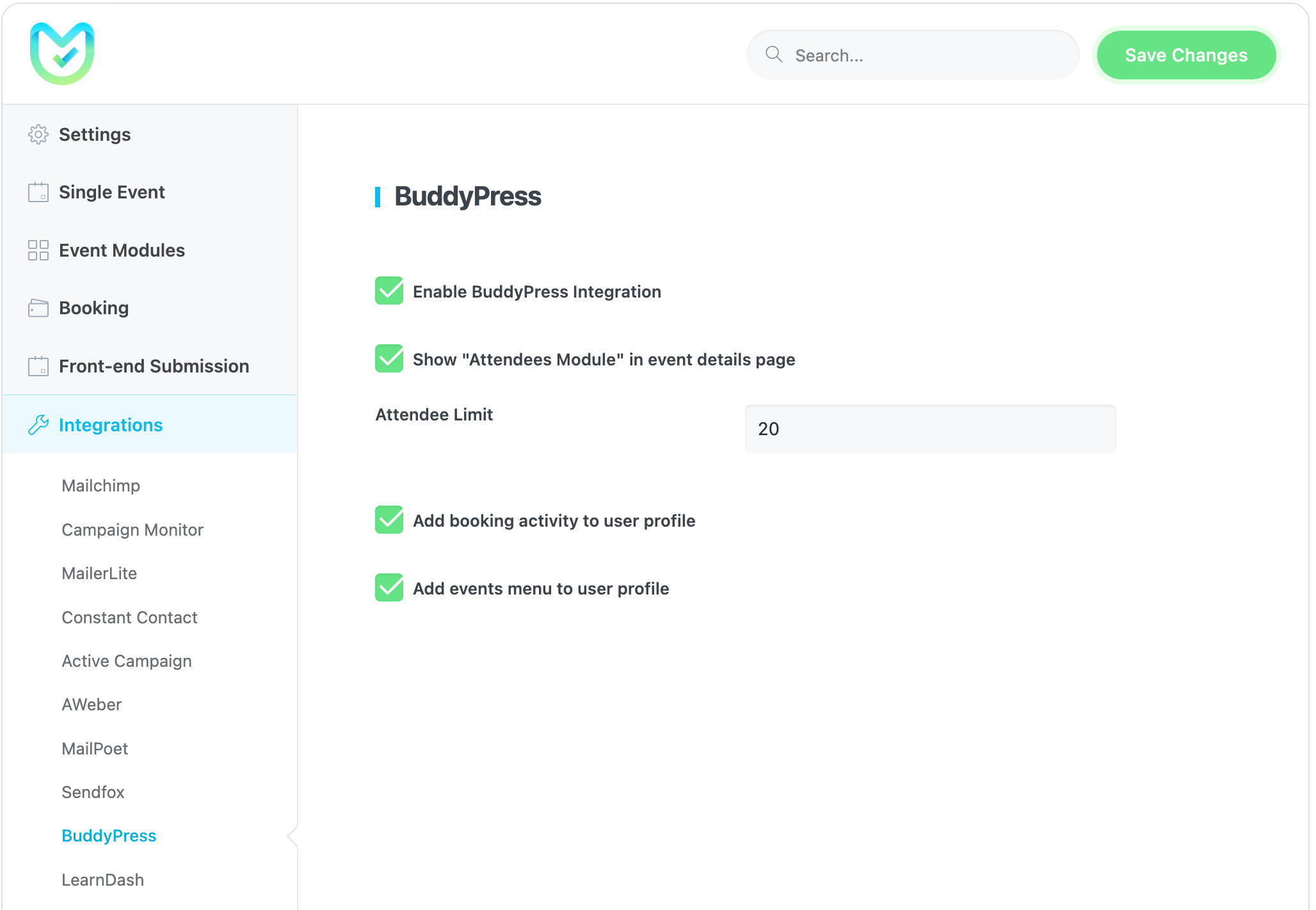
LearnDash
With LearnDash integration you can link a course to any ticket and enroll the user to the LearnDash course after booking.
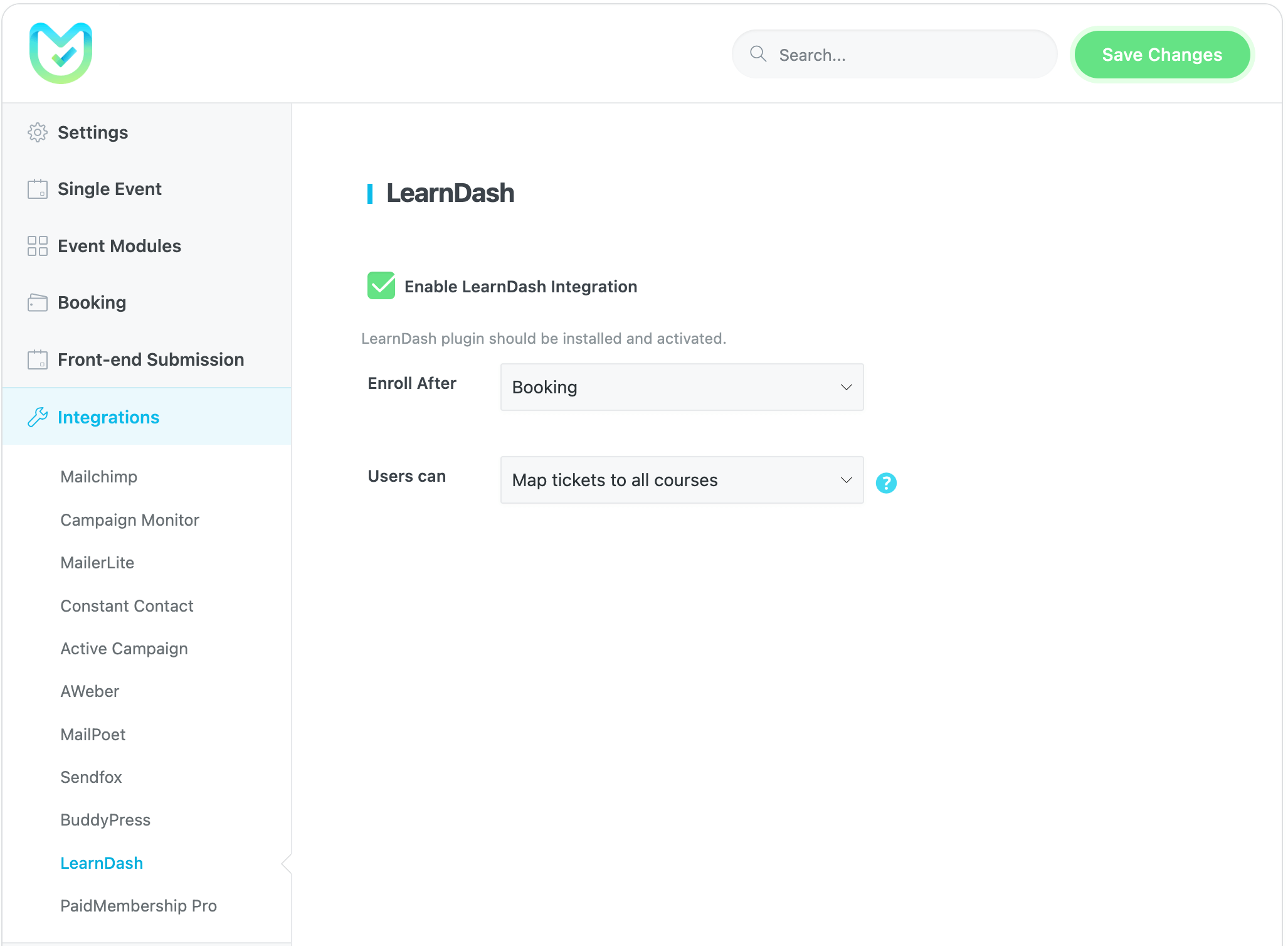
Once you create your course in LearnDash, select the course in the event’s ticket settings.
After booking this event by users, this course will be available to them.
Paid Memberships Pro
Paid Memberships Pro gives you all the tools you need to start, manage, and grow your membership site. If you are using this plugin, you can restrict a single event by user level by enabling this option. And after that only members of those levels can access that event page.
In order to enable this option, you need to go to MEC Settings > Integrations > Paid Memberships Pro and check the following two checkboxes:
- Enable Event Restriction
- Enable Booking Restriction
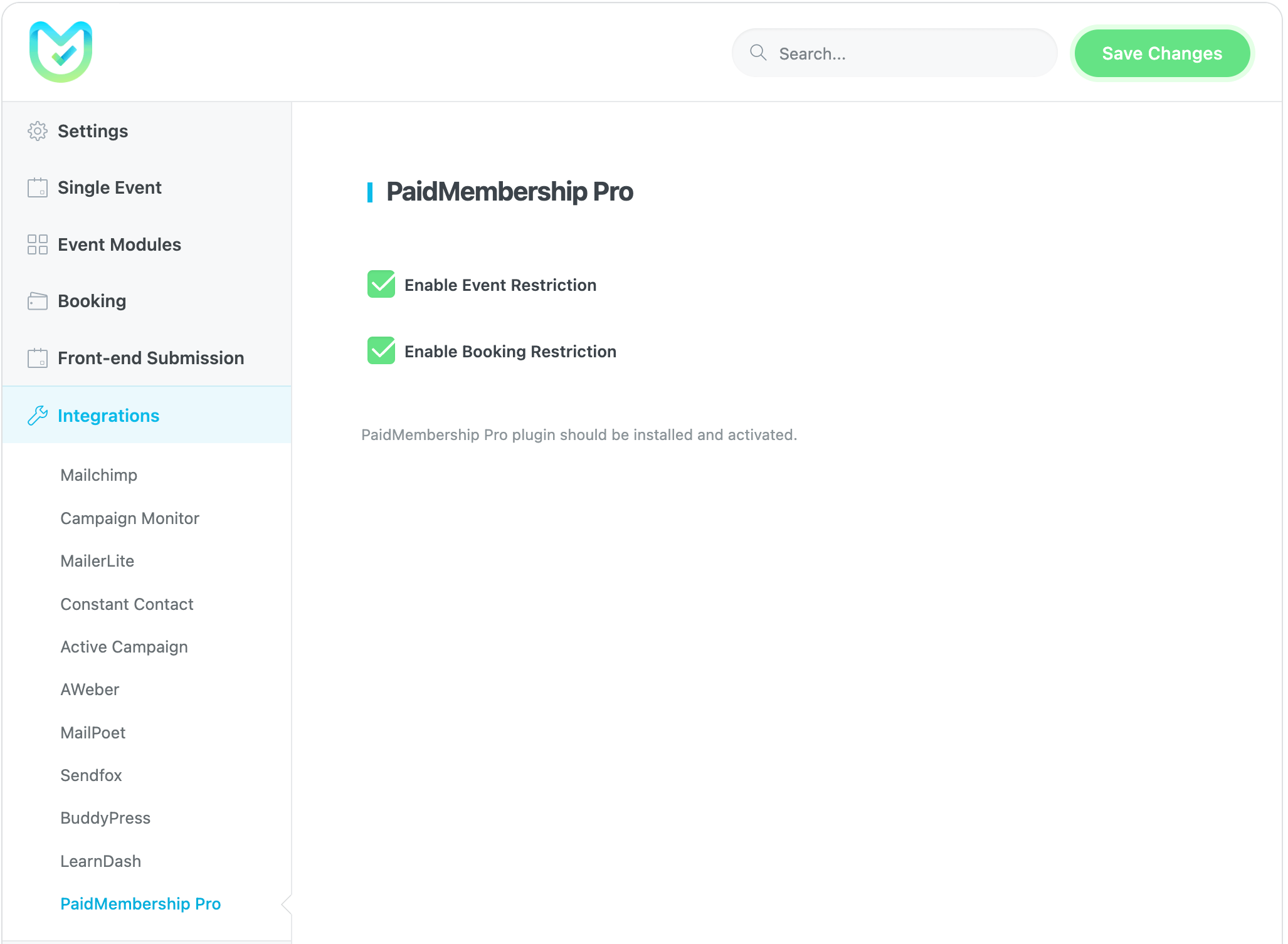
After that, you need to go to Paid Memberships Pro > Dashboard menu then create desired levels on the Paid Memberships Pro plugin.
Navigate to WordPress Dashboard > Users > All Users then edit the desired user and Set the Level for the user.
Now in order to restrict your event, you need to go to MEC > All Events and then edit the desired event. You can see this box on the single event edit page. Select the levels for whom you want this event to be available. Then save your event.
Try to access the page with different user levels. If the viewer is a guest or is not a member of the selected level.
Report Out Dated Content
If you think the content of this page does not reflect updated information, please let us know.
Hi everyone. All screenshots on this post is of “Active Campaign”, and not about “Campaign Monitor”.
Hello,
thanks for sending this. we will fix it ASAP.