Event Seat Addon
The MEC Event Seat addon is a great tool for booking event seats. If you want to give your guests the option of picking their spot in the venue, this addon is made for you. Whether you’re hosting a seminar, play, or concert with multiple rows or circular tables, this addon allows users to select their preferred spot in the venue. Not only that, you can also create a customized venue plan and choose from a variety of ready-made layouts to make the process even easier. Give your guests a seamless booking experience with the MEC Event Seat Addon.
Event Seat Addon Preparation
Installation
In the first step, please make sure to activate MEC Pro and the Event Seat Addon.
Read Also:
How to install MEC and Addons?Activating Booking System
Now that the Seat addon has been activated, please check if the MEC Booking system is activated on your website by referring to the article below:
Read Also:
How to add a New Booking System?Using Event Seat Addon
Now, please go to your WordPress Dashboard > M.E. Calendar > Settings > Seat and check to enable the seat module, then save the settings and reload the page for Seat settings to become available.
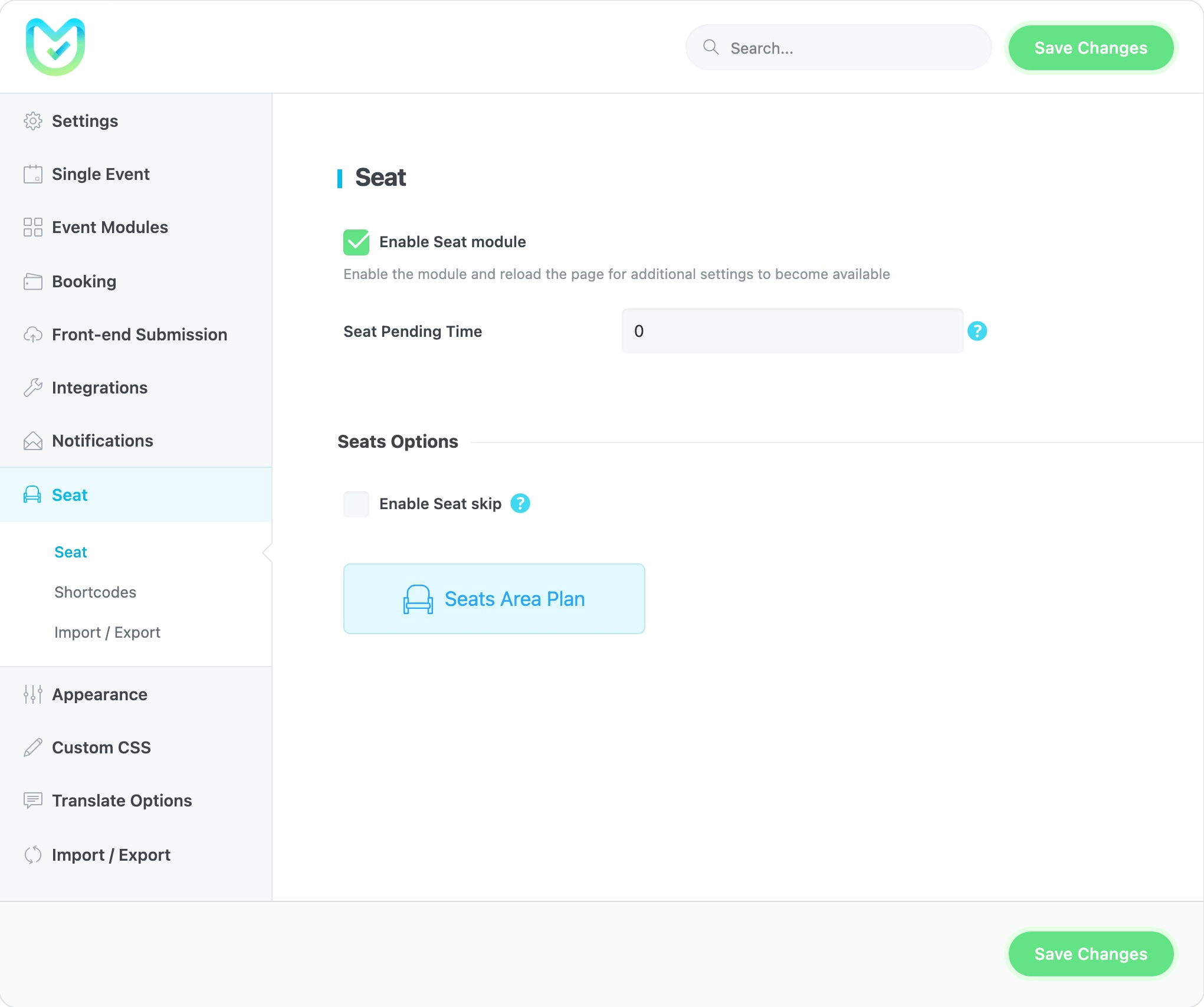
Seat Pending Time: Set a duration in seconds for the seat to be reserved during the booking process. (Zero disables the feature)
Enable Seat Skip: Users can enable Seat Skip when booking, allowing them to register without selecting a seat.
Creating Seats Area Plan
Click on the Seats Area Plan button to create your first Plan. On the right side of the opened pop-up, we can create different areas by filling out a simple form, and a preview of the created plan will appear on the left side.
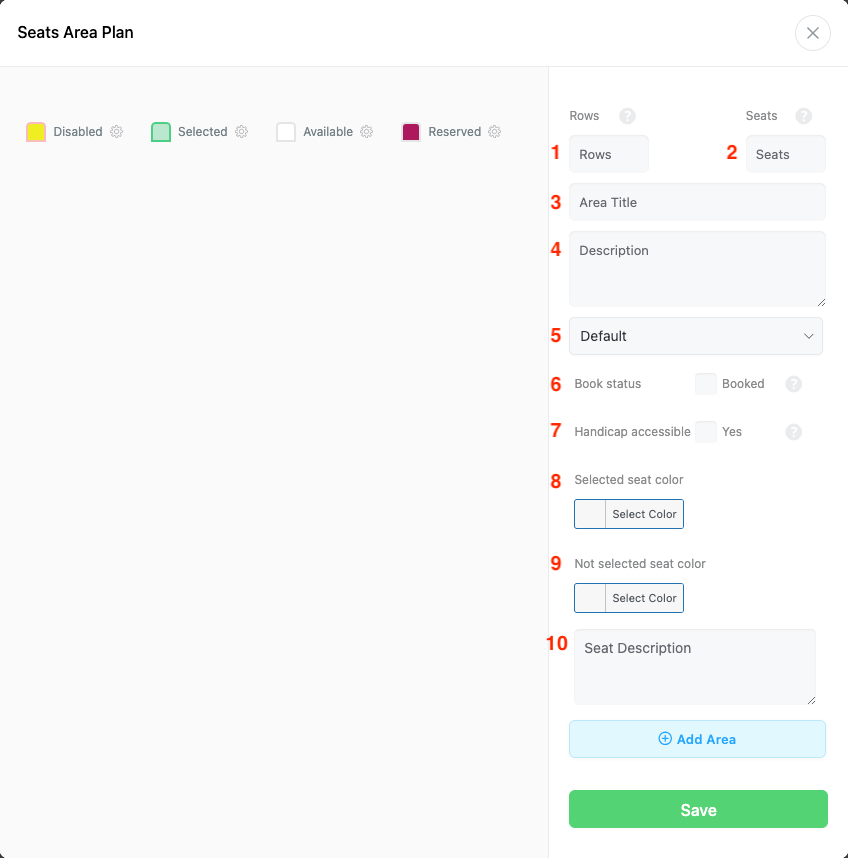
1. Rows: Enter the number of rows of your venue.
2. Seats: Enter the number of seats in a row.
3. Area Title: Name the area that you are creating.
4. Description: You can enter the area description here.
5. Area Plan: Improve your decision-making process by exploring our extensive collection of area plans thoughtfully designed to cater to your needs.
- Square
- Circle
- Chairs
- Kiosk
- Tent
- Parking
- Tickets
- Table
6. Book Status: Define whether the area is booked.
7. Handicap Accessible: Ensuring accessibility for all is crucial. You can confirm if the seats are designed to cater to people with disabilities.
8. Selected Seat Color: Set a custom color for the selected seats in an area plan.
9. Not Selected Seat Color: Set a custom color for the not-selected seat in an area plan.
10. Seat Description: Enter the seat description to note the users.
After setting up each area, click on the Add Area button to see the preview on the left side, then hit the Save button.
Let’s work together to create a seating plan for an event that has three different areas. The first area is called VIP and has four tables, each with five seats. The second area is called Exclusive and is designed with the Chair area plan. It has six rows with 20 seats in each row. The third area is called Eco and has four rows with 20 seats in each row.
Here is a preview of the area plan.
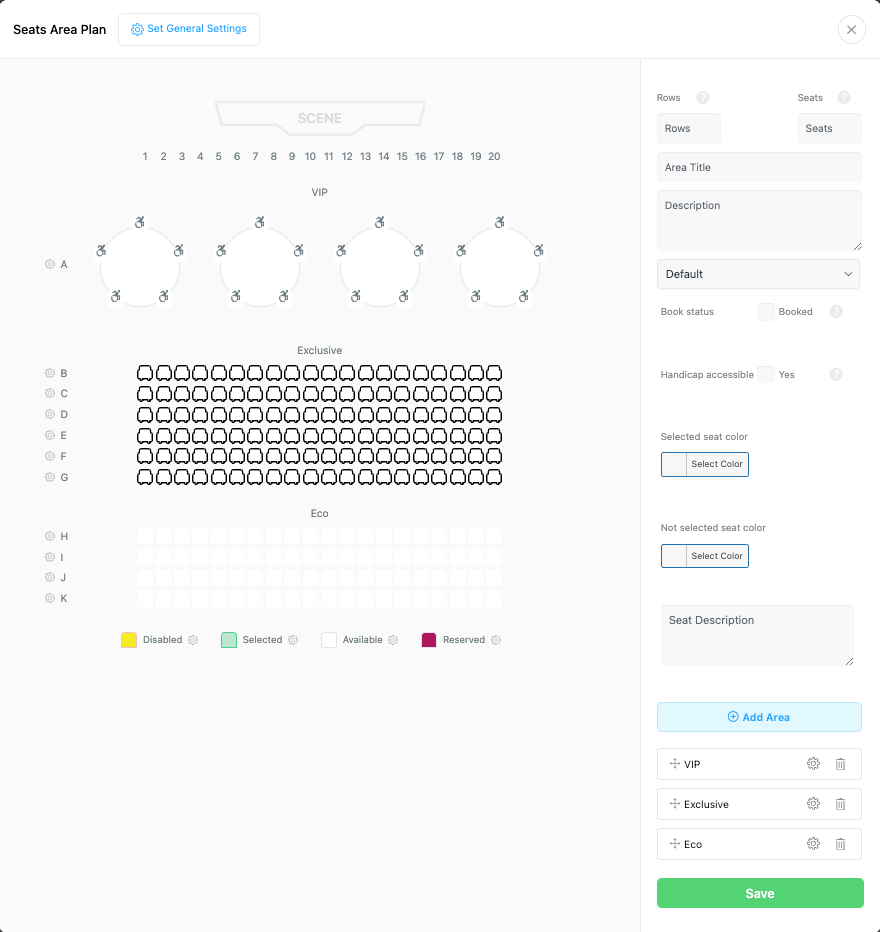
Our plan’s overall structure is complete, though configuring your venue’s seating arrangement may not be straightforward. You may need to remove certain seats or consider reservations made by other participants. You can customize each seat individually by clicking on it to access its settings.
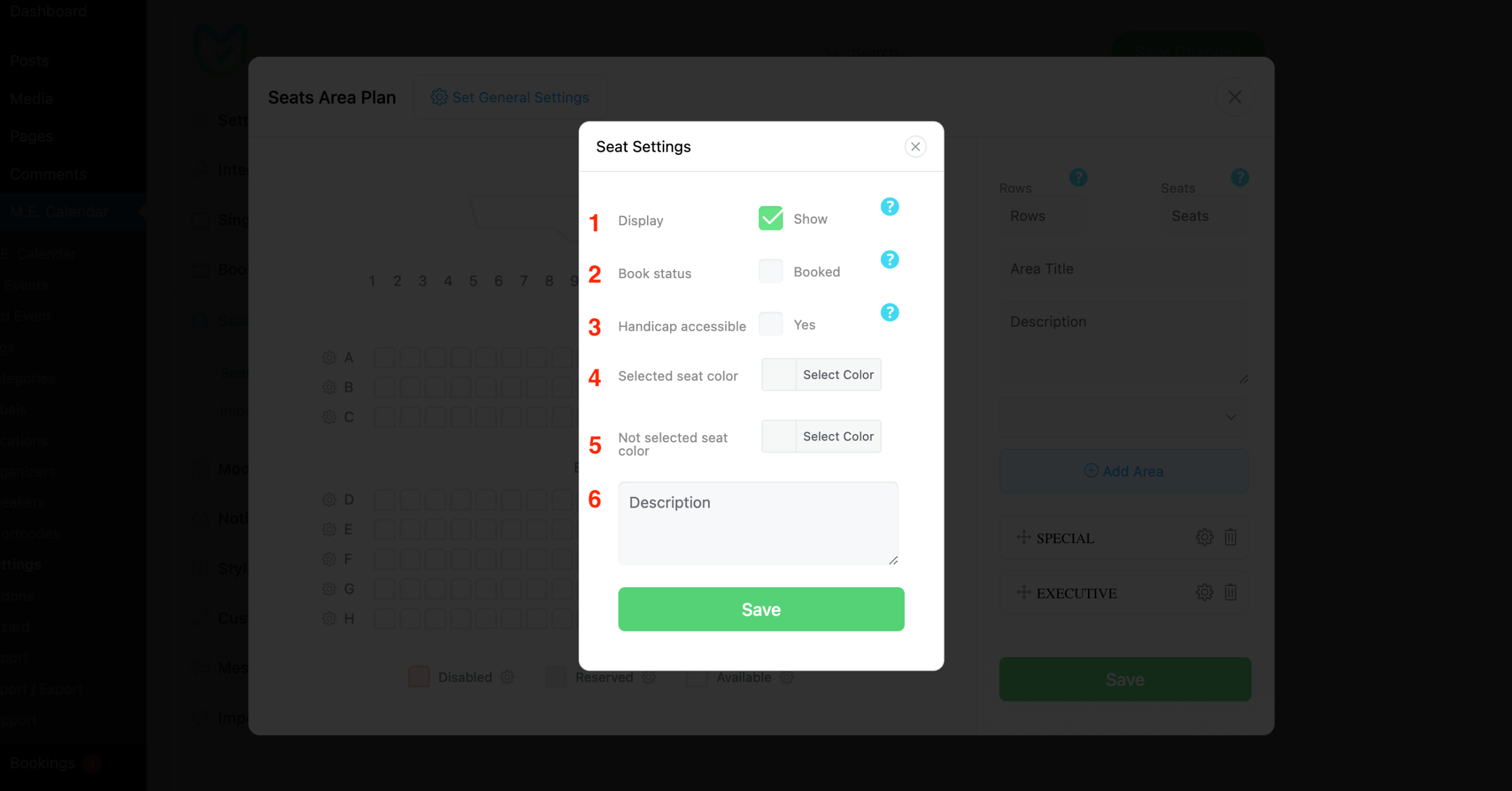
- Display: Either show or hide this particular seat.
- Book status: Check if this seat is booked.
- Handicap Accessible: Whether this Seat is accessible for individuals with disabilities.
- Selected Seat Color: Set a custom color for the selected particular seat
- Note Selected Seat Color: Set a custom color for the not selected particular seat.
- Description: Enter the seat description to note the users.
The same options are available for each entire Row. You need to click on the gear icon next to each row to configure it.
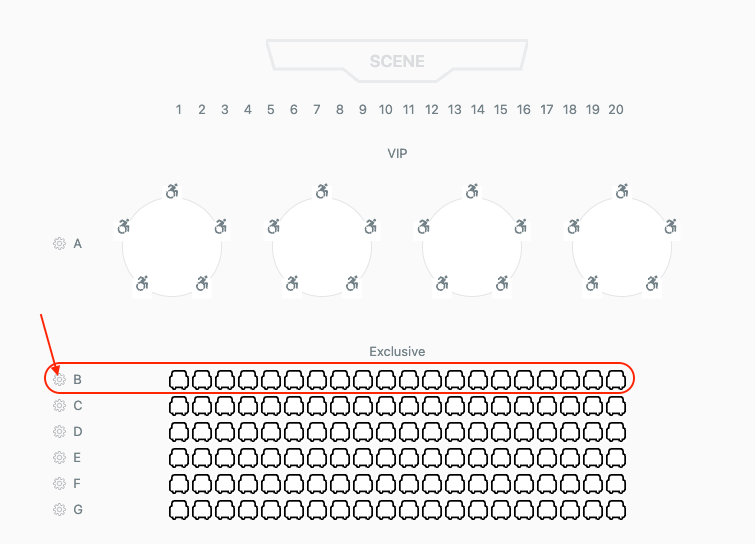
In the seating plan, the red area is currently inaccessible, and some seats (grey ones) are already reserved. The seating arrangement has been finalized as follows:
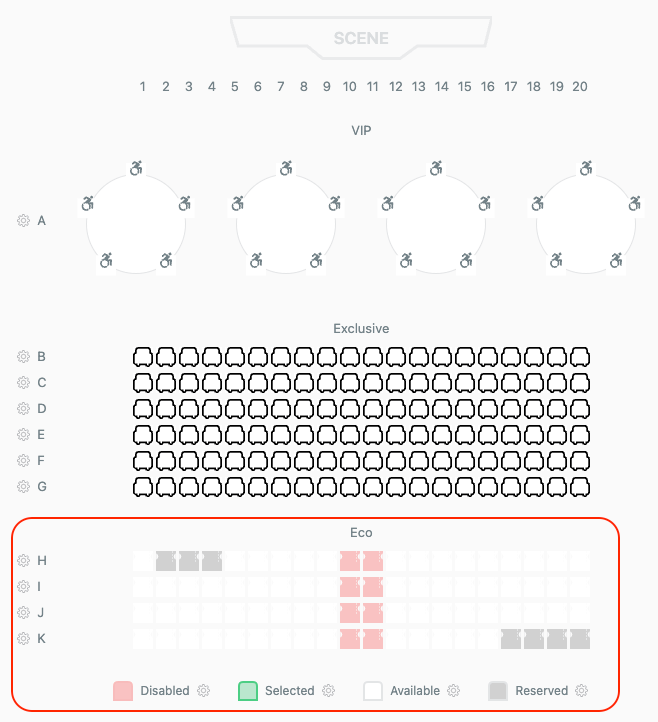
Once you have completed the design of your seating arrangements, it is advisable to save the settings and enable the seat module for each individual Event. You can use the default pattern or create a unique design for each event.
Using the template plan for the single Event Seat
To utilize the event plans, navigate to the edit page of the specific event and activate the seating option located in the corresponding section.
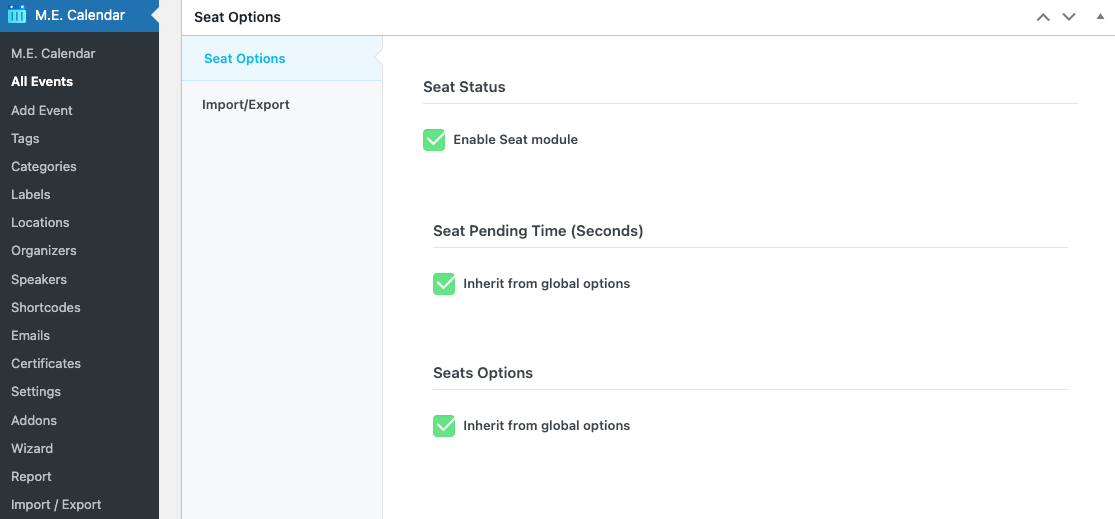
Creating individual plans for each event
Note: We’ve got you covered! Create a unique and personalized design for your event by simply unchecking the Inherit from the global options button under Seat Options. Follow our simple instructions and let your creativity soar!
The plan will now be accessible to users, allowing them to choose their preferred seat during the booking procedure.
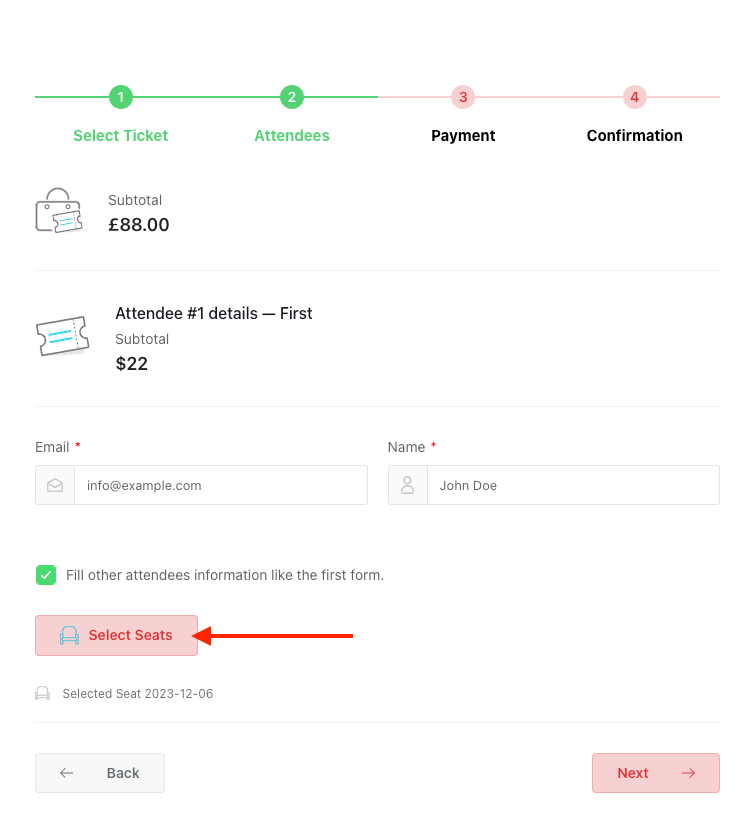
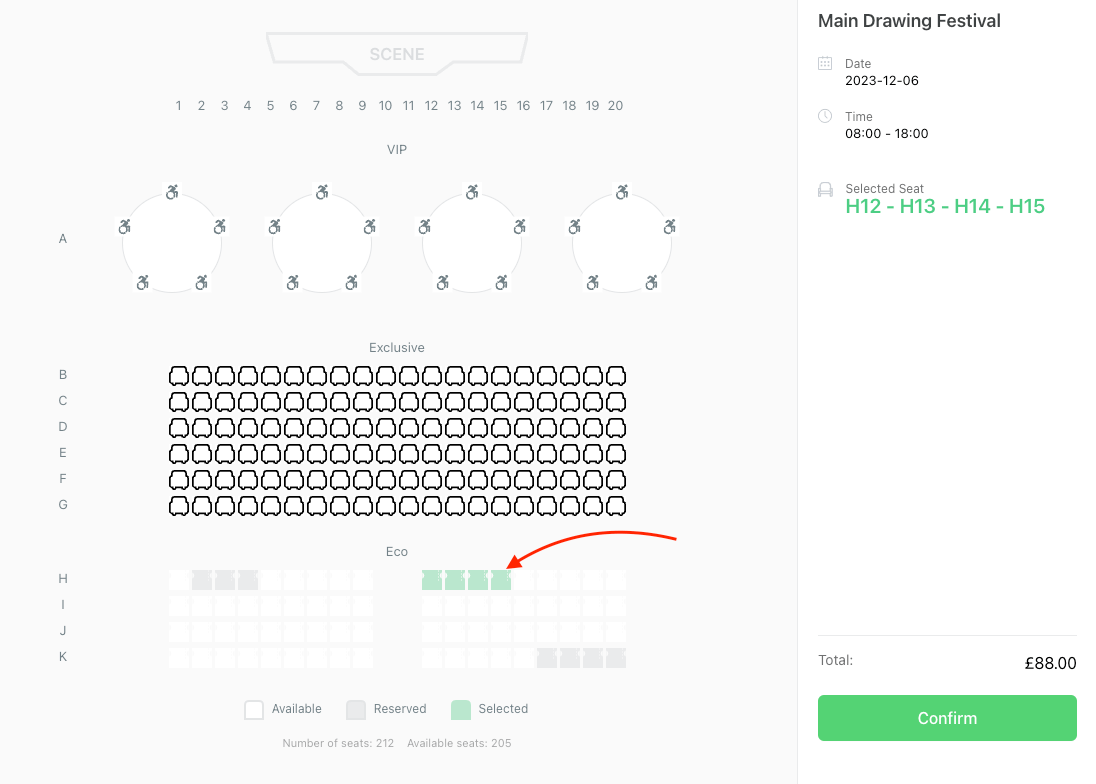
Assigning area to a certain ticket
The first event ticket will be bookable by default through the whole seat area plan. But if your event offers different tickets, and you want different prices for each part of your area, you can assign each ticket to the individual seats, rows, or areas.
Read Also:
How to Create Ticket in MEC?Important Note: In order to use this feature, you need to create the plan for each event individually. But you can use the global plan, too, by importing the JSON code to this particular event. To do this, you need to export the global plan from MEC Settings > Seat > Import/Export and import it to the event edit page > Seat options > Import/Export.
After importing the global plan or designing the individual plan for the event, there are four methods:
1. Assigning the whole plan to a certain ticket
Click on General settings and set the ticket option for the desired ticket from the single event edit page > seat options.
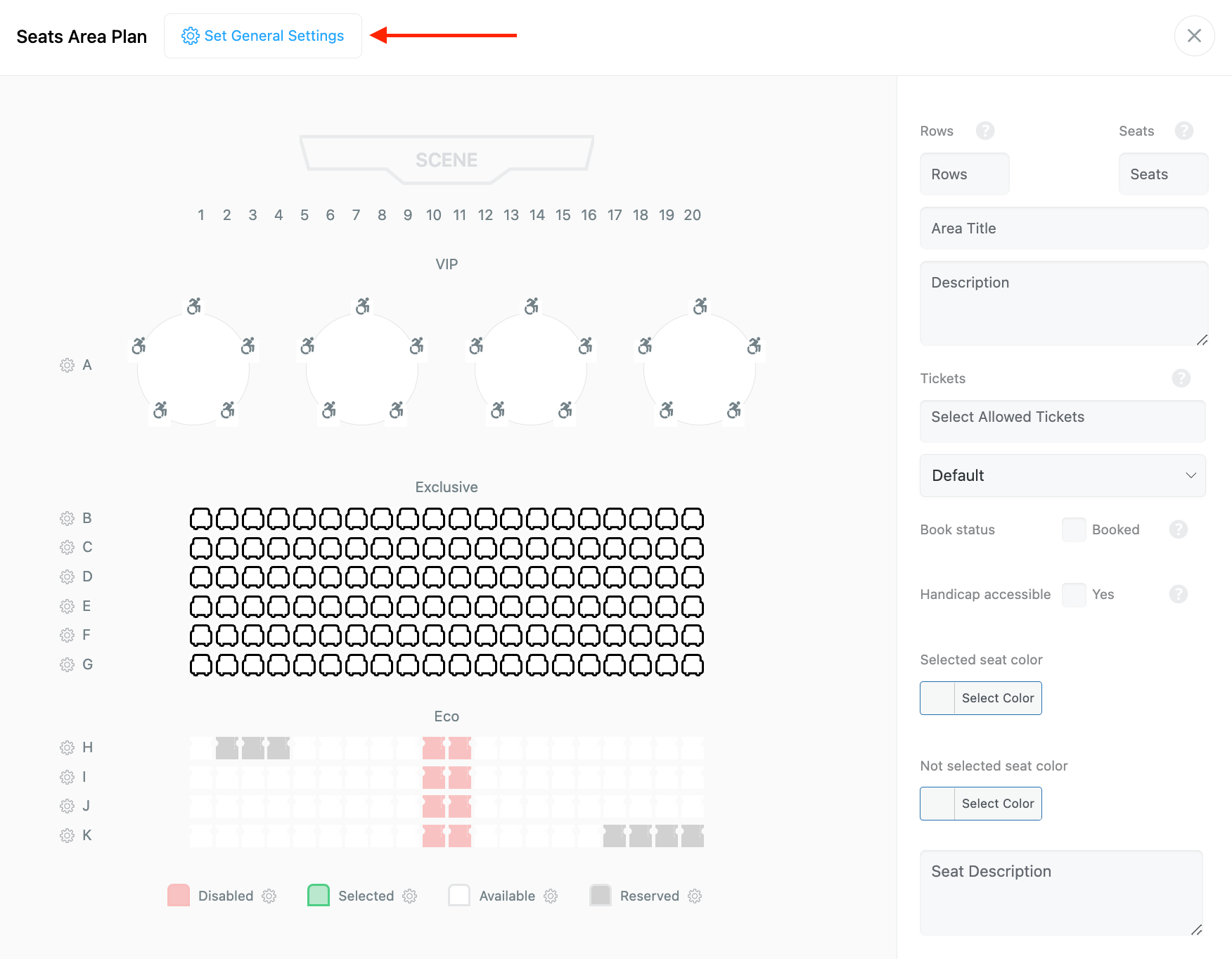
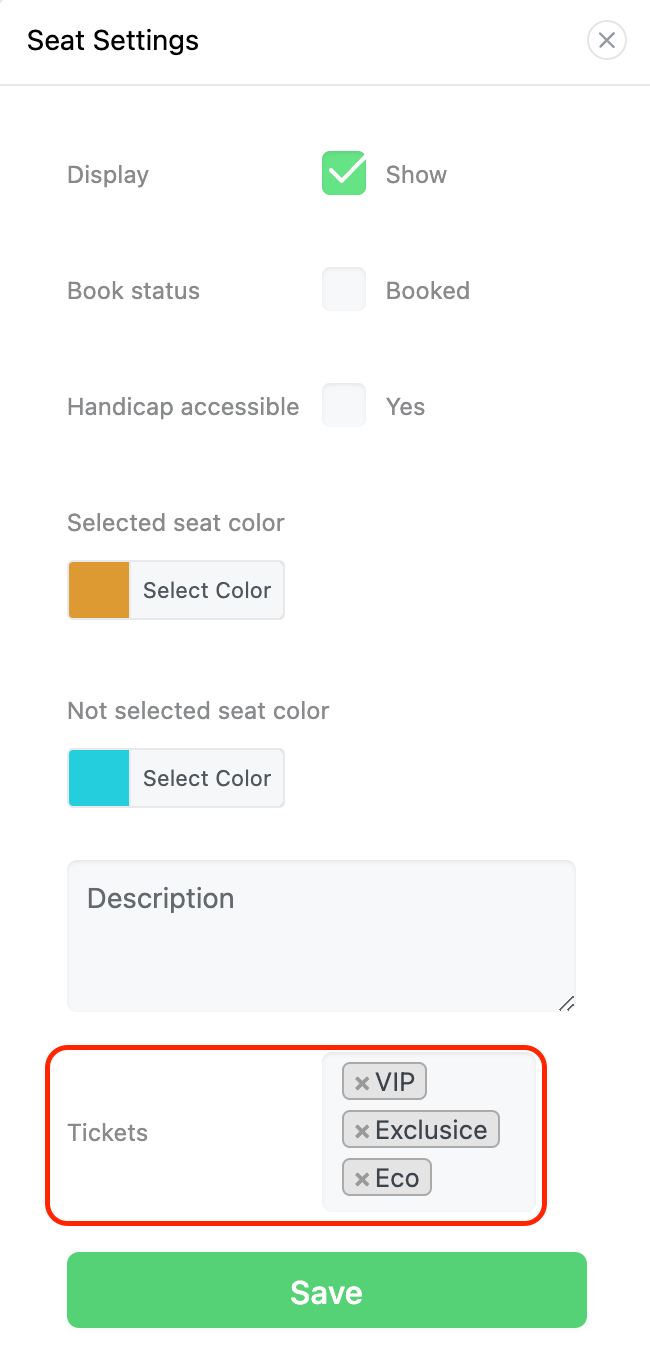
2. Assigning a specific ticket to a particular area
When creating a new one, you can assign a particular ticket to that area. This example shows that the “VIP” ticket has been assigned to the “VIP” area.
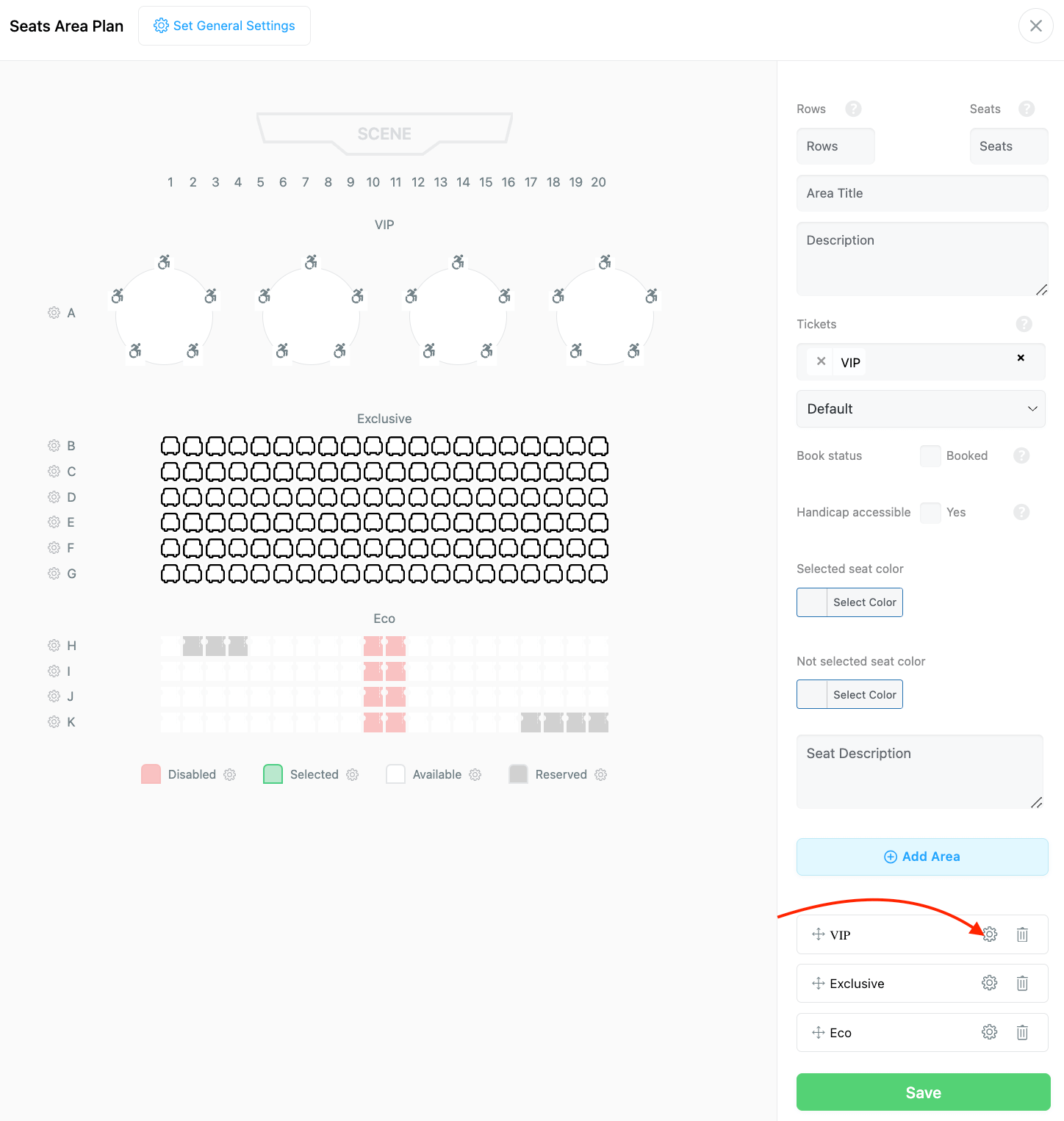
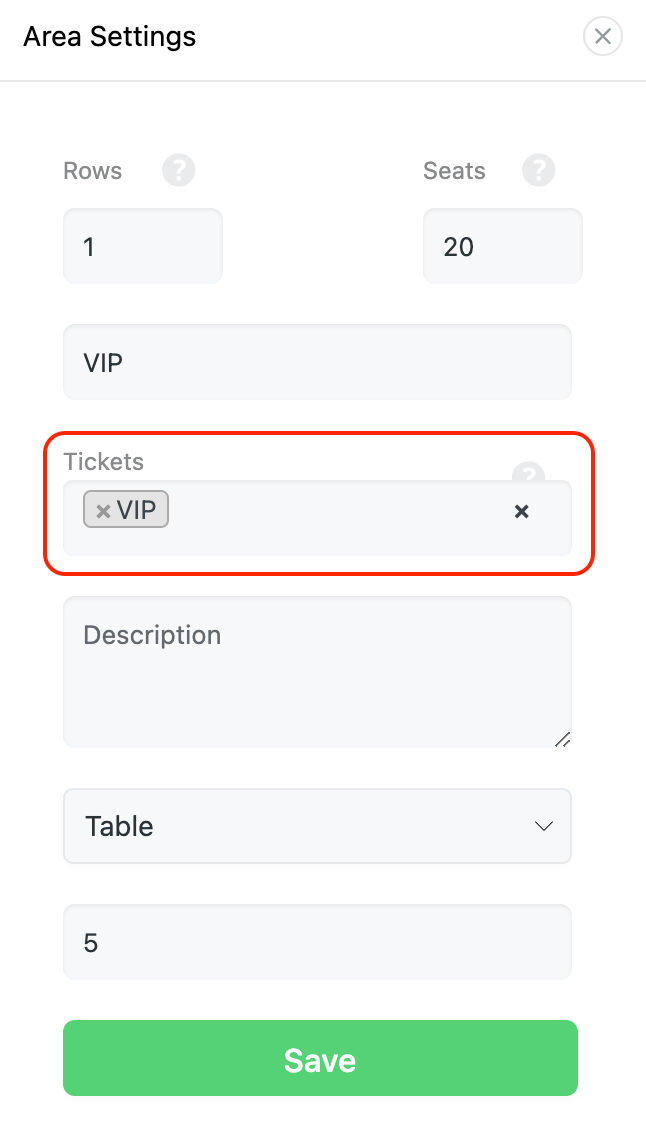
3. Assigning one or more rows of a plan to a certain ticket
Click on the gear icon next to the desired rows in your plan to open up the settings page. Now, you can set the option for the desired ticket.
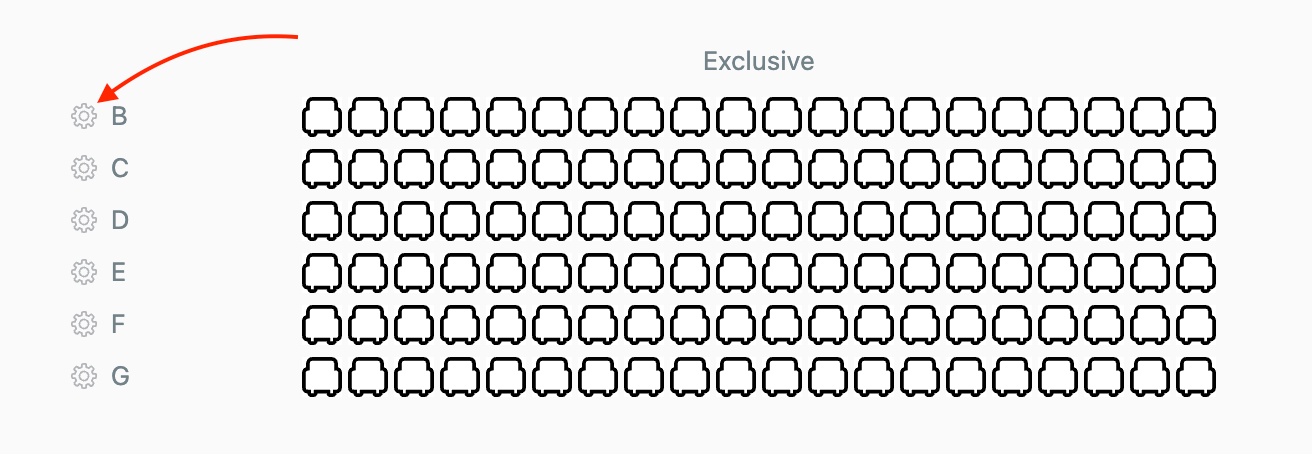
4. Assigning single seats to a certain ticket
You must click on the seats you want to assign to your plan to open its settings page. The settings page looks exactly like the previous methods, and you should set the ticket options for the desired tickets and save them.
Now, your participants can only book the tickets you have picked for the seats that you have designed.
Import/Export in Event Seat Addon
It is possible to export the created plans to a JSON file and import them both in MEC Settings > Seat > Import/Export and in Event add/edit page > Seat Options > Import/Export. Therefore, transferring global plans to individual event plans and vice versa is possible.
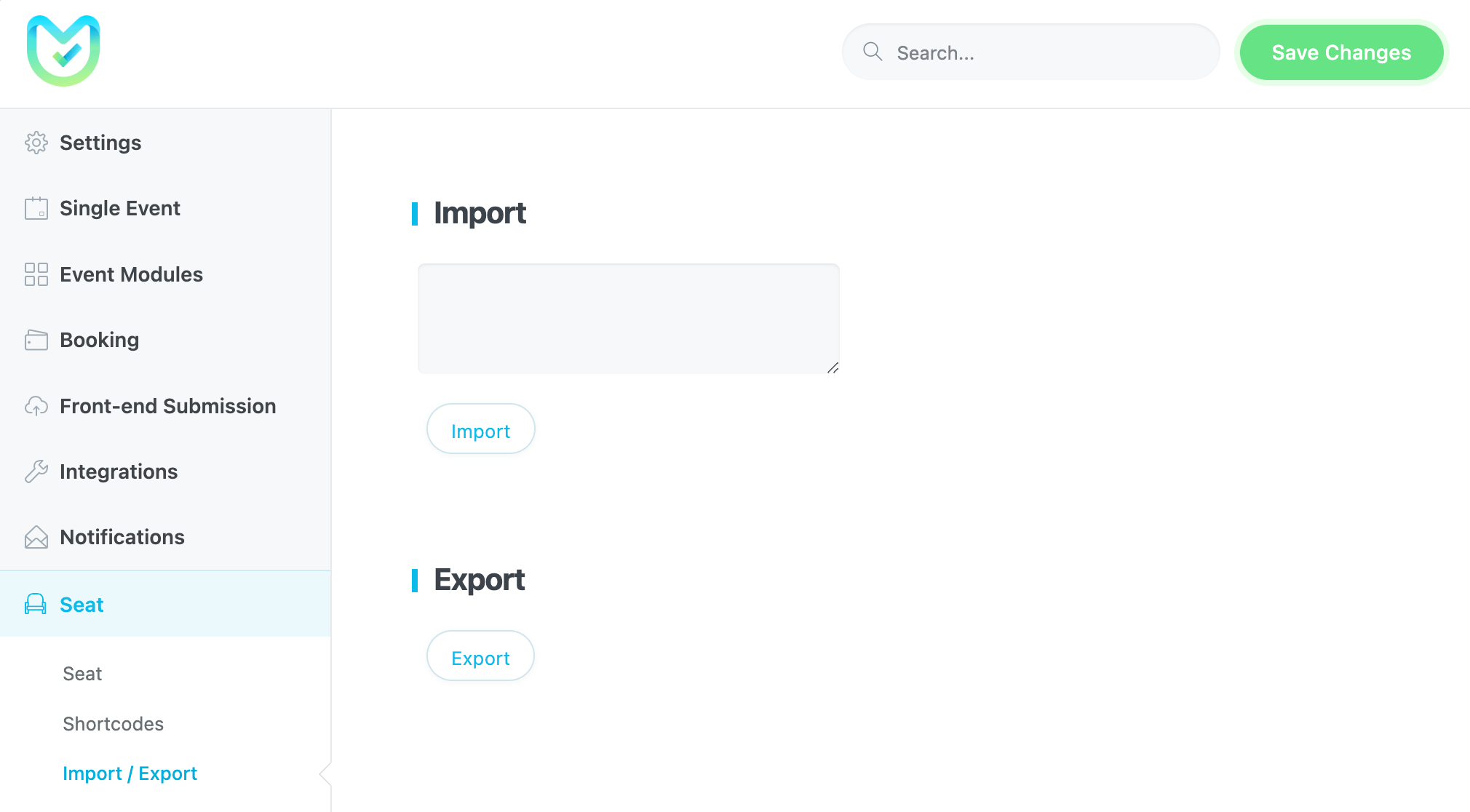
Seat Shortcodes
You use the Seat Shortcodes to display the seat area plan on any page you desire. You only need to copy the shortcode to your preferred page, and the Seat plan will be displayed there.
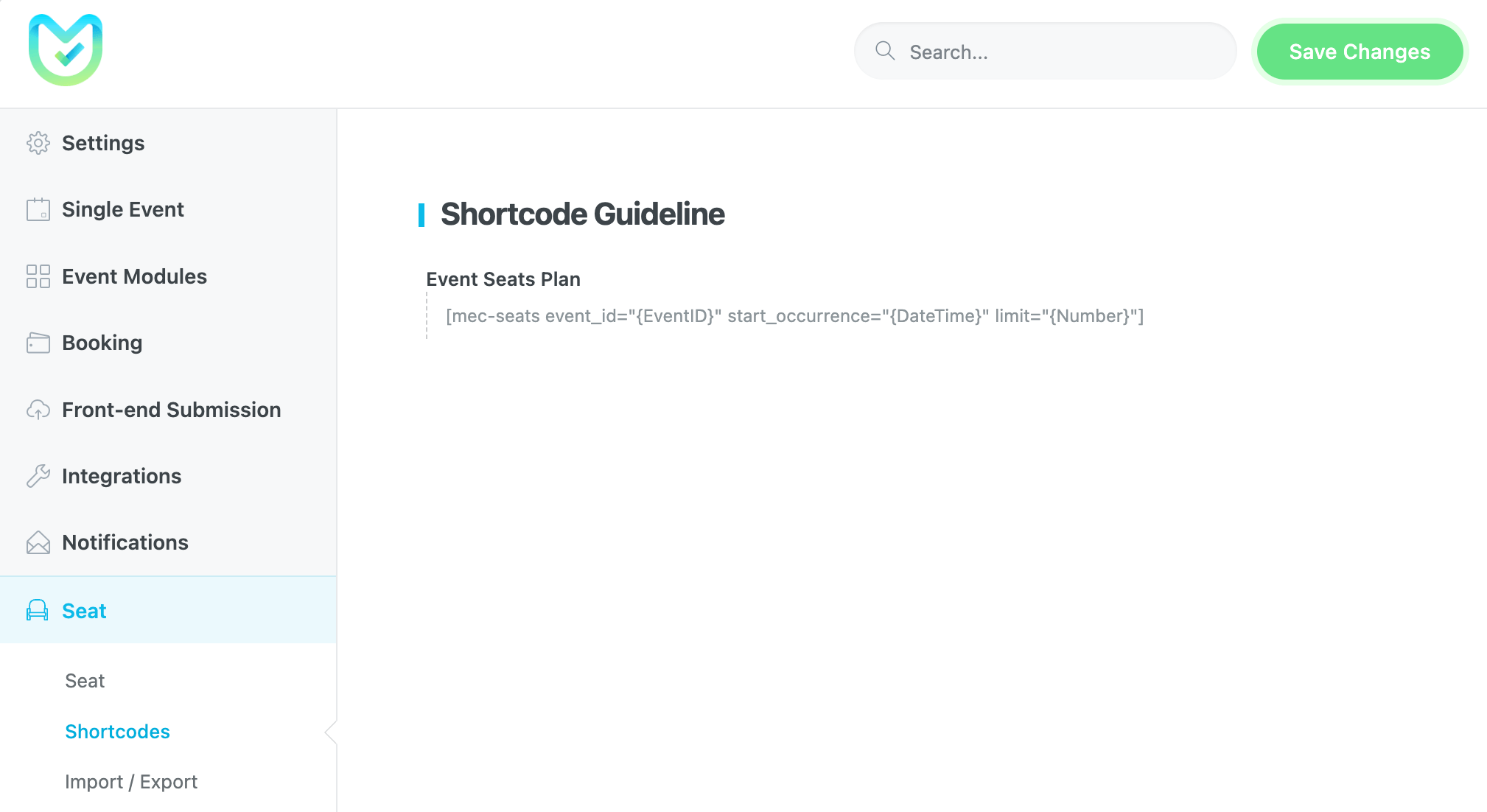
Example:
[mec-seats event_id="19" start_occurrence="2025-08-01" limit="1"]The seat numbers of the registered bookings
The booked seat numbers will be displayed in the registered bookings. Please take a look at an example in the screenshot below:
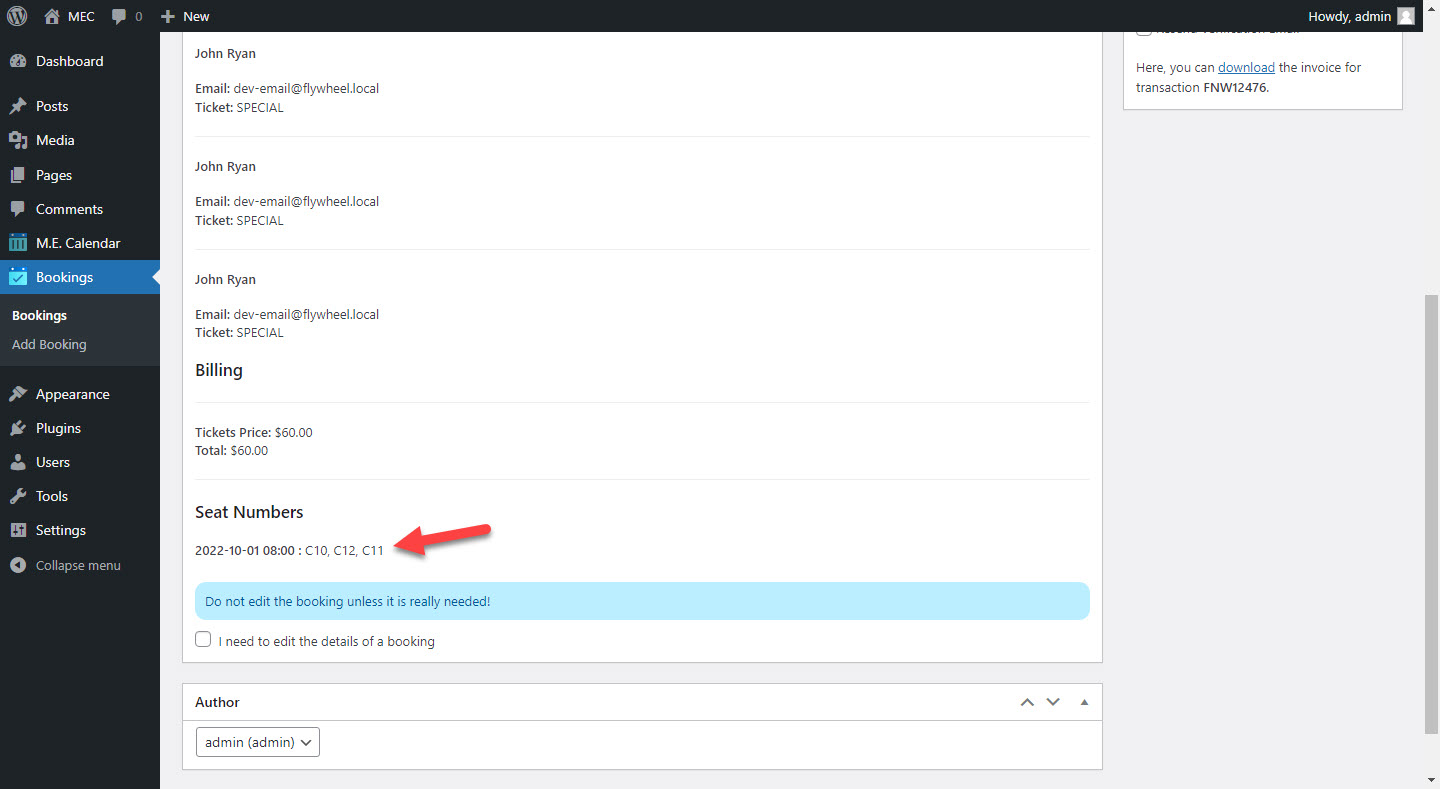
By clicking the I need to edit the details of the booking checkbox, you can change the seat number for that booking.
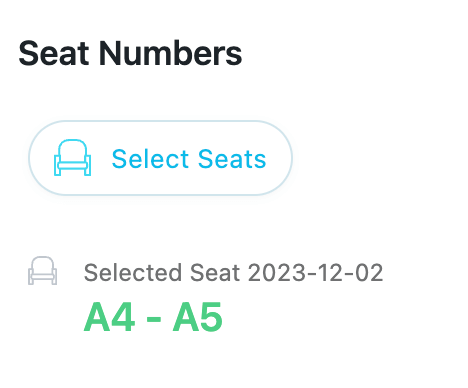
Notification email placeholders
In order to inform users of the booked seat numbers, this placeholder, %%seat_numbers%%, will be added to these notification emails: Booking, Booking Confirmation, Booking Rejection, Booking Verification, Booking Cancellation, Booking Reminder, Event Soldout, Admin, Event Finished. You can easily show the booked seat numbers by including this placeholder in your email.
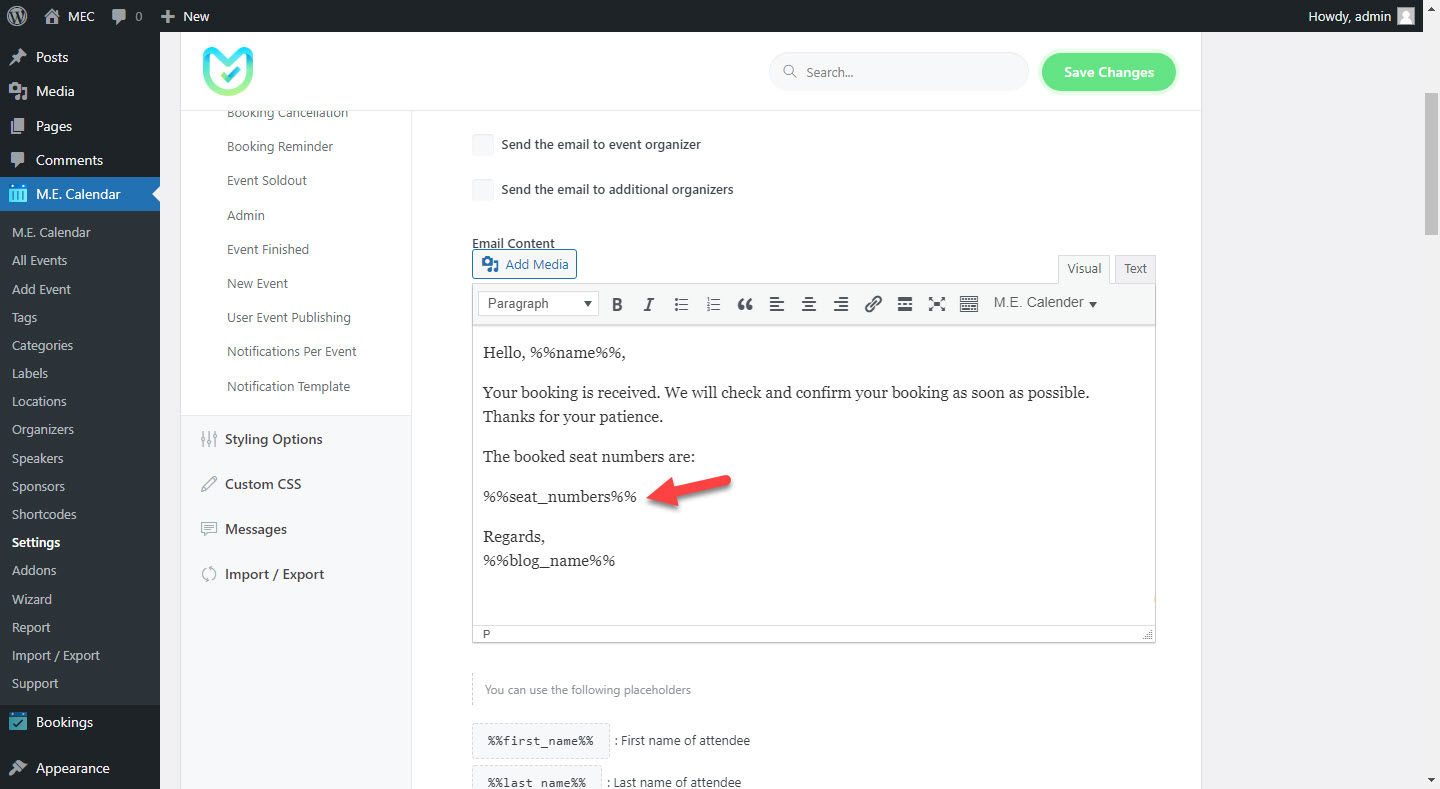
Report Out Dated Content
If you think the content of this page does not reflect updated information, please let us know.