User Dashboard Addon
With this addon, you can create a specific profile page for each user. This page will contain information about purchased tickets, registered events, and more. Users now can log in to buy tickets.
User Dashboard Addon Preparation
Installation
First, ensure that both MEC (Modern Events Calendar) and the User Dashboard Addon are installed and activated.
Read Also:
How to install MEC and Addons?User Dashboard Addon Shortcode
After activating your User Dashboard Addon, a new menu will appear in the General Settings section of MEC. Go to this new menu option and copy the shortcode.
[MEC_user_dashboard]
Then, paste this shortcode into a page (preferably full height). You also need to select the page with the shortcode from the dropdown menu in the screenshot. If you’ve made a new page, you need to refresh it after the settings are saved. Then, navigate to MEC Settings > User Dashboard and choose the created page from the User Dashboard Page dropdown.
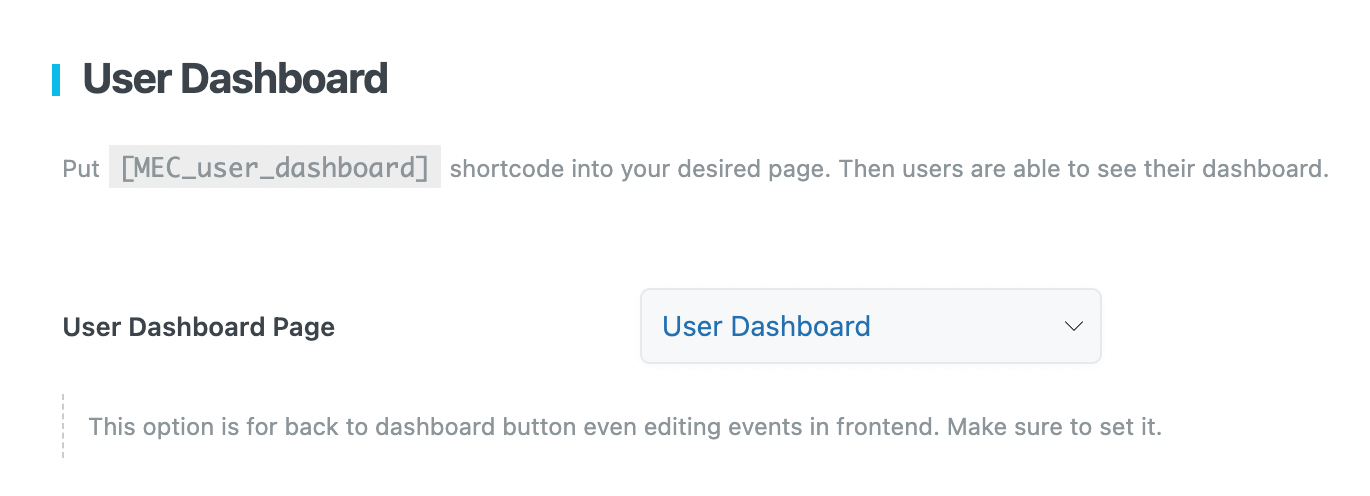
Use the shortcode page you created.
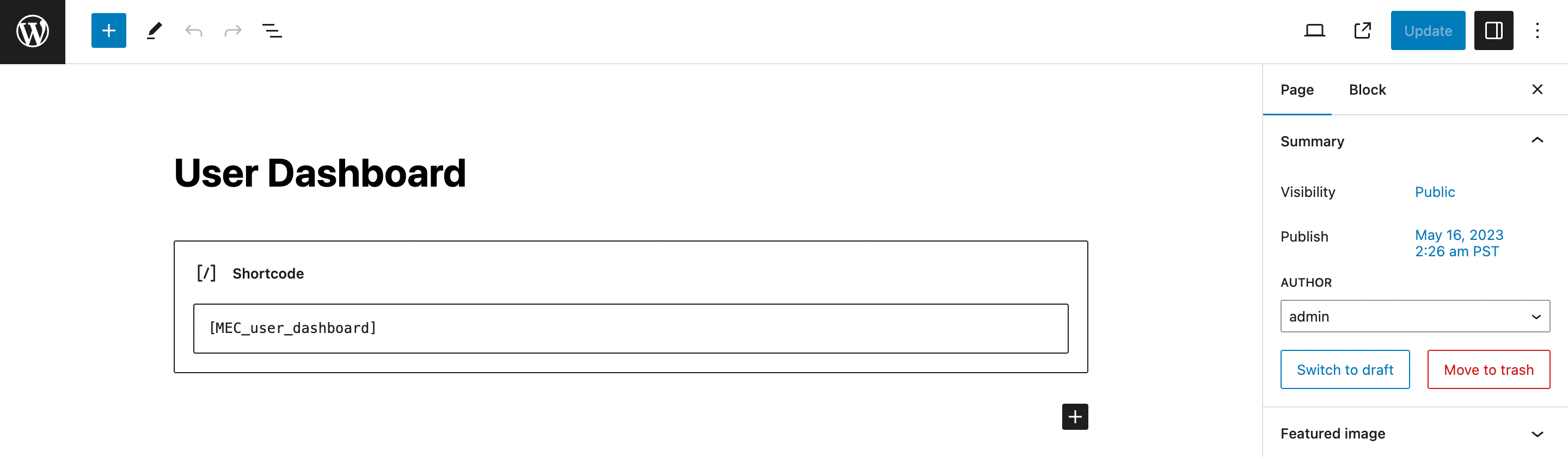
You can manage which sections your users can see and access from here.
User Dashboard Addon Settings
In this section, we will walk you through all the settings that are available while using the User Dashboard Addon.
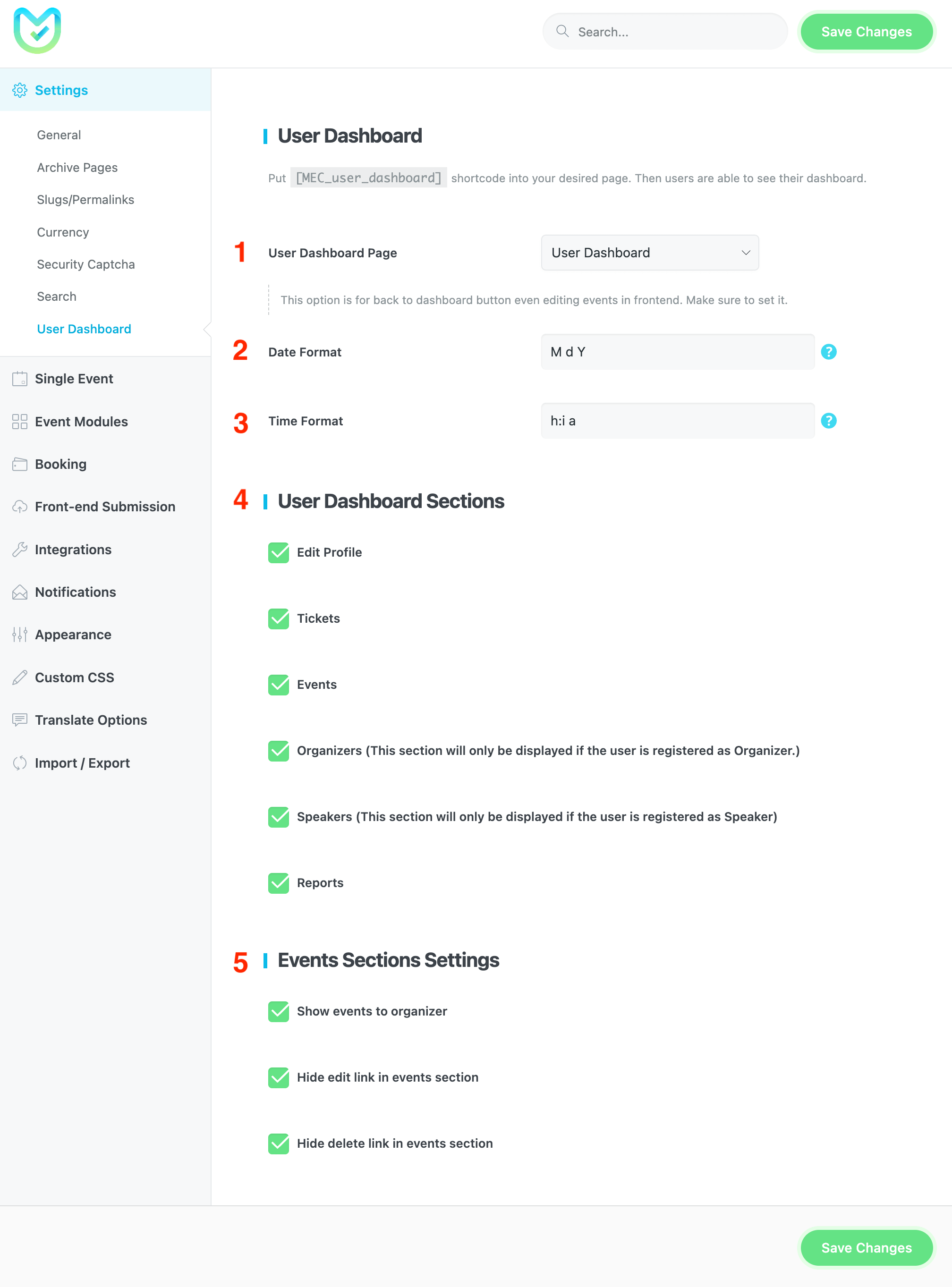
1- User Dashboard Page
Insert [MEC_user_dashboard] shortcode into the page you want. Then users can see their dashboard.
2- Date Format
Specify the format of the date on the dashboard page’s date and time module.
Read Also:
Date Formats3- Time Format
Specify the format of the time on the dashboard page’s time and time module.
4- User Dashboard Sections
You can show the Edit Profile, Tickets, Events, Organizers, Speakers, and Reports options on the user dashboard page, depending on what your users need.
5- Events Sections Settings
Show events to the organizer: This option will display the events to the organizer who has published them.
Hide edit link in the events section: by enabling this option, you can hide the edit link in the events section settings and organizers cannot edit events after publishing.
Hide delete link in the events section: Enabling this option will hide the delete link of the events and organizers will not be able to delete events.
Assign Speaker/Organizer
To assign a Speaker/Organizer role to a user, follow these steps:
- Go to the Speaker/Organizer sub-menu in MEC
- Create a new Speaker/Organizer or edit an existing one
- You can also search for a user that already exists.
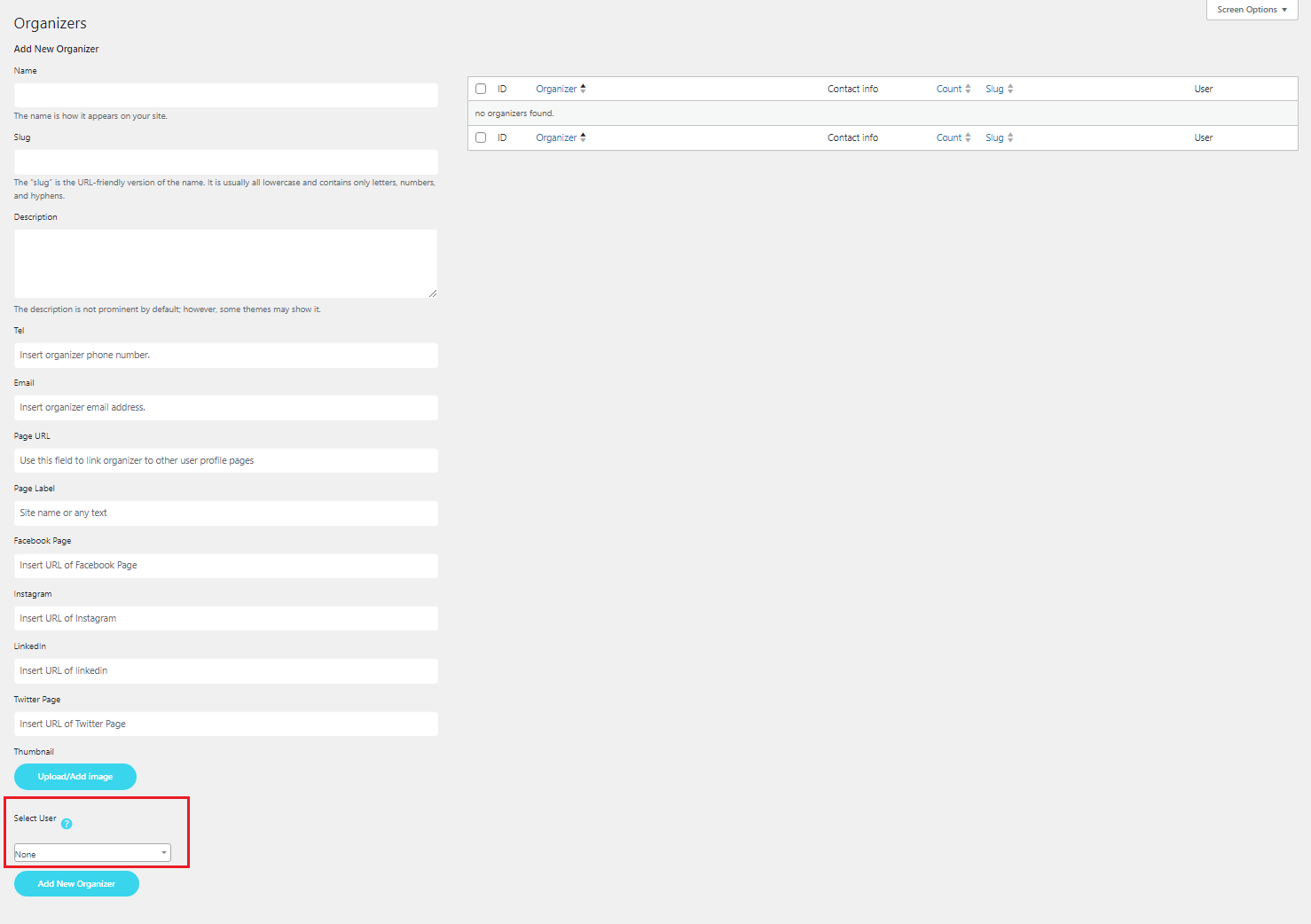
This way, the user who’s been set as Speaker/Organizer will have access to edit their own information.
It’s important to point out that if you ever want to change the user you’ve assigned as Speaker/Organizer, you need to go back where you first assigned them but instead unset them as the Speaker/Organizer.
Now, go to the page where you copied the shortcode; you’ll see an image that looks like this.
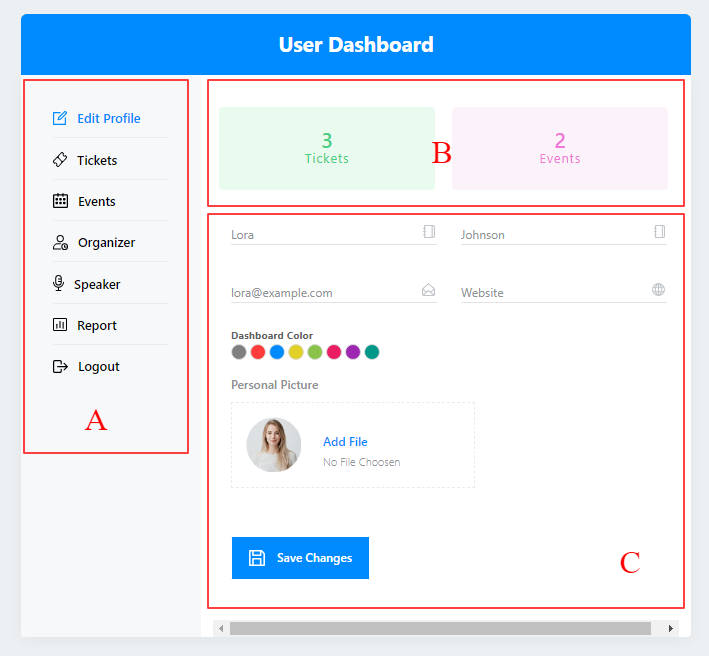
Box A gives you access to different sections that you have defined in the settings.
Box B will redirect you to the Tickets and Events sections.
Note: Here, you’ll only see the tickets and events purchased by this user.
Box C allows you to enter general profile information such as website, email, first name, last name, and profile image. If the user goes to the Speaker/Organizer tab, the user will be able to edit the information, provided that they are already a speaker or organizer.
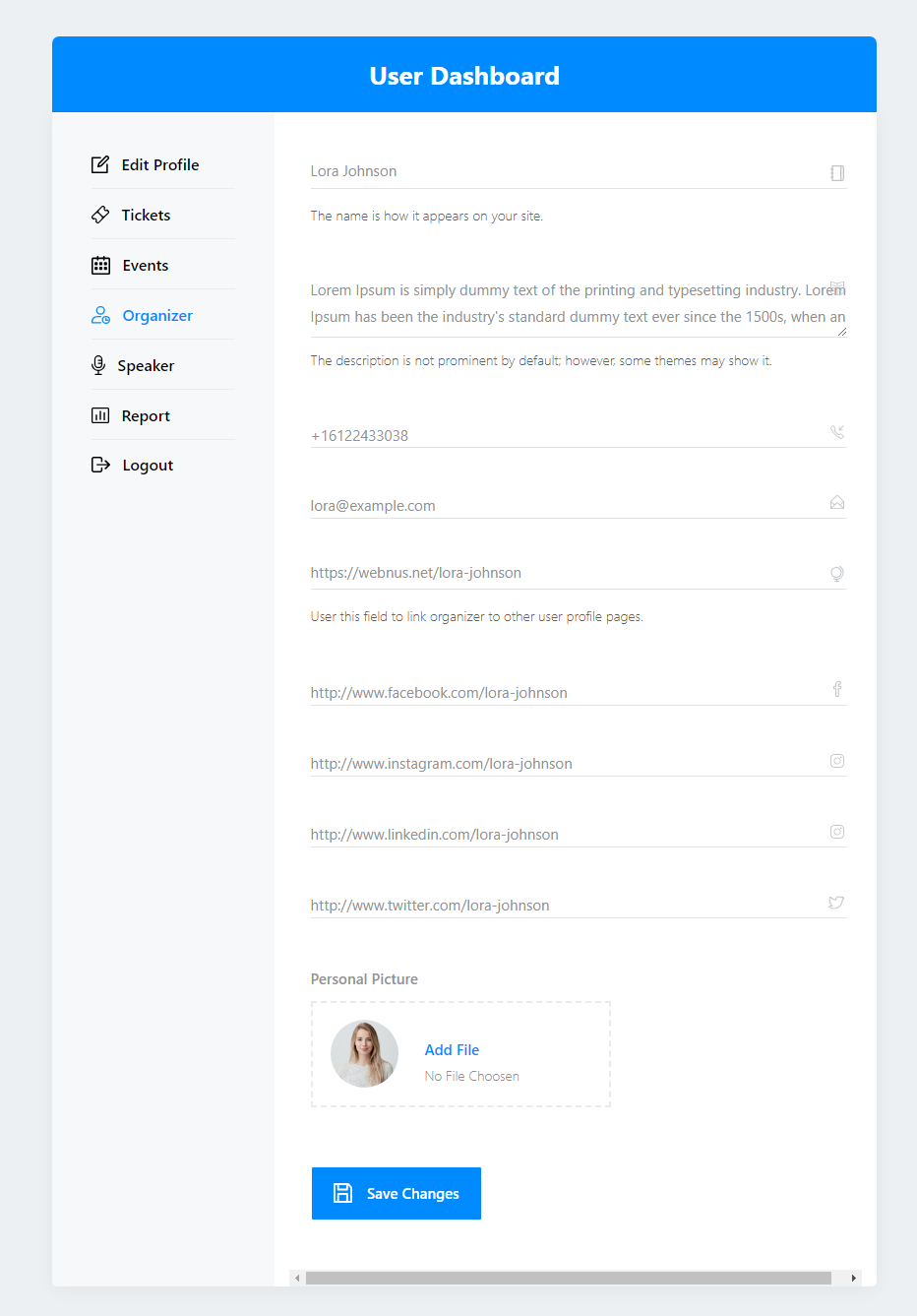
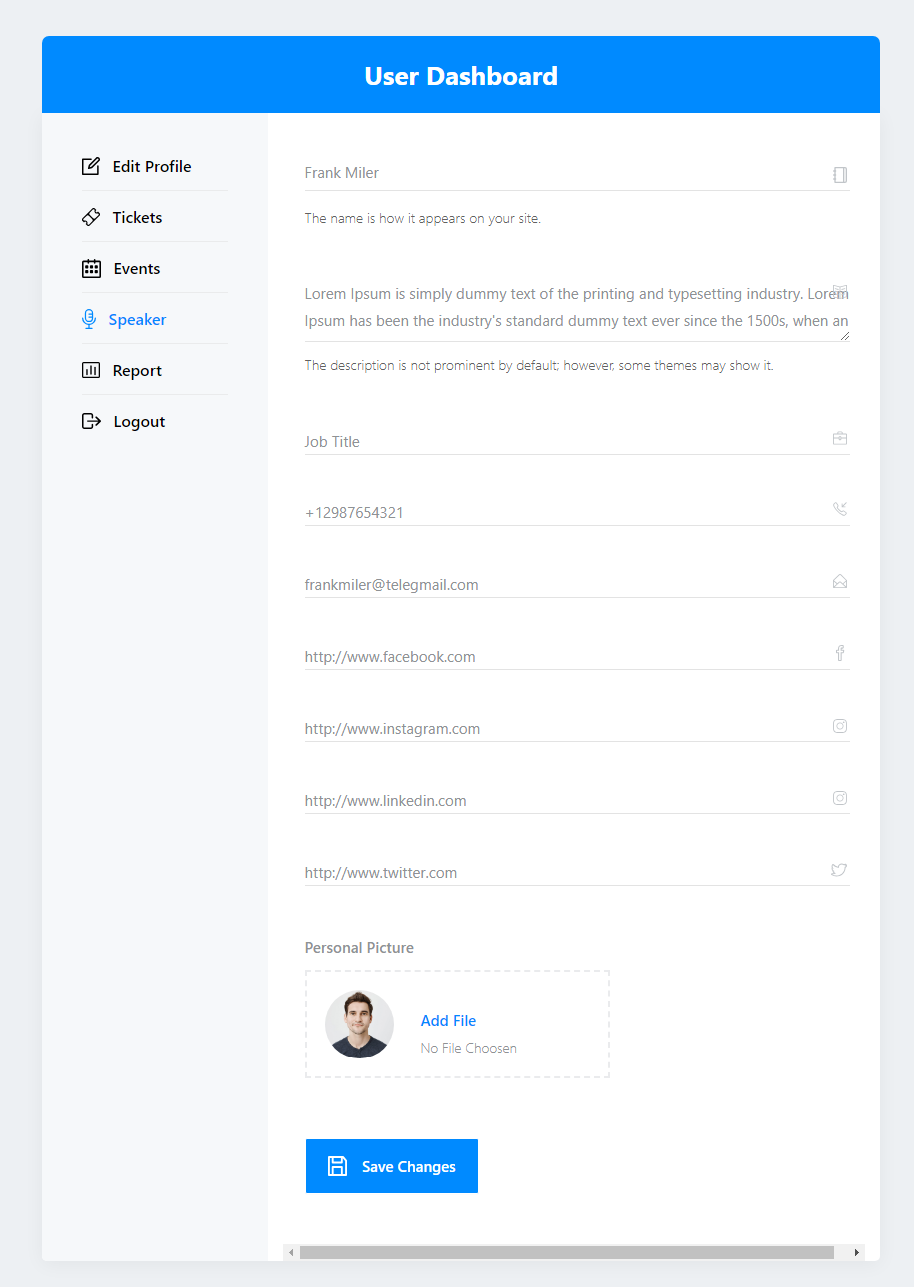
You can make it so that users would have to log in to book any events. Go to Modern Events Calendar Settings > Booking > Advanced tab. In the Who can book? section, activate the option Display Booking section only for Logged in users on the single event page.
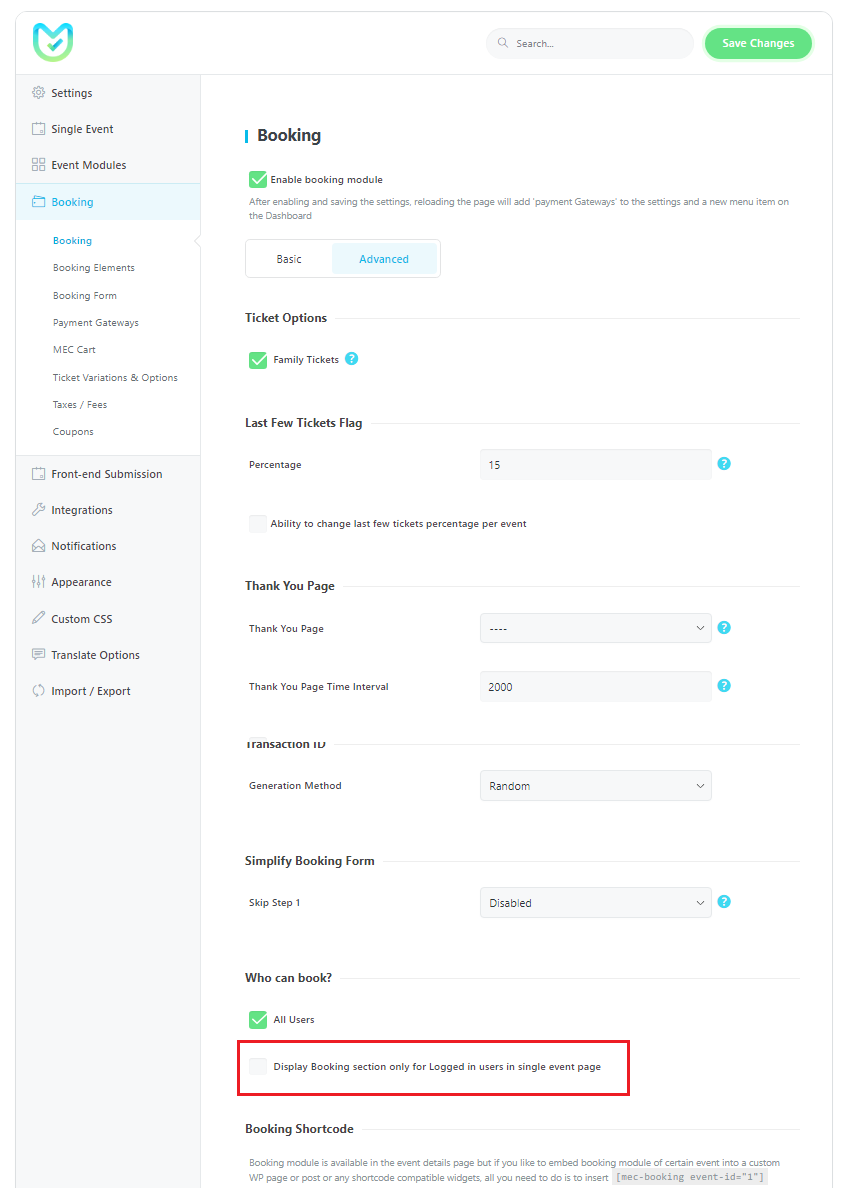
If you want to enable this feature only for certain events, then keep the settings as is. Instead, go to your specific event, then to the Limitation for Users tab within the Booking section of your event, and enable it.
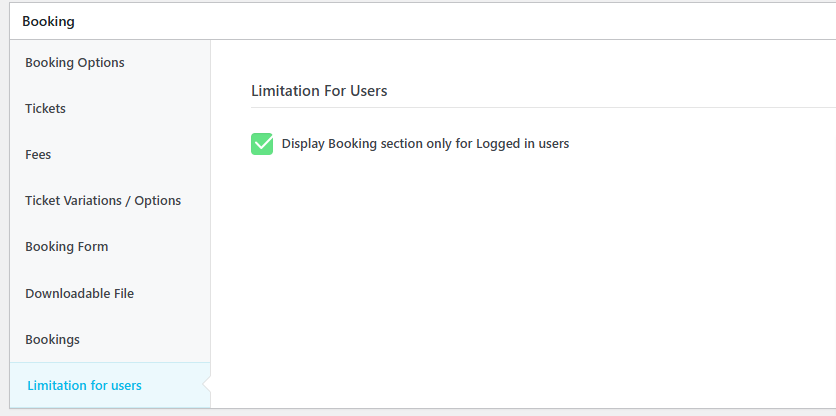
We’ve also made this feature available for shortcodes. To make the user log in to see the shortcode, you can go to your desired shortcode’s page and enable the option.

User Dashboard Addon Features
The following features are available in this addon and in the designated shortcode for this part.
User Dashboard Addon Ticket Section
In the Ticket section, you can:
- Cancel your purchased ticket.
- Use Google’s Street Viewer and direction function if the event has its location set.
- Download your invoice.
- View the list of attendees and export it.
- Check your booked ticket status.
- Check the date of your booked ticket.
- Visit the exclusive page for that event.
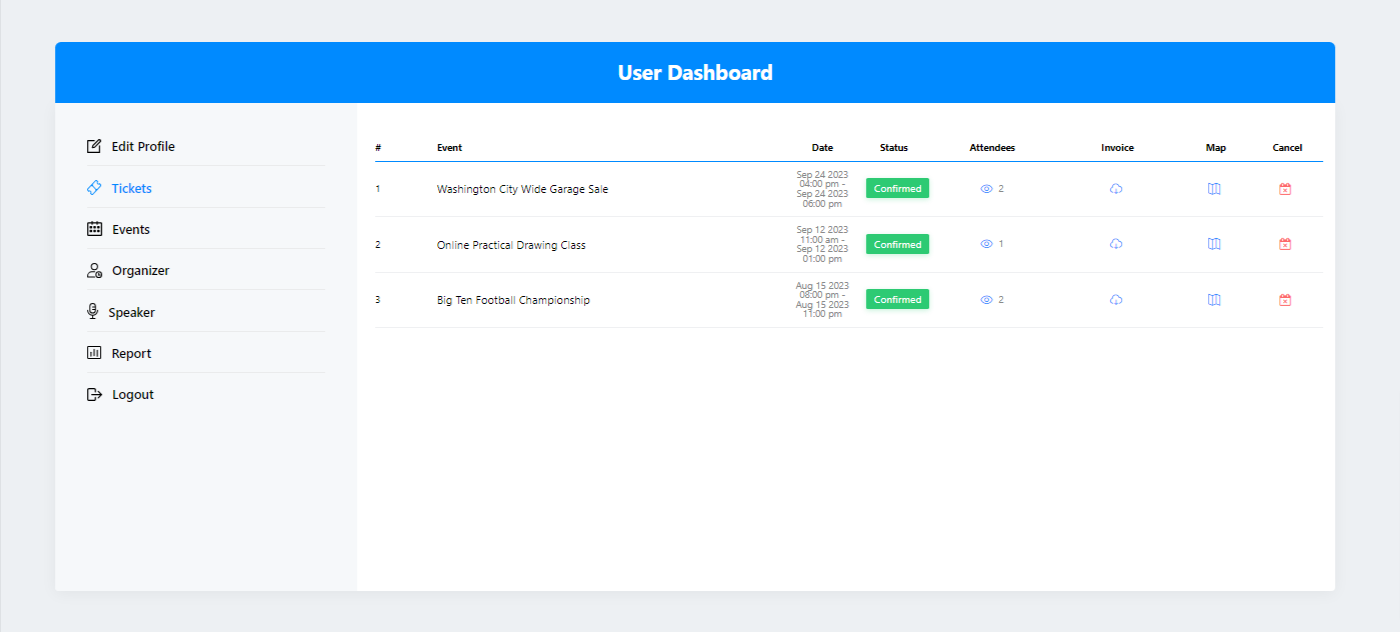
User Dashboard Addon Event Section
In the Event section, you can:
- Edit the event by clicking on the title, if you have the permission to do so.
- Delete the event, if you have the permission to do so.
- Check the event’s status.
- Add a new event (just like Front-end Events Submission)
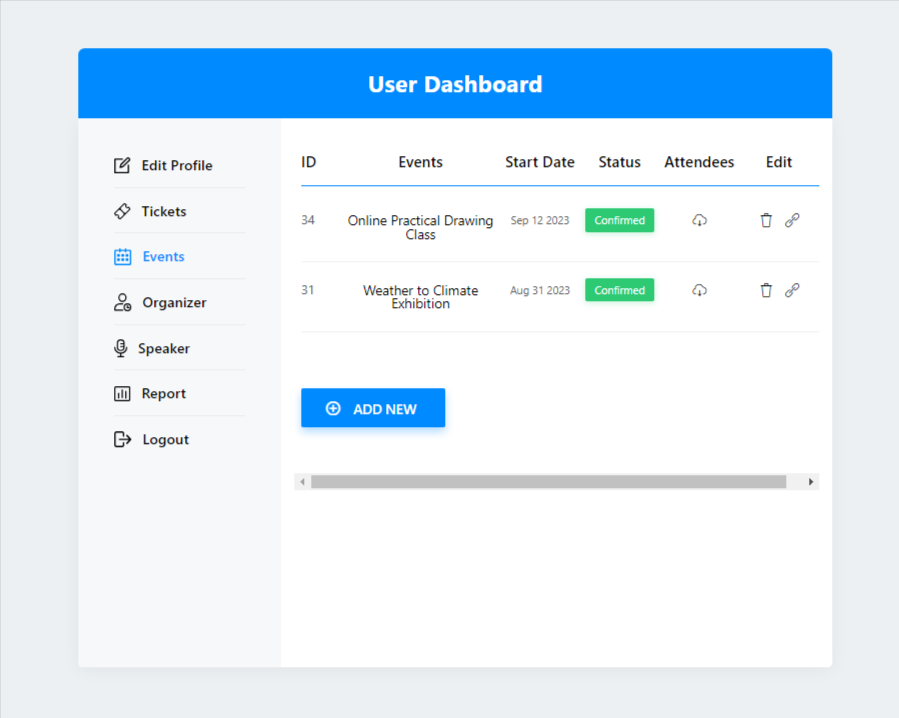
User Dashboard Addon Report Section
In the Report section, you can:
- See the total number of tickets sold and the overall amount earned from ticket sales. Additionally, you can filter results based on the name of the event.
- Review two graphs displaying Sales and Payment Gateways. These graphs can also be filtered by date and day.
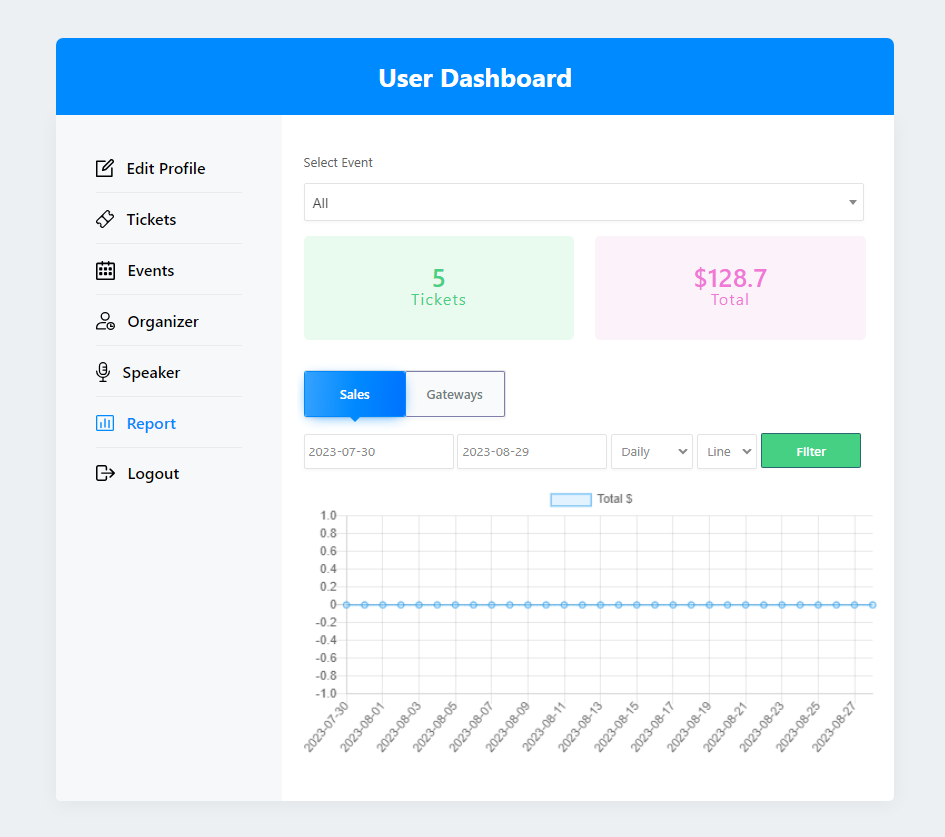
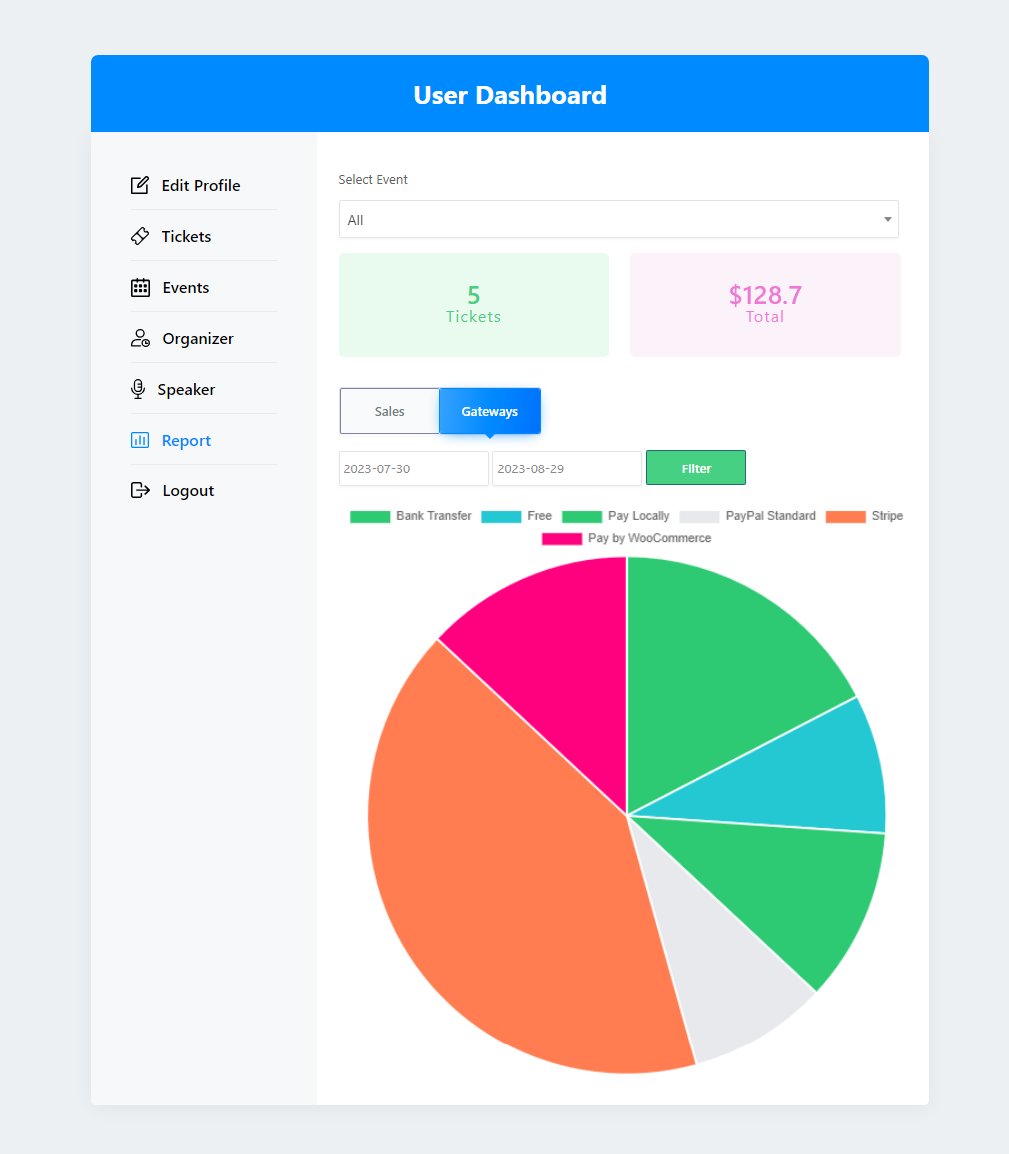
User Dashboard Addon Logout Section
In the Logout section, you can
- Click the logout button to exit your user dashboard quickly.
If you want to let users manage the events; they need to have proper access, according to the WordPress role table. MEC follows WordPress roles. If you need to use another one of the WordPress roles or use a custom role, you need to use a third-party plugin.
Please Note: In addition to adding the correct shortcode for the Front-end event submission form and Front-end event submission list on a new page, you’ll need to select that page from MEC Settings > Frontend Submission.
Using WooCommerce, you can show user profiles/tickets/events and reports on the WooCommerce My Account shortcode page.
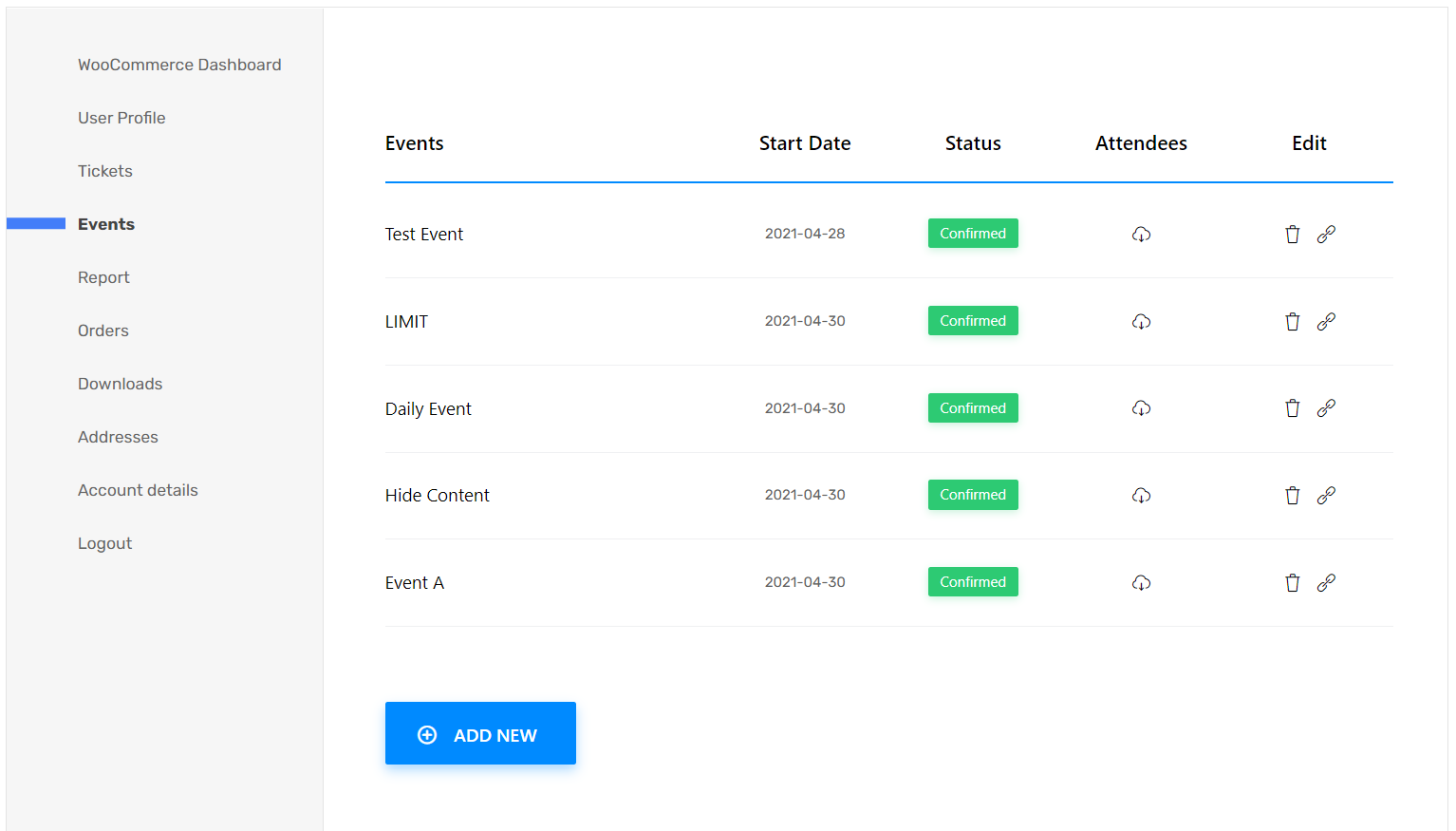
FAQ
1: What are the requirements for using the User Dashboard Addon?
You need to have both MEC (Modern Events Calendar) and the User Dashboard Addon installed and activated. You also need MEC Pro.
2: What is the purpose of the User Dashboard Addon?
The User Dashboard Addon allows you to create a specific page for each user that contains information about their purchased tickets, registered events, and more. Users can log in to buy tickets and manage their information.
3: Where can I find the User Dashboard Addon shortcode?
After activating the addon, go to the General Settings section of MEC, where a new menu option will appear. Copy the shortcode from there. The shortcode is [MEC_user_dashboard].
4: Where do I place the User Dashboard shortcode?
The shortcode [MEC_user_dashboard] should be placed on a page, preferably one that is full height. Then, you must select this page from the User Dashboard Page dropdown in the MEC settings. This is how users can access their dashboard.
5: How do I specify the date and time format on the user dashboard page?
In the User Dashboard settings, you can specify both the date format and the time format that will be displayed on the dashboard page.
6: What can users see in their User Dashboard?
Users can see information about their purchased tickets, registered events, and more. They can also access sections for editing their profile, viewing tickets, managing events, and reports.
7: Can users edit their profile information in the dashboard?
Yes, users can enter and edit general profile information, such as website, email, first name, last name, and profile image.
8: Can I customize the sections visible to users in their dashboards?
Yes, you can manage which sections (e.g., Edit Profile, Tickets, Events, Organizers, Speakers, Reports) are accessible to users by configuring the settings in MEC Settings > User Dashboard.
9: How do I display events to the organizer who published them?
In the User Dashboard settings, enable the “Show events to organizer” option to display the events to the organizer who has published them.
10: Can users edit events through the dashboard?
Yes, if they have the necessary permissions, users can edit events by selecting “Edit Event” in the Events section of the dashboard. They must also have the appropriate WordPress role with sufficient access rights.
11: Can users delete events through the dashboard?
Yes, users can delete events by selecting “Remove Event” in the Events section of the dashboard. Administrators can hide the edit and delete links in the Events section through the User Dashboard settings if needed.
12: What actions can users perform in the Ticket section?
In the Ticket section, users can cancel purchased tickets, use Google’s Map, download invoices, view the list of attendees, check booked ticket status and date, and visit the event’s page.
13: How can users cancel their bookings?
Users can cancel their bookings through a link in their confirmation email or through their booked tickets in the user dashboard.
14: Can users see their booking history?
Yes, the user dashboard displays the tickets and events purchased by the logged-in user.
15: How do I assign a user as an organizer or speaker?
Navigate to the Organizers or Speakers submenu in MEC, create a new organizer or speaker (or edit an existing one), and assign the desired user by searching for their username.
16: Can assigned speakers or organizers edit their information?
Yes, users assigned as speakers or organizers can edit their information on the organizer/speaker tab of their dashboard.
17: Is it possible to require users to log in before booking events?
You can enable the “Display Booking section only for Logged-in users in single event page” option in MEC Settings > Booking > Advanced tab, or in the specific event’s settings under the Limitation for Users tab.
18: How can a user submit a new event through the dashboard?
In the Event section, users can add new events if they have been given permission, similar to Front-end Events Submission.
19: What kind of reports are available in the dashboard?
The Reports section provides users with data on total tickets sold and revenue earned from ticket sales. Users can filter this information by event name and date, and view graphs displaying sales and payment gateway distributions.
20: How does the User Dashboard Addon integrate with WooCommerce?
When using WooCommerce, the User Dashboard Addon can display user profiles, tickets, events, and reports within the WooCommerce “My Account” page, providing a seamless experience for users.
Report Out Dated Content
If you think the content of this page does not reflect updated information, please let us know.
Hello Team Webnus,
Functions such as Organizer (for event organizers) and Client (for users who register and / or include tickets on the website) can be created automatically in WordPress to install the main MEC plugin or to install this add-on.
Other event manager plugins use this pattern for example:
Users with Organizer role:
– Register Events;
– Edit information about events;
– Add, change and remove ticket types;
– Check tickets (using addon Invoices);
– ETC …
Users with Client role:
– Edit profile;
– Save events as favorites;
– Access purchased tickets;
– Request refund of purchased tickets;
Are there possibilities to insert this feature in an upcoming update?
Hello,
I will forward your comment to our developer team and they’ll surely receive it. If it is possible they will add this feature in the upcoming updates of the Addon.
Suggestions are prioritized based on the number of requests from users.