Virtual Events Addon
With MEC Virtual Event Addon, organize virtual events with ease and effectiveness. Tailor the visibility of your events by choosing between private or public settings, and seamlessly share pertinent details with attendees, including a secure link and password for easy access to your online gathering.
Virtual Events Addon Preparation
Installation
First, ensure that both MEC (Modern Events Calendar) and the Virtual Events Addon are installed and activated.
Read Also:
How to install MEC and Addons?Activating Virtual Events
To initiate the process, go to a single event in the backend and proceed to the Event Details section. Find the Virtual Event menu and activate the feature for the selected event.
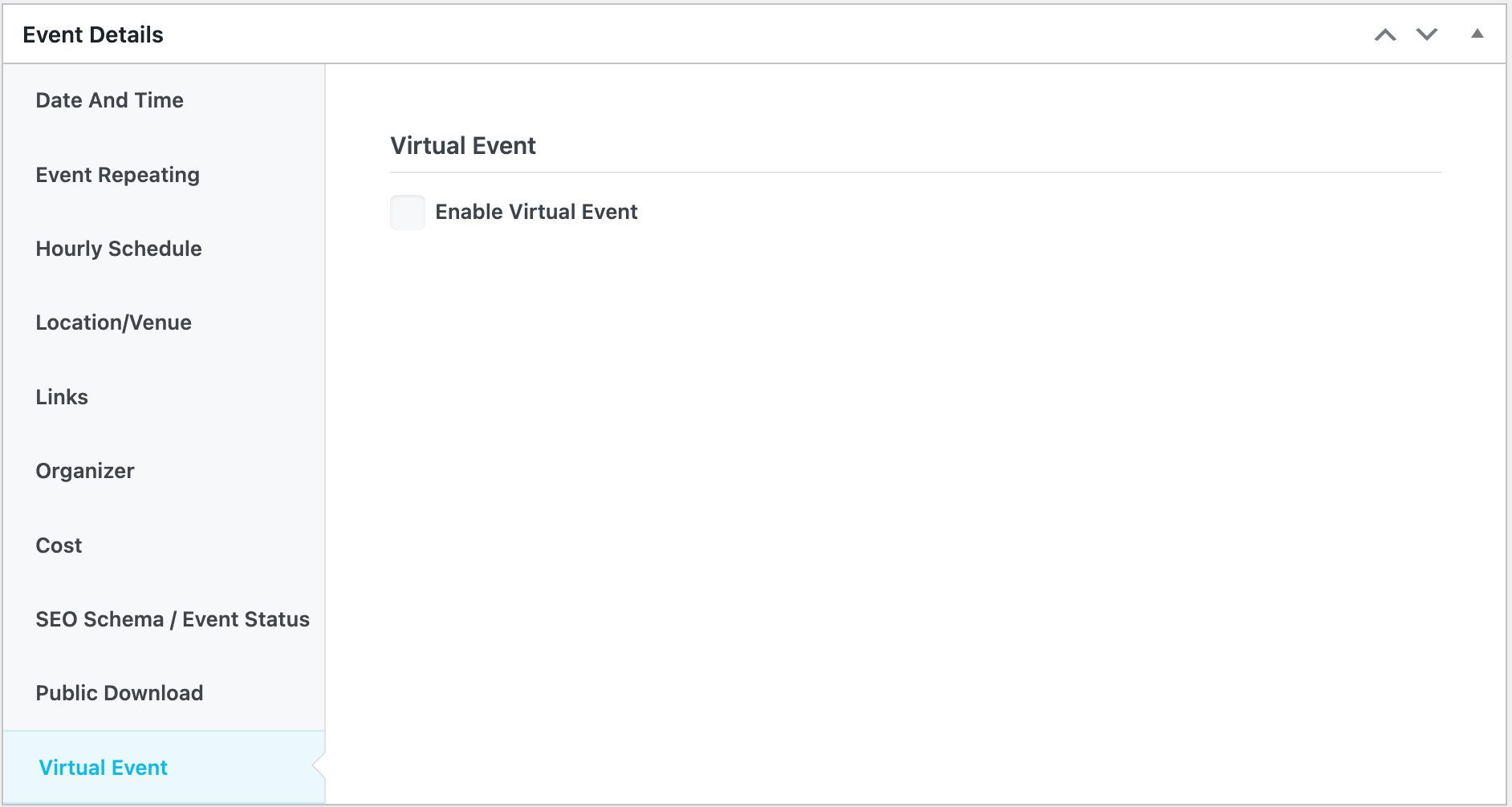
Virtual Events Settings
In this step, we will walk you through the whole process of configuring the Virtual Events Addon Settings.
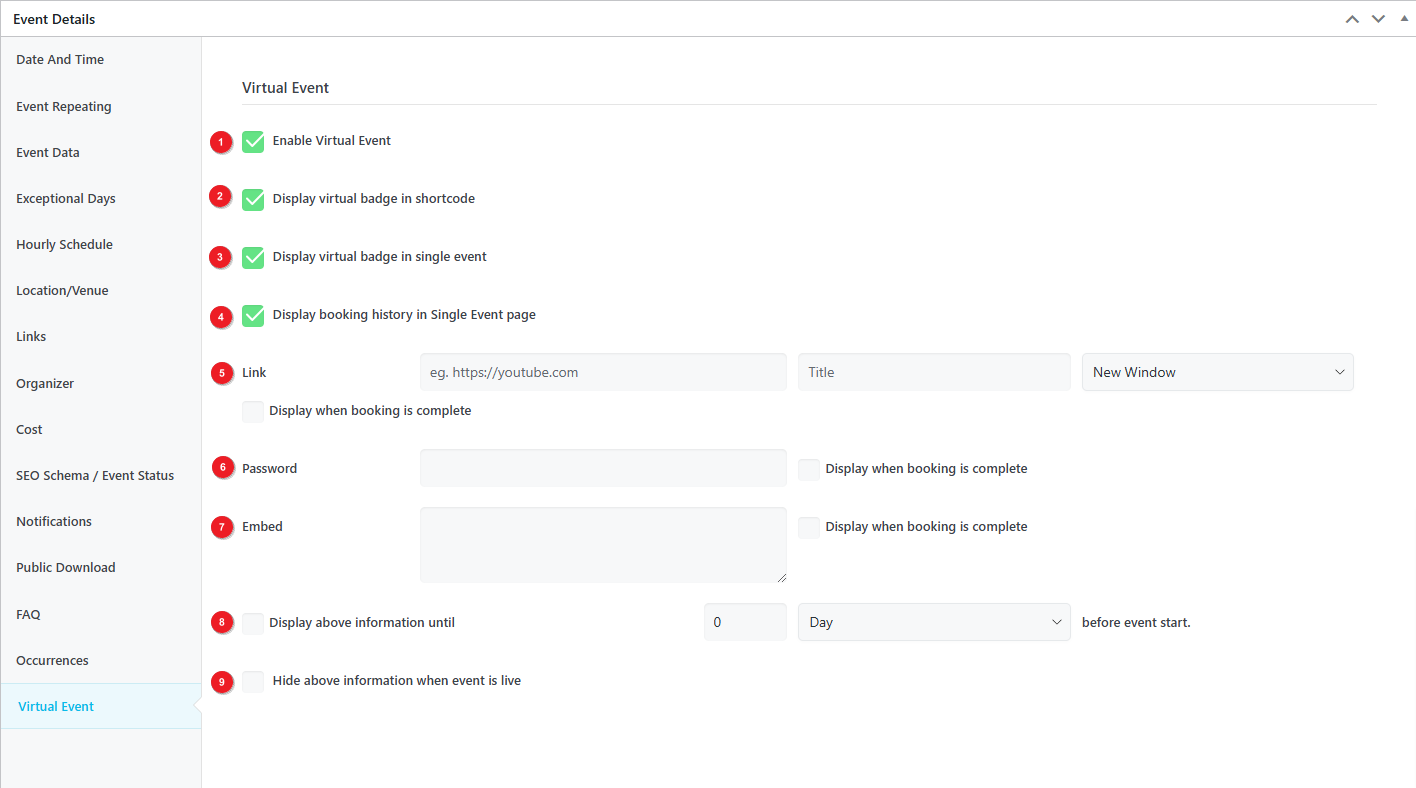
1. Enabling virtual events.
2. View the virtual event icon in all shortcodes as a badge.
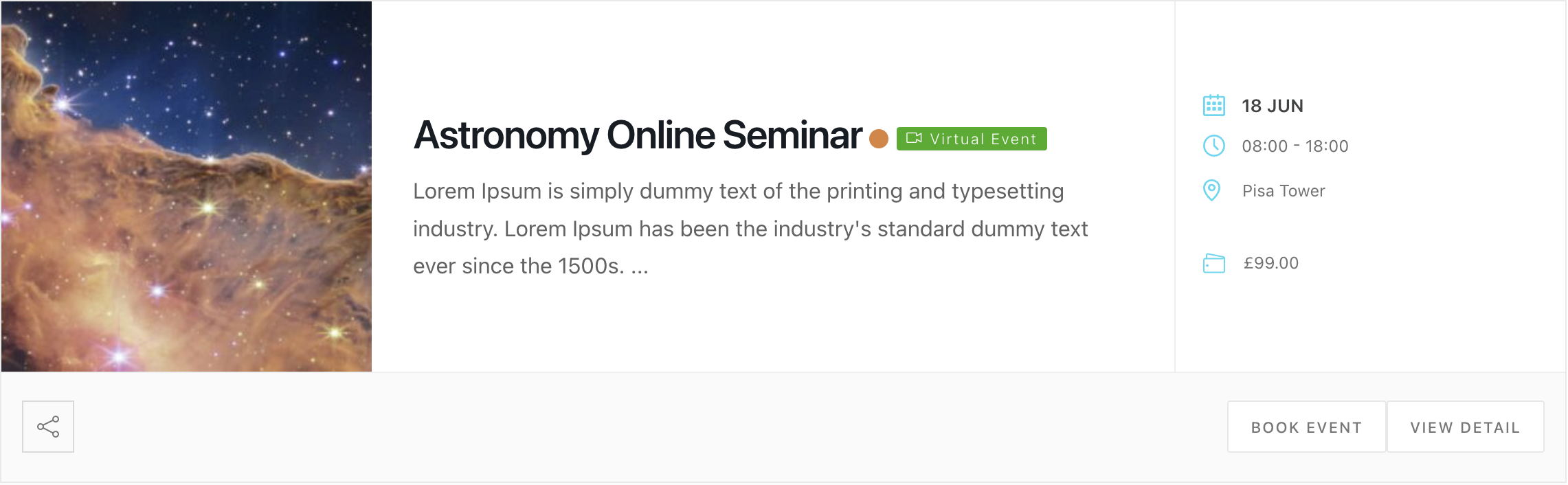
3. View the badge in the sidebar on the Single Event page.
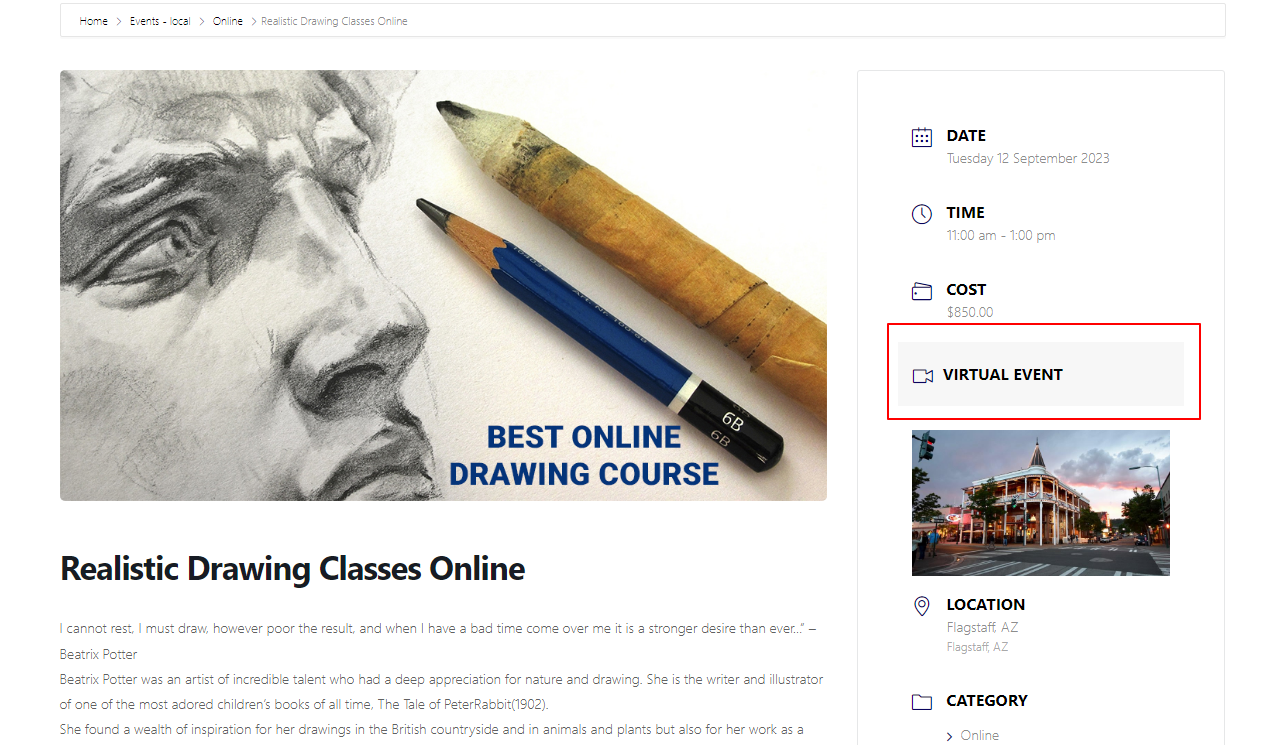
4. By enabling this option, you can display booking history on the Single Event page.
5. Info link in addition to the title for the link – you can set how it is opened right after the Title option.
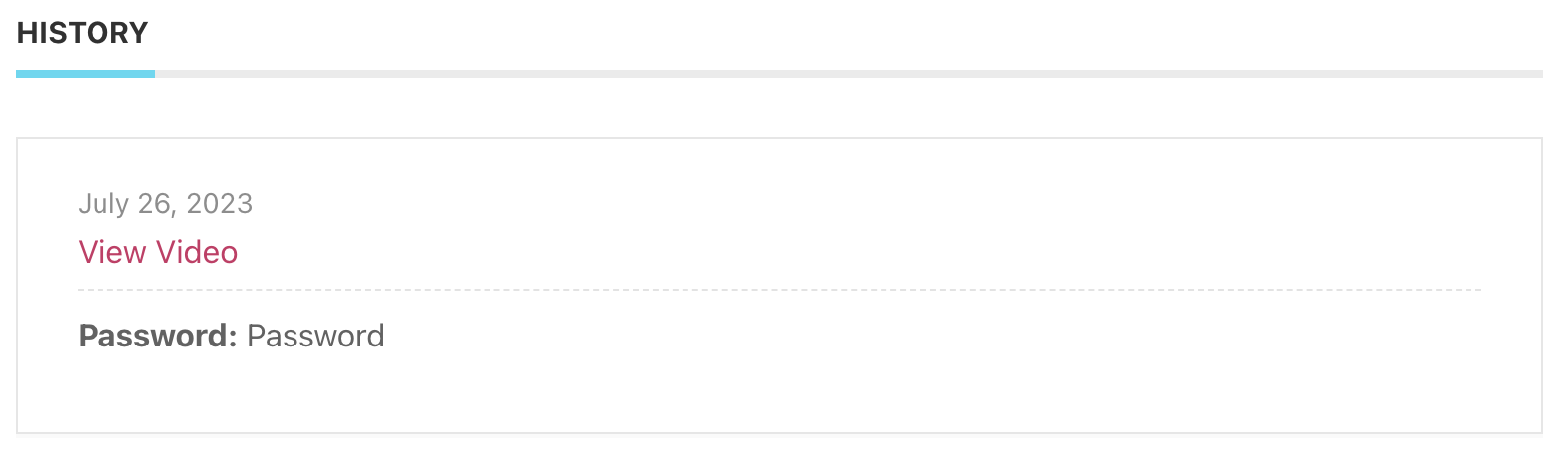
6. The password to join the virtual event.
7. Embed code (for instance, a YouTube video).
8. View the above info at a specific interval before the event starts.
9. Hide the details once the event is live.
You can manage this using the Display above info at a certain interval before the event starts option, which allows you to specify a time frame before the event begins for the virtual event details to become visible.
Additionally, enabling the Hide above information when event is live option will automatically conceal the virtual event details as soon as the event starts.A checkbox is located next to the Link, Password, and Embed fields. By selecting these options, the corresponding information will only be displayed to users after they complete a booking. This ensures that the details are not visible upfront and become accessible only upon reservation.
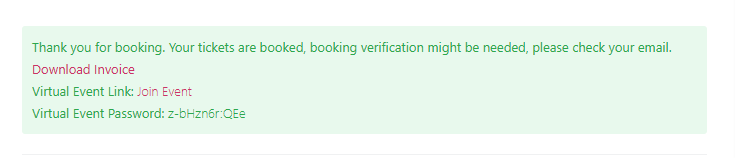
You can customize the virtual event link and password for specific occurrences. To do this, enable the Custom Virtual Event Detail option for the desired occurrence in the Occurrences menu. This allows you to edit the link and password for that particular instance.
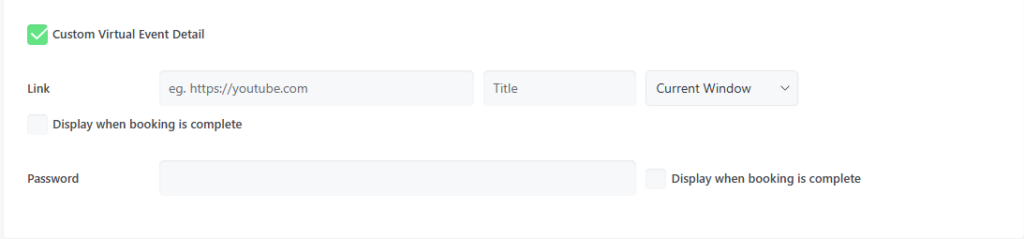
Notifications
The addon uses placeholders for the email to send the above info to the users.
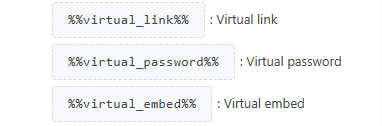
Additionally, after installing the addon, a new option called Custom message for virtual events is added to the MEC notification settings. This feature allows you to create dedicated content for virtual event emails without modifying the email content for other events.
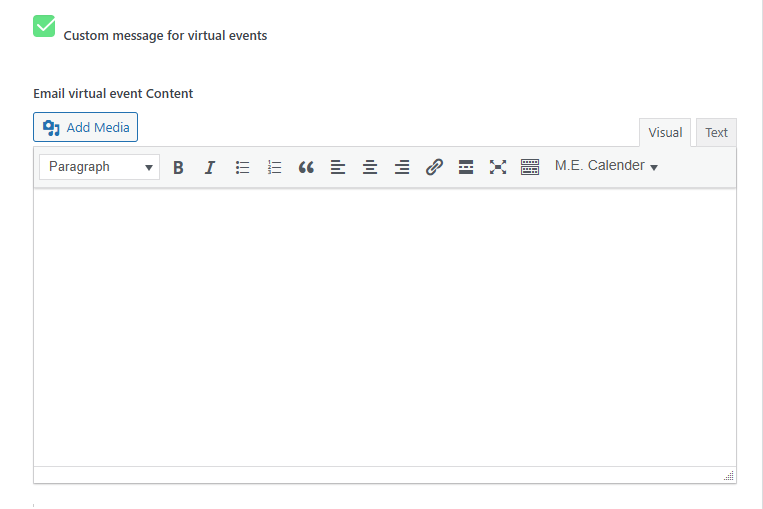
Using Virtual Events in FES
Also, you can enable the Virtual Event option on the FES Form.
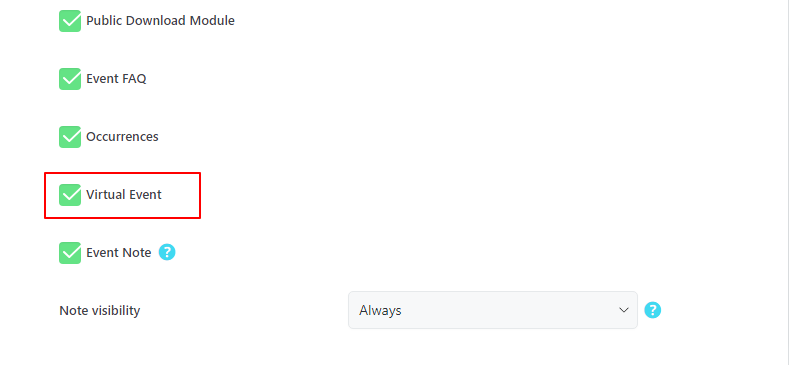
FAQ
What is the main purpose of the MEC Virtual Events Addon?
The MEC Virtual Events Addon allows you to easily organize and manage virtual events, providing options for private or public visibility and secure access for attendees.
How do I install and activate the Virtual Events Addon for MEC?
First, ensure that MEC Pro is installed. Then, install and activate the Virtual Events Addon. After activation, navigate to a single event’s backend, locate the Virtual Event menu in the Event Details section, and enable the feature.
How can I enable a virtual event for a specific event?
In the backend, open the event’s details. Under the Virtual Event menu, toggle the feature on. This marks the event as virtual and enables additional customization options for virtual event settings.
Is there a way to visually distinguish virtual events on my website?
Yes. The addon provides options to display a virtual event badge in shortcodes and on the sidebar of the Single Event page, making it easy for visitors to identify virtual events.
How can I display booking history on the Single Event page?
An option in the Virtual Events settings allows you to enable the display of booking history on the Single Event page. This helps in tracking event participation and managing registrations effectively.
How can I prevent users from accessing the virtual event before booking?
You can set the virtual event link and password to only show after booking confirmation.
How do I embed a video link for a virtual event?
You can add an embed code (e.g., for YouTube) in the virtual event settings to display on the single event page.
What options do I have for controlling the visibility of virtual event details?
The settings allow you to display details (such as the link and password) at specific intervals before the event starts, and you can also choose to hide these details once the event goes live.
How can I adjust the display settings for the virtual event information on the event page?
In the Virtual Events settings, you can configure how the information is displayed, such as adding an info link next to the event title, choosing how the link opens, and setting options for when to display the secure details after a booking is made.
Can I customize the virtual event password for each occurrence?
Yes, you can customize the virtual event link and password for specific occurrences. To do this, enable the “Custom Virtual Event Detail” option for the desired occurrence in the Occurrences menu. This allows you to edit the link and password for that particular instance.
How does the Virtual Events Addon integrate with the Frontend Event Submission (FES) process?
The addon can be enabled within the FES form by activating the Virtual Item option. This integration simplifies the submission process for events that are to be held virtually.
How are virtual event details communicated to attendees via email?
The addon utilizes email placeholders that automatically insert and send the secure link and password to attendees once they complete a booking, ensuring they have the necessary details to join the event.
How can I ensure the security of my virtual events?
Each event will have a secure link and password for attendees, ensuring only authorized access.
Will all users have the same password, or can each user have a unique password?
By default, the Virtual Events Addon uses the same password for all users.
Report Out Dated Content
If you think the content of this page does not reflect updated information, please let us know.
When we enter a password, will it be the same password for all users? Or is there a way to generate a different password for each user?
Hello,
it will be the same password for all users.